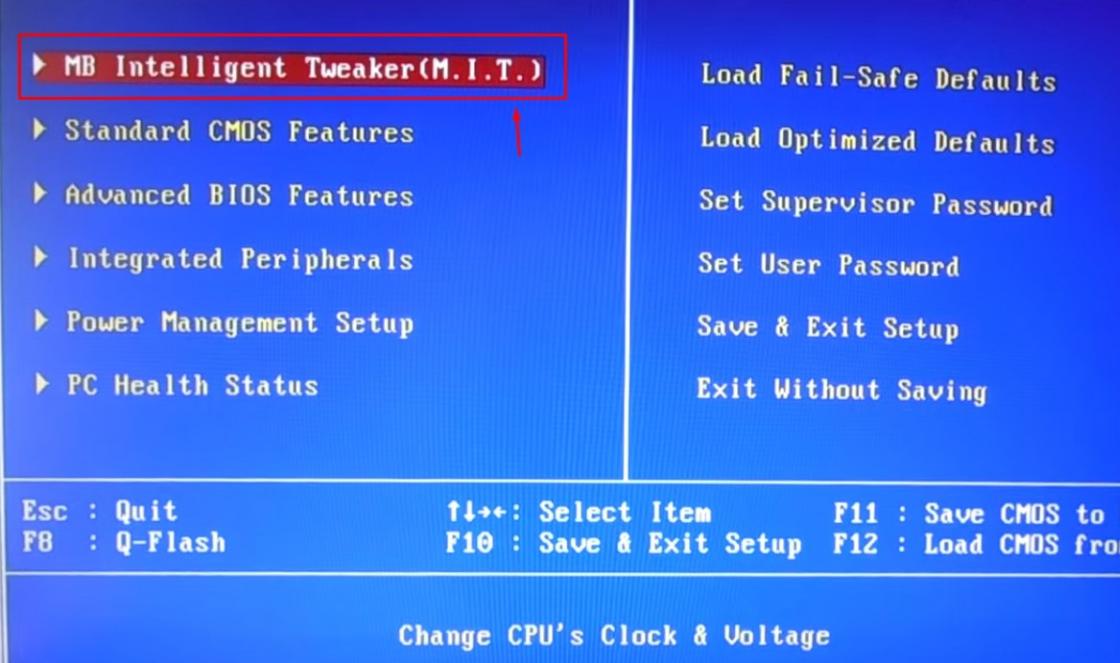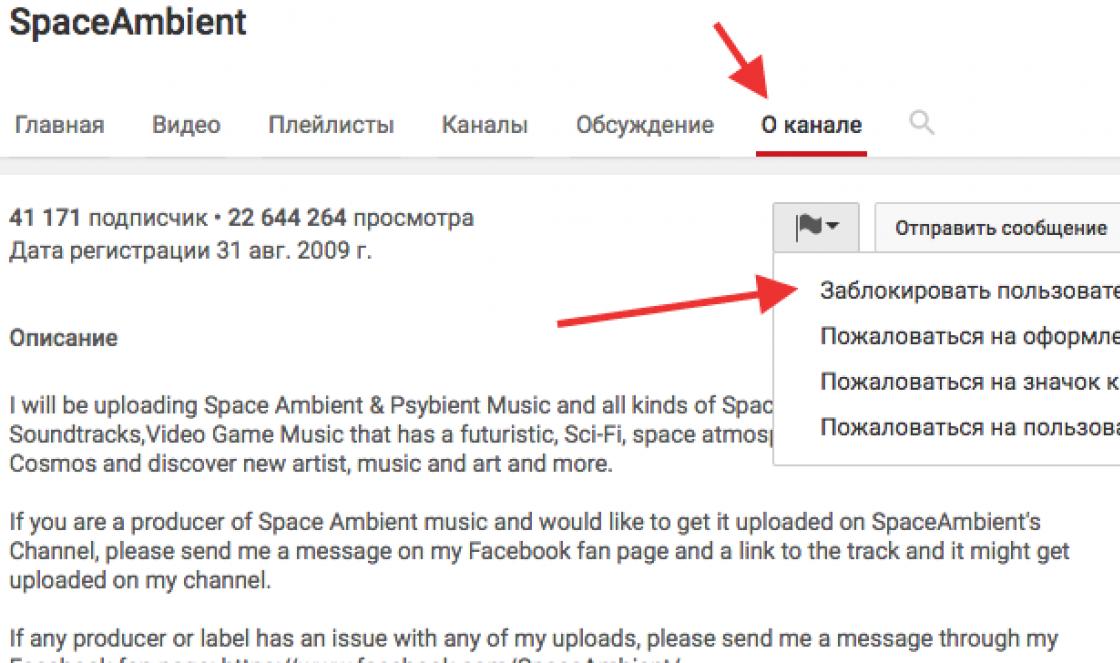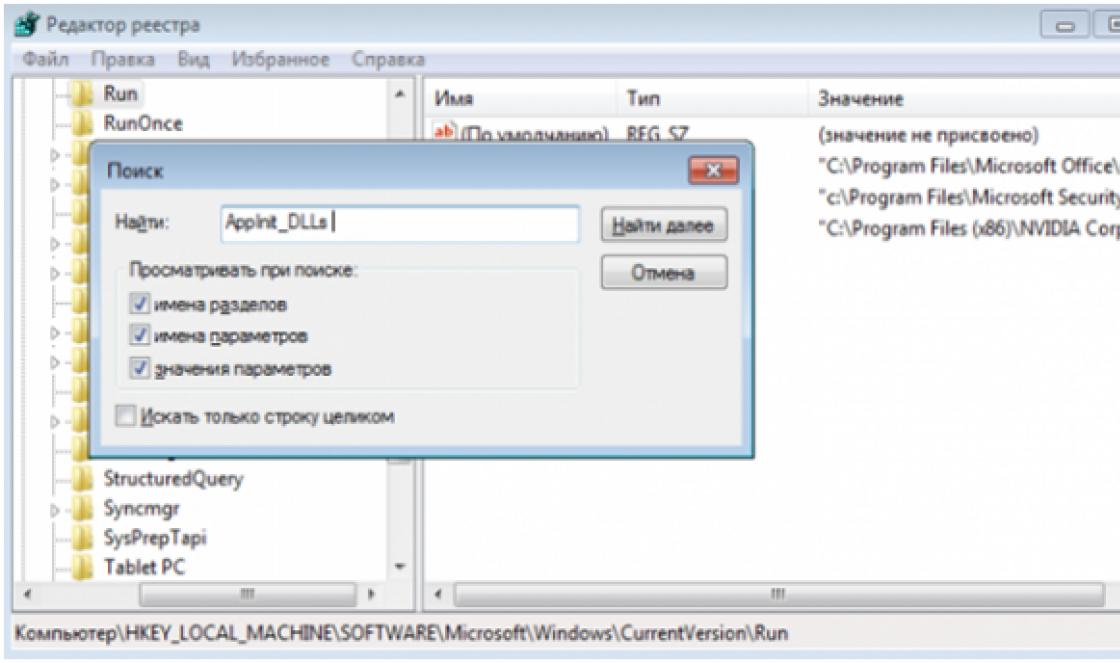ไม่ใช่เรื่องแปลกที่เกมเมอร์จะประสบปัญหาว่าแอปพลิเคชันที่พวกเขาต้องการเรียกใช้ไม่ทำงาน ผู้คนรีบไปที่ฟอรัมและฝ่ายสนับสนุนทางเทคนิคทันทีเพื่อหาทางออก วิธีหนึ่งคือการจัดการบรรทัดคำสั่ง ในขณะเดียวกัน มีเพียงไม่กี่คนที่อธิบายได้อย่างแน่ชัดว่าการเปลี่ยนแปลงเหล่านี้นำไปสู่อะไร เรากำลังพูดถึงสิ่งที่ต้องทำเพื่อปิดใช้งานการตรวจสอบลายเซ็นดิจิทัลของไดรเวอร์ Windows 7 (64 บิต) และเวอร์ชันอื่นๆ ด้วย
ลายเซ็น
ก่อนอื่นเรามาทำความเข้าใจว่าลายเซ็นดิจิทัลคืออะไร นี่คือป้ายกำกับบนซอฟต์แวร์และไฟล์ใดๆ ที่ให้คุณระบุผู้สร้างได้ รวมทั้งรับรองว่าซอฟต์แวร์ไม่ได้ถูกแก้ไขตั้งแต่ลายเซ็น
ในกรณีของไดรเวอร์ ระบบปฏิบัติการจะตรวจสอบความถูกต้องและความเข้ากันได้กับระบบปฏิบัติการนี้ นอกจากนี้ ไดรเวอร์ยังได้รับการตรวจสอบว่าไม่มีการแก้ไขโดยผู้ใช้บุคคลที่สาม
หากไฟล์หรือไดรเวอร์มีลายเซ็นที่ไม่ถูกต้องหรือไม่มีเลย อาจหมายความว่าไฟล์หรือไดรเวอร์นั้นถูกสร้างขึ้นโดยนักพัฒนาที่ไม่ได้รับการยืนยัน หรือไฟล์นี้ได้รับการแก้ไข (เช่น ติดไวรัส) อย่างไรก็ตาม การไม่มีลายเซ็นไม่ได้รับประกันอันตรายของผู้ขับขี่ และการมีอยู่ของลายเซ็นไม่จำเป็นต้องรับประกันความปลอดภัย
ตัวอย่าง
เราจะเริ่มต้นด้วยตัวอย่างเฉพาะเมื่อคุณอาจจำเป็นต้องรู้ "ระบบปฏิบัติการ" ของ Windows 7 คุณอาจต้องปิดใช้งานการตรวจสอบลายเซ็นดิจิทัลของไดรเวอร์อย่างต่อเนื่อง ตัวอย่างเช่น หากคุณตัดสินใจเล่นของเล่นจากบริการ Fogeym ก่อนหน้านี้คุณต้องดาวน์โหลดไคลเอนต์พิเศษอย่างที่ Mail.ru มีในตอนนี้ แต่พวกเขาตัดสินใจละทิ้งและสร้างระบบทั้งหมดเป็นเบราว์เซอร์
แต่ด้วยเทคนิคใหม่ การป้องกันแบบใหม่ที่เรียกว่า Frost ก็เข้ามาเช่นกัน เพื่อให้ใช้งานได้ คุณต้องดำเนินการตามที่เรากำลังพิจารณา นอกจากนี้คำแนะนำของผู้ใช้รายอื่นจะค่อนข้างชัดเจน แต่ไร้ประโยชน์ เป็นผลให้เกิดปัญหาสองประการ
- เหตุใดบริการเกมที่เคารพตนเองจึงบังคับให้ผู้ใช้ปิดการป้องกัน
- ทำไมวิธีนี้ถึงใช้ไม่ได้เสมอไป? และผู้ใช้รู้สึกผิดหวังกับความพยายามที่ไม่สำเร็จ ลืมคืนการตั้งค่าเป็นค่าเริ่มต้น
อย่างที่คุณเห็น อาจจำเป็นต้องปิดใช้งานการตรวจสอบลายเซ็นดิจิทัลของไดรเวอร์ใน Windows 7 แต่วิธีนี้มีประโยชน์อย่างไรสำหรับระบบและความปลอดภัย เราไม่แนะนำให้คุณไม่เชื่อถือไซต์ที่แสดงในตัวอย่าง แต่อย่างใด อย่างไรก็ตาม หากคุณพบปัญหา ควรติดต่อฝ่ายสนับสนุนด้านเทคนิคแทนฟอรัมผู้ใช้ ผู้เชี่ยวชาญจะช่วยเหลือและแจ้งให้คุณทราบ ไม่ใช่บุคคลที่มีชื่อเสียงและมีชื่อเสียงที่น่าสงสัย
คำเตือน
ก่อนที่คุณจะเริ่มขั้นตอนที่เราจะพูดถึงในบทความนี้ ตัดสินใจและตัดสินใจอย่างแน่นอน - คุณต้องการมันจริงๆ หรือ? คุณแน่ใจหรือไม่ว่าคุณกำลังจะทำอะไรและทำไม ท้ายที่สุด หากคุณปิดใช้งานการตรวจสอบลายเซ็นดิจิทัลของไดรเวอร์ใน Windows 7 ความปลอดภัยของระบบของคุณจะตกอยู่ในความเสี่ยง
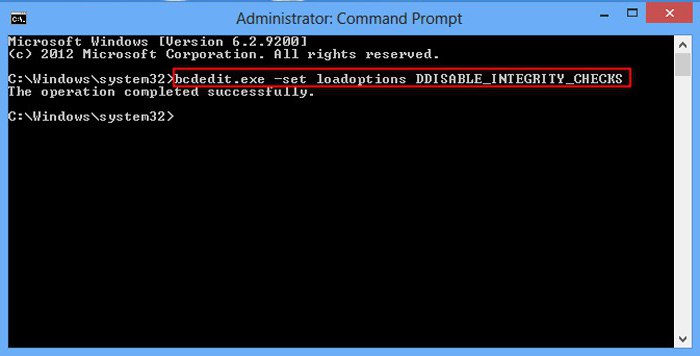
ในแง่หนึ่ง ไม่มีปัญหาหากการดำเนินการนี้จำเป็นต้องติดตั้งไดรเวอร์จากแหล่งที่เชื่อถือได้ ตัวอย่างเช่นจากแผ่นดิสก์ลิขสิทธิ์และไม่ได้ซื้อในตลาดในแผงลอย ในทางกลับกัน แอปพลิเคชันที่ดาวน์โหลดจากอินเทอร์เน็ตจากไซต์และตัวแลกเปลี่ยนที่ไม่ได้รับการยืนยัน โดยการดาวน์โหลดไดรเวอร์ (แอปพลิเคชัน) ในสถานที่ดังกล่าวและปิดใช้งานการป้องกัน คุณสามารถแพร่เชื้อคอมพิวเตอร์ของคุณด้วยสายลับที่จะรวบรวมข้อมูล ขโมยรหัสผ่าน หรือแม้แต่เชื่อมต่อคอมพิวเตอร์ของคุณกับเครือข่ายเพื่อโจมตี DDoS โดยทั่วไป ให้ตัดสินใจด้วยตัวเองว่าคุณต้องปิดใช้งานการตรวจสอบลายเซ็นดิจิทัลของไดรเวอร์ Windows 7 (32 บิต) มากน้อยเพียงใด
วิธีแรก
ในที่สุดเราก็มาถึงการพิจารณาโดยตรงของปัญหา มีหลายตัวเลือกสำหรับการปิดใช้งานการตรวจสอบลายเซ็นดิจิทัลของไดรเวอร์ใน Windows 7 Home Basic 64 และเวอร์ชันอื่นๆ ทั้งสองวิธีนี้แตกต่างกันเล็กน้อยและต้องมีขั้นตอนเกือบเหมือนกัน มาเริ่มกันเลย
- ขั้นแรก เราต้องเปิดใช้งานบรรทัดคำสั่งเพื่อให้คุณสามารถป้อนคำสั่งที่จำเป็นได้ ในการทำเช่นนี้ให้คลิก "เริ่ม" จากนั้นไปที่ "โปรแกรมของฉัน" และไปที่ "อุปกรณ์เสริม" คุณต้องเรียกใช้ยูทิลิตี้นี้ในฐานะผู้ดูแลระบบ หากรายการผู้ใช้ที่คุณใช้งานบนคอมพิวเตอร์เป็นรายการเดียวโดยค่าเริ่มต้นและมีสิทธิ์ทั้งหมด คุณสามารถป้อนในเมนูปุ่มเริ่มในการค้นหา
- หลังจากนั้น ให้ป้อน bcdedit.exe /set nointegritychecks ON ลงในบรรทัด หากคุณต้องการเปิดใช้งานการตรวจสอบไดรเวอร์อีกครั้ง คุณต้องตั้งค่าพารามิเตอร์ ON เป็น OFF ระมัดระวังและอย่าสับสน ดูเหมือนว่า ON ในภาษาอังกฤษคือ "enable" แต่ที่จริงแล้วคุณกำลังเปิดบริการที่ปิดใช้งานการตรวจสอบไดรเวอร์
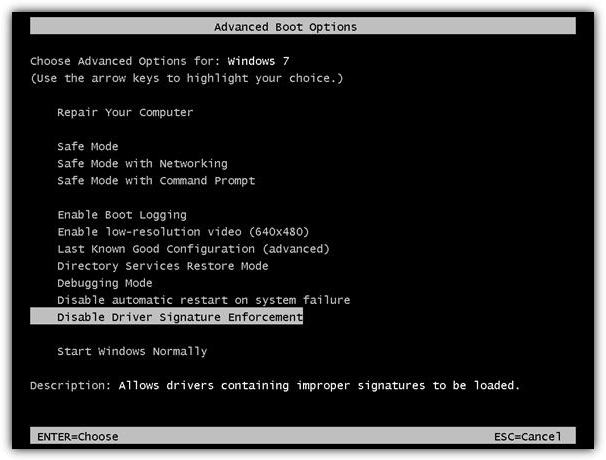
วิธีที่สอง
วิธีถัดไปไม่แตกต่างจากวิธีก่อนหน้ามากนัก ในการปิดใช้งานการตรวจสอบลายเซ็นดิจิทัลของไดรเวอร์ใน Windows 7 คุณจะต้องเปิดใช้งานบรรทัดคำสั่งอีกครั้งตามที่อธิบายไว้ในย่อหน้าด้านบน และป้อนลำดับต่อไปนี้ หลังจากแต่ละรายการคุณต้องยืนยันรายการโดยกด Enter
- bcdedit.exe - ตั้งค่า loadoptions DDISABLE_INTEGRITY_CHECKS
- bcdedit.exe - ตั้งค่า TESTSIGNING ON
ตรวจสอบให้แน่ใจว่างานเสร็จสมบูรณ์แล้ว สิ่งนี้สามารถเข้าใจได้ด้วยข้อความ "การดำเนินการเสร็จสมบูรณ์" หลังจากนั้นการตรวจสอบลายเซ็นดิจิทัลจะถูกปิดใช้งาน หากคุณต้องการย้อนกลับการเปลี่ยนแปลงที่คำสั่งเหล่านี้ทำกับคอมพิวเตอร์ของคุณ คุณต้องทำซ้ำในลำดับย้อนกลับโดยมีข้อยกเว้นบางประการ แทนคำสั่ง ON -> OFF และแทนคำสั่ง DDISABLE - ENABLE
วิธีที่สาม
วิธีนี้ไม่เหมาะสำหรับทุกคนเนื่องจากช่วยแก้ปัญหาที่เรากำลังพยายามจัดการในวันนี้ได้ชั่วคราวเท่านั้น หากคุณต้องการติดตั้งและทดสอบไดรเวอร์สำหรับอุปกรณ์ใด ๆ คุณสามารถใช้งานได้อย่างปลอดภัย แต่ถ้าตามที่ได้กล่าวไปแล้วว่าเรากำลังพูดถึงระบบป้องกันเกมที่ไม่สามารถใช้งานได้เมื่อเปิดใช้งานการตรวจสอบ น่าเสียดายที่เทคนิคนี้ใช้ไม่ได้ผลสำหรับคุณ
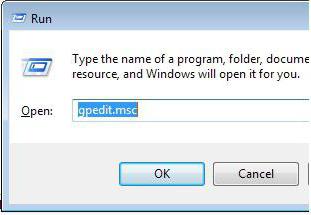
ในการปิดใช้งานการตรวจสอบลายเซ็นไดรเวอร์ใน Windows 7 คุณจะต้องรีสตาร์ทคอมพิวเตอร์ จากนั้นในขั้นตอนที่คุณเข้าสู่ BIOS คุณต้องกดปุ่ม F8 หลังจากนั้นหน้าต่างจะปรากฏขึ้นพร้อมกับตัวเลือกตัวเลือกการบู๊ตและการตั้งค่า คุณควรสนใจบรรทัดล่างสุด บรรทัดแรกเหนือ "การเริ่มต้นปกติ" - ปิดใช้งานการบังคับใช้ลายเซ็นไดรเวอร์
เมื่อบูตระบบปฏิบัติการด้วยตัวเลือกนี้ คุณจะสามารถติดตั้งไดรเวอร์ที่คุณต้องการได้ อย่างไรก็ตาม ระหว่างการบูตปกติ ไดรเวอร์จะหยุดทำงาน ดังนั้น ไม่ว่าในกรณีใด การปิดใช้งานการตรวจสอบลายเซ็นดิจิทัลของไดรเวอร์ Windows 7 (64) เป็นสิ่งที่จำเป็นตลอดไปหากคุณต้องการทำงานกับไดรเวอร์ที่คุณต้องการ
วิธีที่สี่
อีกวิธีหนึ่งเกี่ยวข้องกับการใช้และกำหนดค่า Group Policy บนระบบปฏิบัติการของคุณ ควรสังเกตทันทีว่าวิธีนี้ใช้ไม่ได้กับทุกระบบปฏิบัติการดังนั้นจึงไม่เหมาะกับคุณ ตอนนี้เราทำตามขั้นตอนต่อไปนี้
- เปิดเมนูเริ่ม
- เราป้อน gpedit.msc ในการค้นหา
- หน้าต่างจะเปิดขึ้นพร้อมกับไดเร็กทอรีมากมาย คุณจะต้องปฏิบัติตามเส้นทางด้านล่าง
- ก่อนอื่นให้เลือกรายการ - "การกำหนดค่าผู้ใช้" หลังจากนั้นไปที่สาขา "เทมเพลตการดูแลระบบ" แล้วเลือก "ระบบ" สิ่งสุดท้ายที่คุณต้องทำคือค้นหารายการ "การติดตั้งไดรเวอร์"
- เลือกตัวเลือก "ลายเซ็นดิจิทัล" เราดับเบิลคลิกด้วยปุ่มซ้ายหรือคลิกเล็กน้อยทางด้านซ้ายของ "เปลี่ยนพารามิเตอร์"
- ตั้งสวิตช์ที่มุมซ้ายบนเป็น "ปิด"
- เรายอมรับการเปลี่ยนแปลง
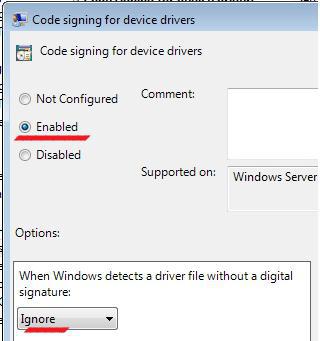
การป้องกันไดรเวอร์ปลอมควรเริ่มทำงานทันที แต่คุณสามารถรีสตาร์ทคอมพิวเตอร์ได้เพื่อความแน่ใจ หากคุณกำลังจะคืนค่าค่าเริ่มต้น โปรดทราบว่าหากคุณระบุ "เตือน" เกี่ยวกับไดรเวอร์ที่ไม่ได้ลงนาม แม้ว่าคุณจะติดตั้งต่อไป ก็จะไม่สามารถใช้งานได้
วิธีที่ห้า
เราจะกล่าวถึงความเป็นไปได้นี้ในการผ่านเท่านั้น การกระทำนี้ไม่เพียงผิดกฎหมายเล็กน้อย แต่ยังเต็มไปด้วยความเสี่ยง เนื่องจากเราเกือบจะบังคับให้ติดตั้งไดรเวอร์ที่ไม่ได้รับการยืนยันในคอมพิวเตอร์
หากวิธีการก่อนหน้านี้ทั้งหมดไม่สามารถช่วยคุณได้ คุณสามารถลงชื่อไดรเวอร์ด้วยตัวคุณเองได้เสมอ ในการทำเช่นนี้คุณจะต้องใช้ไดรเวอร์เองและโปรแกรมสำหรับนักพัฒนาทางกฎหมายที่สมบูรณ์สองโปรแกรม SDK สำหรับ Windows และชุดไดรเวอร์ แน่นอนว่าเป็นเวอร์ชันล่าสุดหรือซอฟต์แวร์ละเมิดลิขสิทธิ์ การใช้โปรแกรมดังกล่าวอาจเป็นอันตรายต่อคอมพิวเตอร์ของคุณมากกว่าไดรเวอร์เดียวกัน คุณกำลังพยายาม "บังคับ" ติดตั้งบนคอมพิวเตอร์
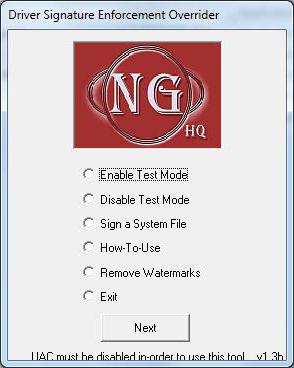
ก่อนทำเช่นนี้ คุณสามารถลองเพิ่มไดรเวอร์ด้วยตนเอง ในการทำเช่นนี้ ให้รันบรรทัดรับคำสั่งด้วยวิธีที่ทราบอยู่แล้ว และเขียนคำสั่ง Pnputil -a c:\***.inf โดยที่ค่าสุดท้ายคือพาธไปยังไดรเวอร์ที่ต้องการ หากคอมพิวเตอร์ยังคงแสดงข้อผิดพลาด คุณจะต้องลงชื่อไดรเวอร์ด้วยตัวคุณเอง
บทสรุป
และสุดท้าย ไม่ว่าคุณจะทำอะไรกับระบบปฏิบัติการและอะไรก็ตามที่คุณทำการเปลี่ยนแปลง หากสิ่งนั้นไม่ช่วยคุณแก้ปัญหา อย่าลืมคืนค่าทุกอย่างตามเดิม โปรดจำไว้ว่าไม่ว่าผู้ใช้จะวิจารณ์ระบบปฏิบัติการ Windows อย่างไร ระบบปฏิบัติการนั้นถูกสร้างขึ้นโดยผู้เชี่ยวชาญที่รู้เรื่องการเขียนโปรแกรมเป็นอย่างดี การแทรกแซงด้วยตัวคุณเองในโครงสร้างที่สมบูรณ์ที่สร้างขึ้นแล้ว คุณเสี่ยงมาก