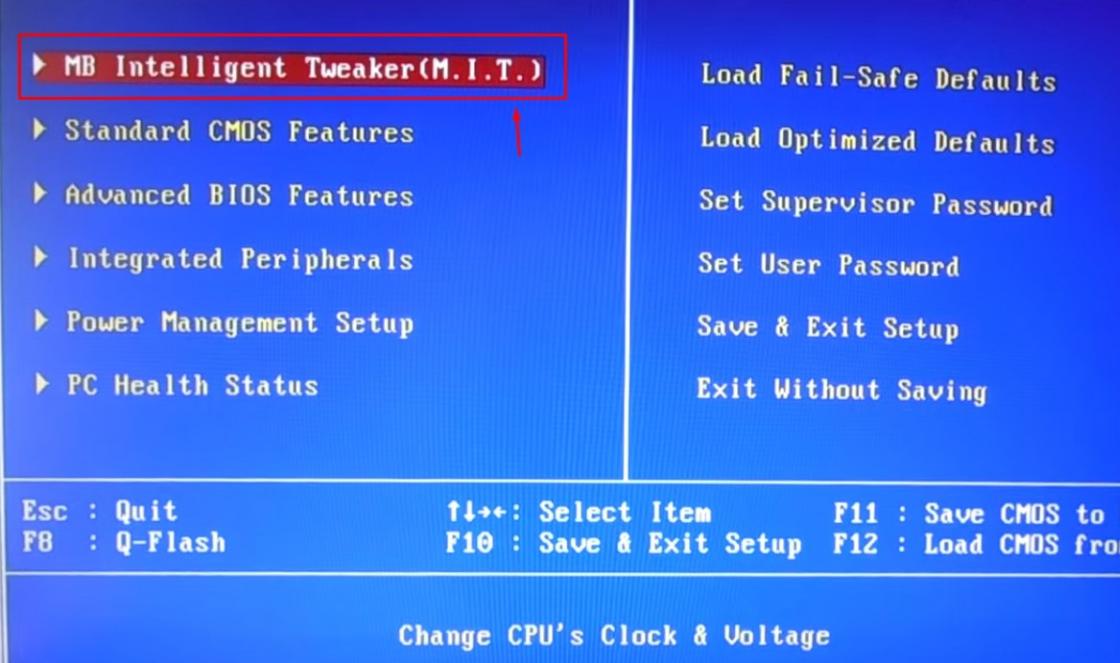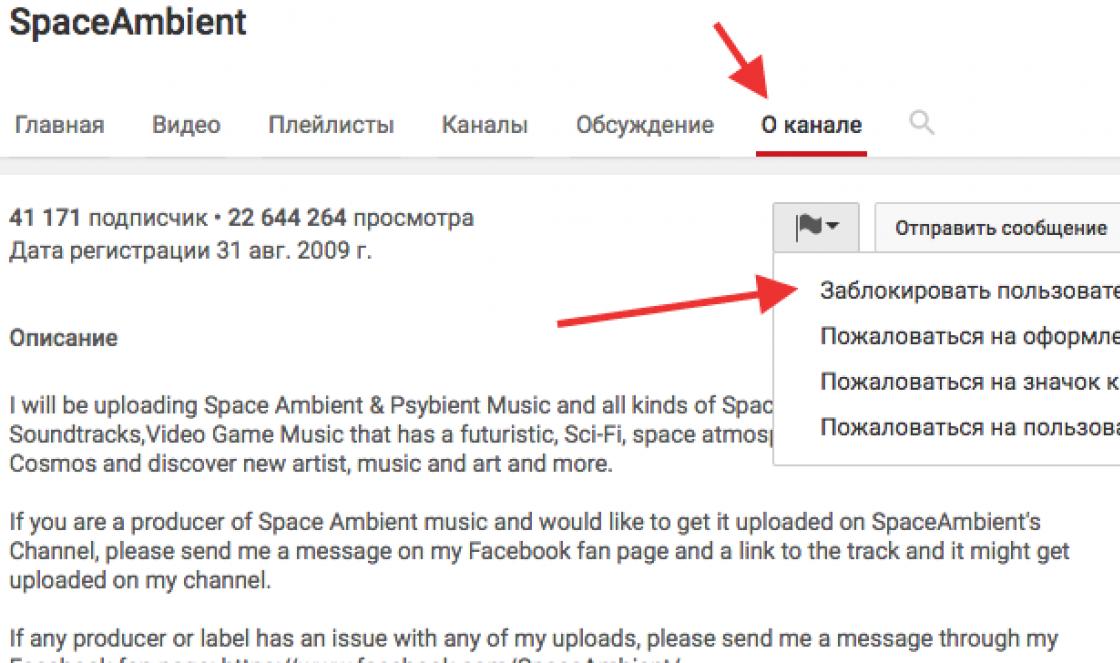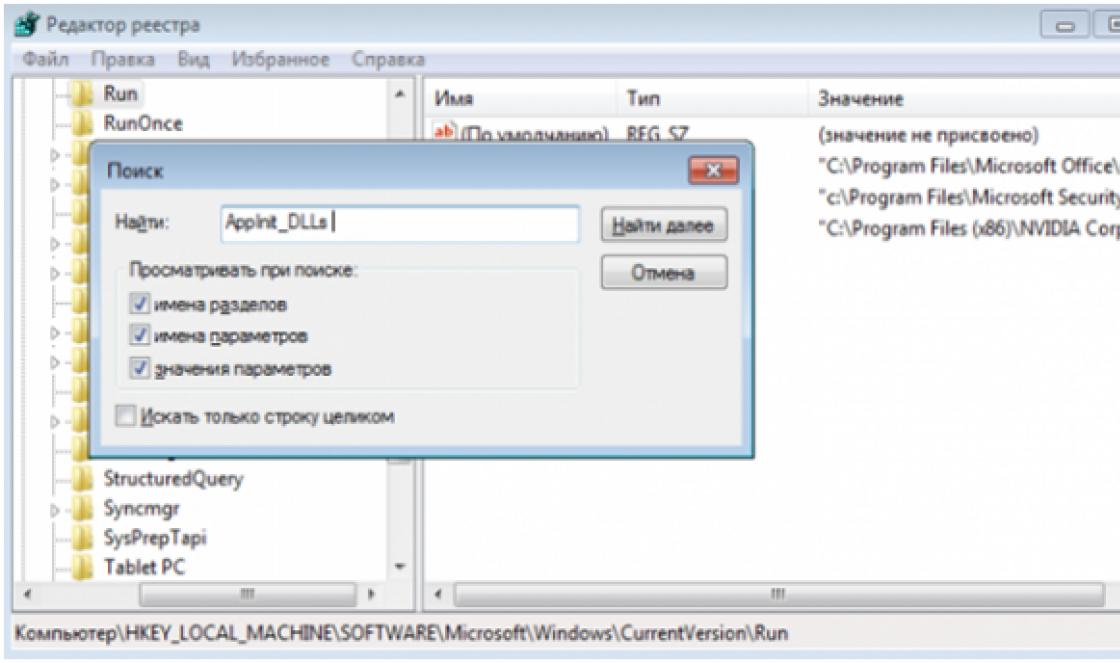ในบทความนี้เราจะดูสองวิธีในการสร้างแฟลชไดรฟ์ USB Windows 10 ที่สามารถบู๊ตได้ซึ่งเหมาะสำหรับคุณในการติดตั้งกู้คืนหรือติดตั้งระบบปฏิบัติการใหม่ โปรดทราบว่าปัจจุบันแฟลชไดรฟ์ USB ที่สามารถบู๊ตได้นั้นเป็นสื่อที่ได้รับความนิยมและสะดวกที่สุดในการติดตั้ง Windows 10 เพราะ... เมื่อเปรียบเทียบกับแผ่น DVD มันให้ความเร็วในกระบวนการที่เร็วกว่ามาก
วิธีที่ 1: สร้างแฟลชไดรฟ์ USB Windows 10 ที่สามารถบู๊ตได้โดยใช้ Media Creation Tool อย่างเป็นทางการจาก Microsoft
นี่เป็นวิธีที่เป็นทางการในการสร้างแฟลชไดรฟ์ USB ที่สามารถบู๊ตได้ มันไม่ใช่วิธีที่เร็วที่สุดแต่ถูกต้องที่สุด เมื่อใช้วิธีนี้ คุณจะสร้างแฟลชไดรฟ์ USB ที่สามารถบู๊ตได้ซึ่งมี Windows 10 รุ่นล่าสุดพร้อมการอัปเดตล่าสุดเกือบทั้งหมด
คลิกที่ปุ่ม ดาวน์โหลดเครื่องมือทันที. นี่จะเริ่มดาวน์โหลดไฟล์:
2. เรียกใช้ไฟล์ที่ดาวน์โหลด รอให้โปรแกรมเริ่มทำงาน (ประมาณหนึ่งนาที) จากนั้นคลิก ยอมรับ.
3. เลือก สร้างสื่อการติดตั้ง… และกด ไกลออกไป:
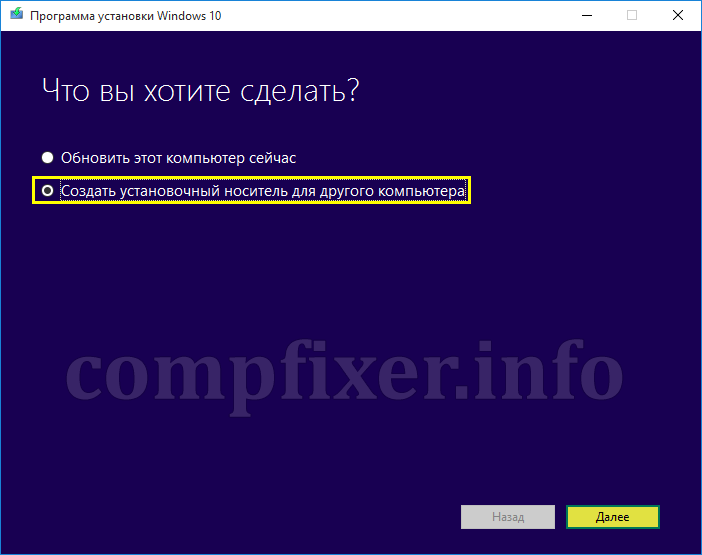
4. เลือกภาษาที่สะดวกสำหรับคุณ รุ่น OS (ที่บ้านหรือมืออาชีพ) ความลึกของบิต (ในกรณีส่วนใหญ่ควรเลือก 64 บิต) แล้วคลิก ไกลออกไป:
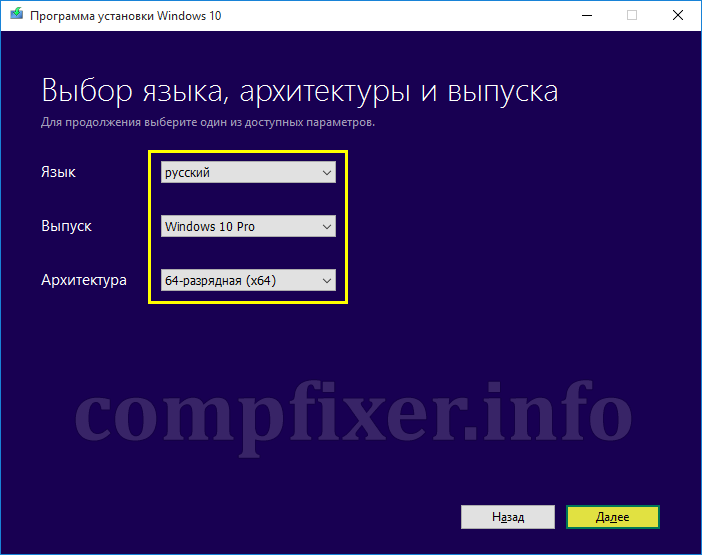
เมื่อเลือกรุ่น โปรดทราบว่าคุณต้องมีสิทธิ์การใช้งานรุ่น Home หรือ Pro ที่เหมาะสม ตัวอย่างเช่น หากคุณอัปเกรด Windows 8.1 เป็น Windows 10 และได้รับเวอร์ชัน Pro ให้เลือก Pro หากคุณมี Home edition บนคอมพิวเตอร์ที่คุณต้องการติดตั้ง (หรือติดตั้งใหม่) ระบบปฏิบัติการ Pro จะไม่เปิดใช้งานสำหรับคุณ
5. เลือก อุปกรณ์หน่วยความจำแฟลช USBให้เชื่อมต่อแฟลชไดรฟ์เข้ากับพอร์ต USB แล้วกด ไกลออกไป:
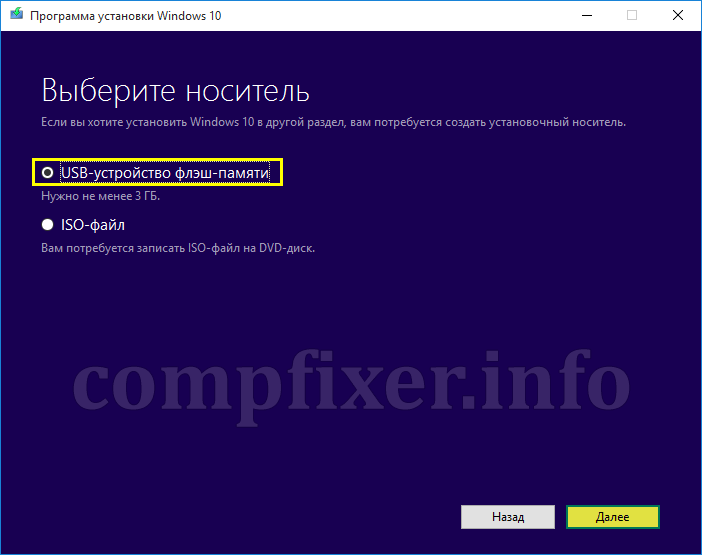
โน๊ตสำคัญ! หากคุณต้องการสร้างแฟลชไดรฟ์ที่สามารถบู๊ตได้หลายตัวด้วย "สิบ" ในขั้นตอนนี้จะเป็นการดีกว่าสำหรับคุณที่จะเลือกตัวเลือกไฟล์ ISO ในกรณีนี้โปรแกรมจะบันทึกอิมเมจ Windows 10 ลงในคอมพิวเตอร์ของคุณจากนั้นคุณสามารถเบิร์นลงในสื่ออื่นโดยใช้วิธีอื่นซึ่งฉันได้อธิบายไว้ในย่อหน้าถัดไป ขั้นตอนนี้จะใช้เวลาน้อยกว่าที่คุณสร้างไดรฟ์ USB ที่สามารถบู๊ตได้แต่ละตัวใน Media Creation Tool ของ Microsoft
6. ต้องกำหนดแฟลชไดรฟ์ในส่วนนี้ สื่อที่ถอดออกได้. คลิกที่ปุ่ม ไกลออกไปเพื่อเริ่มกระบวนการสร้างแฟลชไดรฟ์สำหรับการติดตั้ง:
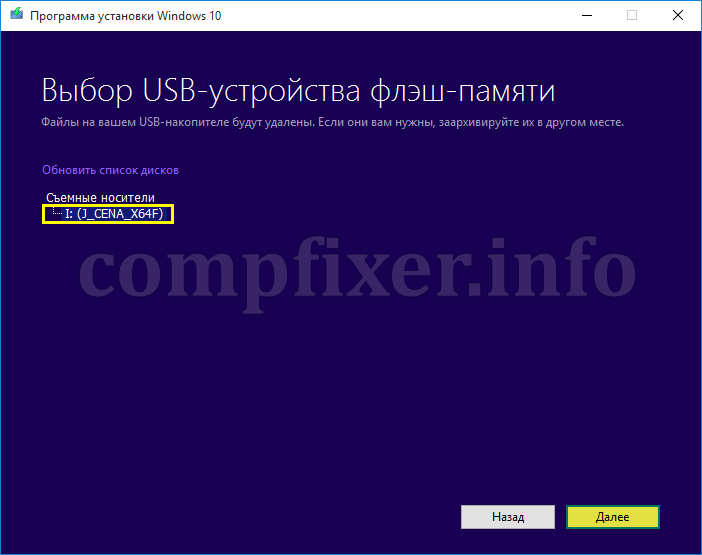
เมื่อการเตรียมแฟลชไดรฟ์ USB ที่สามารถบู๊ตได้สำหรับ Windows 10 เสร็จสิ้น คุณจะเห็นหน้าต่างต่อไปนี้:
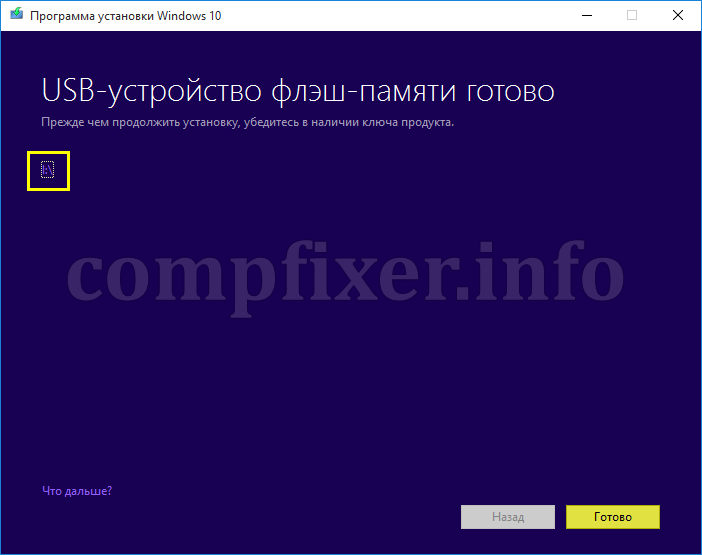
วิธีที่ 2: สร้างแฟลชไดรฟ์ USB Windows 10 ที่สามารถบูตได้จากอิมเมจ .iso ที่มีอยู่
หากคุณดาวน์โหลดอิมเมจ ISO แล้ว คุณสามารถสร้างแฟลชไดรฟ์ USB ที่สามารถบู๊ตได้สำหรับ Windows 10 ฉันทราบว่าการใช้วิธีนี้จะเหมาะสมก็ต่อเมื่ออิมเมจที่ดาวน์โหลดเป็นข้อมูลใหม่ คุณไม่ควรเขียน ISO เก่าลงในแฟลชไดรฟ์ USB เพราะ... หลังการติดตั้ง คุณจะต้องรอการอัปเดตเป็นเวลานานและอาจต้องรีสตาร์ทคอมพิวเตอร์หลายครั้ง
ดังนั้น, หากต้องการเบิร์นอิมเมจ ISO ของ Windows 10 ที่มีอยู่ลงในแฟลชไดรฟ์ USB ให้ทำตามขั้นตอนเหล่านี้:
1. เชื่อมต่อแฟลชไดรฟ์ USB
2. เปิดโปรแกรม UltraISO
3. เปิดดิสก์อิมเมจ:
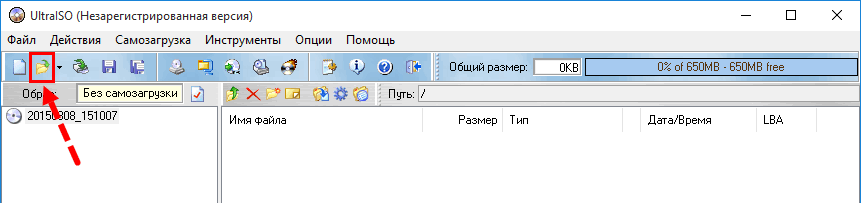
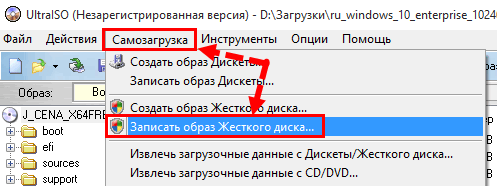
5. คลิก เขียนลงไปและรอให้กระบวนการเสร็จสิ้น:
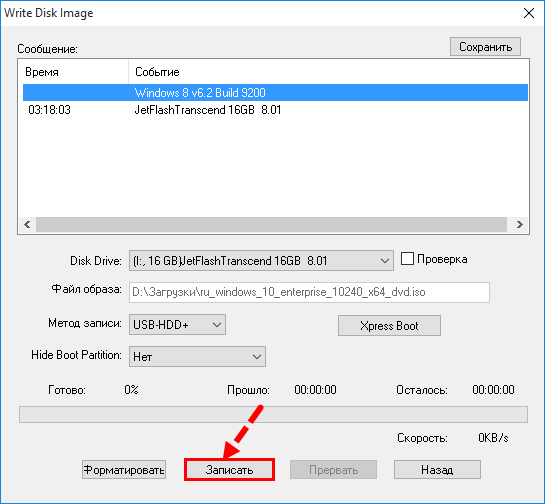
ฉันขอเตือนคุณอีกครั้ง: ควรใช้วิธีอย่างเป็นทางการวิธีแรกมากกว่าเพราะ เมื่อใช้งาน คุณจะมี Windows 10 เวอร์ชันล่าสุดพร้อมการอัปเดต (เกือบ) ทั้งหมดในขณะที่สร้างสื่อ