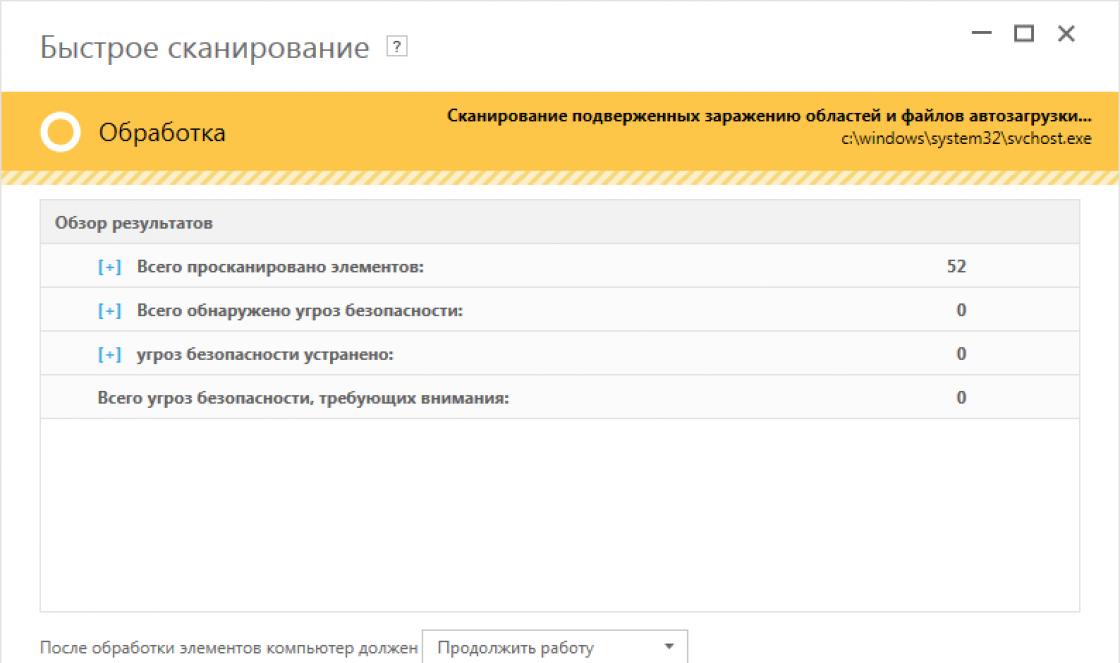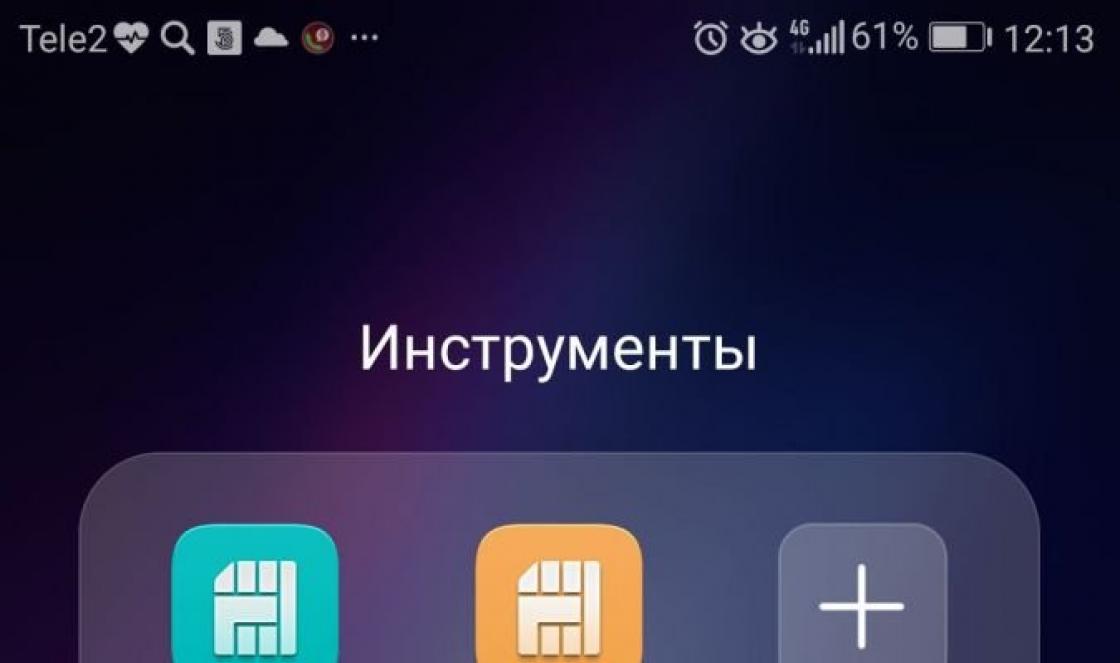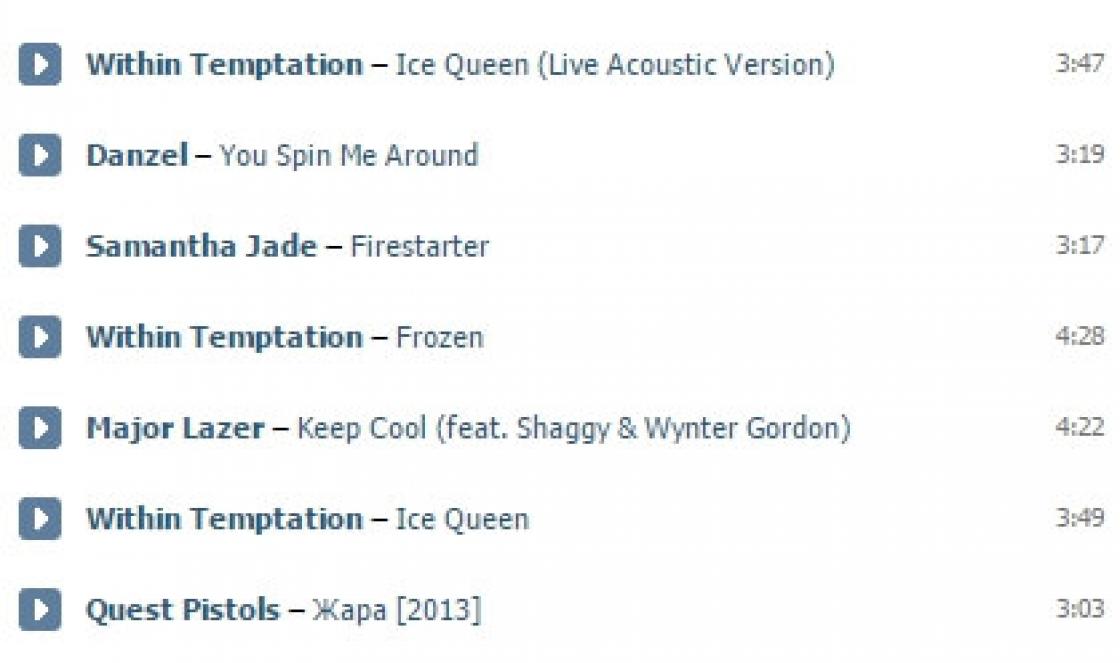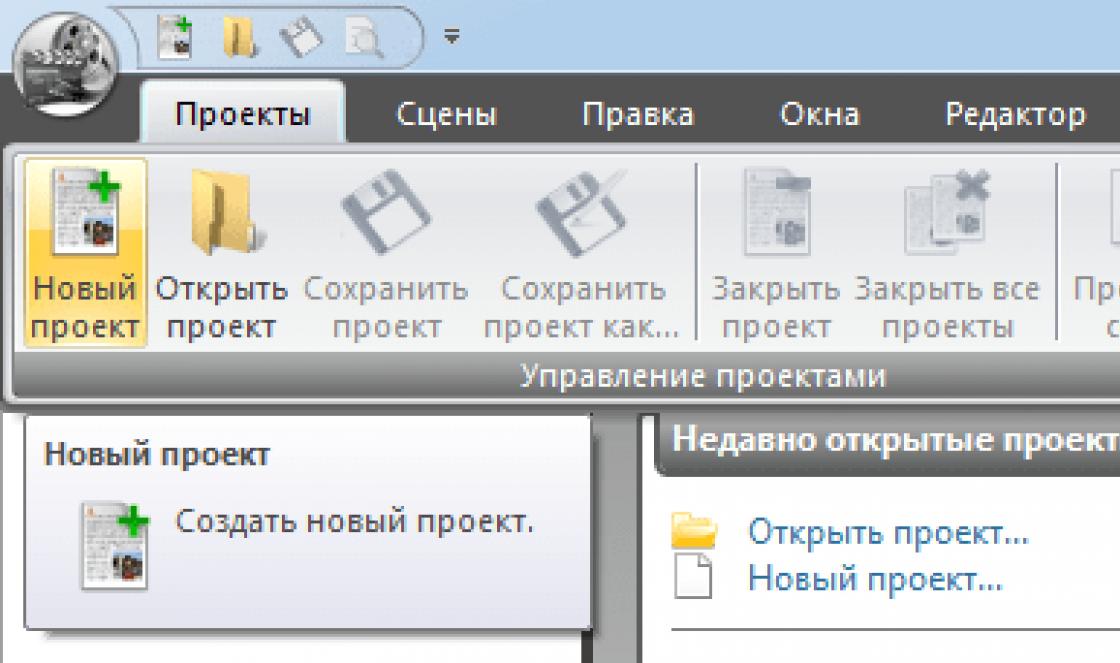1. Сумісність. Корисна інформація
підключити геймпади XBox One до ПК і інших пристроїв можна:
- за допомогою USB - micro USB кабелю (будь-якого повноформатного);
- за допомогою бездротового адаптера;
- за допомогою Bluetooth;
- за допомогою Bluetooth можна підключати тільки геймпади третьої ревізії, ці геймпади з'явилися в серпні 2016 року одноврЄмен з виходом ігрової приставки XBox One S. Всі раніше випущені моделі геймпадов (першої та другої ревізій), а також перший XBox Elite Controller, НЕ МАЮТЬ підтримки Bluetooth. для Bluetooth підключення є ряд обмежень, в порівнянні з пропрієтарним бездротовим 5Ghz WiFi протоколом;
- для бездротового підключення до ігрової приставки XBox One адаптер не потрібний;
- підключення до ігрової приставки XBox One по Bluetooth не передбачено.
З моменту виходу ігрової приставки Xbox One в 2013 році вийшло три ревізії геймпадов XBox One:
- Геймпади першої ревізії (MODEL - 1 537) мали ряд технологічних упущень: жорсткі бампери LB і RB, відсутність 3.5мм входу для навушників \\ гарнітури, відсутність підтримки Bluetooth;
- Відмінною особливістю геймпадов другої ревізії (MODEL - 1697) стали вдосконалені м'які бампери і 3.5-дюймовий вхід для навушників \\ гарнітури, Bluetooth і раніше був відсутній;
- У серпні 2016 року, разом з виходом оновленої консолі Xbox One S, з'явився оновлений XBox-контролер третьої ревізії (MODEL - 1708), в цій версії геймпада нарешті з'явилися підтримка Bluetooth, на додаток до вже наявних варіантів підключень. Наявність Bluetooth значно розширило список пристроїв до яких можна підключити геймпад. В основному це стосується мобільних пристроїв на Android, а починаючи з iOS 13, і пристроїв на iOS. Геймпад XBox Elite Controller не має підтримки Bluetooth, підтримка з'явиться тільки в XBox Elite Controller Series 2.
Корисна інформація
- На офіційному сайті є інструкція по підключенню геймпада до ПК і таблиця сумісності з різними версіями Windows;
- Для бездротового підключення до ПК знадобиться або геймпад третьої ревізії з підтримкою Bluetooth. Бездротовий адаптер для Xbox 360 геймпада - не підійде;
- Ревізії геймпадов. Перша: MODEL - +1537, Друга: MODEL - 1697, Третя: MODEL - 1708. Підтримка Bluetooth є тільки в третьої ревізії геймпадов. Ревізія геймпада вказана на стікері в батарейному відсіку;
- Якщо ви купуєте новий геймпад, орієнтуйтеся по коду виробника, він вказаний на стікері, який приклеєний до коробки. Коди виробника і їх відповідність ревізій геймпада дивіться в наступному розділі: "Варіанти наявні в продажу";
- За допомогою Bluetooth, до ПК можна підключити декілька геймпадов, але продуктивність в такому випадку визначається потужністю вашого ПК. У перекладі на нормальну мову, один геймпад буде працювати точно, а два і більше - це як пощастить;
- Для підключення геймпада по Bluetooth до ПК я рекомендую використовувати Bluetooth-адаптери на чіпах CSR (версій 4.0 і старше) або адаптери на чіпах Broadcom (версій 3.0 і старше);
- За допомогою Bluetooth, геймпад можна повноцінно підключити до ПК починаючи з версії Windows 10 Anniversary Update (1607);
- Повноцінне підключення геймпадов третин ревізії по Bluetooth в ОС Windows 7 / 8.1 неможливо. Навіть якщо вам вдасться підключити геймпад по Bluetooth в цих ОС, підтримки вібрації і XInput не буде,
- До пристроїв на Android геймпад можна підключити через Bluetooth, але підтримка буде залежати від виробника, конкретної прошивки і конкретної моделі пристрою на Android. офіційно підтримуються смартфони Samsung, Але насправді список підтримуваних пристроїв значно більше;
- Windows 10 Mobile бачить геймпад по Bluetooth і дає створити пару. В меню геймпад працює, а ось знайти гру з підтримкою геймпада мені так і не вдалося. Шукав за допомогою Nokia Lumia 930;
- Підтримка підключення по Bluetooth в iOS і iPadOS з'явиться починаючи з версії 13 (восени 2019 року). На бета версії 13-ої iPadOS геймпад прекрасно працює вже зараз;
- Детальніше про Bluetooth можливості геймпада читайте на окремій сторінці блогу;
- При підключенні по Bluetooth, до геймпад можна підключити навушники або гарнітуру. Є пара відгуків раз і два, де люди пишуть, що їм це вдалося. Імовірно це корисний "баг" найпершої версії прошивки. Очікувати, що вам вдасться вивести звук на геймпад по Bluetooth не варто, тому що відкат прошивки штатними засобами не передбачений;
- Стереогарнітура з мікрофоном, або звичайні навушники, працюють тільки на Windows 10 і на XBox One, при підключенні геймпада по USB або через бездротовий адаптер (у випадку з Windows 10);
- Існують два бездротових адаптера: великий і маленький. Маленький адаптер офіційно працює тільки в Windows 10, а великий адаптер частково підтримується в Windows 7 / 8.1 починаючи з грудня 2015 року. Повноцінно обидва адаптера підтримуються тільки в Windows 10. Детальніше про бездротових адаптерах читайте на цих сторінках блогу: великий, маленький;
- Дротове підключення працює на ОС: Windows 7, Windows 8, Windows 8.1, Windows 10 з будь-якими ревізіями геймпада;
- У Windows 7 / 8.1 навушники і вібромотор в курках працювати не будуть, при будь-якому способі підключення;
- При першому підключенні геймпада до ПК драйвера повинні встановиться автоматично. Якщо з якоїсь причини цього не сталося, скористайтеся офіційними інструкціями: офіційна інструкція по провідному підключенню гейпади до ПК \\ офіційна інструкція по бездротовому сполученню геймпада з ПК;
- Якщо у вас виникли проблеми з автоматичною установкою драйверів на Windows 7 і Windows 8.1, драйвера для проводового підключення можна скачати з каталогу центру оновлень Microsoft і підсунути вручну через диспетчер пристроїв. З драйверами для бездротового підключення чинимо аналогічно. Як вручну встановити xinput HID драйвер, дивіться. Перевірити наявність підтримки XInput можна за допомогою утиліти XinputTest;
- Оновити прошивку з під Windows 7 або Windows 8.1 не вийде. Це можна зробити тільки за допомогою програми Аксесуари Xbox в Windows 10 (починаючи з версії TH2 1511) або за допомогою ігрової консолі XBox One;
- Ставити драйвер від Windows 8.1 і Windows 7 на Windows 10 (і навпаки) не рекомендується;
- Після установки драйверів, система і гри будуть бачити геймпад, як звичайний xinput-девайс, тобто можна буде без проблем грати в ігри з підтримкою XBox 360 контролера;
- Для підключення по дроту підійде будь-який повністю розпаяний USB - micro-USB кабель;
- У геймпаді є чотири вібромотора: два класичних і два додаткових. Додаткові вібромотор розташовані в курках. Робота аналогових курків реалізована на датчиках Холла;
Хоча миша і клавіатура є традиційними засобами введення в комп'ютерних іграх, у багатьох іграх застосовуються і джойстики. Багато користувачів вважають за краще саме їх, маючи досвід ігор на приставках і звикнувши до джойстикам. Крім того, джойстики знаходять застосування в початківців з'являтися іграх віртуальної реальності.
Якщо ви є власником приставок PlayStation 4 або Xbox One, то можете використовувати джойстики від них для ігор на комп'ютерах. Кілька простих кроків дозволять підключити джойстики до комп'ютера і налаштувати.
Геймпад Xbox One

Джойстик від приставки Xbox One є одним з найпростіших для використання в системі Windows, його підтримка інтегрована в версію Windows 10. Комп'ютери на Windows 7 і Windows 8 також можуть використовувати ці джойстики, хоча тут цей трохи складніше. Джойстики від Xbox One мають відмінну сумісністю з більшістю інших геймпадов, включаючи джойстики Sony DualShock 4.
Підключення контролера Xbox One через роз'єм microUSB
Підключення джойстика від Xbox One до комп'ютера найпростіше виконати через кабель USB-microUSB за допомогою драйверів для останніх версій Windows. Джойстик досить підключити до гнізда, більше нічого робити не потрібно.- Якщо ви використовуєте Windows 10, драйвери джойстика Xbox One встановлені в неї. Вони будуть автоматично оновлюватися через додаток Xbox Accessories.
- Користувачі Windows 7 і 8 можуть використовувати джойстик Xbox One через автоматичну закачку. Після підключення джойстика до комп'ютера потрібні драйвери встановляться самі.
Підключення джойстика Xbox One через бездротовий адаптер Xbox

Якщо ви віддаєте перевагу використовувати бездротовий джойстик Xbox One, Microsoft продає бездротові адаптери. Це брелок для підключення до роз'єму USB, який дозволяє одночасно підключити до нього вісім джойстиків.
Бездротовий адаптер Xbox Wireless Adapter для Windows може використовуватися в версіях 7, 8 і 10, підтримуючи всі моделі джойстиків Xbox One. Обмежене число сучасних джойстиків володіють додатковою підтримкою стандарту зв'язку Bluetooth, адаптер дозволяє підключити комп'ютер через Власницьке бездротове з'єднання для всіх моделей Xbox One.
Для використання бездротового адаптера Xbox виконайте наступні кроки:
- Підключіть бездротовий адаптер Xbox до Windows-комп'ютера.
- Адаптер повинен бути виявлений системою, буде виконана автоматична установка драйверів.
- Для підключення джойстика натисніть на кнопку прив'язки на адаптері і на джойстику.
- Зачекайте, поки пристрої виявлять один одного.
Підключення джойстика Xbox One через Bluetooth

Разом з релізом приставки Xbox One S в цьому році Microsoft представила новий джойстик для неї. Ця версія джойстика отримала нові внутрішні компоненти, включаючи підтримку з'єднання через стандарт зв'язку Bluetooth. Якщо ви є власником нового джойстика, для його підключення до комп'ютера не потрібно бездротової адаптер.
Ось як підключити джойстик Xbox One до комп'ютера через Bluetooth:
- Переконайтеся, що встановлена остання версія Windows 10.
- Натисніть кнопку Xbox для включення джойстика.
- Натисніть на кнопку прив'язки нагорі джойстика на три секунди.
- Відкрийте в системі Windows додатки Параметри\u003e Пристрої\u003e Bluetooth.
- Виберіть зі списку доступних пристроїв бездротового джойстик Xbox і натисніть Підключити.
Геймпад PlayStation DualShock 4

Хоча джойстики Sony PlayStation не володіють вбудованою підтримкою Windows, є кілька методів для їх підключення до комп'ютера. Для отримання кращого результату доведеться використовувати сторонні рішення.
Бездротовий адаптер джойстика PlayStation DualShock 4 на Windows також доступний, але його застосовувати не рекомендується через обмежену сумісності з іграми. Розроблений для використання з ігровим сервісом PlayStation Now джойстик DualShock 4 з даними адаптером в більшості ігор несумісний.
Підключення контролера PlayStation DualShock 4 через microUSB
Хоча джойстик DualShock 4 можна використовувати на ПК, підключення безпосередньо на Windows 10 зараз недоступно. Джойстик можна підключити до Windows, а ось призначити дії кнопок для управління в іграх важко.Щоб змусити джойстик працювати з комп'ютером, потрібна стороння програма під назвою DS4Windows. Це проста програма, яка допомагає джойстика емулювати геймпад Xbox 360, для її налаштування потрібно виконати наступні дії:
- Скачайте архів DS4Windows ZIP звідси.
- Розпакуйте архів і побачите дві програми - DS4Windows і DS4Updater.
- Запустіть DS4Windows.
- Дотримуйтесь інструкцій на екрані для завершення процесу установки. Коли з'явиться прохання підключити джойстик, використовуйте кабель USB-microUSB.
Підключення джойстика PlayStation DualShock 4 через Bluetooth

Всі версії DualShock 4 мають підтримку Bluetooth, так що можна підключати їх до комп'ютера через цей стандарт. Як і з провідним з'єднанням, найкраще використовувати DS4Windows.
Виконайте наступні кроки:
- Джойстик PlayStation повинен бути відключений.
- Утримуйте кнопки PlayStation і Share одночасно. Світлова панель джойстика почне моргати, показуючи перехід в режим підключення.
- Коли пристрій в режимі підключення, відкрийте Параметри\u003e Пристрої\u003e Bluetooth.
- Виберіть бездротової контролер зі списку доступних пристроїв і натисніть Підключити.
Ми розглянули процес підключення джойстиків Xbox One і PlayStation 4, але для придбання доступні безліч джойстиків сторонніх виробників.
За допомогою геймпада від Xbox One і 360 можна управляти іграми як на консолі, так і на комп'ютері, замінивши тим самим миша і клавіатуру. Розглянемо варіанти підключення геймпадов від Xbox до ПК.
Бездротовий контролер від Xbox One + ПК
1) Провідна зв'язок через кабель micro-USB
Геймпад від Xbox One можна підключити до ПК за допомогою USB-кабелю. Для цього необхідно мати:
- Бездротовий контролер від Xbox One;
- Кабель «USB - micro-USB»;
- ПК з Windows 7 і вище.
Одну частину проводу підключаємо до геймпад, іншу вставляємо в USB роз'єм на комп'ютері. Найчастіше, завантаження драйверів відбувається автоматично. Для власників Windows 10 нічого налаштовувати самостійно не доведеться.
× Проблеми виникають, коли на комп'ютері з Win 7, 8 і 8.1 не включене автообновление ПО, Тоді установку необхідно зробити вручну.
- Заходимо в «Налаштування», потім в «Пристрої» і внизу «Диспетчер пристроїв»;
- Вибираємо рядок «Геймпад Microsoft XboxOne», потім правою кнопкою і «Оновлення драйверів»;
- Робимо «Автоматичний пошук ...» (потрібен інтернет);
- Чекаємо установки драйвера і перевіряємо.
Якщо джой не заробив, то перемикаємо його в інший USB роз'єм на комп'ютері.
2) Бездротовий адаптер Xbox для PC
Для роботи контролера виконуємо наступні дії:
- Підключаємо до ПК адаптер через USB роз'єм;
- Заходимо в «Налаштування» - «Пристрої» - «Bluetooth і інші уст-ва»;
- Там тиснемо «Додати Bluetooth або інше уст-во»;
- Знаходимо «Всі інші» і тиснемо на «Геймпад від XboxOne»
- Встановлюємо і перевіряємо працездатність контролера.
3) Підключення через Bluetooth
Відмінною особливістю оновленого геймпада від Xbox One S і майбутнього X, Є те, що він володіє технологією Bluetooth. Пристрій сумісний з будь-яким залізом, на якому встановлена \u200b\u200bопераційна система Windows-10.
Для зв'язку геймпада з ПК через Bluetooth виконуємо наступне:
- Включаємо контролер Xbox One S;
- Включаємо Bluetooth на комп'ютері і переходимо в «Налаштування» - «Пристрої» - «Додати Bluetooth або інше уст-во»;
- Шукаємо «Геймпад від XboxOne» і активуємо пристрій;
- Перевіряємо і насолоджуємося.
× Режим « В літаку»Вимикає всі радіомодулі (WiFi, Bluetooth, GPS).
Геймпади від Xbox 360 для ПК
1) Провідний джойстик Xbox 360.
На Win10 драйвери встановлюються автоматично, складнощів виникнути не повинно.
На Віндовс 7, 8 або 8.1, Можливо, доведеться виконати установку програмного забезпечення самостійно:
- Заходимо в магазин Microsoft, шукаємо потрібний геймпад, і натискаємо «Завантаження».
- Вибираємо потрібну версію операційки (7, Vista або XP).
- Завантажуємо, встановлюємо і перезавантажуємо ПК;
- Підключаємо геймпад Xbox 360 і перевіряємо.
Для Windows 8 і 8.1 використовуйте режим сумісності з Win7. Для цього необхідно:
- Завантажити ПО для 7-ки;
- Після завантаження, клацнути по файлу правою кнопкою миші і вибрати команду «Властивості»;
- Вкладка «Сумісність» і поставити галочку «Запускати цю програму в режимі сумісності»;
- Вибираємо ОС «Windows 7» і кнопка «ОК»;
- Запускаємо установку драйверів, після чого підключаємо геймпад і перевіряємо настройки.
2) Бездротовий джойстик Xbox 360.
- Підключаємо приймач у вхід USB-2.0 на ПК.
- Установка драйверів почнеться автоматично, але їх можна поставити з диска або з інтернету.
- Включаємо контролер від ІксБокс 360.
- натискаємо кнопочку на приймачі, А потім натискаємо кнопочку «Підключення» на Геймаде 360 (Зверху між курками).
- Зв'язок встановиться, коли лампочки перестануть моргати і загоряться рівним зеленим кольором.
Хоча геймпад Sony є одним з кращих засобів управління в поточному поколінні, контролер Xbox One не відстає від нього щодо зручності користування та дизайну. Якщо ви любите грати на ПК з контролером в руках і хочете просто підключити пристрій і грати, то контролер від Xbox One буде очевидним вибором. Вбудований в Windows драйвер дозволить відразу розпізнати пристрій, і вам не знадобиться ніяких додаткових програм для вашого ПК (а також для ігор) для підключення геймпада. Так навіщо ж потрібна ця стаття?
Справа в тому, що є кілька способів підключення контролера бездротовим способом, а також існує кілька різних ітерацій геймпада. Наш текст допоможе вам розібратися в тонкощах і деталях того, як підключити контролер Xbox One до ПК.
Що вам знадобиться для підключення
техніка
контролер Xbox One;
бездротової адаптер Xbox для Windows (опціонально - якщо бездротовий);
провід microUSB (опціонально - якщо провідний);
батарейки.
Програмне забезпечення
програма Xbox Accessories (опціонально - для оновлень).
Як підключити геймпад Xbox One до ПК по дроту
1. Якщо джойстик Xbox One провідний, то підключення відбувається дуже просто. Просто вставте кабель MicroUSB в контролер одним кінцем, а іншим підключіть до порту на ПК. Windows сама встановить необхідні драйвера. Коли загориться кнопка Xbox Guide, значить, що ви в справі.
Зауваження для власників Windows 10: На цій системі ви можете підключити до восьми контролерів Xbox One, тоді як на Windows 7 і Windows 8 - тільки чотири. Також на цих системах не підтримує голосовий чат.

Також зверніть увагу на якість кабелю MicroUSB. Зазвичай проблем не виникає, але є виробники, які економлять на матеріалах і роблять кабелі, лише заряджають пристрій. Якщо ви взяли кабель невідомого походження з найближчого столу і геймпад не працює з ним, спробуйте інший.
Як підключити бездротовий адаптер Xbox для Windows
Цей процес такий же простий, як і підключення через USB-кабель. Він, в принципі, ідентичний процесу підключення контролера до консолі Xbox One.
1. Вставте бездротової адаптер Xbox в порт для USB.
2. Увімкніть геймпад Xbox One, затиснувши кнопку Guide в центрі корпусу. Тепер натисніть маленьку кнопку синхронізації нагорі контролера, поки кнопка Guide не почне моргати.

3. Натисніть маленьку кнопку збоку бездротового адаптера і тримайте палець протягом декількох секунд. Потім погляньте на кнопку Guide. Коли він перестане моргати, ви підключені.
Як підключити контролер Xbox One до ПК по Bluetooth
Це трохи складніше, тому що в залежності від моделі контролера Xbox One, пристрій може як підтримувати з'єднання Bluetooth, так і немає.
Ось простий спосіб зрозуміти, чи має ваш контролер вбудований протокол Bluetooth:

Форма пластикового покриття нагорі контролера - ваша підказка. Перші ітерації геймпада Xbox One не підтримували зв'язок по Bluetooth, а також мали інші недоліки. Наприклад, було не так зручно розміщувати пальці на бамперах.
Незабаром після цього Microsoft випустила консоль Xbox One S, і дизайн контролера змінився. Геймпад отримав пластикове покриття зверху. Крім того, в нижньому боці корпусу був доданий вихід 3.5 мм для навушників (це теж відмітна ознака). Але найголовніше - в цій версії є підтримка Bluetooth. Ось як підключити бездротовий контролер:
1. Натисніть кнопку Windows на клавіатурі і наберіть Bluetooth. Налаштування бездротового з'єднання повинні висвітитися в результатах пошуку. Натисніть на них, щоб змінити властивості. Параметр Bluetooth повинен стояти на «Включено» і взагалі повинен бути доступний для вибору.
2. Увімкніть контролер Xbox One, затиснувши кнопку Guide. Натисніть кнопку синхронізації нагорі контролера, поки вона не почне швидко моргати.
3. У меню налаштувань Bluetooth виберіть «Додати пристрій Bluetooth». Після декількох секунд пошуку повинен з'явитися ваш контролер Xbox One. Натисніть на нього, щоб створити пару. Все - ви з'єднані з комп'ютером без проводу.
Купити, в тому числі для професійних геймерів, можна в магазині PiterPlay.
Власники консолей Xbox One і Xbox 360 напевно чули про платний онлайн-сервісі для приставки - Xbox Live Gold. Які ж переваги дає підписка на нього? Наша статися присвячена розбору численних «булочок», які включені в щорічну підписку.
Компанія «Майкрософт» провела велику роботу для того, щоб геймери на Xbox One могли скористатися ПК (або навіть планшетом) з Windows 10 на борту. Хочете підключити Xbox One до комп'ютера або планшета для потокової передачі ігор? У цій статті ми розповімо, як це зробити.
Є багато причин, за якими варто вибрати для покупки Xbox One. Версія консолі Xbox One X на даний момент є найпотужнішою і продуктивної приставкою на ігровому ринку. У той же час варіант з підзаголовком S дозволить вам з комфортом грати в сучасні ігри. Але, як і у випадку з іншими платформами, завжди є сумніви. З чого почати? Яку версію консолі взяти? Які аксесуари? І т.д. У цій статті ми розповімо, що потрібно знати перед покупкою Xbox One в 2019 році.
З ростом цін на ліцензійні гри все частіше власники Xbox One стають зацікавлені в альтернативні способи пограти на консолі. У цій статті ми відповімо на питання, чи можливий Freeboot для Xbox One і чи можна зламати нову консоль від «Майкрософт».
В інтернеті останнім часом з'являється багато інформації про злом ПС4, проте часто ці повідомлення є «качкою».Втім, один спосіб грати безкоштовно в ігри на консолі є. Відразу скажемо, що зробити це досить складно, і наша стаття носить скоріше ознайомлювальний характер. З цього тексту ви дізнаєтеся, чи варто прошивати PS4 і яким чином діє прошивка.
Хоча миша і клавіатура є традиційними засобами введення в комп'ютерних іграх, у багатьох іграх застосовуються і джойстики. Багато користувачів вважають за краще саме їх, маючи досвід ігор на приставках і звикнувши до джойстикам. Крім того, джойстики знаходять застосування в початківців з'являтися іграх віртуальної реальності.Еслі ви є власником приставок PlayStation 4 або Xbox One, то можете використовувати джойстики від них для ігор на комп'ютерах. Кілька простих кроків дозволять підключити джойстики до комп'ютера і налаштувати. Джойстик від приставки Xbox One є одним з найпростіших для використання в системі windows, його підтримка інтегрована в версію windows 10. Комп'ютери на windows 7 і windows 8 також можуть використовувати ці джойстики, хоча тут цей трохи складніше. Джойстики від Xbox One мають відмінну сумісністю з більшістю інших геймпадов, включаючи джойстики Sony DualShock 4.Подключеніе джойстика від Xbox One до комп'ютера найпростіше виконати через кабель USB-microUSB за допомогою драйверів для останніх версій windows. Джойстик досить підключити до гнізда, більше нічого робити не потрібно.
Джойстик від приставки Xbox One є одним з найпростіших для використання в системі windows, його підтримка інтегрована в версію windows 10. Комп'ютери на windows 7 і windows 8 також можуть використовувати ці джойстики, хоча тут цей трохи складніше. Джойстики від Xbox One мають відмінну сумісністю з більшістю інших геймпадов, включаючи джойстики Sony DualShock 4.Подключеніе джойстика від Xbox One до комп'ютера найпростіше виконати через кабель USB-microUSB за допомогою драйверів для останніх версій windows. Джойстик досить підключити до гнізда, більше нічого робити не потрібно. - Якщо ви використовуєте windows 10, драйвери джойстика Xbox One встановлені в неї. Вони будуть автоматично оновлюватися через додаток Xbox Accessories.
- Користувачі windows 7 і 8 можуть використовувати джойстик Xbox One через автоматичну закачку. Після підключення джойстика до комп'ютера потрібні драйвери встановляться самі.
 Якщо ви віддаєте перевагу використовувати бездротовий джойстик Xbox One, Microsoft продає бездротові адаптери. Це брелок для підключення до роз'єму USB, який дозволяє одночасно підключити до нього вісім джойстіков.Беспроводной адаптер Xbox Wireless Adapter для windows може використовуватися в версіях 7, 8 і 10, підтримуючи всі моделі джойстиків Xbox One. Обмежене число сучасних джойстиків володіють додатковою підтримкою стандарту зв'язку Bluetooth, адаптер дозволяє підключити комп'ютер через Власницьке бездротове з'єднання для всіх моделей Xbox One.
Якщо ви віддаєте перевагу використовувати бездротовий джойстик Xbox One, Microsoft продає бездротові адаптери. Це брелок для підключення до роз'єму USB, який дозволяє одночасно підключити до нього вісім джойстіков.Беспроводной адаптер Xbox Wireless Adapter для windows може використовуватися в версіях 7, 8 і 10, підтримуючи всі моделі джойстиків Xbox One. Обмежене число сучасних джойстиків володіють додатковою підтримкою стандарту зв'язку Bluetooth, адаптер дозволяє підключити комп'ютер через Власницьке бездротове з'єднання для всіх моделей Xbox One. - Підключіть бездротовий адаптер Xbox до windows-комп'ютера.
- Адаптер повинен бути виявлений системою, буде виконана автоматична установка драйверів.
- Для підключення джойстика натисніть на кнопку прив'язки на адаптері і на джойстику.
- Зачекайте, поки пристрої виявлять один одного.
 Разом з релізом приставки Xbox One S в цьому році Microsoft представила новий джойстик для неї. Ця версія джойстика отримала нові внутрішні компоненти, включаючи підтримку з'єднання через стандарт зв'язку Bluetooth. Якщо ви є власником нового джойстика, для його підключення до комп'ютера не потрібно бездротової адаптер.
Разом з релізом приставки Xbox One S в цьому році Microsoft представила новий джойстик для неї. Ця версія джойстика отримала нові внутрішні компоненти, включаючи підтримку з'єднання через стандарт зв'язку Bluetooth. Якщо ви є власником нового джойстика, для його підключення до комп'ютера не потрібно бездротової адаптер. - Переконайтеся, що ви використовуєте останню версію windows 10.
- Натисніть кнопку Xbox для включення джойстика.
- Натисніть на кнопку прив'язки нагорі джойстика на три секунди.
- Відкрийте в системі windows додатку Параметри\u003e Пристрої\u003e Bluetooth.
- Виберіть зі списку доступних пристроїв бездротового джойстик Xbox і натисніть Підключити.
 Хоча джойстики Sony PlayStation не володіють вбудованою підтримкою windows, є кілька методів для їх підключення до комп'ютера. Для отримання кращого результату доведеться використовувати сторонні решенія.Беспроводной адаптер джойстика PlayStation DualShock 4 на windows також доступний, але його застосовувати не рекомендується через обмежену сумісності з іграми. Розроблений для використання з ігровим сервісом PlayStation Now джойстик DualShock 4 з даними адаптером в більшості ігор несовместім.Хотя джойстик DualShock 4 можна використовувати на ПК, підключення безпосередньо на windows 10 зараз недоступно. Джойстик можна підключити до windows, а ось призначити дії кнопок для управління в іграх затруднітельно.Чтоби змусити джойстик працювати з комп'ютером, потрібна стороння програма під назвою DS4windows. Це проста програма, яка допомагає джойстика емулювати геймпад Xbox 360, для її налаштування потрібно виконати наступні дії:
Хоча джойстики Sony PlayStation не володіють вбудованою підтримкою windows, є кілька методів для їх підключення до комп'ютера. Для отримання кращого результату доведеться використовувати сторонні решенія.Беспроводной адаптер джойстика PlayStation DualShock 4 на windows також доступний, але його застосовувати не рекомендується через обмежену сумісності з іграми. Розроблений для використання з ігровим сервісом PlayStation Now джойстик DualShock 4 з даними адаптером в більшості ігор несовместім.Хотя джойстик DualShock 4 можна використовувати на ПК, підключення безпосередньо на windows 10 зараз недоступно. Джойстик можна підключити до windows, а ось призначити дії кнопок для управління в іграх затруднітельно.Чтоби змусити джойстик працювати з комп'ютером, потрібна стороння програма під назвою DS4windows. Це проста програма, яка допомагає джойстика емулювати геймпад Xbox 360, для її налаштування потрібно виконати наступні дії: - Скачайте архів DS4windows ZIP звідси.
- Розпакуйте архів і побачите дві програми - DS4windows і DS4Updater.
- Запустіть DS4windows.
- Дотримуйтесь інструкцій на екрані для завершення процесу установки. Коли з'явиться прохання підключити джойстик, використовуйте кабель USB-microUSB.
 Всі версії DualShock 4 мають підтримку Bluetooth, так що можна підключати їх до комп'ютера через цей стандарт. Як і з провідним з'єднанням, найкраще використовувати DS4windows.
Всі версії DualShock 4 мають підтримку Bluetooth, так що можна підключати їх до комп'ютера через цей стандарт. Як і з провідним з'єднанням, найкраще використовувати DS4windows. - Джойстик PlayStation повинен бути відключений.
- Утримуйте кнопки PlayStation і Share одночасно. Світлова панель джойстика почне моргати, показуючи перехід в режим підключення.
- Коли пристрій в режимі підключення, відкрийте Параметри\u003e Пристрої\u003e Bluetooth.
- Виберіть бездротової контролер зі списку доступних пристроїв і натисніть Підключити.
Ми розглянули процес підключення джойстиків Xbox One і PlayStation 4, але для придбання доступні безліч джойстиків сторонніх виробників.
Vrheads.com
msreview.net
Геймпади XBox One.
З таблиці випливає, що за допомогою Bluetooth, можна підключити більше одного геймпада, але продуктивність в такому випадку визначається потужністю вашого ПК. Тобто в перекладі на нормальну мову, один геймпад гарантовано буде працювати, а два і більше - як пощастить.
За допомогою Bluetooth геймпад можна підключити тільки з під windows 10 не молодший Anniversary Update (1607), що вийшла в серпні 2016 року.
Так само (при Bluetooth сполученні), офіційно, не можна підключити до нового геймпад: навушники або гарнітуру. Але! Є відгук від учасника конференції та ось ще, що підтверджують, що після поновлення windows 10 від 14 березня 2017 року, це можливо. Імовірно це "баг" старої прошивки і після поновлення геймпада на останню прошивку, можливість виведення звуку по Bluetooth пропадає. Так що чекати надалі можливості виведення звуку по Bluetooth не варто.
До смартфонам на windows 10 геймпад підключається, але в іграх не працює. З iOS зрозуміло - мимо. А ось деякі пристрої на Android підтримуються, докладніше дивимося тут:
Можливості бездротового геймпада XBox One в різних операційних системах.
А ось реальний приклад, де геймпад підключають до планшета на windows 10 і девайсу на Android.
Код виробника для білого геймпада третьої ревізії з підтримкою Bluetooth: TF5-00001, TF5-00003 і.т.д. (Остання цифра в коді варіюється в залежності від регіону). Так само є нові геймпади з підтримкою Bluetooth інших кольорів, докладніше див. В розділі 2 "Варіанти наявні в продажу". За геймпадов третьої ревізії (з підтримкою Bluetooth) завів окрему сторінку.
Продовжимо ...
Дротове підключення працює на ОС: windows 7, windows 8, windows 8.1, windows 10.
З грудня 2015 року, крім windows 10, з'явилася підтримка бездротового адаптера на ОС windows 7 і windows 8.1 ... Якщо виникли проблеми з автоматичною установкою драйверів на windows 7 і windows 8.1 їх можна скачати з каталогу центру оновлень Microsoft і підсунути вручну через диспетчер пристроїв .
Підтримка з'явилася, але все не так гладко, як на windows 10.
Можуть виникнути проблеми із сумісністю в іграх, аж до необхідності використовувати x360ce емулятор.
Стереогарнітура з мікрофоном працюють тільки на windows 10.
Оновити прошивку, з під windows 7 або windows 8.1, так само не вийде - це можна зробити тільки за допомогою windows 10 (з встановленим листопадовим оновленням Th3 1511 і старше) або безпосередньо з ігрової консолі XBox One.
Підтримка функцій бездротового геймпада Xbox One в різних версіях ОС windows.
При першому підключенні геймпада до ПК, всі драйвера повинні встановиться автоматично (на windows 7 драйвера доведеться ставити вручну). Якщо з якоїсь причини цього не сталося, слід скористатися інструкцією:
Офіційна інструкція по провідному підключенню гейпади до ПК.
Офіційна інструкція по бездротовому сполученню геймпада з ПК.
Ставити драйвер від windows 8.1 і windows 7 на windows 10 (і навпаки) не рекомендується.
Після установки драйверів, система і гри будуть бачити геймпад, як звичайний xinput-девайс, тобто можна буде без проблем грати в ігри з підтримкою XBox 360 контролера.
Для підключення до ПК підійде будь-який USB -\u003e; micro-USB кабель.
Для бездротового підключення знадобиться спеціальний адаптер або геймпад третьої ревізії з підтримкою Bluetooth. Бездротовий адаптер від Xbox 360 геймпада не підійде!
У геймпаді є чотири вібромотора: два класичних і два додаткових. Додаткові вібромотор розташовані в курках:
Page 2
zamhomegamepad.blogspot.ru
XBOX One контролер на ПК
Зовсім недавно Microsoft стали робити певні кроки. Дрібні кроки, але вони дуже добре показують непогану тенденцію. Те XBOX One без Kinect випустили, то кількість видів ліцензій зменшили в рази, випустили Office для iPad. Таке відчуття, що новий глава компанії, на відміну від попередніх, почав слухати звичайних користувачів. Це дивно ще й тому, що сам Сатія Сатья Наделла - виходець з суто корпоративного сектора. А тут став біля керма і відразу почав робити те, про що просили вже дуже давно. Ось, наприклад, нещодавно Microsoft випустили офіційні драйвера до геймпад Microsoft XBOX One для ПК.
 Підготовка до встановлення
Підготовка до встановлення
Ні, її не було. Я спеціально вранці прийшов раніше в офіс, щоб приділити достатньо часу, на пошук, установку драйверів і налаштування геймпада. Це все зайняло у мене півтори хвилини. Це теж досить дивно, так як зазвичай цей процес займав багато часу, в результаті все глючить і працювало через раз. В даному випадку, я встановив драйвера з офіційного сервера:
PC drivers for Xbox One Controller (x86)
PC drivers for Xbox One Controller (x64)
Підключив джойстик від XBOX One до комп'ютера по дроту micro USB і все запрацювало. Якщо ви зробите те ж саме прямо зараз, то не лякайтеся, що геймпад не замінить вам мишку та клавіатуру. У windows-середовищі геймпад марний - курсор не рухає, "ОК" не натискаючи і т.д.

Далі, я відкрив Uplay і запустив Watch Dogs. Без будь-якої настройки, перемикання і іншої лабуди, геймпад просто став працювати. Повертаючись до нашого пілотного випуску подкасту, знову зауважу, що на мою особисту думку, грати в настільні та ігри від третьої особи зручніше за допомогою контролера, а не мишки і клавіатури. Оскільки зараз мода на такі ігри і не всі вони ще доступні на XBOX One, можливість користуватися джойстиком мені припала дуже до речі. А якщо говорити про такі ігри, як Mortal Kombat Komplete Edition і Injustice: Gods Among Us, то єдиний спосіб "набивати руку" на новому контролері, чекаючи виходячи гри на XBOX One - це Законекть цей контролер з ПК.

З цікавих особливостей зазначу, що користуватися контролером можна і без батарейок. Харчування здійснюється за допомогою USB. На жаль, комплектна XBOX One гарнітура не визначається системою і вам доведеться користуватися сторонньою.
Якщо ви знайшли помилку, будь ласка, виділіть фрагмент тексту і натисніть Ctrl + Enter.
keddr.com
Як підключити геймпад Xbox One до PC

Свого часу просто відмінною новиною для геймерів стало те, що контролер Xbox One, який став фантастичною заміною улюбленому багатьма геймпад від Xbox 360, можна буде без проблем використовувати зі звичайним комп'ютером. Все, що потрібно, - це самі базові речі і маніпуляції. У ряді випадків оригінальний геймпад Xbox One працює на PC без установки спеціального софту і драйверів. Якщо ж ви хочете транслювати ігри з Xbox One на вашому комп'ютері на базі windows 10, то зручний джойстик від «дрібном'який» є взагалі ідеальним рішенням. Але є ті, хто не знає, як підключити геймпад Xbox One до PC, адже операційні системи можуть бути різними і іноді зустрічаються складності. Для цього ми публікуємо цей невеликий мануал.
Що потрібно для підключення геймпада Xbox One до PC:
- контролер Xbox One
- кабель micro-USB
- PC з операційною системою windows 7 або вище

Геймпад Xbox One на windows 10
Це найпростіший метод підключення і використання геймпада від Xbox One на комп'ютері. Для початку потрібно під'єднати ваш контролер Xbox One до PC через кабель micro-USB. Після цього windows 10 повинна автоматично виявити новий пристрій і встановити необхідні драйвера. Вам при цьому самому нічого не потрібно робити - потрібно лише трохи почекати.
Це все. Після установки ви можете використовувати Xbox One на вашому windows 10 девайсе і насолоджуватися улюбленими іграми з ще більшою зручністю.
Геймпад Xbox One на windows 7, 8 або 8.1
Для того, щоб використовувати контролер від Xbox One на комп'ютері зі «старими» версіями операційної системи windows (7, 8, 8.1), вам потрібно самому скачати і встановити необхідні драйвера. Знайти їх можна за цим посиланням.
Зверніть увагу на те, що драйвера доступні у варіантах для 32-бітної системи і 64-бітної. Скачайте потрібний. Після швидкого завантаження (вага дистрибутива складає менше 3 мегабайт) встановіть драйвер.
Встановивши драйвер, підключіть геймпад до PC через micro-USB кабель. Система повинна виявити і розпізнати підключений пристрій. Тепер можна грати.