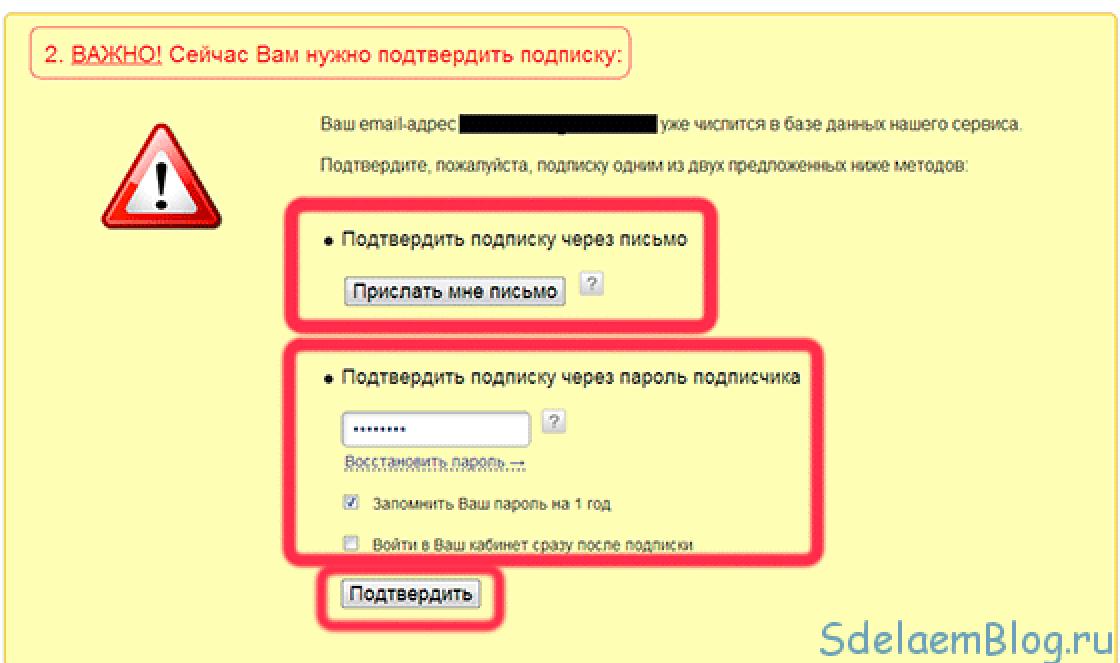Блютуз (bluetooth — «синий зуб») – это специальный стандарт беспроводной связи, т. е. использующей электромагнитные колебания. Он используется для соединения двух мобильных устройств и передачи между ними данных. Изначально эта технология разрабатывалась для того, чтобы обеспечить работу беспроводной гарнитуры в мобильных телефонах, что позволяло вести разговоры без помощи рук (hands free). Но этим не ограничивается применение этой технологии в ноутбуке и других мобильных гаджетах – с его помощью можно также передавать файлы.
Всем давно известен ещё один стандарт беспроводной связи – Wi-Fi. В чём отличия нового стандарта от Wi-Fi? Их основные отличия такие:
- Разные диапазоны частот.
- Bluetooth имеет меньший радиус действия.
- При использовании блютуз нет необходимости настраивать аппаратную конфигурацию.
- С помощью этого стандарта нельзя настроить локальную сеть, т. е. соединить более двух устройств одновременно.
- У «синего зуба» скорость передачи существенно выше.
Как правило, в современном ноутбуке уже встроен радиомодуль беспроводной связи. Но если его нет (или одним из абонентов является настольный ПК), то можно купить внешний адаптер. Он напоминает флешку и подключается к USB-порту.
Узнать, есть ли в ноутбуке с Windows 7 встроенный радиомодуль, а также увидеть его состояние и включить его можно с помощью диспетчера задач. Для этого следует войти в панель управления, выбрать пункт «Администрирование», в нём открыть «Управление компьютером», далее выбрать «Диспетчер устройств». Если в перечне установленных устройств нет пункта «Радиомодуль Bluetooth», значит, в ноутбуке модуля блютуз нет. Если же он есть, но рядом с ним выдаётся вопросительный или восклицательный знак, то это означает, что драйверы адаптера требуют обновления или переустановки, но это тема отдельной статьи. При покупке внешнего адаптера к нему обычно прилагается компакт-диск с драйверами. После того как драйвер устройства будет установлен, Windows 7 его обнаружит, и пользователь сможет убедиться в этом аналогичными действиями.
Такое состояние в ноутбуке с Windows 7 может возникнуть по трём причинам:
- Адаптер радиосвязи выключен и его необходимо включить.
- Адаптер неисправен.
- Драйверы адаптера не установлены или нуждаются в переустановке.
Нас интересует только первый случай – когда соответствующий адаптер выключен, и необходимо его включить. Это можно сделать несколькими способами.
Стандартный способ включить Bluetooth
В области уведомлений панели задач Windows 7 есть значок этого радиомодуля.

Чтобы настроить состояние адаптера, нужно по нему щёлкнуть, появится меню. Далее следует кликнуть по пункту «Добавить устройство».
С помощью аппаратных средств
Встречаются модели ноутбуков, оснащённые аппаратными кнопками выключения/выключения адаптера. Если таковая имеется, то её нужно установить в положение ON.
Включение с помощью клавиши Fn
Большинство ноутбуков имеют на своей клавиатуре клавишу Fn. Она предназначена для управления состоянием различного оборудования, установленного в компьютере, в том числе и блютуз. Верхний ряд клавиш – это функциональные клавиши (обычно F1 – F12), нажатие которых вместе с Fn как раз и выполняет такое управление. В ноутбуке, в зависимости от его производителя, клавише управления состоянием «синего зуба» могут соответствовать различные функциональные клавиши, как правило, это F3-F5. На такой клавише должен быть указан соответствующий значок.

Иногда оба беспроводных адаптера выполнены в одном модуле, поэтому они включаются и выключаются одновременно с помощью такой функциональной клавиши.
Через Диспетчер устройств
Как зайти в Диспетчер устройств Виндовс, уже было сказано в начале статьи. Войдя в него, можно увидеть картинку с перечнем всех установленных устройств.

Нас интересует пункт «Радиомодули Bluetooth». Открываем его, выбираем соответствующий адаптер и щёлкаем по нему правой кнопкой мыши. Если этот модуль включён, то в появившемся меню будет присутствовать пункт «Отключить», в противном случае – пункт «Задействовать». Вот он-то и нужен – щёлкаем по нему, адаптер включается.
Включение модуля радиосвязи сторонними утилитами
В зависимости от производителя существует ряд сторонних утилит, с помощью которых можно включить адаптер радиосвязи. Это такие утилиты, как:
- Wireless Console (ноутбуки ASUS).
- ReadyComm (ноутбуки Lenovo).
- Utility Center (ноутбуки HP).
Все они очень просты в использовании, и их легко найти в интернете. После их установки в Windows 7 в панели уведомлений появляется иконка логотипа Bluetooth. Щелчок правой кнопкой мыши выведет меню, в котором будет элемент «Включить/отключить адаптер Bluetooth».
С помощью командной строки
Этот способ включить радиомодуль связи сложнее всех описанных выше, поэтому прибегать к нему следует лишь, если ни один из уже приведённых способов не помог. Для такого включения понадобится утилита DevCon – её легко найти в интернете и скачать. Если она будет скачана в архивном состоянии, то архив нужно распаковать. Программу необходимо поместить в каталог C:\Windows\system32. Кроме этой утилиты понадобится также идентификатор (ID) радиомодуля. Его можно узнать с помощью диспетчера устройств Windows 7.

В нём открываем пункт «Радиомодули Bluetooth», щёлкаем правой кнопкой мыши по нужному модулю и в появившемся меню выбираем «Свойства». Откроется окно, в котором нужно зайти на вкладку «Сведения», а в выпадающем списке «Свойство» выбрать «ИД оборудования». В окне «Значение» первая же строчка и содержит ID выбранного модуля радиосвязи.
Далее входим в режим командной строки. Для этого нажимаем «Пуск», в нижней строке поиска вводим cmd, открывается окно, в верхней строчке которого находится значение «cmd». Щёлкаем по нему, открывается окно для ввода командной строки. В нём вводим строку вида devcon enable ID (без кавычек). Вместо ID необходимо задать полученный из диспетчера устройств ИД оборудования. Нажимаем Enter, запускается утилита DevCon, которая включает отключённый радиомодуль.
Зачастую при связи компьютера и различной периферии с использованием Bluetooth у пользователей возникают проблемы. Установленные и включенные устройства напрочь отказываются обнаруживать друг друга или связываться. Устранить эти неполадки помогут несколько простых рекомендаций по установке, подключению адаптера и добавлению устройств поддерживающих Bluetooth.
Bluetooth нужно включить и сделать его доступным для обнаружения
В первую очередь убедитесь, что устройства, которые необходимо связать, действительно оборудованы модулем Bluetooth. Это точно указано в документации, а ноутбуки имеют дополнительное обозначение на одной из наклеек нижней крышки – Bluetooth . Некоторые бюджетные модели ноутбуков, несмотря на наличие всех признаков возможности связи, не имеют установленного модуля. Однако даже если модуль есть, он изначально отключен и компьютер или телефон его просто не видит.
Особенно много способов включить Bluetooth на ноутбуках. Это может быть переключатель на одной из боковых сторон корпуса, кнопка со значком Bluetooth, сочетание клавиш на клавиатуре. Часто кнопка или переключатель обозначены значком в виде антенны, они включают также и Wi-Fi.
Никаких элементов включения может не быть вовсе, а есть значок в трее на котором нужно вызвать меню, правой кнопкой мыши и выбрать опцию включения. Перечислить все варианты невозможно, главное, нужно этот элемент управления найти и установить в положение — ВКЛ . При включенном модуле появится значок Bluetooth в трее или он изменит цвет – станет активным.
На мобильных телефонах Bluetooth подключение нужно не только активировать, но и сделать видимым для других. Управление настройками Bluetooth, как правило, можно найти в разделе Приложения основного меню телефона.
После включения, на дисплее также появится символ Bluetooth. За активацией необходимо выполнить Поиск устройств , который покажет с кем можно установить связь. Если нужного устройства не обнаружено, проверяем, правильно ли установлен адаптер на компьютере.
Адаптер Bluetooth должен быть установлен и доступен для обнаружения
Для связи устройств с настольными компьютерами используют адаптер Bluetooth. Он подключается в USB порт. Обычно с устройством идет диск с ПО, но если его нет, Windows 7 при подключении установит свои драйвера .

В результате будут определены четыре устройства – Generic Bluetooth Radio и Microsoft Bluetooth Enumerator , а также два Устройства Bluetooth сети . В ряде случаев определяется еще одно устройство — Периферийное устройство Bluetooth , которое остается неустановленным.
Решение этой проблемы описано в статье Настройка Bluetooth в Windows 7.

Теперь нужно сделать видимым для обнаружения сам компьютер. Для этого открываем меню значка Bluetooth в трее и выбираем Открыть параметры . На закладке Параметры , по умолчанию, видимость компьютера отключена – это не позволяет подключить Bluetooth на телефоне или ноутбуке. Включите эту опцию и проверьте остальные, затем примените настройки.

Повторите Поиск устройств на телефоне, теперь компьютер есть в списке, можно приступать к настройке соединения.
Для связи, устройство необходимо добавить
Чтобы создать пару для Bluetooth подключения воспользуемся пунктом меню значка – Добавить устройство . Компьютер найдет все доступные для связи объекты, выбираем нужный и нажимаем Далее . Для безопасности, при соединении производится запрос кода, который нужно ввести на телефоне или ноутбуке. Время ввода кода ограничено.

Для устройств без клавиатуры, например мыши или наушников, после второй попытки будут предложены варианты подключения, выбирайте нужный. В результате пункт меню Показать устройства Bluetooth предоставит выбор для управления необходимым объектом.

Всем привет. Сегодня не на каждом ноутбуке есть Bluetooth, а что касается компьютеров, то на них я Блютуза вообще не встречал. Чтобы установить Bluetooth на компьютер или ноутбук нужно проделать две несложные операции, о которых я Вам расскажу через 1 минуту!
Некоторые спросят, а зачем вообще на компьютере нужен Bluetooth? Неужели для передачи файлов? Ну мне, например, Блютуз на компьютере нужен для подключения беспроводных наушников.
Смотрите, у меня есть вот такие наушники:

Есть ещё вот такие:

А есть даже такие:

Полностью беспроводные затычки, по типу AirPods только дешевле. У меня есть обзор на эти наушники. Рекомендую посмотреть:
Все эти три пары наушников я подключаю к своему телефону по Bluetooth и они успешно работают. Но с компьютером я их тоже соединяю и помогает мне в этом вот этот маленький , который подключается к системному блоку по USB.

Как установить Bluetooth и подключить наушники или другую технику?
Купить Bluetooth адаптер
Первым делом нужно купить Bluetooth адаптер версии 4.0. Обязательно нам нужная четвёртая версия или выше. Ниже, например, V.3.0 или V.2.0 нельзя потому как передача данных там медленная и музыка просто непросто будет заикаться при проигрывании. Я купил свой Bluetooth адаптер на сайте AliExpress, вот ПО ЭТОЙ ССЫЛКЕ . Советую тоже покупать у этого продавца, потому как он уже проверен.

Подключить Bluetooth адаптер
Bluetooth адаптер нужно вставить в любой свободный USB порт и подождать пару минут пока Windows автоматически установит драйвера. Если драйвера не встали автоматом, то можно сделать это вручную!

Установить драйвера
Я использую классные драйвера для Блютуза, в комплект которых сразу входит удобная программа. Называется этот набор «Toshiba Bluetooth Stack ». Устанавливаем эту программу и видим вот такое вот окно, для работы с устройствами:

Подключить наушники
После того, как мы установили на компьютер Блютуз и установили драйвера, можно выполнять сопряжение наушников с компьютером. Для этого включаем на наушниках режим обнаружения. У меня это делается долгим зажатием клавиши включения.

И теперь нажимаем в установленной программе кнопку Новое устройство и выполняем поиск.


Находим наушники, сохраняем, и даём добро на автоматическое подключение.


Включаем какое-нибудь видео или музыку и проверяем работоспособность.
Отлично. У меня в наушниках заиграла музыка с компьютера.
Теперь, в следующий раз, когда вы будете включать наушники, компьютер будет автоматически через Bluetooth к ним подключаться. Поэтому имейте в виду. Если у вас допустим запущен компьютер, и вы находитесь недалеко от него, и при этом вы хотите подключить беспроводные наушники к телефону, то вы можете случайно подключить наушники не к телефону, а компьютеру, потому, как по умолчанию Блютуз на компьютере всегда включён!
При необходимости просто закрывайте программу Toshiba Bluetooth Stack или же вытаскивайте из системного блока Блютуз адаптер.
В принципе на этом всё. Пока!
Довольно распространенный вопрос - как включить блютуз на компьютере. А все дело в том, что на клавиатуре стационарного персонального компьютера отсутствует кнопка, которая бы включала беспроводной модуль связи. Ноутбук в этом отношении удобнее. Как в таком случае его включать и отключать? Как настроить блютуз?
Подключение
Необходимо отметить, что настольные персональные компьютеры не содержат в своей конструкции по умолчанию подобных модулей связи. Как тогда сделать, чтобы работал блютуз на очень легко: нужно только приобрести отдельный модуль и подключить его. Существуют устройства двух типов:
- внешние;
- внутренние.
Первый подключается посредством USB-порта как флеш-карта. Со вторым немного труднее: нужно вскрывать корпус системного блока и вставлять модуль в разъем на материнской плате. Неподготовленному пользователю предпочтителен первый вариант. Ну а любителям железа придется по вкусу второй.
Нужно упомянуть, что разъем, в который вставляется модуль связи, должен быть PCI-типа. Такие разъемы, как правило, находятся на нижней половине материнской платы и у задней части корпуса.
Установка драйвера

После того как все будет сделано, нужно включить компьютер. Когда загрузится операционная система, должно появиться сообщение о том, что обнаружено новое оборудование. Теперь надо вставить диск, который должен быть в комплекте с устройством.
На этом диске находится драйвер, требующий установки для корректного функционирования устройства. Конечно, драйвер можно найти и в Интернете, но для этого надо знать полное название устройства. С диском все гораздо проще. Итак, теперь блютуз на компьютере есть. Далее можно перейти к его включению и настройке.
Активация модуля связи на персональном компьютере
Как уже было сказано ранее, на клавиатуре настольного компьютера отсутствует специальная кнопка, отвечающая за включение Но есть и другие способы, позволяющие его активировать.
Примечательно то, что по умолчанию адаптер будет работать постоянно. Так что его, скорее, понадобится отключить, а не включить. Для этого существует два способа:
- через "Диспетчер оборудования";
- через настройки модуля.
Включение через "Диспетчер оборудования"

Для первого способа нужно в первую очередь нажать комбинацию клавиш Win+R. Появится окно, где в строке нужно написать команду devmgmt.msc и нажать на Enter. Операционная система запустит необходимый инструмент. Здесь необходимо отыскать блютуз-устройство, которое, скорее всего, находится среди сетевых адаптеров. Как только оно найдено, надо кликнуть по нему правой клавишей мышки и выбрать пункт, отвечающий за включение и отключение. Блютуз на компьютере будет активирован либо деактивирован.
Включение через настройки

Кроме того, задействовать адаптер на персональном компьютере можно непосредственно через его настройки. После того как будут установлены драйверы, в трее операционной системы (правый нижний угол на рабочем столе) появится соответствующая иконка. Если кликнуть по ней правой кнопкой мыши, откроется меню, в котором можно будет увидеть несколько пунктов:
- добавление устройства;
- обзор оборудования;
- открытие параметров;
- отключение и включение адаптера;
- удаление иконки из трея.
Нужно лишь выбрать необходимое действие.
Добавление нового устройства
Перед тем как начинать передачу файлов или использовать беспроводную связь для чего-то другого, необходимо соединить нужное оборудование с персональным компьютером. Как это сделать? Все довольно просто. Сначала нужно открыть настройки адаптера и отметить галочкой пункт, разрешающий обнаруживать данный компьютер. Во вкладке «Совместное использование» нужно поставить отметку в пункте, разрешающем отправку и получение файлов.
Теперь следует задействовать обнаружение на подключаемом устройстве. О том, как это сделать, должно быть сказано в инструкции к оборудованию. Далее снова делается правый клик по значку в трее и выбирается пункт «Добавить устройство».
Система начнет автоматически искать все доступные подключения, а затем предоставит их список. Пользователю остается лишь выбрать то устройство, которое он желает подключить. После выбора нажимается кнопка «Далее». В соответствии с пошаговыми инструкциями процесс доводится до конца.
Использование сторонней программы

Существуют и сторонние разработки для управления модулем блютуз. Программа Widcomm - одно из таких средств. Это простая и надежная утилита для удаленного использования устройств с беспроводной связью. Она совместима со всеми версиями операционной системы Windows, обладает русскоязычным интерфейсом. К тому же она бесплатна, а по возможностям не уступает платным аналогам. Через нее также можно включать и отключать адаптер. Среди функций:
- Работа с беспроводными принтерами и факсами.
- Работа с джойстиками.
- Передача файлов на мобильные устройства.
Пользователи утверждают, что утилита является очень удобным узконаправленным продуктом. Программисты постарались добавить самые последние технологические наработки, улучшив тем самым качество беспроводной связи. К тому же в комплекте идут все необходимые драйверы. Нужна ли эта программа? Блютуз на компьютере с ее помощью будет работать лучше, а у пользователя будет больше возможностей, чем при использовании стандартных средств.
Используя приведенные выше советы, можно без особого труда подключить и настроить на компьютере беспроводную блютуз-связь
Каждый человек рано или поздно сталкивается с проблемой переноса информации на свой компьютер. Причин этому может быть великое множество: отсутствие необходимых соединительных кабелей, невозможность вскрыть корпус и подключить второй жесткий диск, да и многое другое. Каждый пользователь задумывается о способах переноса информации и это нормальное явление для продвинутых пользователей. Сейчас Bluetooth имеет не такую большую популярность как раньше, но все же некоторым пользователям будет полезно узнать, как включить блютуз на компьютере. Ведь это один из способов, как можно без проводов перекинуть информацию на компьютер или ноутбук.
Я уже публиковал статью, о том, какие нюансы есть при включении блютуза в ноутбуке, вот она « », но если у вас в данный момент есть только компьютер, тогда вам нужен блютуз – адаптер, чтобы в вашем компьютере появился Bluetooth. Также если у вас есть ноутбук и вы хотите на нем пользоваться блютузом, то обязательно перейдите по ссылке выше. Эта статья дополнение к прошлой статье, поэтому если у вас даже есть блютуз в ноутбуке и вы уже разобрались, как им пользоваться, то в любом случае рекомендую прочитать её до конца. Но обо всем по порядку.
В данной статье хочется поговорить обо всех этапах: установки, подключения и настройки блютуз-адаптера и о том, какие у пользователя могут возникнуть трудности .
Bluetooth – кто он такой и для чего он нужен
Для начала, следует понимать, что такое блютуз и для чего он служит. Блютуз - это такая технология, которая позволяет соединить устройства беспроводной связью на ограниченном расстоянии, которые должны быть оснащенные блютуз-адаптерами. Большинство гаджетов, таких как ноутбуки, телефоны и другие устройства, имеют встроенные адаптеры, но персональные компьютеры к таковым не относятся. Чтобы иметь возможность связать персональный компьютер с другим устройством, нужно установить блютуз-адаптер.
Блютуз-адаптер представляет собой устройство в виде маленькой флешки, вставляющейся в usb-порт. Вставить устройство в компьютер не вызывает никаких сложностей, но учитывая необходимость часто использовать передние порты корпуса, советую вам не полениться и разместить адаптер сзади системного блока. Это делается не только из-за того, что адаптер будет мешаться, когда будете подключать флешку с фронтальной стороны, но и чтобы исключить поломку.
Вот пример как он может выглядеть:
Итак, мы с вами поняли, что без покупки Bluetooth – адаптера вы не сможете обмениваться файлами через блютуз. Теперь приступим к действиям с компьютером.
Подключение и выявление возможных проблем связанных с Bluetooth
Вы должны подключить ваш адаптер к компьютеру, после чего блютуз будет отображен как неопознанное устройство. Если никаких оповещений не последовало, значит, наблюдается проблема. Как правило, работоспособность самого устройства не вызывает сомнений, да и новый блютуз-адаптер сопровождается гарантийным талоном, поэтому все неполадки связаны скорее всего с настройками компьютера.
В большинстве случаев причиной неполадок является неисправный usb-порт. Проверьте usb-порт, в который вы вставляете адаптер, подключив к нему любое другое устройство: мышку, клавиатуру или флешку. Если устройство будет работать, значит usb-порт можно считать исправным.
Также, в некоторых случаях блютуз-адаптер оснащен специальным индикатором, свидетельствующем о работе устройства. Если индикатор не горит, значит устройство не работает, работает неисправно или компьютер его «не видит». Если неисправность обнаружена в usb-порту, то нужно воспользоваться услугами сервисного центра, так как самостоятельно починить его будет трудно. Если неисправен сам блютуз-адаптер, придется идти с гарантийным талоном туда, где вы приобрели нерабочее изделие. Также попробуйте воспользоваться другими портами.
После выбора исправного usb-порта и подключения устройства можно идти дальше и заняться установкой программного обеспечения.
Установка драйверов
В комплекте устройства находятся инструкции по установке и компакт-диск с драйверами. Вставьте диск с драйверами для устройства в дисковод для чтения компакт дисков. Как правило, диск, поставляемый в комплекте с устройством, содержит функцию автозапуска и пользователю необходимо лишь согласиться с условиями поставщика и запустить установку.
А что делать, если диска нет? Сейчас очень часто можно встретить ситуацию, когда драйвера в комплекте с устройствами отсутствуют. В этом случае вы можете поискать нужный драйвер в интернете, введя в поиск модель блютуз – адаптера, тем самым выйти на сайт производителя, где и сможете скачать нужный вам драйвер. Также обратите внимание на коробку, на ней может быть написан сайт производителя, тогда вы уже будете точно знать, что на этом сайте есть драйвера для вашего устройства. Останется только их скачать.
Настройка блютуза
После установки всех необходимых драйверов в «Панель управления» или же «Устройства и принтеры» появится ваш блютуз-адаптер, а на рабочем столе появится ярлык, с помощью которого можно производить действия с блютузом. Также значок блютуза должен появиться в трее, чтобы вызвать меню нажмите на этот значок правой кнопкой мыши. Если признаков о наличии блютуза после установке драйверов вы не можете найти на своем компьютере, то попробуйте перезагрузить компьютер.
Если нигде ничего не появилось, значит проблема кроется в драйверах, которые либо были неправильно установлены, либо несовместимы с вашей операционной системой. Поэтому вам надо проверить скаченные драйвера на совместимость с вашей ОС. Вот вам полезная информация про драйвера: « ».
После всех произведенных манипуляций и установок мы подошли непосредственно к главному вопросу этой статьи: как включить блютуз на компьютере? Кликните 2 раза левой кнопкой мыши по ярлыку на рабочем столе. После запуска блютуза в области уведомлений появится соответствующая иконка. Этого может быть и не надо будет делать, если значок есть уже в трее.
Итак, теперь нажав на значок блютуза в трее правой кнопкой мыши, выберете «Открыть параметры».

Откроется окно настроек блютуза, сейчас надо сделать предварительные настройки, чтобы вы могли использовать блютуз на компьютере. По умолчанию вы должны находиться во вкладке «Параметры», где вам надо выставить вот такие настройки:

Обратите внимание, что первая галочка на скриншоте убрана, но если вы будете подключать телефон или любое другое устройство к компьютеру, то требуется поставить эту галочку. Смотрите описание под галочкой.
Как видите, установка и настройка блютуза не вызывает никаких трудностей. Надеюсь, прочитав всё это, вы сможете сделать всё самостоятельно без каких-либо проблем.
Если на вашем компьютере или ноутбуке установлена система Windows 8: