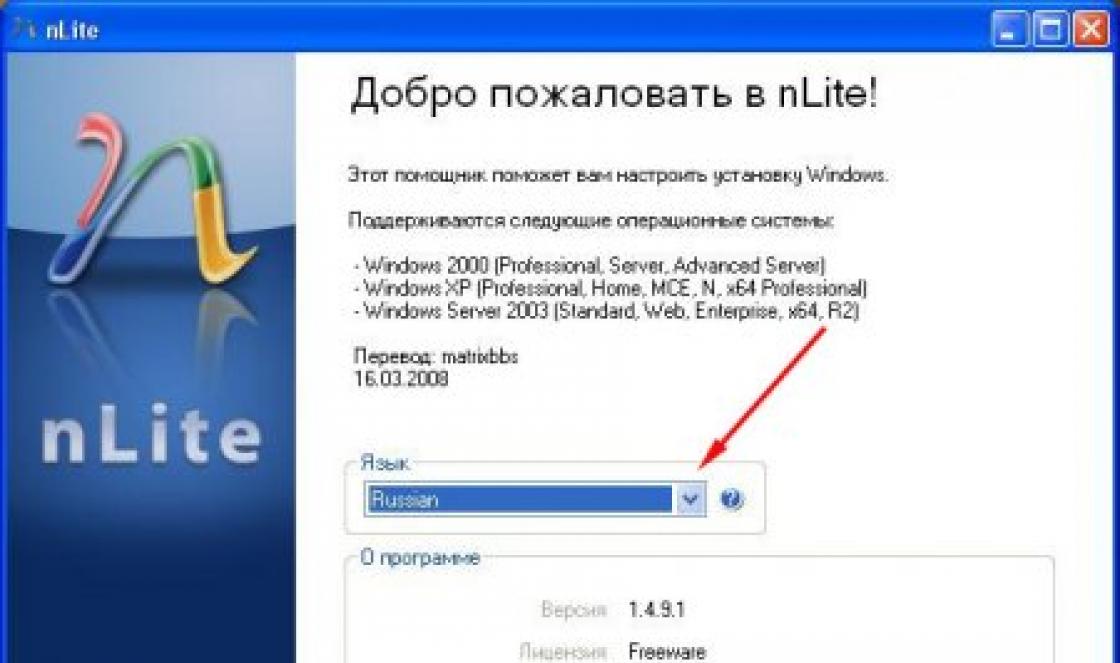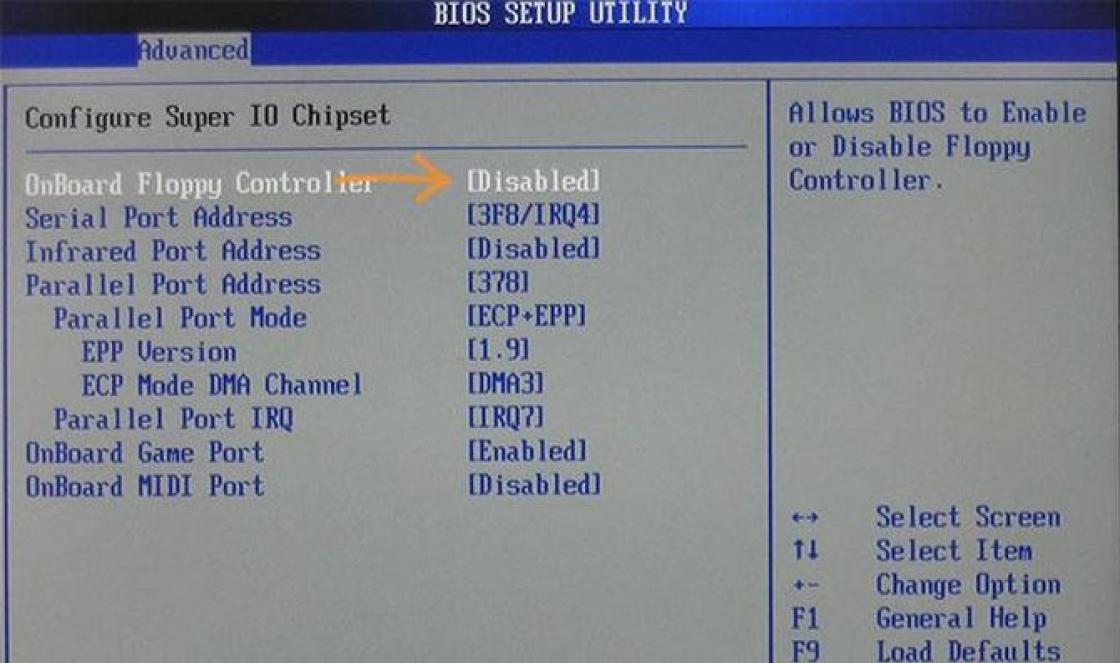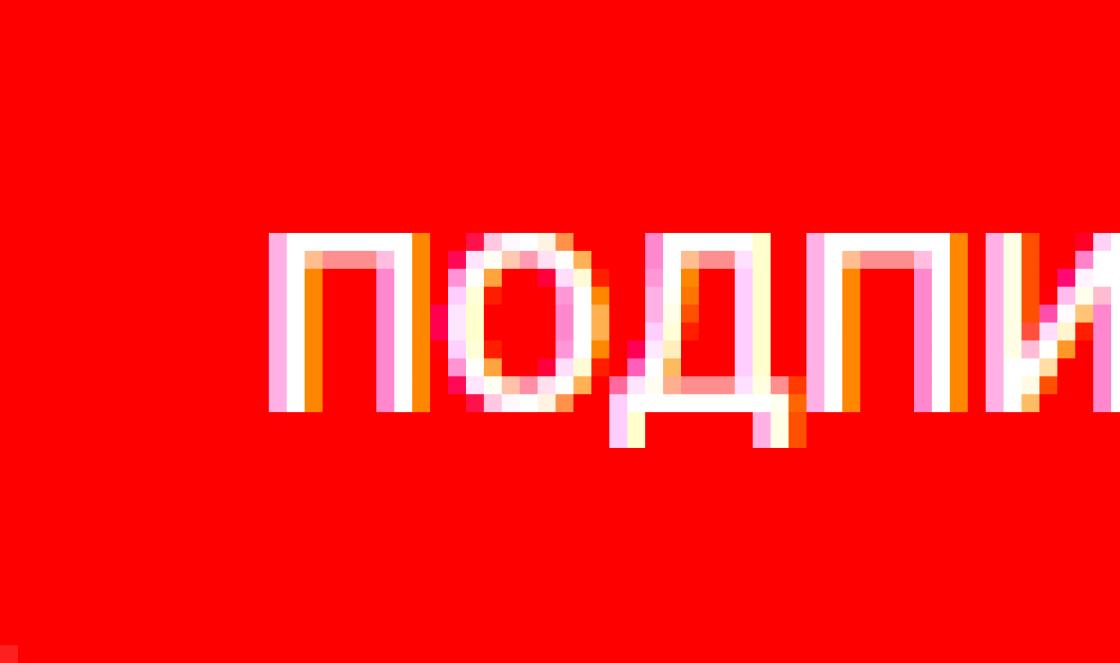После релиза новой версии программного обеспечения Майкрософт проблемы нарастают как снежный ком. И одна из них - отсутствие кнопки включения Wi-Fi или настроек, что приводит к ошибке: «Не удалось найти беспроводные устройства на этом компьютере». Итак, тема статьи - решение вопроса с кнопкой, с настройками и включением беспроводной сети в Windows 10. Если на компьютере не включается беспроводный интернет (отсутствует кнопка, нет настроек и т.п.), проблема кроется, либо в адаптере, либо в драйвере Wi-Fi.
Если проблема с драйвером или адаптером решилась и интернет стабилен, вы можете превратить свой ноутбук, стационарный компьютер в маршрутизатор. Создайте hot-spot (как это осуществить, мы уже писали ранее) и раздавайте интернет на периферийные устройства - ПК, смартфоны, планшеты, ультрабуки.
Интересный совет, полученный в комментариях :
- Откройте системный диск, например, «С» и с помощью поиска найдите папку «wireless LAN».
- Перейдите в: C:\eSupport\eDriver\Software\WirelessLan\Qualcomm Atheros\WirelessLan\10.0.0.342\2886\ .
- Там находятся два установочных, Setup, файла. Откройте оба файла, и проблема решится.
Беспроводные технологии, в том числе и WI-FI, давно и плотно вошли в нашу жизнь. Сложно представить современное жилище, в котором люди не пользуются несколькими мобильными устройствами, подключенными к одной точке доступа. При таком положении вещей часто возникают ситуации, когда Вай-Фай отключается «на самом интересном месте», что вызывает известный дискомфорт. Информация, представленная в этой статье, поможет решить данную проблему.
Беспроводное соединение может обрываться по разным причинам и при разных условиях. Чаще всего Вай-Фай пропадает при выходе ноутбука из спящего режима. Бывают ситуации и с обрывами связи во время работы, причем, в большинстве случаев, для восстановления соединения требуется перезагрузка ноута или роутера.
Причин, по которым возникают такие сбои, несколько:
- Препятствия на пути следования сигнала или значительное удаление от точки доступа.
- Возможные помехи в том канале роутера, в который включена домашняя беспроводная сеть.
- Неправильные настройки плана электропитания (в случае со спящим режимом).
- Сбои в работе WI-FI-роутера.
Причина 1: Удаленность точки доступа и препятствия
Начали мы с этой причины не зря, так как именно она зачастую приводит к отключению устройства от сети. В качестве препятствий в квартире выступают стены, особенно капитальные. Если на шкале сигнала отображаются только два деления (или вообще одно), это наш случай. При таких условиях могут наблюдаться временные дисконнекты со всеми вытекающими – обрывами закачек, остановки видео и прочими. Такое же поведение может наблюдаться и при удалении от роутера на большое расстояние.
Сделать в данной ситуации можно следующее:
- Если возможно, переключить сеть на стандарт 802.11n в настройках роутера. Это позволит увеличить дальность покрытия, а также скорость передачи данных. Проблема состоит в том, что не все устройства могут работать в таком режиме.
- Приобрести устройство, которое может функционировать, как репитер (повторитель или попросту «удлинитель» WI-FI сигнала) и разместить в зоне слабого покрытия.
- Перебраться поближе к роутеру или заменить его на более мощную модель.
Причина 2: Помехи
Помехи на канале могут вызывать соседние беспроводные сети и некоторые электроприборы. При нестабильном сигнале от роутера они часто приводят к обрывам соединения. Вариантов решения два:

Причина 3: Настройки энергосбережения
Если у вас мощный роутер, все настройки выполнены правильно, сигнал стабильный, но ноутбук теряет сеть при выходе из спящего режима, то проблема кроется в настройках плана электропитания Windows. Система просто отключает адаптер на период сна и забывает включить его обратно. Для устранения этой неприятности требуется выполнить ряд действий.
- Переходим в «Панель управления»
. Сделать это можно, вызвав меню «Выполнить»
сочетанием клавиш Win+R
и введя команду

- Далее выставляем отображение элементов в виде мелких значков и выбираем соответствующий апплет.

- Затем идем по ссылке «Настройка плана электропитания»
напротив активированного режима.

- Здесь нам понадобится ссылка с названием «Изменить дополнительные параметры питания»
.

- В открывшемся окне открываем по очереди «Параметры беспроводного адаптера»
и «Режим энергосбережения»
. Выбираем в выпадающем списке значение «Максимальная производительность»
.

- Дополнительно нужно совсем запретить системе отключать адаптер для того, чтобы избежать дополнительных проблем. Делается это в «Диспетчере устройств»
.

- Выбираем наше устройство в ветке «Сетевые адаптеры»
и переходим к его свойствам.

- Далее, на вкладке управления питанием, снимаем галку напротив пункта, который разрешает отключать устройство для экономии энергии, и нажимаем ОК.

- После проделанных манипуляций ноутбук следует перезагрузить.
Эти настройки позволяют держать беспроводной адаптер всегда включенным. Не беспокойтесь, электроэнергии он потребляет совсем немного.
Причина 4: Проблемы с роутером
Такие неполадки определить довольно просто: связь пропадает на всех устройствах разом и помогает только перезагрузка роутера. Это происходит из-за превышения максимальной нагрузки на него. Здесь два выхода: либо снизить нагрузку, либо приобрести более мощное устройство.
Такие же симптомы могут наблюдаться в тех случаях, когда провайдер принудительно сбрасывает соединение при повышенной нагрузке на сеть, особенно если используется 3G или 4G (мобильный интернет). Здесь сложно что-то посоветовать, разве что минимизировать работу торрентов, так как именно они создают максимальный трафик.
Заключение
Как видите, проблемы с отключением WI-FI на ноутбуке не являются серьезными. Достаточно выполнить необходимые настройки. Если же в вашей сети много потребителей трафика, или большое количество помещений, необходимо задуматься о покупке репитера или более мощного роутера.
Windows 10 — самая новая система от Microsoft, которую многие пользователи получают при помощи . После такой установки могут возникать разные проблемы, но чаще всего не работает WiFi. Случиться такое может независимо от того, при помощи каких устройств вы выходите в сеть.
Возможные причины
Не работающий WiFi после установки Windows 10 можно списать на новизну самой операционной системы: она еще “сырая” и требует множества доработок. Так было с большинством ОС Майкрософт — требовалось до нескольких лет, чтобы излечить все “болячки” и избавиться от “глюков”. Поэтому первый совет — не спешите устанавливать “десятку”, лучше сделать это спустя полгода, а лучше год.
Если же новенький рабочий стол уже красуется на вашем мониторе, а WiFi предательски не заводится, причины могут быть такими:
- Нет подходящий драйверов, поэтому оборудование не может включиться. Частое явление при обновлении с Windows 7 до Даже если в “семерке” стоял рабочий драйвер, с новой ОС он может быть просто несовместим.
- Несовместимые антивирус и межсетевой экран, блокирующие доступ к интернету. Такое может произойти также при обновлении до новой ОС со старой и уже установленные программы конфликтуют с Windows 10, у которой, кстати, есть весьма эффективные встроенные средства защиты.
- Сбросились настройки оборудования. Такое тоже бывает при обновлении с “семерки” до “десятки”.
- Другие несовместимости Windows 10 и сторонних программ.
Какими бы ни были причины, их нужно решать.
Что нужно попробовать в первую очередь
Прежде чем углубляться в работу компонентов системы, проделайте простые действия, которые вам и так посоветует техподдержка интернет-провайдера, если вы решите позвонить им. Если не работает WiFi отключите адаптер и включите снова через секунд 30. Если у вас роутер (маршрутизатор), перезагрузите и его.
Если не работает интернет через провод, банально выдерните на несколько секунд шнур, а затем верните обратно. Как минимум в 5% случаев после этих действий интернет начинает работать. Тогда окажется, что проблема была не в несовместимости и аналогичном, а простым “глюком”.
Если беспроводная сеть не работает на ноутбуке, проверьте, включен ли адаптер. То, как он включается и выключается, зависит от марки и конкретной модели вашего лэптопа. На некоторых есть специальный переключатель сбоку или сзади, на других эта манипуляция совершается при помощи спецклавиш.

Возможно и такое, что беспроводной адаптер включается именно специальными клавишами, а драйвер, отвечающий за их работу не установлен. В этом случае придется сначала разобраться, почему его нет в системе или он не работает, а потом, возможно скачать нужный драйвер в интернете с другого устройства.
Методы устранения неполадок с беспроводной сетью
Возврат настроек соединения при сбросе
Возможно, что WiFi не работает после сбрасывания настроек сетевого соединения, которое произошло при обновлении ОС до последней версии. В этом случае компьютер не может получить IP-адрес для выхода в сеть. Чтобы устранить проблему:
- Щелкните по значку сетевого соединения справа на панели и выберите пункт “Сетевые параметры”.

- В открывшемся окне слева выберите строчку Ethernet, а далее — “Настройка параметров адаптера”.

- В появившемся списке доступных сетей выберите вашу, неработающую и кликнув по ней правой кнопкой мыши перейдите в “Свойства”.

- Во вкладке “Сеть” проверьте наличие галок напротив этих пунктов:

Обычно интернет-провайдер раздает IP-адреса автоматически, то есть динамические IP. Если у вас он статический, то пока вы не пропишите его вручную, интернет, разумеется, не работает. Для этого выделите пункт IP версии 4 и нажмите кнопку “Свойства”. Выделив пункты “Использовать следующий IP-адрес” и адреса DNS-серверов, пропишите необходимые данные.

Они должны храниться у вас на распечатанном листке или вы можете узнать их, позвонив в техподдержку вашего интернет-провайдера. Если и в этом случае сеть не работает, идите в Панель управления -> Устранения неполадок -> Подключение к Интернету и запускайте соответствующую службу. Она просканирует состояние сети и, быть может, что-то подскажет.
Проверка наличия блокирующих выход в сеть программ
Первое и самое простое, что можно сделать в такой ситуации — это удалить все сторонние защитные приложения и перезагрузить компьютер. Есть некоторая вероятность, что именно они блокируют свободный доступ Windows 10 к сети. Делается через Панель управления — Программы и компоненты.

На скриншоте стрелка указывает на программу для удаления только в качестве примера. Если после удаления всех защитных сторонних приложений и перезагрузки окажется, что сеть работает, больше ничего делать не нужно.
Встроенного Windows Defender достаточно для борьбы с основными вредоносными программами, а Брандмауэр Windows 10 хорошо настраивается и успешно блокирует сетевые угрозы. Если такая защита кажется вам недостаточной, вы можете поискать сторонние антивирусы и фаерволы, официально совместимые с Windows 10.
Поиск несовместимого ПО
Если сеть все равно не работает, стоит заняться изучением списка программ, установленных на вашем жестком диске. Разумеется, все это актуально только после установки системы путем обновления. Особенное внимание уделите разнообразным , способным чистить временные файлы, менять настройки системы и удалять файлы реестра.
Список их слишком велик, чтобы перечислить их все, но ради чистоты эксперимента стоит удалить все такие программы разом. Они могли изменить настройки Windows 10, не позаботившись о работоспособности тех или иных компонентов.
Обновление драйверов
Драйверы сетевых устройств, отказывающиеся работать после установки Windows 10 — самая распространенная причина вышедшего из строя WiFi. Единственный верный способ заставить его работать — скачать последнюю версию драйвера, полностью совместимого с новой ОС. Но интернета нет, значит нужен другой компьютер или хотя бы смартфон, а также знание модели вашей материнской платы или сетевого адаптера, если он не встроенный.
Драйвер должен быть скачан вручную с официального сайта производителя оборудования. Не пользуйтесь . В лучшем случае это закончится тем, что он засорит вам систему ненужными программами. Важно: вы должны обновить не только драйвер на WiFi, но и на Ethernet-карту.
Чистая установка
Чтобы после обновлений не пришлось вот так маяться с кучей настроек, лучше , на чистый раздел жесткого диска. Даже если и в этом случае Wi-Fi не работает, вы можете смело отбросить такие варианты как несовместимость ПО или устаревший драйвер.
Главное понимать, что Windows 10 пока еще содержит достаточно ошибок, чтобы выдавать те или иные “глюки”. Возможно даже, что ваше оборудование настолько редкое, что драйвер для него работниками Microsoft или разработчиками этого устройства написан не был.
Остается только убедиться, работает ли вообще WiFi-адаптер, установив другую операционную систему. Если после установки чистой Windows 7 он “завелся”, а после обновления до “десятки” не хочет работать ни при каких манипуляциях, возможно, проще заменить сам адаптер.
(Visited 15 689 times, 1 visits today)
Интернет подключение у таких операционных систем, как Виндовс, работает очень надёжно и исправно, как 7, так и 8 часть, но, часто в Виндовс 10 отключается интернет. К счастью, эту проблему совсем не сложно исправить. Просто следуйте приведенным ниже инструкциям, и проблема пропадания интернет связи будет решена быстро и легко, а с соединением будет меньше мороки.
Wi-Fi часто отключается или выпадает на Windows 10
Некоторые пользователи сообщают, что их WiFi — соединение пропадает, и что Интернет просто отключается, а затем снова подключается. Как правило, пропадает подключение к Wi-Fi периодически, либо же после выхода из спящего режима. Бывают случаи, когда интернет перестает работать на несколько секунд, а затем снова появляется. В любом случае, это создает множество неудобств. Приходится ждать, перезагружать ноутбук, обрываются загрузки файлов, просмотр фильмов и т. д.
Разберемся в подробностях почему в Виндовс 10 отключается Интернет?
Шаг 1. Изменение управления питанием

Шаг 2. Обновление драйверов сетевого адаптера
Если, после установки «десятки», вы вообще не можете обнаружить Wi-Fi на своем ноутбуке, то скорее всего, проблема в драйвере беспроводного адаптера. Вообще, проблема с драйверами — это самая популярная проблема.
- Одновременно нажмите клавишу Windows и X, затем выберите «Диспетчер устройств».
- Нажмите, чтобы развернуть категорию Сетевые адаптеры. Затем щелкните правой кнопкой мыши драйвер беспроводного сетевого адаптера и выберите «Обновить драйвер».
- Затем выберите «Поиск автоматически» для обновленного программного обеспечения драйвера.
- Если вы видите уведомление о том, что Windows определила, что лучший драйвер для этого устройства уже установлены, то временное отключение не нужно.
Это означает, что попытка обновления, проще говоря таким образом не сработает, и вы можете найти альтернативу.
Конечно, вы можете следовать инструкциям здесь, либо искать драйверы на веб-сайте производителя, либо для получения дополнительной помощи. Но просто поиск только драйвера WiFi может вызвать массу времени и энергии.
Итак, почему бы не сделать выстрел в Driver Easy? Он автоматически помогает вам обнаруживать, загружать и устанавливать драйверы драйверов всего за пару минут! Сначала загрузите и установите Driver Easy в соответствии с инструкциями. Затем запустите сканирование. Когда сканирование закончится, выберите драйвер WiFi, который у вас есть, и выберите «Обновить».