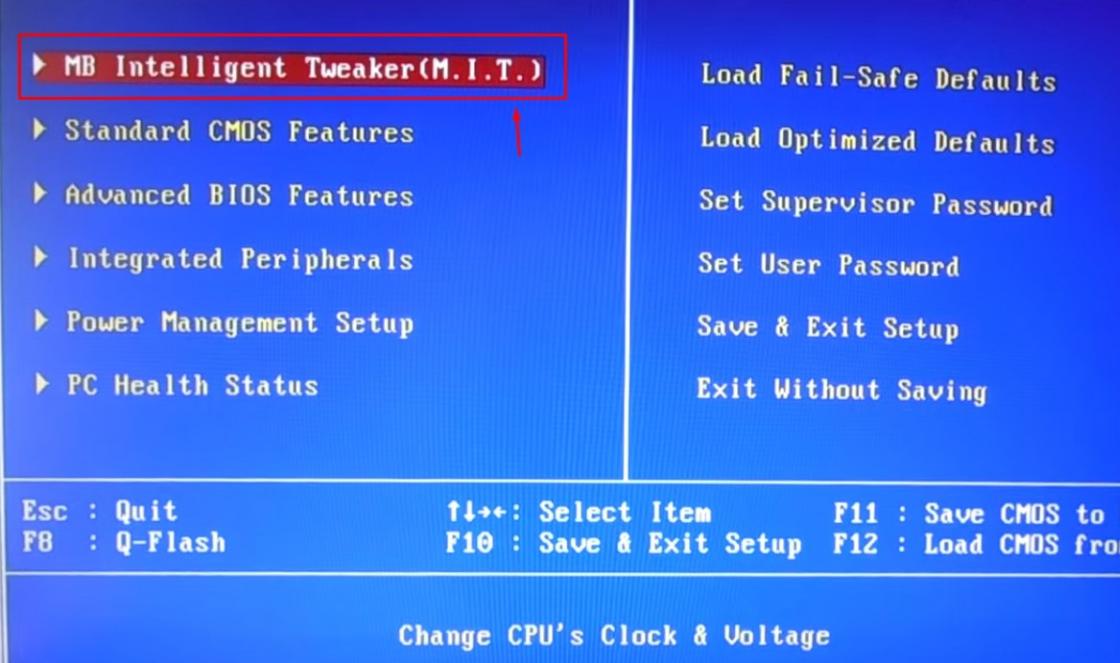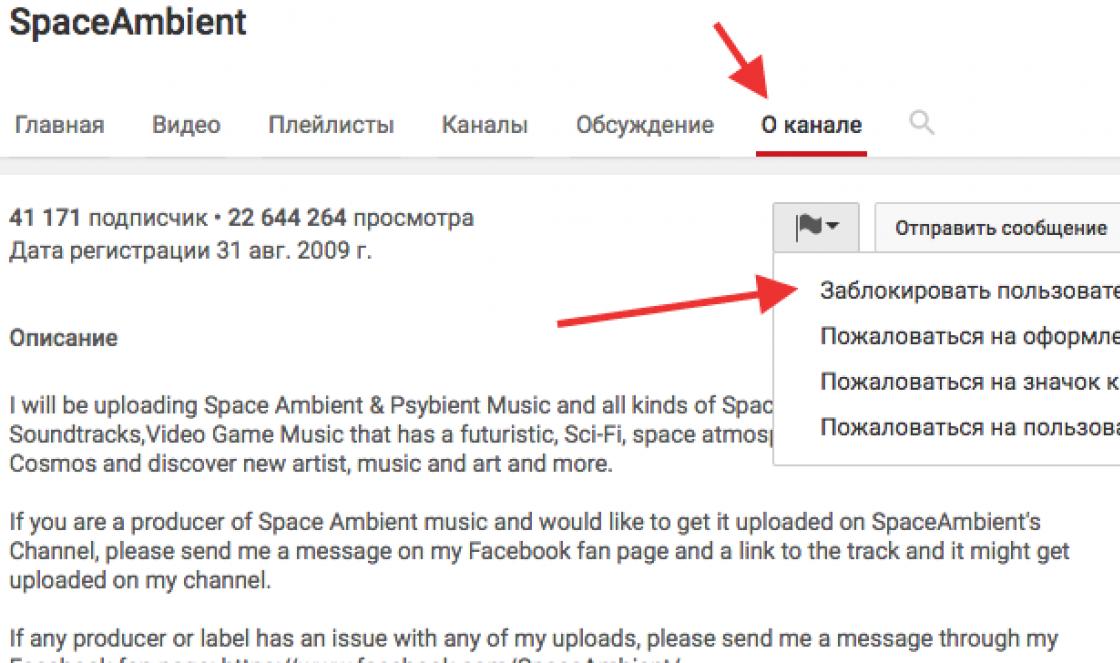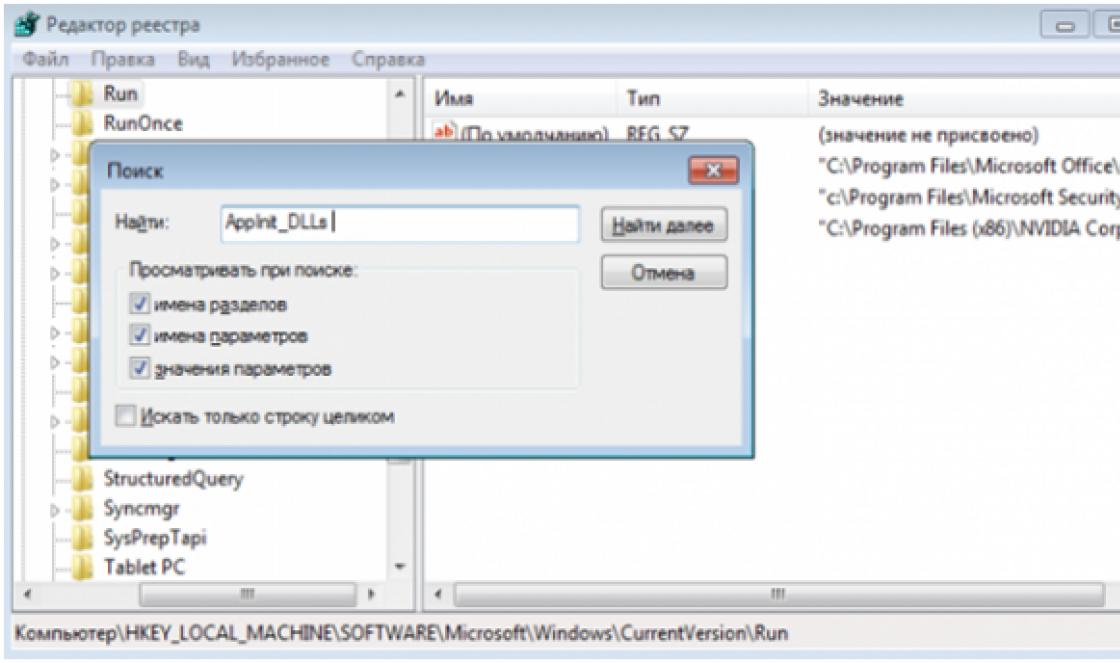В этой статье рассмотрим два способа создания загрузочной флешки Windows 10, которая вам подойдет для установки, восстановления или переустановки операционной системы. Отмечу, загрузочная USB флешка на данный момент является самым популярным и удобным носителем для установки Windows 10, т.к. по сравнению с DVD диском обеспечивает куда большую скорость процесса.
Способ 1. Создание загрузочной флешки Windows 10 с помощью официальной утилиты Media Creation Tool от Майкрософт
Этот официальный способ создания загрузочной USB флешки. Он не самый быстрый, но самый правильный. При использовании данного способа вы создадите загрузочную флешку, содержащую Windows 10 последней сборки с практически всеми последними обновлениями.
Нажмите на кнопку Скачать средство сейчас . При этом начнется загрузка файла:
2. Запустите скачанный файл. Подождите запуска программы (около минуты). Затем нажмите Принять .
3. Выберите Создать установочный носитель … и нажмите Далее :
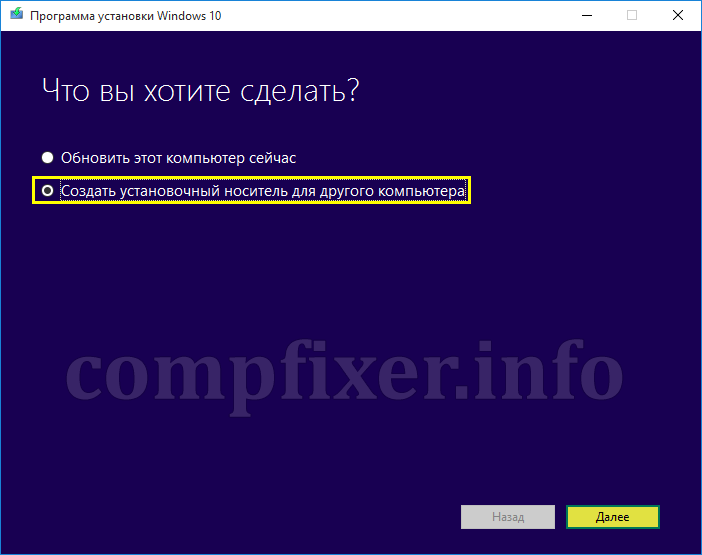
4. Выберите удобный для вас язык, издание ОС (домашняя или профессиональная), разрядность (в большинстве случаев имеет смысл выбирать 64-битную) и нажмите Далее :
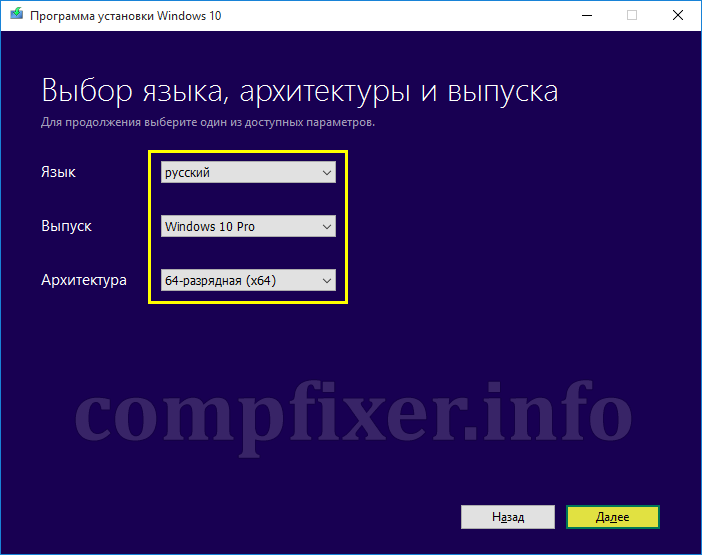
Выбирая выпуск, помните, что у вас должна быть соответствующая лицензия на издание Home или Pro. Например, если вы в свое время обновили Windows 8.1 до Windows 10 и получили версию Pro, то выберите Pro. Если у вас на компьютере, куда вы хотите установить (или переустановить) ОС было издание Home, то Pro у вас не активируется.
5. Выберите USB-устройство флэш-памяти , подключите флешку в USB-порт и нажмите Далее :
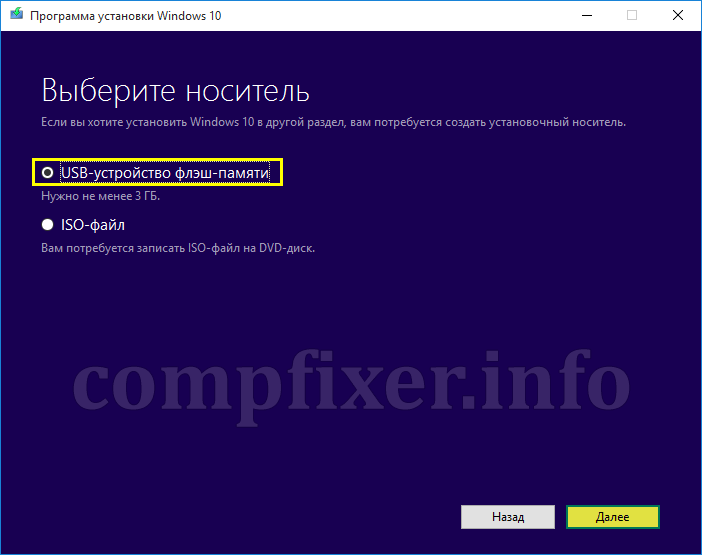
Важное замечание! Если вы хотите создать несколько загрузочных флешек с «десяткой», то на этом этапе вам лучше выбрать пункт ISO-файл. В этом случае программа сохранит образ Windows 10 на ваш компьютер и вы сможете потом записать его на разные носители другим способом, который я описал в следующем параграфе. Такой порядок действий займет гораздо меньше времени, чем если вы будете создавать каждый загрузочный USB-носитель в утилите Media Creation Tool от Майкрософт.
6. Флешка должна определиться в разделе Съемные носители . Нажмите на кнопку Далее для запуска процесса создания установочной флешки:
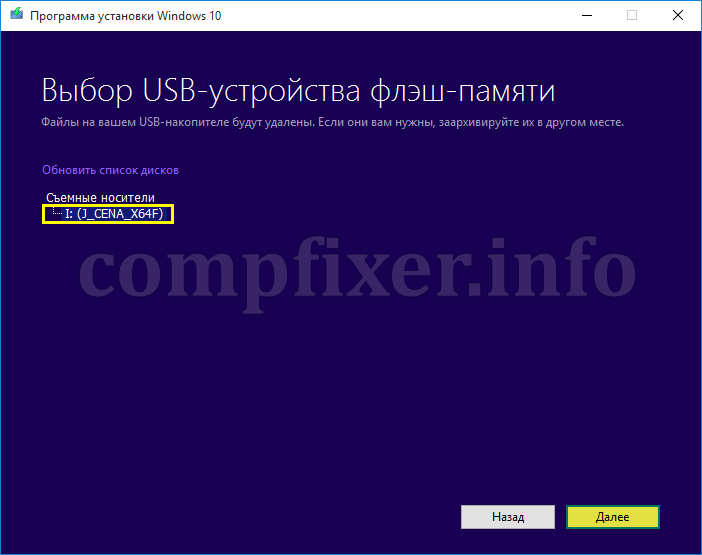
Когда подготовка загрузочной флешки Windows 10 будет закончена, вы увидите такое окно:
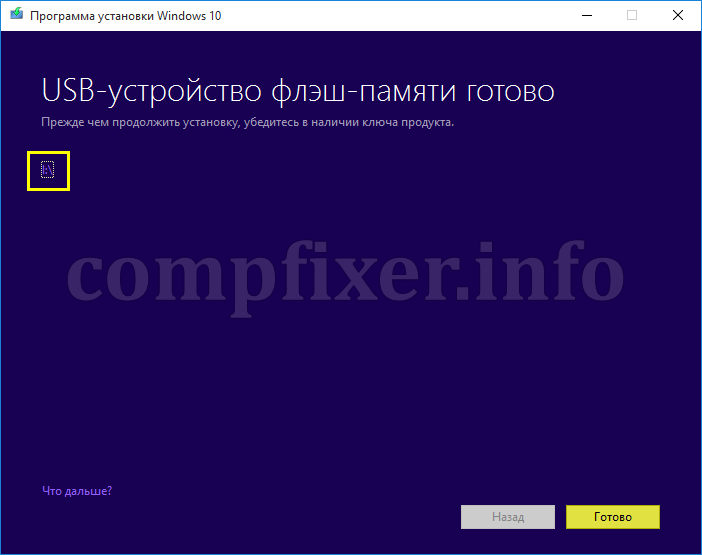
Способ 2. Создание загрузочной флешки Windows 10 из существующего образа.iso
Если у вас имеется уже скачанный iso-образ, вы тоже можете создать загрузочную флешку Виндовс 10. Отмечу, что использовать данный метод имеет смысл только в том случае, если скачанный образ свежий. Не стоит записывать старый ISO на флешку, т.к. после установки вы будете долго ловить обновления и, возможно, даже несколько раз перезагружать компьютер.
Итак, для записи имеющегося ISO-образа Windows 10 на флешку выполните следующие шаги:
1. Подключите флешку.
2. Запустите программу UltraISO.
3. Откройте образ диска:
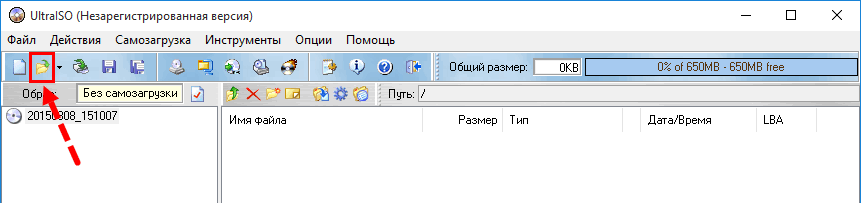
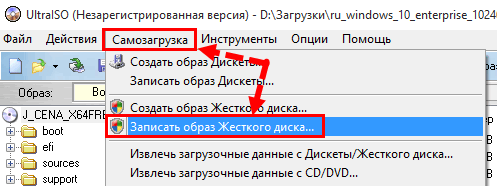
5. Нажмите Записать и дождитесь окончания процесса:
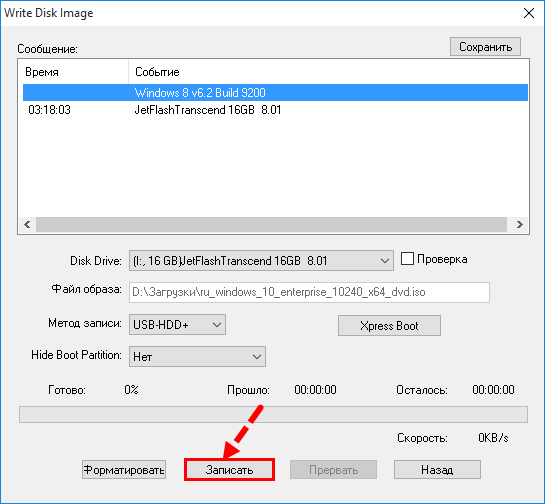
Еще раз напомню: первый официальный способ является предпочтительным, т.к. используя его у вас всегда будет самая свежая версия Windows 10 с (почти) всеми обновлениями на момент создания носителя.