Чем больше пользователей операционной системы Android – тем больше вопросов. Казалось бы, вопросов должно становиться меньше, но это не так. Одним из самых распространенных моментов, интересующих «новичков», является создание папок на рабочем столе.
В независимости от того, какой версии у вас операционная система или какая на телефоне или планшете стоит оболочка (Sony Xperia Home, Lenovo VIBE UI, Samsung Vibrant UX и других) решить вопрос можно несколькими способами:
- создание папки в один клик;
- создание папки с помощью двух кликов;
- и папка, созданная в файловой системе.
Первый способ, как вы поняли, самый простой и доступен не везде. Сразу предупреждаем, что если он у вас не сработает, то обязательно поможет второй метод.
Создаем папку на рабочем столе
Итак, создавая папку в один клик, нужно перейти на рабочий стол устройства, просто разблокировав аппарат. Как только вы его разблокировали, вы уже находитесь на рабочем столе и никуда кликать не нужно. Зажимайте пальцем любую свободную область на экране, а после появления соответствующего меню, выбирайте вкладку «Папка». Готово, можно переименовывать папку и сбрасывать туда иконки всех необходимых вам файлов. В случае если сразу же предлагается перенести в папку какие-то ярлыки, отметьте необходимые и нажмите «Ок».
Второй способ касается переноса нужного приложения с меню, на рабочий стол. Заходите в меню, кликнув соответствующую кнопку на устройстве, перетаскивайте иконку вверх экрана (там будет написано «на рабочий стол») и теперь перетаскивайте эту иконку на другую. Два ярлыка соединятся вместе, создав вам папку автоматически.
Создание папки в файловой системе
Осталось рассмотреть последний способ создания папки, который необходим более продвинутым юзерам, но еще не до конца разобравшимся в возможностях своего устройства.
Для проделывания такого рода операции вам обязательно понадобится какой-то файловый менеджер, позволяющий заходить в системные папки и видеть «внутренности» телефона. Рассмотрим процесс на примере программы .
Скачав и установив вышеупомянутый софт, нужно открыть программу и зайти в требуемую директорию, допустим, открыв флеш-накопитель, вы собираетесь создать папку для каких-то документов или личных фотографий, доступ к которым будете иметь только вы. Открыв программу и выбрав нужный путь, внизу экрана кликните на вкладку «Создать», а в открывшемся окошке кликните «Папка». Поздравляем, теперь вы освоили все имеющиеся способы создания папки на операционной системе Android.
Практически во всех версиях операционной системы Android реализована возможность создания папки на рабочем столе. С помощью данной функции можно группировать ярлыки приложений по необходимым параметрам. Однако далеко не все знают как это сделать. Об этом и пойдет речь в данной статье.
Существует три основных варианта создания папки на Андроид: на главном экране, в меню приложений и на накопителе устройства. Каждый из них имеет индивидуальный алгоритм действий и подразумевает структурирование данных в разных областях смартфона.
Способ 1: Папка на рабочем столе
В целом ничего сложного в данном процессе нет. Создать папку можно буквально за пару секунд. Делается это следующим способом:
После проделывания вышеописанных действий у вас получится папка с нужными приложениями и названием. Ее можно перемещать по рабочему столу как обычный ярлык. Чтобы вынести какой-то элемент из папки обратно на рабочее пространство, необходимо открыть ее и перетащить приложение куда необходимо.
Способ 2: Папка в меню приложений
Помимо рабочего стола смартфона, создание папок реализовано и в меню приложений. Для открытия данного раздела необходимо нажать на центральную кнопку в нижней панели главного экрана телефона.

Обратите внимание на то, что далеко не на всех устройствах меню приложений выглядит именно таким образом. Однако, хоть внешний вид и будет отличаться, суть действий не изменяется.

Как видите, создать папку в меню приложений довольно просто. Однако далеко не на всех современных смартфонах эта возможность имеется по умолчанию. Это связано с нестандартной предустановленной оболочкой операционной системы. Если ваше устройство подходит под данный критерий, можно воспользоваться одним из множества специальных лаунчеров, в которых эта возможность реализована.
Создание папки на накопителе
Помимо рабочего стола и лаунчера, у пользователя смартфона есть доступ к накопителю, на котором хранятся все данные устройства. Может возникнуть необходимость создания папки именно здесь. Как правило, на смартфонах установлен «родной» файловый менеджер и можно воспользоваться именно им. Однако иногда приходится устанавливать дополнительное ПО.
Практически во всех проводниках и файловых менеджерах процесс создания папки так или иначе идентичен. Рассмотрим его на примере программы Solid Explorer File Manager :

Заключение
Как видите, существуют различные вариации для создания папки на Android. Выбору пользователя представляются способы, которые зависят от его потребностей. В любом случае создать папку как на рабочем столе и в меню приложений, так и на накопителе довольно легко. Данный процесс не требует больших усилий.
Приложения на любой вкус — это не только богатство выбора, но и заваленный иконками рабочий стол. Особенно тяжко, когда значки стоят вперемешку, независимо от функций. А что творится в фотоальбоме, сложно разобрать. В этой статье вы узнаете, как создать папку на Андроиде и привести его в порядок.
Как создать папку на Андроиде? Способ 1, стандартный
Если папка нужна на рабочем столе, специальных программ не понадобится. Только немного сноровки.
- Выбираете два значка, которые хотите видеть в одной папке
- Зажимаете один из них и тянете на второй (телефон ответит коротким вибросигналом, когда начнете перетаскивать)
- Опускаете первую иконку ровненько на вторую
Вы создали папку! Теперь осталось только придумать ее название. Это можно сделать либо сразу (всплывет окно), либо в любой другой момент после нажатия на название.
Случается, что палец соскользнул или что-то отвлекло, и иконку вы не донесли. Нет проблем: повторите операцию, если значок вернулся на исходное место, или тем же путем достаньте нужный ярлык из ошибочной папки.
Добавить в папку другие иконки тоже можно с помощью перетаскивания.
Как создать папку на Андроиде? Способ 2, инструментальный
Папку можно сделать также во встроенном или дополнительном файловом менеджере (“Проводник”, “Диспетчер файлов”). Принцип работы в них одинаков.
- Открываете программу и выбираете, где вам нужно сделать новую папку: в корневом каталоге или в другой папке. Обычно файловый менеджер открывается в начальной директории: память телефона либо карта памяти.
- Нажимаете на плюсик в одном из углов экрана (или кнопку “Создать”)
- Вписываете название вашей новой папки.
Переместить файлы в созданную папку можно с помощью операций “Копировать”-”Вставить”. В таких программах перетаскивание не работает.
Способ 3, компьютерный
Один из самых простых и эффективных способов создать папку — сделать это через компьютер. При минимальных навыках работы с ним у вас не возникнет трудностей.
- Подключаете ваше устройство к компьютеру с помощью usb-шнура (обычно это тот, которым вы заряжаете).
- В появившемся окне автозапуска выберите “Открыть устройство для просмотра файлов”. Если такого окна не было, зайдите в память гаджета через “Мой компьютер”.
- Выбираете место, где вы хотите создать новую папку. Например, объединить фото из поездки в один альбом в каталоге “Фотографии”.
- Нажимаете правой кнопкой мыши, выбираете “Создать папку”.
Все созданные папки будут отображаться в телефоне под теми же названиями, которые вы им дали. Отредактировать их потом можно будет в файловом менеджере.
Создать папку на Андроиде не так уж и сложно. Разобравшись один раз, вы будете выполнять эту операцию без проблем. А делать это придется, чтобы не запутаться в гигабайтах фотографий и видео на телефоне. Держите ваше устройство в порядке, чтобы пользоваться им максимально эффективно.
Чтобы спокойно расположить фотографии или документы с необходимой сортировкой на смартфоне, иногда требуется создавать дополнительные каталоги. Для создания папок Андроид предоставляет обширный набор возможностей и инструментов.
Каталоги в Android
Существенных различий с папками в Windows не существует. В ОС Андроид также можно создать папку, куда потом переносятся файлы. Или создать пустой каталог , который будет временным хранилищем для документов. Каждое приложение, как и в Windows, при установке создаёт свою директорию, где хранятся его данные.
Следует сразу отметить, что выделяется несколько видов папок на смартфонах и планшетах Андроид:
- Системные . Доступ к работе с которыми возможен только при наличии root-доступа.
- Папки приложений . Привязанные к конкретным программам и выполняющие задачи строго для этих программ.
- Ярлыки . Отдельная категория, которая является просто ссылкой на физический каталог и скорее выступает отдельным файлом.
- Пользовательские и обычные . Просто директории, которыми можно смело пользоваться.
Пройдёмся по способам их создания.
Каталог с ярлыками
Папка с ярлыками создаётся на рабочем столе Андроид и объединяет общей темой группу ярлыков. Такую возможность презентовали в Android 6, но для более старых версий ОС есть альтернативные инструменты . Чтобы создать такую директорию на телефоне потребуется:

Варианты использования этого средства варьируются в зависимости от конкретной версии системы или даже от установленных программ. В качестве примера поданы скриншоты создания папки через Android Smart Launcher , который во многом дублирует системные функции Android 6. Можно использовать и другой вариант:
- Зажать любой ярлык.
- Как только станет доступен перенос, перетащить его на другой ярлык .
- Они автоматически будут объединены в общую папку, которую потом можно переименовать и редактировать.
Избавиться от ненужного каталога на рабочем столе можно и просто вытянув ярлыки обратно. В таком случае раздел просто перестанет существовать.
В меню «Приложения»
Чтобы создать директорию в меню потребуется:
- Войти в него, а потом зажать кнопку «Меню ».
- Вместо закрытия это выведет контекстный список, где нужно выбрать пункт «Изменить ».
- В списке доступных изменений присутствует возможность создать каталог .
Также, может сработать способ с перетаскиванием ярлыков . Поэтому стоит проверить его в первую очередь. Это, кстати, касается любой версии ОС.
Через компьютер
Чтобы использовать компьютер для создания новой папки на телефоне Андроид потребуется только иметь соответствующий кабель. Не стоит забывать, что даже Type-C USB могут быть сделаны только для зарядки. Потребуется полноценный кабель с 4-мя рабочими жилами и корректной распиновкой. Если сохранился оригинальный кабель – никакой проблемы нет.
Примечание! Самыми уязвимыми являются смартфоны Samsung . У этих аппаратов помимо специального контроллера на уровень тока при зарядке ещё и специально установлена нестандартная распиновка . Кабель от Lenovo будет бесполезен для работы с Samsung и требуется иметь именно оригинал.

Иногда, как съёмный носитель телефон может показывать только карту памяти , а само устройство останется недоступным. Чтобы избежать такой проблемы нужно устанавливать драйвера от аппарата и запускать синхронизацию между ним и ПК.
Каталог на карте памяти
Создавать директории на карте памяти смартфона или планшета можно и альтернативными методами, которые привычны по работе с Windows. На помощь придут стандартный файловый менеджер или специальные программы.
Файловый менеджер
В каждом смартфоне существует свой встроенный файловый менеджер, которые также позволяет производить необходимые манипуляции:

Solid Explorer File manager
Solid Explorer File manager дублирует функции базового приложения и немного упрощает работу с файлами на устройстве. Может создать директорию как в памяти устройства, так и на карте памяти. Для этого потребуется:

Ol FileManager
Как и предыдущий вариант Ol FileManager является альтернативой стандартному инструменту. Процесс создания папки на телефоне построен по следующему принципу:

Этот менеджер отличается от остальных отсутствием рекламы и упрощённым интерфейсом. В этом и скрывается главный недостаток – его сложно отличить от встроенного.
Folder Sync
Является инструментом, который используется для других целей : синхронизации структуры каталогов между смартфоном и облачным сервисом. Folder Sync требует подключения к интернету и обладает встроенной рекламой . Для создания директории требуется:

Переименование директорий
Если заданное ранее имя не устраивает, то переименовать папку на Андроид довольно легко. В любом менеджере (в том числе и в стандартном системном) находим нужную папку . Не открывая подержать на ней палец (долгий тап). Она либо выделится , либо сразу откроет контекстное меню . В первом случае нужно нажать на символ «контекстное меню » и выбрать «переименовать ». Во втором случае возможность переименования каталога присутствует сразу.
Удаление папок
Требует аналогичных с предыдущим пунктом действий. Вместо «переименовать» выбирается раздел «удалить»
. Каталог в таком случае удаляется со всем содержимым.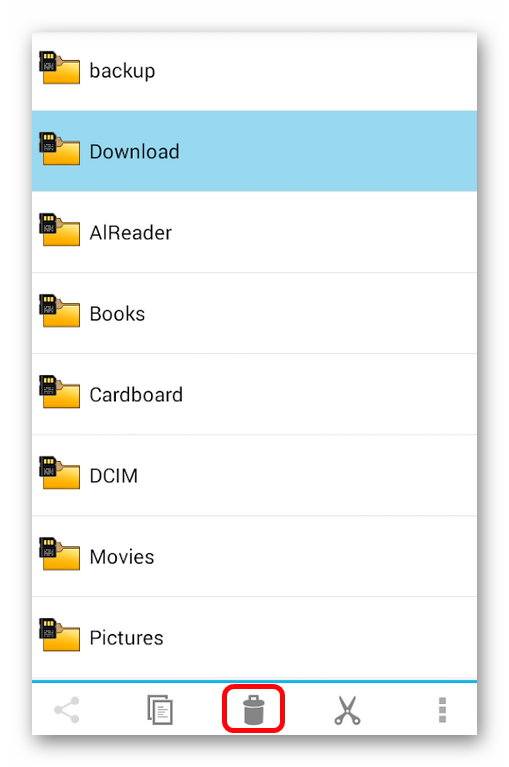
Также с папками можно проделывать и действия копирования и перемещения . Это стандартные опции для работы с каталогами.
Вопреки мнению некоторых пользователей, далеко не все владельцы смартфонов хоть что-то понимают в операционной системе Android. Зачастую они не знают даже базовых вещей. Если вы тоже чувствуете себя таким «чайником», то наш материал написан именно для вас! В сегодняшней статье речь пойдет о том, как создать папку на Андроид. Это позволяет сгруппировать сразу несколько приложений, что упростит навигацию по рабочим столам.
Когда это требуется?
Конечно же, создание папок требуется не всем. Если вы лишь время от времени что-то устанавливаете на свой смартфон, то вы легко сможете обойтись без папок. Их создание необходимо в том случае, если на вашем устройстве накопилось очень большое число приложений, которые вы регулярно используете. Вы можете объединять ярлыки по типу программ. Например, в одной папке будут содержаться игры, тогда как другая будет состоять из антивируса и различных системных утилит.
Нельзя забывать и о том, что в последнее время всё большее распространение начали получать смартфоны, у которых помимо рабочих столов ничего нет. То есть, в таких устройствах нет отдельного меню, содержащего в себе ярлыки всех приложений. Теперь представьте себе ситуацию, когда на такой аппарат установлены семь или восемь десятков программ и игр. Все их ярлыки будут располагаться на рабочих столах. Без функции объединения в папки это сильно усложнило бы навигацию - порой нужное приложение вам приходилось бы искать несколько десятков секунд или даже больше! К счастью, создать папку на рабочем столе не составляет большого труда.
Создание папки
Некоторые производители внедряют несколько способов создания папки. Но чаще всего пользователи предпочитают создать папку на телефоне при помощи следующего метода:
Шаг 1 . Заранее определитесь с тем, какие два приложения вы хотите объединить в одну папку.
Шаг 2 . Удерживайте палец на ярлыке первой программы.
Шаг 3 . Теперь тяните этот ярлык на ярлык второго приложения, пока не появится черный кружок или какой-то другой символ создания папки.

Шаг 4 . Отпустите палец. В большинстве случаев система затем предлагает дать папке имя. Иногда обходится без этого - тогда имя вы можете присвоить в любой другой момент.


Шаг 5 . В дальнейшем вы можете добавлять в папку другие приложения. Для этого просто перенесите иконку программы на изображение папки.
Обратите внимание: в последнее время многие производители позволяют создавать папки не только на рабочем столе, но и в меню. В частности, это возможно на аппаратах от и некоторых других компаний.

На более современных Android устройствах создать папку можно и другим способом. Для этого достаточно сделать долгое нажатие по свободной области на экране, отметить нужные приложения, а затем выбрать кнопку «Группа» , чтобы объединить их в новой папке. Впоследствии ее можно будет переименовать.

Следует отметить, что данная функция появилась в операционной системе Android далеко не сразу. Если ваше устройство очень древнее, то оно может не уметь создавать папки. Например, такой функции нет в Android 1.6 и даже некоторых последующих версиях операционки.





