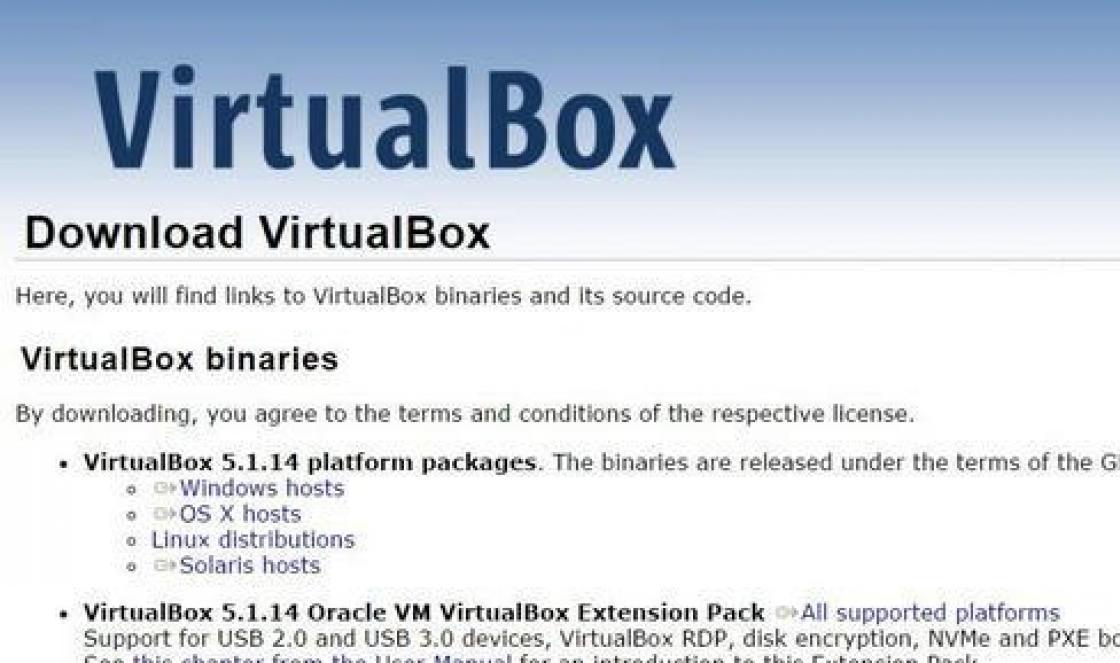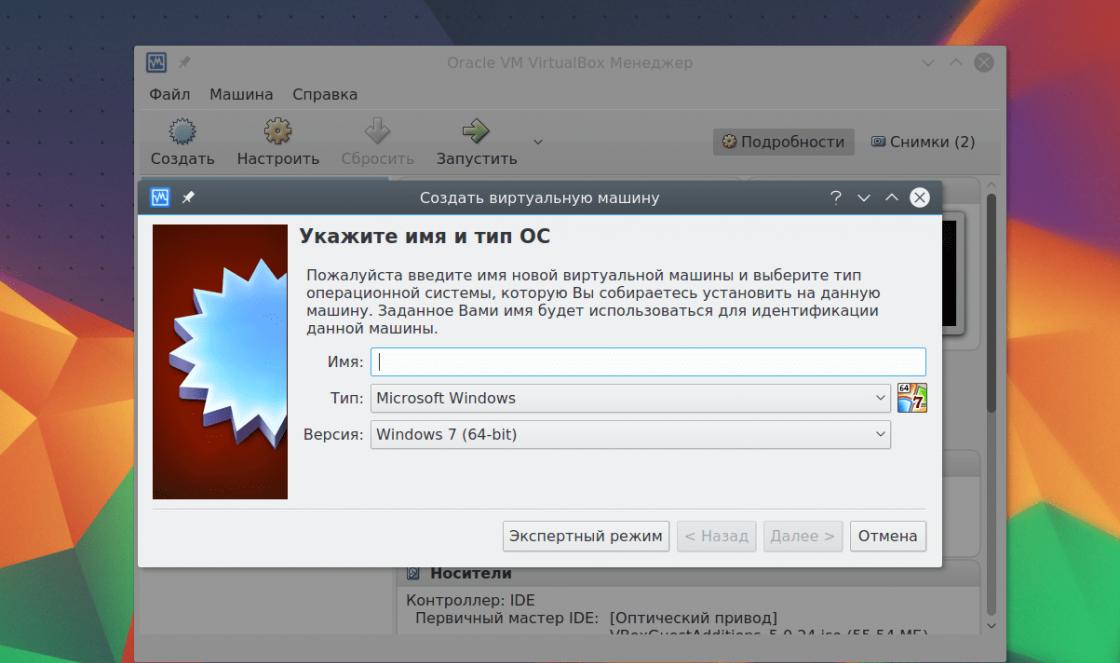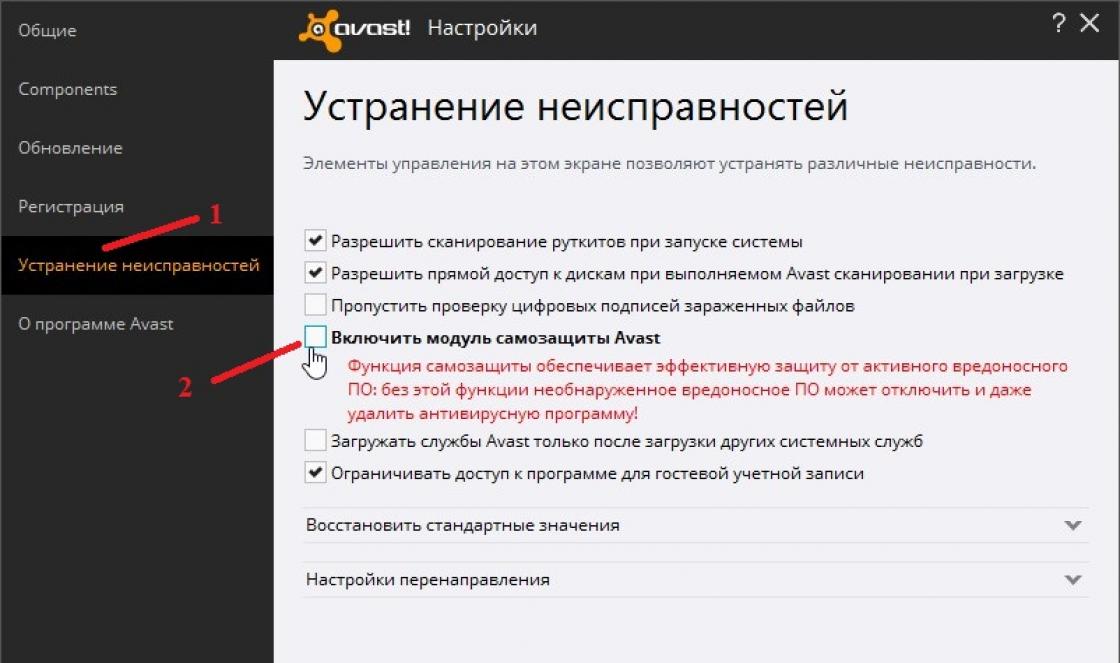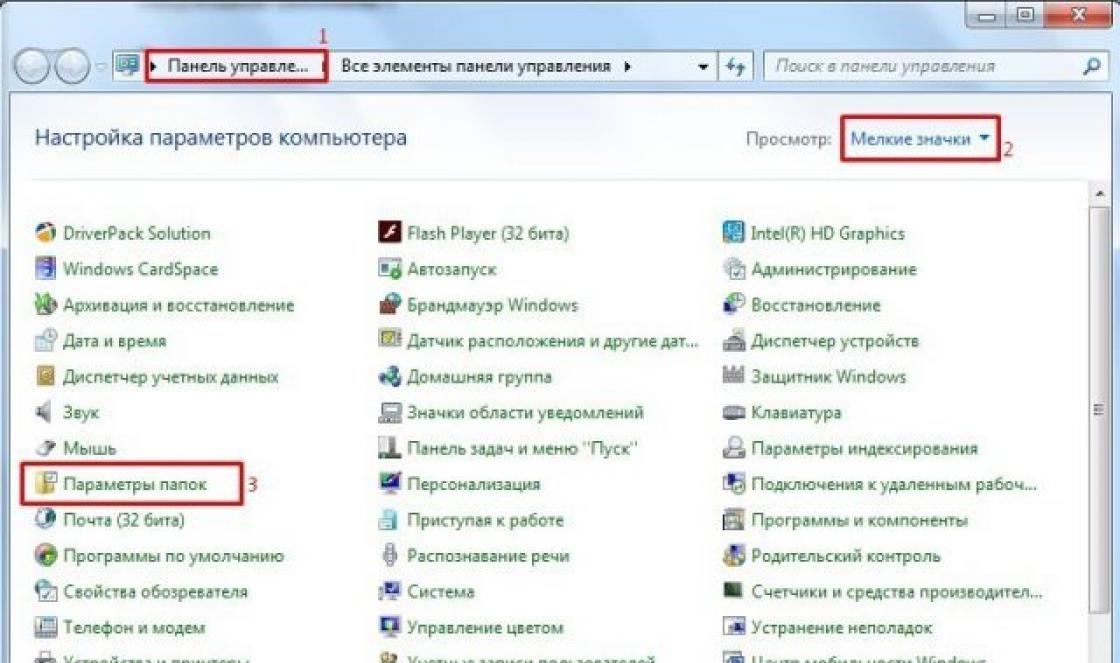It seems a daunting task for those who have recently started using the operating system from Apple. And if in Windows this can be done by pressing the Print Screen key, then in OS X this requires keeping a certain set of keyboard shortcuts in memory. However, the Mac offers far more screen capture options than the platform from Microsoft. In this material, we offer an exhaustive story about what you can do with OS X, and using only native system tools.
For the sake of formality, let's mention two keyboard shortcuts that almost all of you know about. Since our leadership claims to be as complete as possible, it would be quite logical to start with them.
- Command + Shift + 3 - Captures the entire system screen and saves a PNG file to the desktop with the name "Screenshot + screenshot date"
- Command+Shift+4 - Turns the mouse cursor into a selection tool. With it, you can draw a rectangle, the image inside of which will be saved to the desktop in a file with the name, as in the previous paragraph
Creating and specifying a special folder for screenshots
If you take a lot of screenshots and you're annoyed by the large number of pictures on your desktop, there is a solution for this problem - creating a special folder for screenshots. We recommend that you create a subfolder in your Pictures folder and name it Screenshots. To do this, launch the Terminal program and enter the following command into it:
defaults write com.apple.screencapture location ~/Pictures/Screenshots/
For the changes to take effect, you need to restart the SystemUIServer service using the following command:
killall SystemUIServer
If you did everything right, now after using the hotkeys, your screenshots will be placed in the newly created Screenshots folder.
Changing the file format for screenshots
PNG files usually take up more space than JPG files, so if you're going to put them on websites, this wouldn't be the preferred solution. To significantly reduce the file size, use the same "Terminal" and enter the command:
defaults write com.apple.screencapture type jpg
And this time, you also need to restart the SystemUIServer with the command:
killall SystemUIServer
If the JPG format does not suit you for some reason, you can also use the GIF, TIF and PDF formats, or switch back to PNG. To do this, in the above command, instead of "jpg", you must specify the desired format.
Creating "impossible" screenshots with a timer
When you launch the Screenshot application from the Applications/Utilities folder, you can take screenshots of things that you can't capture in other ways, such as drop-down menus, system messages, and splash screens.

Once in the Screenshot program, you need to open the "Snapshot" menu and select the "Snapshot with a delay" item. By default, this function allows you to take a screenshot 10 seconds after pressing the corresponding button. However, this interval can be changed using the following command in the "Terminal":
screencapture -T 3 appleinsider.jpg
"3" here means the number of seconds, which you, of course, can change to any other number if you wish.
Capturing an image of a mouse pointer or other cursor
The aforementioned Screenshot app also allows you to take screenshots where the mouse pointer is visible, and exactly the one you point to it. To do this, go to the "Screenshot" menu, open the "Settings" item and select the desired cursor. As a result, in the resulting image you will see exactly the pointer that you needed.

Move selected area for screenshot
The keyboard shortcut Command+Shift+4 allows you to take a screenshot of a selected area of the screen, but OS X also provides the ability to move a selected area around the screen. To do this, after pressing Command + Shift + 4 and selecting the desired area, you must press and hold the spacebar: the gray rectangle will remain and will move around the screen along with the mouse cursor.
Recall that we did all these miracles only with the help of the OS X operating system itself. However, if you install any third party applications, then you can become a real master of screenshots with almost unlimited possibilities for using them.

One of the advantages of MacOS over Windows is the presence of a large number of hot commands (keyboard shortcuts). Today we will talk about how to take a screenshot of the screen on a MacBook.
Skinshot types
MacOS has a very handy built-in screenshot service. Using keyboard shortcuts, you can take a screenshot:
How to do
Let's move on to the process of creating a screen capture. V operating system from Apple, interacting with this function is much easier than in Windows.
Whole screen
A screenshot of the entire screen is made through the hot command "⌘ (Command) + ⇧ (Shift) + 3".

Separate window
A screenshot of a specific application window can be taken using the combination "⌘ (Command) + ⇧ (Shift) + 4 + Space".

Screen snippet
The creation process does not differ in its complexity from the previous one. To save a separate piece, use the hot command "⌘ (Command) + ⇧ (Shift) + 4".

Keyboard shortcuts
Below is a table with hotkeys for creating screenshots.
Screenshot - standard utility to get screenshots. Forget about Windows' PrintScreen and Paint. Apple has made everything simple and elegant.
1. Open the program Screenshot. The application can be found along the way Finder → Programs → Utilities → Screenshot, via Spotlight search or .

Beginning with macOS Mojave Appendix Screenshot can also be launched with a keyboard shortcut ⌘Cmd + ⇧Shift + 5 on keyboard.
The application attracts with ease of use and compactness. Once launched, a toolbar will appear at the bottom of the screen.

2. Choose one of the following options (screenshot above): "Screenshot of the entire screen", "Snapshot of selected window" or "Snapshot of selected area".


When choosing "Capture the entire screen" you'll get a screenshot immediately if you don't set a timer.
3. Click on the window or mark part of the screen if you have selected one of the remaining options. Your screenshot will be taken immediately after selection.
4. If necessary, right-click on the screenshot thumbnail that appears in the lower right corner to open the context menu.


Use the context menu to choose where to save the screenshot, as well as send, edit, show in Finder, delete, or tag it.
How to choose a save location for screenshots and screen recordings in macOS Mojave and later
Although you can choose from a limited set of locations for saving screenshots and recordings after they have been taken, new version The OS can also make a default selection.
1. Open the Screenshot program ( , via search Spotlight, Launchpad or click ⌘Cmd + ⇧Shift + 5 on the keyboard on the keyboard to open the screen toolbar.
2. Press the button "Parameters" on the panel that appears at the bottom of the screen.

3. Select "Desktop", "Documentation", "Clipboard", "Mail", "Messages" or "Preview" v "Save to" to set the save location.

How to set a timer for taking screenshots in macOS Mojave and later
1. Open the program Screenshot
2. Click "Parameters".
3. To set the timer, select "5 second" or "10 Seconds" to disable, select an option "Not".

How to show the mouse cursor in screenshots in macOS Mojave and later
1. Open the program Screenshot by any of the methods mentioned above.
2. Click "Parameters".
3. Click "Show mouse cursor".

How to edit a screenshot in macOS Mojave and later
1. After taking a screenshot, its thumbnail will appear in the lower right corner. Click on it to start the mode "Markup".

Markup can also be launched by clicking on the screenshot thumbnail right click and selecting the option " Markup».

3. Use the toolbar "Markups" to draw, write, highlight, add shapes, insert text, label, rotate, or select text styles using the toolbar at the top of the quick view window.
4. Click "Ready" to save changes.

How to take a screenshot with the Screenshot app (for macOS High Sierra and earlier)

After launching the application Screenshot(the program can be found on the path Finder → Programs → Screenshot, via search Spotlight or Launchpad) in the menu bar, go to the Snapshot tab and select one of the available screenshot options:
- highlighted area(shortcut Command (⌘) + Shift (⇧) + A);

- window(Command (⌘) + Shift (⇧) + W);

- screen(Command (⌘) + Z);

- lag screen(Command (⌘) + Shift (⇧) + Z).

How to take a screenshot using keyboard shortcuts
Appendix Screenshot- this is certainly great, but remembering a couple, you can easily take several types of screenshots literally instantly. It remains to imagine that you are a pianist and at first write out the combinations on a sticker and stick it on the computer display:
- Command(⌘) + Shift(⇧) + 5- opens the program Screenshot(only on macOS Mojave and later).
- Command(⌘) + Shift(⇧) + 3- screenshot of the entire desktop. If you have multiple monitors, the same number of files will appear.
- Command(⌘) + Shift(⇧) + 4- a screenshot of the selected part of the display. The cursor arrow will turn into a crosshair with the current coordinates. You just have to choose the area of interest.
- Command(⌘) + Shift(⇧) + 3, and then click space- a screenshot of the entire window. Just move the camera to any window and it will turn blue. Clicking the left mouse button will take a screenshot (by default, a beautiful shadow around the window is activated).
- Control (⌃) + Shift (⇧) + Command (⌘) + 3– save a screenshot of the entire display to the clipboard (the file is not created in the folder by default, but you can paste the image copied to the clipboard in any program).
- Control (⌃) + Shift (⇧) + Command (⌘) + 4– save the selected display area to the clipboard (works similarly to the previous command – the file is not created, but you can immediately paste a screenshot from the clipboard).

It is noteworthy that you can insert screenshots not only on the Mac on which they were created, but also on devices thanks to Universal Clipboard(Universal Clipboard).
We wrote more about the operation of this function and the activation method in.

All screenshots are saved on the desktop by default in the " Screenshot of YYYY-MM-DD in HH.MM.SS» (Screenshot - date - time). Both the path and the name can be changed using Terminal commands.
We wrote about how to change the path where screenshots will be created in.
To change the default name, type the following command in the Terminal and press Return (Enter):
defaults write com.apple.screencapture name "any name"; killall SystemUIServer
You can return the name to its original state with the command:
defaults delete com.apple.screencapture name; killall SystemUIServer
To remove the shadow cast by a window, run the following command:
defaults write com.apple.screencapture disable-shadow -bool true; killall SystemUIServer
Return to the initial state is carried out by the command:
defaults delete com.apple.screencapture disable-shadow; killall SystemUIServer
Detailed article with description how to take screenshots on mac os x and save these images in different formats. Analysis of additional useful functions and lotions when creating screenshots in the Mac.
Taking a screenshot
To create a picture printscreen (PrintScreen) in Mac OS, by default, the corresponding function is built in. Screenshots in Mac are made with special keys.
Full screen screenshot:
Command + Shift + 3
Take a screenshot with the selected area. A cross will appear, with which you can select an area of the image:
Command + Shift + 4
Screenshot of a separate window. Same key combination as above, but then press space. And with the mouse, you can select the area of any program on the screen. It will be saved in a separate file:
Command + Shift + 4, Space
To save an image to clipboard, when saving an image, you need to hold CTRL key. In this case, the screenshot will not be saved to a file, but placed on the clipboard.
How to remove shadow from screenshots
When creating screenshots of selected areas (the last described command), by default, they are saved with a volume shadow. This is a nice effect, but if you often need to upload screenshots to your site, then sometimes this shadow greatly spoils the intended design of the site. Fortunately, these shadows can be removed.
The console command in the Terminal removes the shadow from the screenshots:
defaults write com.apple.screencapture disable-shadow -bool true; killall SystemUIServer
If you want to return large screenshots:
defaults write com.apple.screencapture disable-shadow -bool false; killall SystemUIServer
Changing the screenshot format
The screenshot format in Mac OS has a .PNG extension by default. The file is saved with transparency (alpha channel). In order to change the extension of the saved image in Mac, you need to open the program and enter the console command:
Instead of small letters - jpg, you can use capital letters of the extension JPG. This is just a matter of taste and does not affect the file format.
All supported screenshot formats:
JPG, PNG BMP, PDF, JP2, TGA, TIFF, PICT
You can return to the default format with the following command:
defaults delete com.apple.screencapture type; killall SystemUIServer
How to change screenshot titles
The name of screenshots in Mac OS is saved by default in the format “name year-month-day in hours.minutes.seconds”:
Screenshot 2017-05-15 at 10.40.11.JPG
In order to change the name of the screenshots, you need to enter the command:
defaults write com.apple.screencapture name "img"; killall SystemUIServer
where in quotes "img_" any other desired name.
To return the initial name settings, enter the command:
defaults delete com.apple.screencapture name; killall SystemUIServer
Domain (com.apple.screencapture) not found
If for some reason, when changing the file name, the error “Domain (com.apple.screencapture) not found” and “Defaults have not been changed” occurs, then you can reset it with the following command:
defaults write com.apple.screencapture location ~/Desktop; killall SystemUIServer
After that, everything should work. And you can re-enter the required commands.
Changing the date and time format of screenshots
For those who don't like the name of the saved screenshot in time and date format, you can go ahead and change it. To do this, you need to make changes to the special system file.
Before the editing procedure, you need.
After disabling protection and restarting the computer, open the Terminal and enter the command:
cd /System/Library/CoreServices/SystemUIServer.app/Contents/Resources/ru.lproj
Make a copy of the file just in case ScreenCapture.strings, in which we will make changes:
sudo cp ScreenCapture.strings ScreenCapture.strings.old
Convert this file to edit format:
sudo plutil -convert xml1 ScreenCapture.strings
Now we open the file:
sudo vi ScreenCapture.strings
Let's move on to the lines:
and change to what we want, for example, remove "in":
Save the file and return the binary (binary) data format:
sudo plutil -convert binary1 ScreenCapture.strings
killall SystemUIServer
Now, when saving an image, it will have a name:
Screenshot 2017-05-15_10.40.11.JPG
Where to save screenshots
By default, screenshots in Mac OS are saved to Desktop. You can change this folder, for example, make a special folder on the desktop for screenshots. To do this, you must first create this folder manually. Create a folder Screenshots to a folder Downloads and then enter the command: img_ , change the extension to jpg, put the screenshots in the folder with screenshots.
defaults write com.apple.screencapture name "img_";
defaults write com.apple.screencapture type jpg; killall SystemUIServer
defaults write com.apple.screencapture location "~/Downloads/Screenshots";
defaults write com.apple.screencapture disable-shadow -bool true;
killall SystemUIServer
You can take a screenshot on a Mac standard means systems. No additional applications need to be installed. Now I will tell you how to take photo and video screenshots using macOS Mojave as an example.
Basic keyboard shortcuts
Cmd Shift 3 - take a screenshot of the entire screen and save it to the desktop;
Cmd Shift 4 - select an area of the screen, take a picture of it and save it to the desktop;
Cmd Shift 4 followed by a space - allows you to select a specific window, take a snapshot of it and save it to the desktop;
Cmd Shift 5 - will bring up a small menu where you can clearly see all the possibilities of the built-in screenshot. From here you can also record a video demonstration of the screen;
All of these combinations can also be used with Ctrl key. In this case, instead of saving to the Desktop, the picture will be immediately saved to the clipboard.
 All screenshots are saved on the desktop
All screenshots are saved on the desktop Key modifiers
There are a number of modifier keys available on macOS that you can use when selecting a capture area. To use a modifier, you must hold down and hold the corresponding key.
- space - fixes the size of the selected area, and when moving;
pointer moves the entire selected area, instead of resizing; - Shift - allows you to change only one of the dimensions of the selected area;
- Option - the area will resize symmetrically to the selected center.
How to choose a screenshot format
By default, macOS stores screenshots in PNG format. But you can change this format to any other.
To save screenshots as JPG, run the following commands in the Terminal:
defaults write com.apple.screencapture type jpg
killall SystemUIServer
In addition to JPG and PNG, macOS also supports: tiff, pdf, bmp, and pict.
How to remove shadow from screenshot
By default, all screenshots are obtained with a small shadow around the entire outline. You can remove the shadow with the following commands:
defaults write com.apple.screencapture disable-shadow -bool true
killall SystemUIServer
Revert the shadow back:
defaults delete com.apple.screencapture disable-shadow
killall SystemUIServer
 Screenshot with and without shadow
Screenshot with and without shadow Location of Mac screenshots
By default, screenshots are saved to the Desktop, which quickly creates a mess and is in no way suitable for those who follow the principles of .
It is best to create a separate folder for them:
defaults write com.apple.screencapture location ~/Pictures
killall SystemUIServer
Where ~/Pictures is the path to the new folder.
Revert screenshots back to desktop:
defaults write com.apple.screencapture location ~/Desktop
killall SystemUIServer
How to optimize screenshots
If you're going to post screenshots somewhere on a blog or forum, it's best to optimize their size before posting. This way they will load faster.
To optimize PNG use . And for JPG - .