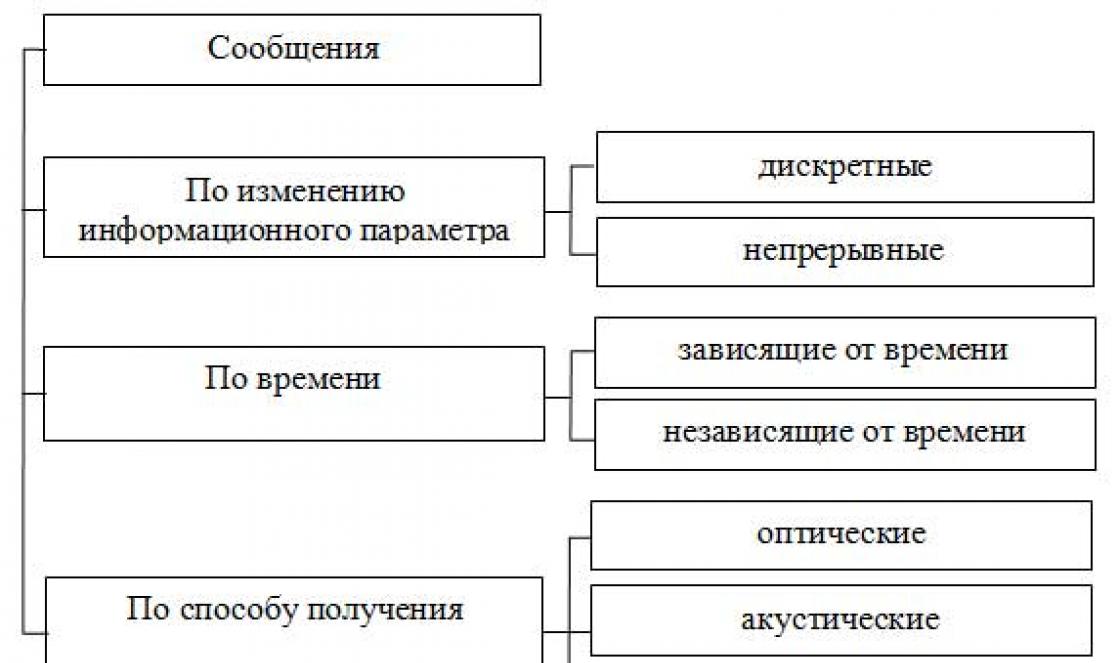In addition, there are some other technical limitations:
You must have OS X 10.6.8 or later installed (this information can be found in “About this MAC”, see the print screens above).
Must be at least 2 GB on Mac RAM(this information can be found in “About this MAC”, see the print screens above).
8 GB of free space on hard drive/SSD.
2 Make a system backup.
It is not known whether you will like the new OS X or not, everything will go smoothly during its installation, as is usually the case, or there will be failures, protect yourself and do system backup . If you are not satisfied with the new OS X Yosemite, you can easily restore from a backup and work in a previous version of OS X.
3 Update all installed applications.
However, you first need to ugprade to 10.6.6 or 10.6.8 from Apple via the support website. Once you do this and you have a Mac installed App Store, go there to update. And in fact, you can no longer upgrade to Lion, as it has been removed from the Mac App Store as of July 2012. You must upgrade directly from Mountain Lion. If you already have Lion installed and you need to install it again, though, hold down Option and click on the tab, purchased in the store Apple Mac to see the download link again.

Upgrade from 10.7 “Lion” (or 10.6.8 “Snow Leopard”) to 10.8 “Mountain Lion”
Mountain Lion system requirements:
- 2 GB RAM
- 8 GB hard drive space
- OS X 10.6.8 or later
Early Mac models supported: Mid 2007 iMac, late 2008 or early 2009 MacBook, mid 2007 MacBook Pro, at the end of 2008 MacBook Air, early 2009 Mac Mini, or early 2008 Mac Pro
If you have a system that meets the above requirements, you will be able to upgrade your Mac from Lion to Mountain Lion (or even from the later version of Snow Leopard to Mountain Lion) through the Mac App Store. It will cost $19.99 US with varying prices in other regions.

Upgrade from 10.8 Mountain Lion to 10.9 Mavericks
The system requirements of Mavericks are almost the same as Mountain Lion. It will be released towards the end of 2013, but no release date has been announced yet. Just like the upgrade to Mountain Lion, the upgrade to Mavericks will be done through the Mac App Store and will cost $19.99 US, with varying prices in other regions.

Mavericks is only available as a developer preview in at the moment but that's it what he looks like.
It turned out to be true, and in yesterday's conference call Tim Cook announced that the new system will be available for download on July 25, that is, today. While the United States sleeps, you and I will prepare our Macs for the transition to new system. I hope everyone will update to 10.8?
Like last year's Lion, Mountain Lion is extremely easy to install and does not require any user skills. Apart from following the instructions on the computer screen, you will not be asked to do anything more. The first thing you need to know before upgrading to Mountain Lion is the system's compatibility with your computer. As Apple itself says, new version The system will run on the following computers:
MacBook (Aluminum Late 2008 or Early 2009 or later)
MacBook Pro (Mid/Late 2007 or later)
MacBook Air (Late 2008 or later)
iMac (Mid 2007 or later)
Mac mini (Early 2009 or later)
Mac Pro (Early 2008 or later)
Xserve (Early 2009)
Please note that despite system support, some functions, such as PowerNap or AirPlay, have more stringent restrictions and work not on all computers.
Apple says your computer must have 2 gigabytes of RAM to install OS X Mountain Lion, but we advise you to upgrade your Mac's RAM, since working with 4 gigabytes of memory in 10.8 is much more enjoyable.
Note that there is no need to install RAM in your computer from the same manufacturer that Apple itself installs. The main selection criterion is the operating frequency of the RAM. When you arrive at the store, we recommend that you provide the sales assistant with accurate data on all characteristics, for example, by saving a screenshot of the screen on your iPhone.

The key software limitation when installing Mountain Lion is current system version no lower than OS X 10.6.8. The fact is that Mountain Lion, like Lion last year, is installed on your computer only through the Mac App Store, which is only available on OS X 10.6.8 and higher. In addition, Apple advises checking your computer for all available updates. You can check it in Finder from the Apple menu - Software Update.
If your Mac is running Mac OS X Leopard (10.5), then there is only one way to upgrade it to Mountain Lion. First, you will need to purchase Snow Leopard ($29) and from there upgrade to Mountain Lion, the release of which, let me remind you, we are already waiting for tonight.
While upgrading to OS X Lion last year, I purchased a wireless Magic Trackpad for my iMac. The reason for this decision was the new multi-touch gestures introduced by Apple in OS X Lion. Since then, I've been working on my Mac using a combination mouse and trackpad. With the advent of Mountain Lion, gestures will become even more common, and it will become more difficult to manage without a trackpad. If you have not yet purchased this wonderful thing, then I strongly recommend it to you - working on a desktop Mac becomes even more enjoyable.
To do this, launch Disk Utility on your Mac, select your boot disk and click the "Check Disk" button. Checking the disk's functionality will take some time and may slow down the system somewhat, but this is not a big deal. At the end of the test you should see something like the following.

If, during the check, Disk Utility discovered some problems in the operation of your boot disk, then we advise you to boot from another partition and, running Disk Utility again, try to fix all the problems in the partition where they occur by clicking on the “Fix disk” button "
If you are upgrading from Lion and your Mac is using Lion Recovery, you have the option to boot into the appropriate mode by holding Command+R after turning on the computer and use Disk Utility from there.
Do backup your Mac. We definitely recommend that you create backup copy system using the Time Machine program built into OS X. To do this, you will need an external, capacious storage device that can accommodate all the information from your boot disk.
Mac users running Snow Leopard should deactivate FileVault. Mountain Lion, like Lion, has a slightly different encryption principle - FileVault 2. According to Apple, this principle is the best previously existing, and if FileVault is enabled on your Mac, then you can switch to a new system without loss by simply disabling FileVault before upgrading .
If you use third-party disk encryption, we recommend that you temporarily disable it when upgrading to a new version of OS X. Many of these products interact with the disk and operating system at a low level, and incompatibility with Mountain Lion may result in your Mac being unable to boot or unable to access all of your information. You can put the encryption into effect as soon as Mountain Lion is installed on your Mac and you are convinced that the encryption is compatible software.
We definitely recommend that you check your computer for updates. For example, system 10.6.8 contains the fixes needed to upgrade to Mountain Lion. You can update the software on your Mac from the Apple menu.

In addition to basic system updates, we recommend monitoring all third-party software installed on your computer. The upcoming release of a new version of the operating system always encourages developers to work on updating their applications to support the new version of the system and a smooth transition to the new OS. To do this, you can either visit the website of the developers of each of the programs installed on your Mac, or use Mac program App Store and check for software updates there.

If you are too lazy to browse developer sites, we recommend using a more convenient solution. The site maintains a list of programs that have already been supported or are planned to be supported in OS X Lion and OS X Mountain Lion.
Set up your iCloud account or start one if you haven't already. On June 31 of this year, the MobileMe service ceased to exist, and if you were its user, you probably know about its closure, since Apple notified all its users about this more than once.
You can set up a cloud account in the “System Settings” program. Just go to the program and in the “Internet and wireless network” section, select iCloud. If your account has not yet been set up, you will be prompted to create a new one. There are more and more app developers now supporting iCloud on both iOS and OS X, and using this service will definitely make your life easier in the Apple ecosystem.
With a new operating system on the way, it's time to prepare your Mac for an upgrade. Of course, if you plan to switch to a new operating system. OS X Mavericks contains more than 200...
Hello, poppy growers! The latest macOS Mojave is coming out very soon and many will want to update their current macOS. But how can you do this without damaging your data, settings, and the Mac itself? Now I’ll tell you how to properly update macOS, let’s go!
By the way, before you start reading the text, I’ll warn you right away - this is an article about preparing for the update, not instructions for installing macOS Mojave! Moreover, this instruction will be relevant before each macOS update, even in a month, even in a few years.
macOS Mojave system requirements
Like all latest versions of macOS 10.14 will be distributed through the store Apps Store and can be installed on a specific type of computer. More precisely, not even the type, but the year of release of the Mac, and depending on the model it will be:
- iMacs released in late 2012 or later;
- MacBooks released in early 2015 or later;
- MacBook Pro released in mid-2012 or later;
- MacBook Air released in mid-2012 or later;
- Mac mini released in late 2012 or later;
- Mac Pro released in late 2013 and mid-2010 and 2012 with a recommended graphics card that supports Metal;
- iMac Pro released in late 2017 or later.
As you can see, this time the updates will not include computers older than 2012. Alas, my home Mac mini 2010 will remain with macOS High Sierra, although I will roll it back to 10.11 and let it work :)
What do all these models have in common? It seems to me that Apple has almost completely eliminated computers without SSDs, although they are still available. In my experience, most Mac growers now know that they can replace their old hard drive to a new SSD and most have already done this. If you haven’t gotten to this point yet, I can help you with moving to a new drive - :)
What to do before updating macOS
Here it is, the most important part - preparing for the update! So let’s go thoughtfully, slowly, and don’t skip points again unless you’re absolutely sure that you don’t need it. Some users may say that they don’t need some of what is presented below or that they have never done anything, but everything works fine - that’s their right! I myself know such lucky people who always update just like that and everything works OK for them. But I also know hundreds of users whose entire system crashed during the same updates. Here you can’t guess who will be lucky and who will not, and therefore it is better to protect yourself and prepare thoroughly. I do this and recommend it to you!
Don't install beta versions or early releases of macOS
Perhaps this is a rather stupid warning, but I cannot ignore this point. Alas, among my friends and acquaintances there are those who imagine themselves to be cool hackers and decided to install the latest macOS before others. For what? Yes, my hands were just itching and I really wanted to. And the fact that pampering with the beta version takes place on a single, working Mac, on which business processes depend! The problem is that freshly baked the system may not work correctly with old programs, such as Parallels, Adobe CC and others, on which your earnings depend.
For exactly the same reason, I do not recommend installing the latest macOS or iOS in the very first days after release. If in daily work If you use something other than a browser and instant messengers, it’s better to wait. Large companies will release updates for their products, fix bugs, and you can calmly and painlessly switch to a new operating system and software. Don’t worry, without you there will be a lot of people in a hurry (including me) who will test the performance of all programs for themselves. You shouldn’t walk through a minefield yourself :)
Create a backup of your data before updating macOS
“Oh, yes, as much as possible, you talk about creating a backup every word!” - almost any reader of my site will say. Now, instead of being outraged, just go ahead and make a backup copy of your data. By the way, there are several ways to save your documents.
Using Time Machine- this is a method as old as Mac OS X 10.5 (that's how funny I am)! Connecting external drive(empty), go to the Time Machine program, configure the creation of a backup and begin saving data. Everything is super simple, but if you need instructions with pictures, then...

Using the cloud- another simplest way to save data. And although your cloud drive Much smaller in size than the external one, you will definitely be able to save documents on it. It is possible that you are already using iCloud Drive to store your documents from the Desktop and the Documents folder. Well, owners of Yandex.Disk and Google Drive can upload their photos to them, without wasting a single byte of space (but with ).
Manual copying to flash drives/disks- most old way backup. Just manually copy the necessary files and folders and forget about automatic recovery. Although you can use the ChronoSync program for convenient folder synchronization. Again, for this case I have .
Free up space before upgrading macOS
This point is very important, along with the previous one, about backups. By the way, I recommend following exactly this sequence - first create a backup copy, and then delete unnecessary things from the disk. I hope the logic of the sequence is clear :)
When installing macOS, the installer will use the free space one way or another. If there is very little disk space, the installation time can increase to several hours. In addition, the installation of macOS itself may not take place due to a lack of free space, and such a problem will be much more difficult to deal with.
So, what can you delete on a Mac before installing macOS:
- unnecessary programs: it is generally better to remove them more often;
- unnecessary backup iPhone copies and iPad;
- clear cache in user libraries;
- watched films (this is just a classic - I watched the film and did not delete it);
- programs for iPhone in the iTunes folder;
- the contents of the Downloads folder for the last 3-5 years (no comments, there is so much junk in there, you won’t believe it);
If you go through this list, you can free up a lot of space, I assure you. And for picture lovers, I have a whole article with detailed explanations (with pictures)!
Check S.M.A.R.T. disk before installing macOS
This is a very important point, although it does not come first. First of all, I recommend downloading a program or similar to check S.M.A.R.T. your disk. This program reads data from the disk's built-in self-diagnosis chip and issues a report on the drive's status. In the screenshot below you can see a disk on which, under no circumstances, should you install macOS or use it at all (you can, if you understand what the problem is):

If you see something yellow or even red on your screen, then urgently go to the backup information (if you suddenly missed it). Most likely, you will need to replace your dying disk with a new one in the near future. If everything is OK there, then you can move on!

Turn off FileVault before upgrading macOS
Friends, I’ll say right away that this is such a controversial point for which the apple community does not have a clear answer. I’ll tell you how I would do it, but it’s up to you to decide whether to do it or not, taking into account that you’ve already made a backup of the data :)
So, all new macOS, starting with High Sierra got a new one file system APFS, which is faster, is more powerful than the old HFS+. Moreover, this file system will be automatically installed on your system SSD drive, during the installation of macOS High Sierra 10.13, unless you first dance with a tambourine. And here lies a small ambush, concerning specifically the disk with HFS+ on which FileVault encryption was enabled. The installer will automatically convert the disk from HFS+ to APFS, and somewhere in there it will turn off the old encryption and enable the new one built into the APFS file system. I read it myself and realized how difficult everything is with these systems...
As a result, in order for the system to install at all and not go into an endless reboot (which I have observed more than once), I recommend disable FileVault disk encryption. To do this, you only need to have a few hours of free time, since decrypting the disk takes several hours.

So, you need to go to System Settings -> Protection and Security -> FileVault. In the window that appears, you must first remove the lock in the lower left corner, and then click on the right button - Turn off FileVault ( Turn Off FileVault...) After this, the system will prompt you to restart the Mac and wait until the disk is decrypted.
Check disk health before installing macOS
If all the previous points have been completed, and most importantly, S.M.A.R.T. your disk inspires you to do great things - it’s time to check the disk for errors. To be fair, the macOS installer itself will check the disk before starting the installation, but this will be a process out of your control. If errors are found on the disk during the scan and they cannot be corrected, the installer will terminate the installation with an error. And it may well turn out that old macOS you no longer have it, but the new one has not yet been installed and cannot do this due to errors. That’s precisely why, in order to avoid such an unpleasant situation, after which you will definitely have a hard time, I recommend the following.
First you need to turn on your Mac with the Alt key(Option) and on the boot screen select Recovery or Recovery mode (depending on the installed macOS and language). Or, if nothing appears on the screen except your disk with the operating system, you need to press the CMD+R key combination. In this case, macOS will be loaded from a hidden partition on your disk.
Then go to Disk Utility, in which you need to run a disk error check:

When the icon appears hard drive with a green check mark, it means everything went well and you can start installing the latest macOS! But if some yellow or red icons appear, it means the disk is bad and needs to continue to be diagnosed with cooler programs!

Installing or updating macOS
Hurray, it seems all the checks and preparations have been completed and now you can safely dive into the abyss of fresh glitches, bugs, and just plain crookedness of the new macOS! On the other hand, if you did everything correctly and point by point, then it is likely that most of the glitches and problems will pass you by and the new macOS will only make you happy :) Well, you already know what to do next -
Any user may need to update the system on their Mac. However, hardly 25% of the population can boast of the ability to do this. But there are many ways that won’t be difficult to learn. This method very simple and fast. The OS can be “refreshed” in just three steps. The first step is to make sure that this system Fits your Mac model. To do this, at the top of the screen on the left side, click on the “Apple” icon, select “About this Mac”, and then “More details”. Next, personal information must be indicated. Models that are suitable for OS X Mavericks - iMac (from 2007), MacBook (2008-2009 or later), MacBook Pro (from 2007), MacBook Air (2008 onwards), Mac mini (from 2009), Mac Pro (from 2008), Xserve (from 2009).
Step two - in the “About this Mac” item you can also find out what version of the OS is installed. Mavericks will only replace Snow Leopard (10.6.8), Lion (10.7) or Mountain Lion (10.8), but if you have more old version, updating to the latest will allow you to use this service. The third step is to open the Mac App Store, “Download” the desired OS. Next, installation will be very simple using the built-in instructions. If for some reason you can’t handle it yourself, don’t take your device to dubious technicians. Contact consultants from stores or user support centers.
Updating MacBook OS

The second step mentioned updating the operating system to a newer version. How to do this? The Mac App Store provides notifications about programs and the system itself when they are ready to be updated. On the notification, click “Details”, after which, if the “Update/Install” buttons are available, download the program or OS. The “Reboot” button may also be active; this usually happens when installed software/OS requires a reboot to be “assimilated” by the computer.
Reinstalling OS X
Sometimes it becomes necessary to reinstall the operating system on a MacBook. An important reinstallation factor is Internet access. Restart your Mac by holding down the (⌘) and R keys. Make sure the Internet is connected. Select the reinstallation option, and then “Continue”. Detailed instructions will fully describe further steps; when selecting a disk, select the current Mac OS X disk. Next, click on the “Install” button.
Mac OS X Lion has a built-in recovery disc that can be used to either reinstall the OS or recover hard drive or Time Machine data. In order to call this disk, you need to restart your Mac by holding down the keys (⌘) + R, as before. You also have the opportunity to create an external recovery disk, but this will be discussed in detail in another article.
This article examined in detail the most simple ways reinstalling the operating system. But it is worth recalling that if non-compliance simple rules, You may damage your MacBook. If you are not confident in your abilities, it is better to entrust the matter to professionals.
its new desktop operating system OS X 10.9 Mavericks. Most likely, this particular build will become the final one and will soon be available for everyone to download from the Mac App Store. The release of Mavericks is just around the corner, so now is the right time to properly prepare your Mac for upgrading to the latest OS X. Read about how to do this correctly in our material.
What you will need
So, first, let's determine which Mac models support the new OS X. Apple has not officially announced the system requirements for its new operating system, but judging by the fact that it works on any Mac that supports OS X 10.6.8 and later editions OS X, supported models include:
- iMac (mid 2007 and newer);
- MacBook (aluminum model - late 2008 and later; new model- beginning of 2009 and later);
- MacBook Air (Late 2008 or newer);
- 13-inch MacBook Pro (Mid 2009 or later):
- 15-inch MacBook Pro (Mid-Late 2007 or newer);
- 17-inch MacBook Pro (Late 2007 or newer);
- Mac mini (early 2009 and newer);
- Mac Pro (early 2008 and newer);
- Xserve (early 2009).
Important Note: Please note that the ability to install OS X Mavericks on these Mac models does not guarantee the functionality of features such as Power Nap, AirPlay-mirroring and AirDrop, which system requirements tougher.
Apple also hasn't said how much RAM your Mac needs to have in order for it to run Mavericks, but experience suggests that 2GB is the minimum, but if you want to run comfortably in the new OS X, 4GB of memory is best. on board. If your Mac only has 1GB of RAM, we recommend upgrading the hardware to more RAM if possible.
In Lion or Mountain Lion you can check technical specifications of your Mac in the About This Mac window, which is available in Finder. Snow Leopard users can use the MacTracker utility
Not sure how much RAM your Mac has or how big your hard drive is? This information can be viewed by clicking on the Apple menu and selecting “More details” in the “About This Mac” window. In Lion and Mountain Lion, by default, “Learn about this Mac” displays your computer model and year, as well as the amount and frequency of RAM. To view details about your RAM, click on the “Memory” tab. To view information about the free space on your hard drive, select the "Storage" tab.
In Snow Leopard, to do this, you need to go to the System Profile, select the Memory or Serial-ATA tab to view data about the RAM and hard drive, respectively.
Unfortunately, Snow Leopard does not display the actual model and year of your Mac in the Profiler window. However, the excellent MacTracker program will provide you with this information.
To install Mavericks, you will need OS X 10.6.8 and newer versions (including any release builds of 10.7 and 10.8). The main reason for this limitation is that Mavericks, like Lion, Mountain Lion will be distributed through the store Mac applications App Store, which is available in OS X starting with version 10.6.6, but Apple recommends using 10.6.8 to ensure everything goes smoothly.
In addition, Cupertino residents advise installing latest updates for the operating system, so be sure to check for updates for your OS X.
What if your Mac is compatible with OS X Mavericks, but is running older OS X 10.5? The easiest way is to buy Snow Leopard for $20 and upgrade from there to Mavericks - you'll pay very reasonable money for really major upgrades to your OS X.
We strongly recommend getting a Magic Trackpad if you don't already have one - starting with Lion, OS X is well designed for trackpad control, and it's much better to use it rather than a mouse or other input device. MacBook owners, of course, do not need to buy a trackpad.
Before installation
Even though Apple calls updating OS X a fairly simple process of downloading and installing software, things don't always go so smoothly. Therefore, we advise you to complete the following tasks before installing a new axle.
Make sure system disk your Mac is in good condition. To do this, open Disk Utility (Applications > Utilities), select your startup disk from the list on the left, click the First Aid tab, and then the Check button. If Disk Utility finds any problems, you will have to boot from a different volume to fix the problems using the Fix Disk button. If you're upgrading from Lion or Moutian Lion and your Mac can use OS X in Recovery mode, then you can boot into Recovery mode (Ctrl+R while your Mac is starting) and use Disk Utility to troubleshoot problems directly there.
Additionally, if you've created a bootable Mountian Lion installation disk, or a bootable Lion disk for old or new Macs, or created a separate recovery disk, you can boot from one of these volumes and use Disk Utility from there. If you are upgrading from Snow Leopard, you can use the disk utility from the included OS X Snow Leopard installation disk or flash drive.

OS X Disk Utility lets you check the status of your startup disk
If you are not confident in your abilities, you can use special utilities Apple Hardware Test or Apple Diagnostics, which were released recently.
Back up your Mac and test it. Do not neglect this point, because in case of trouble, it can save your life and save your data from your Mac. You can create a backup using SuperDuper or Carbon Copy Cloner, although you can get by with standard Time Machine. Each method has its advantages: backing up with third-party utilities allows you to get back to work right away if something goes wrong, and Time Machine saves multiple versions of the documents you've been working on. It is recommended to use these two methods in combination.
To check if your backup is bad, use the disk launcher in System Settings. This will allow you to check if it works backup disk everything is the same as if you booted from standard disk Macintosh or not. To test Time Machine, try restoring several old and new versions of documents you've been working on.
Snow Leopard users only: Disable FileVault. If you are upgrading from Snow Leopard (OS X 10.6) and using the built-in encryption tool FileVault, it is recommended that you disable this feature before upgrading to Mavericks. This is due to the fact that Mavericks, Lion and Mountain Lion use the newer data encryption algorithm FileVault 2. So, do not test your luck on the compatibility between these two data encryption algorithms. Disable the old FileVault on Snow Leopard before installing Mavericks and after a successful download, launch FileVault 2 in system settings.
Disable third-party disk encryption algorithms. The same applies to those who use third-party solutions to encrypt data on disk. Before installing the new OS X, disable them, otherwise the update may end in disaster for you. Only after you have installed Mavericks and are confident that it is working can you re-enable third-party data encryption algorithms. But keep in mind that the built-in FileVault 2 copes with this no worse.

You can check for OS updates using the Mac App Store
Check for system updates and built-in applications from Apple. To make sure you are using the latest software and applications from Apple, go to the Mac App Store in the Updates tab and check if the software requires updating. This is necessary so that all programs run correctly on the new OS X and there are no problems with application compatibility. In Lion and Mountain Lion, you can do this by using the Software Update option in the Apple menu. Also, be sure to check that your Mac's firmware is up to date.
Check to see if third-party app updates are compatible with Mavericks. When OS X receives major updates, you need to make sure that the software you're using third party applications are able to work in the new version of the operating system. It is better to immediately make sure that your programs are updated to current versions and work correctly in Mavericks, so that after installation you will be disappointed with broken applications.
To check compatibility, you can visit the website of each specific application developer, but it is better and easier to use the special list of compatible programs compiled by RoaringApps. The list includes columns for different versions OS X - Be sure to check out the Mavericks column.
If the check shows a more recent version of the application, then update. For applications downloaded from the Mac App Store, this is very simple - click on the "Updates" tab and download updates for such programs.
For apps not downloaded from the Mac App Store, you'll have to install updates yourself. Some programs include a feature to automatically check for updates—if not, you'll have to visit the developer's website and download latest version applications directly from there.

List of compatible applications with different versions OS X on RoaringApps
When it comes to software that is not compatible with new OS X, the apps that will have the most problems are those that integrate with the system at the so-called “low” level. An extended OS kernel and an upgrade to the new OS X are incompatible things, everything can end badly. True, some of the applications will most likely work correctly, but overall this is not the best option.
Snow Leopard users only: check for really old programs. If you're still running Snow Leopard, you may have multiple PowerPC- compatible programs, which do not run on Mac with Intel processors. In Snow Leopard and earlier versions of OS X, Apple provided a utility called Rosetta that allowed PowerPC-compatible application code to be converted to run on Intel. Snow Leopard does not have this utility installed by default; the Mac will only prompt you to download it when you open a PowerPC-compatible application. Please note that on OS X 10.7 and later, Rosetta cannot be installed at all.
Any PowerPC application will not run under Mavericks, so if you have a really important PowerPC application, be sure to make it Intel compatible. Or find acceptable, more modern alternatives to them. As a last resort, you can keep the old OS X to run such programs on it.
To check the PowerPC-compatible applications you have installed, use the Profiler utility (Applications > Utilities), and then click on the View column, which can sort applications by compatible processor type. Don't forget that no PowerPC-compatible program in Mavericks, Lion and Mountain Lion will work there won't be.
Set up your iCloud account. The iCloud cloud sync service is integrated into many components of OS X. So, to avoid problems, make sure. that you are logged in to your iCloud account and have enabled synchronization in it various types data. If you are upgrading from Snow Leopard, then create an account for yourself. iCloud recording immediately after installing Mavericks.
Get an extra drive. It never hurts to have another disk in reserve on which you can install an operating system. For example, you might want to install Mavericks on a second drive first to test the functionality of your new OS X. This is especially true if for some reason your primary drive is damaged. In general, having an additional disk will never be superfluous.
Congratulations - you are ready to upgrade to Mavericks
Thanks to the Mac App Store, the process of updating OS X has become simple and you no longer need to use CDs or flash drives to install new software. Now that your Mac is fully and correctly ready to update to OS X 10.9, all you have to do is wait for the release final version Mavericks on the App Store. Apparently, this will happen very soon.
We hope that this guide will help you properly configure and prepare your Mac for upgrading to the new OS X. If you have any questions or additions, leave them in the comments, we will be glad to hear your suggestions. Stay with MacRadar - it will only get more interesting.
The final version of macOS today is macOS 10.13 High Sierra.
The latest version of macOS is called macOS 10.13 High Sierra and was released on September 25, 2017. Apple typically releases a new version of software once a year. These updates are free and available in the Mac App Store.
Latest version of macOS – 10.13 High Sierra
The newest version of the Mac software is macOS 10.13, aka macOS High Sierra. This is the fourteenth version of the operating system released by Apple for Mac.
macOS 10.13 High Sierra has the same hardware requirements as macOS 10.12 Sierra. You can install it on the following devices:
- MacBook (Late 2009 or newer);
- MacBook Pro (Mid 2010 or newer);
- MacBook Air (Late 2010 or newer);
- Mac mini (mid 2010 or later);
- iMac (Late 2009 or newer);
- Mac Pro (Mid 2010 or newer).
High Sierra contains several interesting improvements. Safari browser began to block automatic playback of videos and advertisements that haunt the user on the Internet. Spotlight search is now available in the Mail app. The Photos app offers a set of more advanced editing tools. Apple started using the new APFS file system by default, and also improved graphics support. Mac can now use external graphics cards. Metal 2 graphics engine has improved playback and Metal for VR has improved support virtual reality on Mac.
How to check if you have the latest version
To find out which version of macOS your computer is running, click the menu icon “ Apple” in the upper left corner of the screen and select the option “About this Mac“.

A window will open where in the “Overview” tab you will see the name and version number of the operating system installed on this computer. Each version has several small updates, which are indicated by numbers (in this case “.4”). Such updates contain security patches and other fixes. They appear regularly in the Mac App Store.

How to update your operating system to the latest version
If you don't already have it installed on your MacmacOS High Sierra, you can easily update it on MacApp Store. Open it, search for “High Sierra” or follow the linkupdate operating system.
Click the “ Download” on the macOS High Sierra page so you can install it on your Mac. The file size is over 5 GB, so downloading will take some time. Once the file is completely downloaded to your Mac, it will automatically launch the installer. Follow its instructions to install the new version.