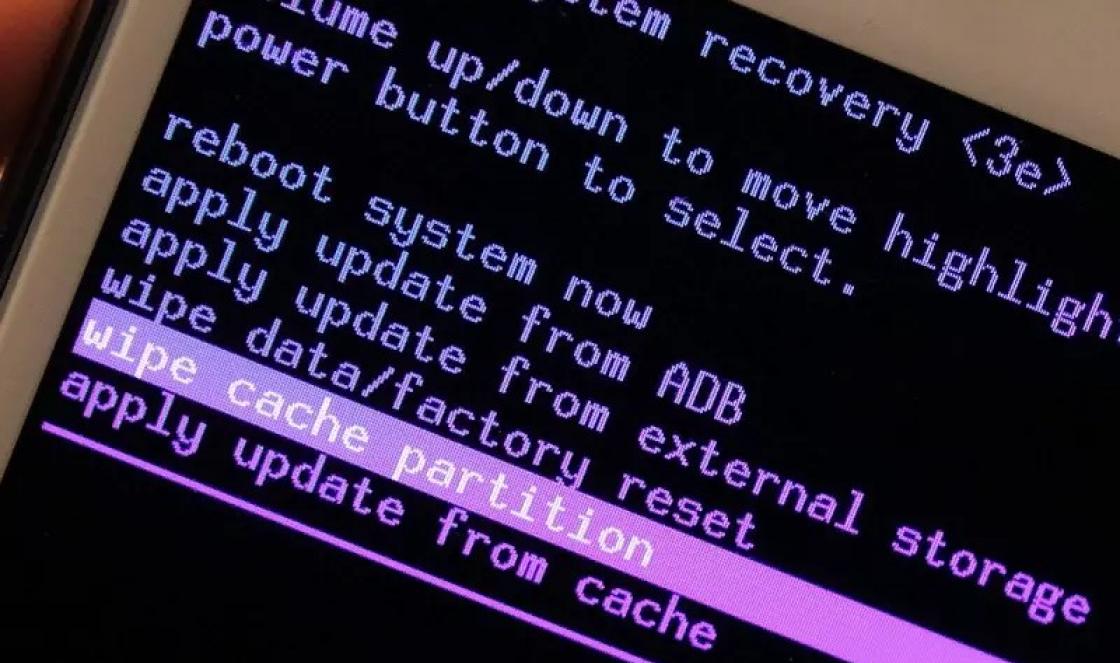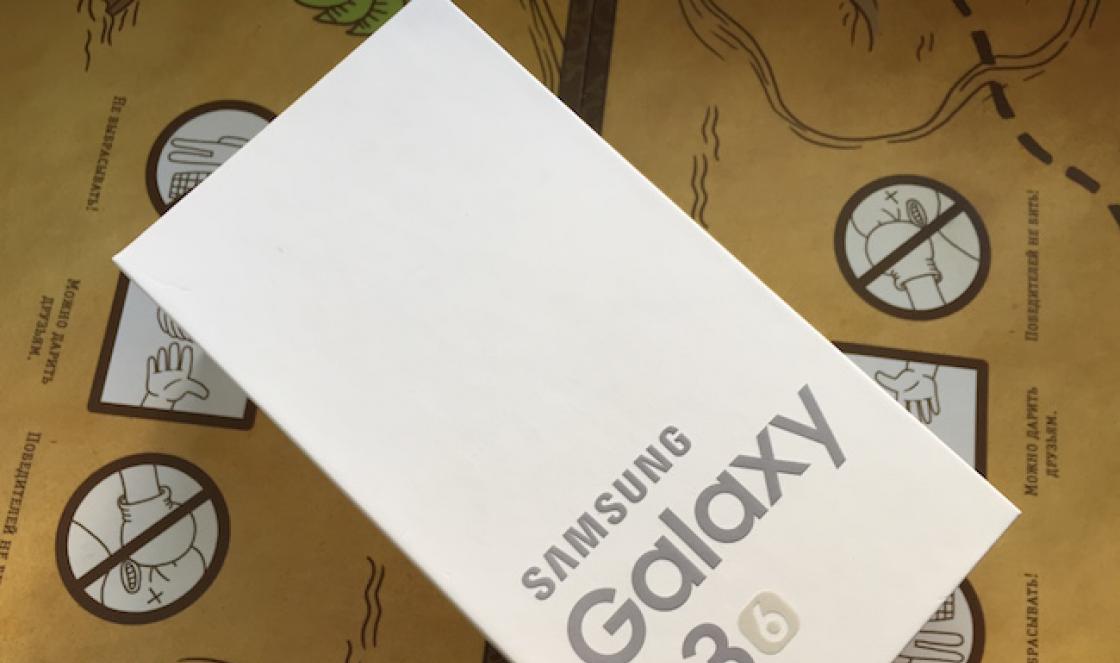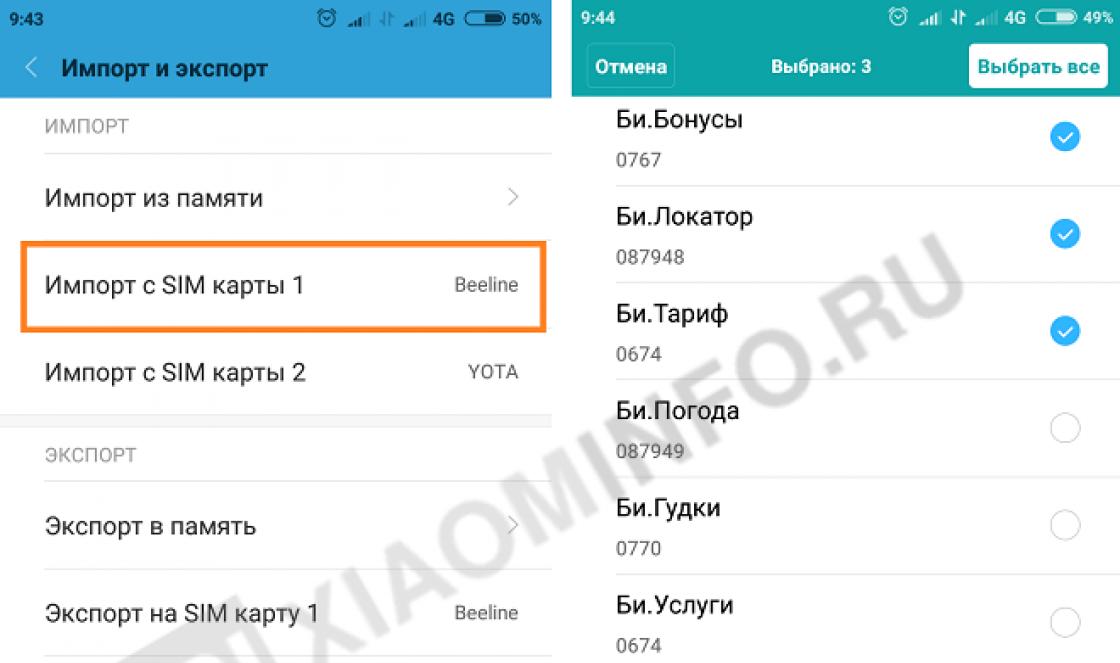Sometimes you want to protect your personal data with a password on your phone, hiding, for example, photos or files. But after a while you may forget it, if it was a PIN code or graphic key, whose sign simply does not match the one you are entering now. Then the question arises, how to remove the screen lock on Android. In this article, we will look in detail at several options if you just need to remove the password, but you don’t remember where to do it, or if you have forgotten the PIN code for your smartphone.
Updating the relevance of information and editing some text fragments - 03/08/2018
In order to unlock your smartphone, you need to do the following:
- Once the device enters standby mode, it is locked. To do this, just press the power button. Next, you need to enter the key or password you set earlier.
- To change or completely remove existing settings, you must go to “settings” where you will find the “Security” field (this item may be hidden under the more settings tab). After that, you will find the Screen Lock field.
- Next you will need to enter your old password.
- Next, remove the screen lock, click “No”.

To use the easy password removal method, need to remember the password, which was specified earlier. But here's what to do if it was forgotten and there is no way to remove the blocking.
Method 1: Using Google Support
Let's start with the simplest. If the smartphone was linked to, then you can contact support for help. Describe your problem and submit a request. Usually support responds to such requests quickly (within 24 hours). If all data is confirmed, a notification about unlocking the device will be sent to your email. In this case, you will have to remember the password and login from Google account, which is connected on Android. It is with its help that you can restore the device in case forgotten password blocking.
What to do if you forgot your Google account password
Very often, a user forgets not just the password for his smartphone, but also the password for his Google account (). In this case, the possibility of unlocking the device screen naturally disappears. But you can use a computer (or other device) with which you can recover your Google mail password. In this case, much will depend on the program that was used to lock the screen.
Method 2: Restore access to your phone via email
After entering the password incorrectly five times, the user will receive a warning that the device has been locked for some time, but the message “Forgot your password?” will appear on the screen. This is precisely our goal. By clicking on it, you will be prompted to enter the e-mail to which the device is linked (an excellent example would be Xiaomi smartphones or Samsung, which have built-in accounts with email and passwords). Enter your email and password, and if everything is correct, you can unlock the device.
But this method is only suitable if the phone is connected to the Internet. If there is no connection, you will have to reboot it. After the reboot, a notification shade will appear for a while, which you need to pull down and connect to Wi-Fi or another network.
The problem lies elsewhere. Some may have blocking the use of the notification shade, and this method will not work.
If it doesn’t work, then go to “Emergency Call” and enter this on the screen - *#*#7378423#*#* . A window will appear in which you will need to click "service tests - wlan" and then connect to Wi-Fi networks. If there is no Wi-Fi network nearby, then use mobile Internet.
Method 3: Remove screen lock using an incoming call
You need to make a call to a locked phone. Then we pick up the phone and answer. Then we put the call on hold and go to the “Settings” of the phone. From there we go to “security”, after which we remove the phone lock.
Doesn't always work, especially on Android 6 and higher. Relevant in most cases only on 4.4.
Method 4: Unlock using a dead battery
When the battery is completely discharged, the device will display a message on the screen. From there you will need to go to Battery Status. After this, you will have access to the settings, and there try to remove the password.
Method 5: Reset Android to factory settings
The simplest method of all is to roll back the system to its initial state. The only drawback of this method is that when , not only all passwords and forms that were filled out by the user will be erased, but also possibly necessary information in the form phone book. The smartphone will be as clean as glass, because there will be no system information left on it. True, everything that was recorded on the memory card will still be saved, but this is probably for the better.
To avoid deleting necessary information, check every few weeks. backup. Also, the necessary materials can be easily stored either in cloud storage, where free additional gigabytes are also provided, or directly in the Google account itself.
Don’t forget that during severe problems with your phone (the smartphone fell and stopped turning on, you accidentally introduced a dangerous virus, etc.), the SD card may also suffer. Therefore, before starting any new operations that somehow affect the operating system, remove the flash drive. Once you have completed all the processes, you can safely insert additional memory back.
Brief instructions for resetting to factory settings
Reading time: 4 min
Some people believe that locking the screen with a PIN code is not necessary. If you are one of these people, then read this article and you will learn how to disable the PIN code on the lock screen.
Any phone or tablet, after pressing the power button, requires swiping across the screen, that is, swiping your finger. After these actions you will be taken to the main menu. But some people don’t like blocking or have other reasons to turn it off.
Types of lock screens
If you disable the blocking completely, it can lead to some problems. It’s not just that Google improves functions in locked mode. If you don't like the usual way of unlocking your device, then why not try a different one?
At the time of writing, the following types of screen locks were standard for Android:
- Swipe across the screen- the same traditional unlocking method.
- Entering a PIN code- a very old method that is quite secure. The simplest selection of a PIN code does not work here, since after several unsuccessful attempts a timer appears - a new entry will be available only after it has expired.
- Graphic key- ideal for those who remember visual information better than a set of numbers.
- Fingerprint- the most reliable way to protect the information contained on your smartphone. It is almost impossible to outwit the fingerprint sensor.
- Iris- its scanning is implemented in Samsung Galaxy S8 and S8+. In the future, this unlocking method will be implemented in other flagship devices.
- Entering your password- the longest unlocking method. A password differs from a PIN code in that it can contain letters and other symbols.
IN Google Play You can find many different lock screens to suit your taste and color. The choice is huge.
Removing the lock screen
If you still decide to remove the lock screen, then go to settings. But I want to warn you that this method may not be suitable for every device. The manufacturer of some gadgets simply prohibited removing the lock screen completely.

Go to the "Security" section

Select item "B" screen lock"

Here click " No" or " Absent».

If there is no such item, then most likely there is no way to disable the lock screen.
What to do if you forgot your password
If you have forgotten your password, it is very sad. It is almost impossible to unlock your phone without losing data. There is one way, for this you need to enter the password incorrectly several times. After entering the password incorrectly, you will be asked to enter data from the Google account that is linked to the phone.
If this method does not help, then the only option left is to delete all data from the phone, including the screen lock.
By default, any smartphone or tablet, after pressing its power button, prompts you to swipe across the screen. Only after this you will be taken to the desktop. This is done to prevent the device from performing any actions on its own while in your pocket. Google does everything to make the lock screen as convenient as possible. But sometimes people still wonder how to disable the screen lock on Android. This can be done very simply.
But first, a little theory. If you disable screen lock completely, it may cause some problems. It’s not without reason that Google increases the functionality of the screen, allowing you to go directly from it to taking photos, making calls, and sometimes some other functions. If you don't like the traditional way of unlocking your device, then why not try a different one?
At the time of writing, the following types of screen locks were standard for Android:
- Swipe across the screen- the same traditional unlocking method.
- Entering a PIN code- a very old method that is quite secure. The simplest selection of a PIN code does not work here, since after several unsuccessful attempts a timer appears - a new entry will be available only after it has expired.
- Graphic key- ideal for those who remember visual information better than a set of numbers.
- Fingerprint- the most reliable way to protect the information contained on your smartphone. It's almost impossible to outwit.
- Iris- its scanning has been implemented in the Galaxy S8 and S8+. In the future, this unlocking method will be implemented in other flagship devices.
- Entering your password- the longest unlocking method. A password differs from a PIN code in that it can contain letters and other symbols.
Setting up lock screens
1. Click on the “Applications” icon, which is located at the bottom right of the smartphone display.
2. Find and click the Settings button.
3. In the menu that opens, select the “My Device” tab.
4. At the very top of the list, find the “Screen lock” item, which you need to click on.
5. The active lock screen will appear at the top of the display. If you click on it, you will be taken to the full list available options blocking the smartphone display.
Swipe-lock
For those who don’t know, the English term Swipe refers to a specific sliding movement of one or more fingers across the device’s screen without lifting them from the surface. In Swipe display lock mode, several options are available that allow you to fine-tune the display.
Several widgets at the same time. If you want to unlock the screen of your smartphone by swiping, then there are several in various ways do it. The first method can be called multi-widget. Selecting it will enable your display's ability to display multiple widgets as a lock screen.
Lock widgets. Here you will be asked to choose what exactly you want to see as a widget on the unlock screen. For example, you can choose one of your favorite programs, the Camera application, the clock, or a unique personal greeting.
Face as an unlock key
If you select this option, the front camera of the Galaxy S4 will try to recognize your face, and if successful, the smartphone will automatically unlock the screen. Of course, first you will have to teach your gadget to correctly recognize its own appearance, and also assign an identification code that you will need to enter if the recognition turns out to be incorrect.
There may be mistakes here if, say, your appearance changes over time (maybe you grow a beard or mustache). Similar difficulties may arise when identifying a face in poor lighting conditions.
Face and voice
A similar display unlocking option works like the previous method. The only difference is that in addition to visual identification of the owner, the smartphone also adds voice recognition. It is clear that for the system to work correctly, it must have samples of your voice.
However, both proposed systems are not as reliable as it might seem at first glance. They can be easily deceived by showing a smartphone a photo of its owner or playing an audio recording of his voice in front of a microphone.
Pattern lock key
This screen lock option is more advanced than the above methods and also looks more elegant.
First, you should select a unique graphic pattern by drawing a line with your finger, connecting in a certain sequence the nine dots that appear on the smartphone display. When setting up the system, you will need to enter the pattern twice, as well as set a password in case you accidentally forget the unlock pattern.
PIN code
You are probably familiar with this identification method if you have ever activated a SIM card in your phone or withdrawn money from an ATM. The PIN is a four-digit combination of numbers known only to you. Using a PIN code is a fairly reliable way to save data in your phone's memory, unless you use a very simple combination (1111, 2222 or 1234).
Password
By choosing a strong password as a screen lock, you can be sure of a sufficiently high degree of protection for your gadget. Strong password must be a complex sequence of characters (from 4 to 16), consisting of a mixture of numbers and letters typed in different registers.
Try not to use your name, day or year of birth, or your personal information that can be found on social media as a password. networks. This is the only way you can be sure that such a password will not be hacked in the shortest possible time.
Correctly setting the lock screen will not only provide you with convenience when using your smartphone, but will also protect personal information stored in its memory from outside interference.
The Android operating system has a large number of security settings, and you can protect your phone both from accidental screen taps and from third parties. You can lock the screen using the built-in capabilities of the system and/or using special programs. In this article we will look at screen lock options and how to remove the screen lock on Android if your password or pattern has been forgotten or lost.
There are blocking options for different situations
Screen lock options
Standard Android features allow you to lock your phone screen using various types blocking. To set up this feature, go to Settings - Personal - Security - Screen Lock. Depending on the model, you can choose one of the following options:
No- complete absence of blocking, protection is disabled, the screen will respond to accidental clicks and anyone can access the device and delete important information.
Slider- you can’t call it full-fledged protection, it’s conditional. The screen unlocks when you move it away from the center. In this way, you can access several functions. On some phones you can configure which programs to run.
Face control- the phone takes a photo of your face. The lock is disabled after you look at your phone. One of the disadvantages is that the function only works fully in good lighting. In addition, the device can be unlocked by a person similar to you.

Unlock by voice- you record a sample phrase in your voice, after pronouncing which the screen lock will be removed. You can configure several additional commands to launch other applications. Among the disadvantages, we highlight those with face control - a person with a similar voice can gain access to the device. In addition, using the function will be difficult in noisy places.
Graphic key- a grid of nine points is displayed on the screen, between which you need to draw a line. The drawing is stored in the device's memory in a protected form. It is considered a very reliable method, since without knowing the pattern, you cannot hack the phone in a minute.
PIN code, password- we will combine these two points into one. When using each of them, you enter a specific one. The only difference between them is that the PIN code allows you to use only numbers, while the password also allows you to use letters. This locking option is a very reliable way to protect your tablet or smartphone.
When you first enter the Screen Lock menu item, you will be able to select the desired lock. Follow the on-screen instructions to set it up. Depending on the option chosen, Android will ask you to take a photo of your face, record a voice command, come up with a pattern, or enter a PIN or password. For reliability, you will need to duplicate the data. You can change the blocking as much as you like, or even disable it altogether. When the screen is locked, move the slider to the side, towards your face, say the treasured phrase or enter your PIN code or password.
If you forgot to unlock
But sometimes it happens that a code or combination is forgotten. And no matter how hard you try, you won’t be able to use the phone until you remember them. What to do? How to remove screen lock on Android? There are several options to fix the problem.
 Remove screen lock on Android
Remove screen lock on Android
- After several incorrect entry attempts, the system will display a message that the next attempt is possible in 30 seconds; in the lower corner of the screen you can see the inscription: “Forgot your password” or “Forgot your pattern.” Click on it. The phone will ask you to enter the username and password for your Google account. After this, the device will unlock and you can enter a new combination or code.
- If you don't remember your Google account password or login, you'll need to use a computer. The password may be stored on it. If everything is so sad that it is not written down anywhere, reset your password on the page https://www.google.com/accounts/recovery/. It is logical to assume that in order to use this recovery method, the Internet must be turned on on the device and it must be synchronized with Google. Therefore, do not neglect the system’s requirement to enter credentials.
- If you turn off the Internet, you will not be able to remove the password using the standard method. You will have to perform a factory reset. To do this you need to log in
We try to protect our mobile devices with everyone accessible ways. And one of them is a specially drawn figure or graphic key. This kind of password will not protect our sensitive data and personal information from those who know how to technically extract it. Nevertheless, it will protect the device if it falls into “curious” hands. But there is one problem: we often forget what we drew and don’t know what to do in this situation. No need to panic. There are several ways to unlock your phone. And we will look at how to remove the pattern from Android using the simplest solutions.
To begin with, we suggest using standard means operating system. And only if they are not available to you, choose other options.
Using a Google Account
To unlock mobile device, follow the following instructions exactly:

This method is only suitable if your mobile device is connected to the Internet and you remember your Google account login information.
Now let's look at other options tested by other owners of smartphones and tablets on the Android operating system.
Reset
If the phone is new, just purchased and has not yet acquired gigabytes of personal information, you can safely use a factory reset. Returning to factory settings will allow you to specify a new pattern and, accordingly, unlock Android.
If your phone has been in use for a long time and your personal information is stored on it, you will lose it when you return to the original settings. Contacts, saved entries, messages, music and media content, photos and any settings you have changed will be deleted from your tablet or smartphone. But you can at least protect the data stored on flash memory. Therefore, before performing a hard reset, do not forget to remove the MicroSD.

Important information! Hard reset It is recommended to do this only when the mobile device is at least 65% charged, more is better. If you do not follow this advice, you will not be able to turn on your smartphone. This will not necessarily happen, but there is such a danger.
Example of resetting settings on Samsung phones
Since when locked we cannot simply go into the phone menu, the reset will need to be done using a combination of buttons. For each model mobile phone or tablet, this combination is different. To find out, go to the manufacturer’s official website or find information on the Internet.
Samsung phones also use different keyboard shortcuts. But the general instructions for resetting the settings to the original factory settings are as follows:
- Turn off your mobile device.
- Press three buttons, for example, "Power" + "Home" (center) + "Volume+".
- As soon as you see the Samsung splash screen on the screen, do not press the “Power” button again. But hold the other two buttons for another ten seconds. This is necessary for the recovery mode to appear. It may not load the first time. And if it doesn't happen, repeat your steps.
- After launching Recovery mode, you will find yourself in the Menu. To perform a hard reset of all personal parameters, we need to activate “Wipe data/factory reset”. This is a “hard reset” - erasing information. Navigate through the recovery menu using the volume buttons.
- After selecting the appropriate item, open it using the “Power” button.
- Select “YES” and confirm the reset with the power button.

All. Personal data and settings have been reset. After rebooting, your gadget is unlocked. The instructions given above are relevant for phones from any manufacturer. The only difference is the key combination used to boot the device into recovery mode. We repeat, information can be found on the official websites of manufacturers.
So, you have learned how to remove a graphic key from an Android if it is impossible to use standard operating system tools. Yes, the method is tough, but in some cases it is the only possible, and most importantly safe.
Call from another number
This in a simple way can only be used if you have a very old version operating system - 2.2 and lower. Have someone dial your number or call from another phone. Answer the call, minimize the call window and click the Home button. You will see that the device is temporarily unlocked. Go to Settings. All this needs to be done as quickly as possible. After opening the menu, select “Security” and remove the pattern. That's it, your mobile device will no longer require you to enter your password until you enter it again.

Discharging the device
In this case, we need to wait until the battery drains. When the battery charge reaches a certain minimum, a warning signal will sound. You need to enter the battery status menu and from there go to “Settings”, where you can disable the pattern password.
New firmware
This option can also be used. Update software will allow you to unlock your device. But using this method is not advisable if your phone is under warranty. By deleting the original firmware version, you lose the opportunity to contact the service center.
Service center
If you are afraid to make decisions on your own or you cannot unlock your phone in any way, seek help from specialists service center. Such treatment will not be considered a guarantee and will cost some money.
Bypass blocking of Android devices using a third-party application.
To use this option, you will need to root and download a third-party application. The essence of the method is that when you lock the screen, you will need to send a special message to the device itself. SMS serves as a kind of code that allows you to reset the pattern. To activate this feature, follow these instructions:
- Access account super user (root rights).
- Go to Play Store, enter the name of the application “SMS Bypass” and install it on your Android device. The program is paid, the cost is only 1 dollar.
- Go to the program settings, change the preset password and grant root rights.
That's it, the application is ready to use. How it works? If your phone is locked, send a message to it with the following text XXXXX reset (X is your key reset password). As soon as text message will be sent to your mobile device and will automatically reboot. Next, you can install a new graphic key or use any protection method.

Is it possible to install SMS Bypass if the phone is already locked? Yes, but you must have root rights, an Internet connection and access to a Google account.
Video on removing a pattern key on Android
This may be useful for those whose child, while playing with the phone, set a PIN code or pattern on it, as well as for those who, after installing protection, after some time forgot the access code to their smartphone or tablet.
So, meet 4 ways to remove a graphic key PIN code or password blocking access to Android device
Method 1.
Unlock Android using Android Remote Control
A few years ago, Google introduced a new web service that allows you to find lost or stolen Android devices, as well as remotely lock them using a password.
This service is called "Remote Android management" and you can access it by this address.

Many people know about this service, but not all of them realize that it can be used to unlock a smartphone or tablet. More precisely - with the help Remote control you can set a new password that can be used to log into your locked device
All you need to do is click on the “Block” button and in the window that opens, enter a new password to access your smartphone or tablet.

After some time (5 - 10 minutes), a new password will be set on your smartphone and you can use it to unlock your device, and then, if desired, change it in the system settings menu, “Security” section.
The method is quite simple, but it only works if the locked smartphone or tablet has access to the Internet (active Internet connection).
Method 2.
Removing screen lock using factory reset
This method does not require an active Internet connection on the locked device, but it leads to the complete loss of data and applications installed on your smartphone or tablet after purchasing it.
The essence of the method is to reset your device to the state it was in after purchase. This means that after resetting it, you will need to reconfigure it and install the applications that were on it at the time of blocking.
In order to reset Android smartphone or tablet to factory settings, you will need to enter recovery mode. On different devices This is done in different ways, but most often you will need to do the following:
1. Turn off your smartphone or tablet completely.
2. Press and hold the power and volume down buttons simultaneously for 5 - 10 seconds.
3. Wait until the image of a lying green robot appears on the screen of your device (screenshot bottom left)

4. Using the volume buttons, select the “Recovery Mode” mode (screenshot above, right) and enter it by pressing the power button. You will see something similar to this:

5. Using the volume buttons, go down to “Wipe data/factory reset” and press the power button.
6. You have started the factory reset process. Wait until it completes and use the volume buttons to select “Reboot system now”, then press the power button.
Your smartphone or tablet will reboot and you will be taken to the initial system settings menu.
Method 3.
How to unlock Android using ADB program
This method will not lead to the loss of data and applications, but it will only work on those devices whose users have previously enabled .
Connect your Android device to a computer on which the ADB program is installed (more recently it can be downloaded separately from the Android SDK) and make sure that the computer recognizes your device.
Method 4.
How to reset the screen lock of a third-party application installed on your smartphone or tablet
Some people use it to block access to their Android device. third party applications(lockscreens), and if you are one of them, then the following method will suit you:
1. Reboot your device into safe mode. How to do this is described in this article.
2. Go to the main system settings menu, the “Applications” section and find in it the program that you use to lock the screen of your smartphone or tablet.
3. Delete the app data and reboot your device.
The screen lock will be removed.