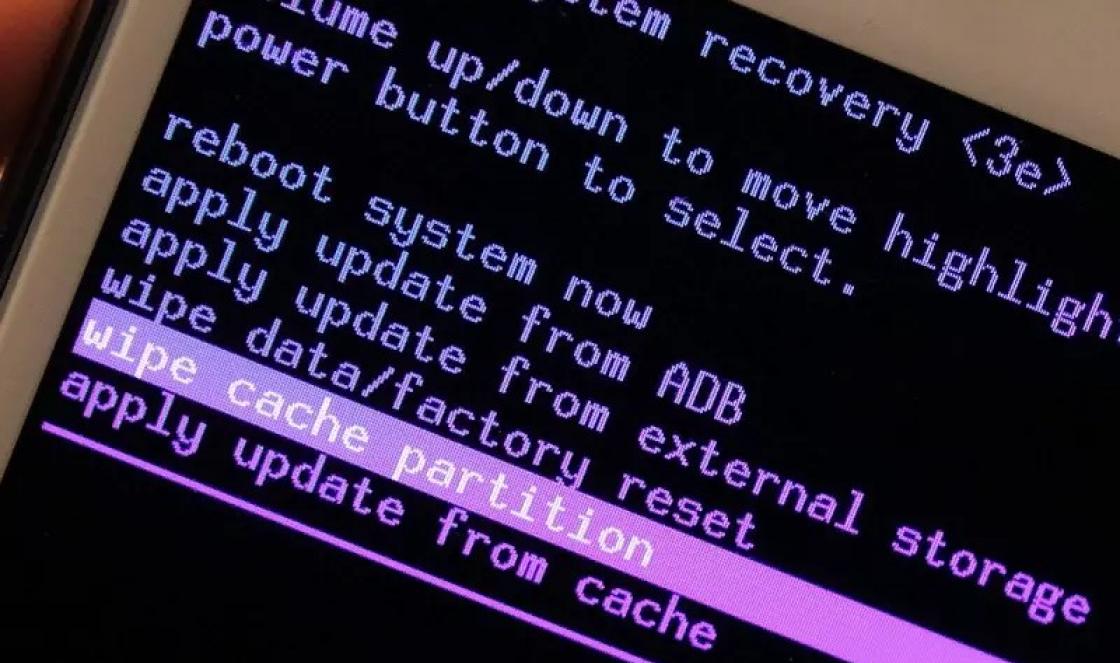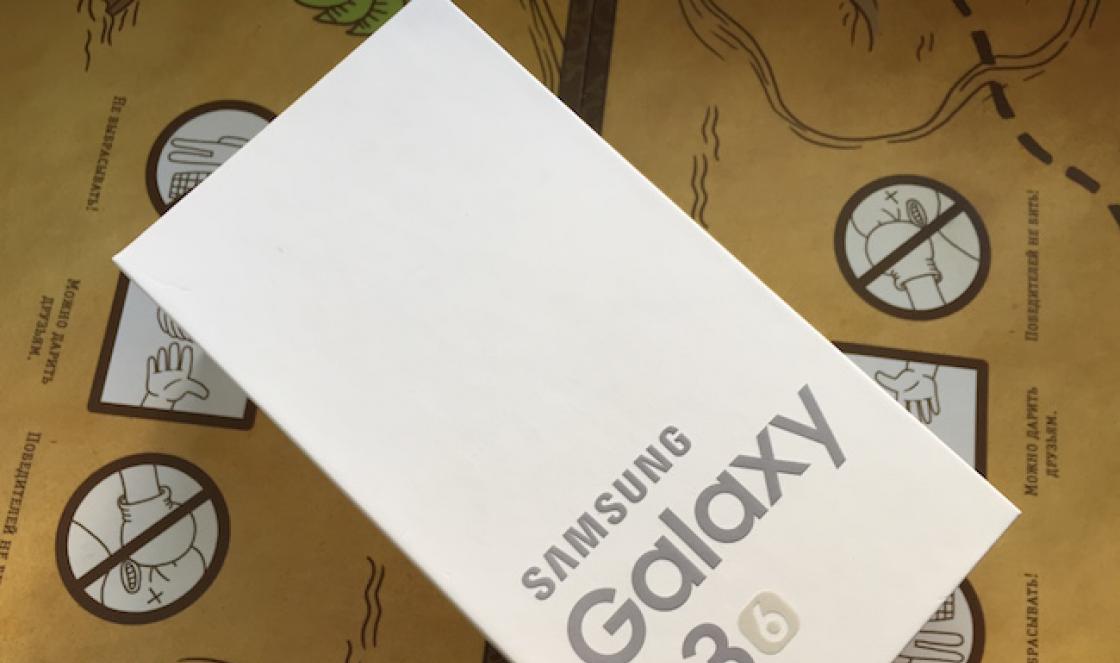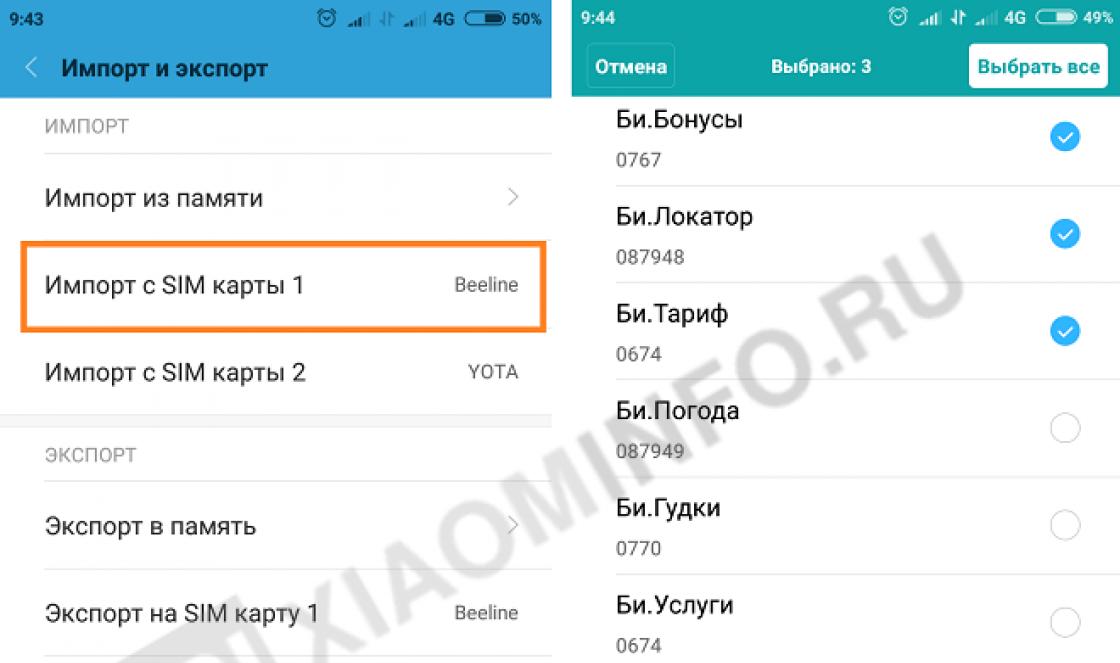Sometimes an error message may appear when you try to open a folder. Let's figure out what can be done if there is no access to the folder.
The reasons that a folder cannot be opened are very different, but I will try to tell you about each of them and instruct you on what to do in each case if access to the folder is denied. To begin with, I must say that everything the following actions must be performed using account administrator.
You are not the owner of the folder
After reinstallation or Windows updates You may no longer be listed as the owner of the folder, so the system quite reasonably prevents you from reading files that do not belong to you.
Now I will tell you how to access the folder in this case. First, go to the “Control Panel” menu item and there select “Folder Options” or “Folder Options” depending on the system.
In the “View” tab we find the item “Use Sharing Wizard (recommended)” if you have Windows 7 or XP, if Windows 8 - “Use simple general access to folders (recommended)", uncheck the box, click "OK".

Now right-click on the folder and select “Properties” from the drop-down menu. In the “Security” tab, click on “Advanced” and in the new window, click on the “Owner” tab at the top of the window. At the bottom left click “Change”.


It is possible that you will not have such a tab. Then you need to go to safe mode and then follow the steps described below.
In the window that opens, select the username you want to allow access to and click “OK.” To gain access not only to the folder, but to all the files and folders inside, we selected the “Replace owner of subcontainers and objects” option and then clicked “OK”.

As you can see, there is nothing complicated. The very essence is that the owner of the folder has changed and to fix this, you need to indicate yourself as the owner. It's a different matter when you encrypted the data and after Windows reinstallation decided to open this folder. Then your head might just explode, but your problem can be solved and you don’t have to worry! Hopefully, after following my instructions, you are no longer denied access to the folder you need.
By the way, if such an error appears when opening a flash drive or disk, be sure to check your computer for viruses.
Here is another option, from the person who posted the video:
Every user has encountered similar problem, when some file stubbornly refuses to be deleted for an unknown reason! It’s impossible to delete the file, and that’s it, no access! Most often, a message is displayed that deleting this object is impossible because it is in this moment is being used by some application, access to the object is prohibited, there is protection against deletion, and more. But what should the user do if the malicious object still needs to be deleted?! And you don’t need all kinds of junk on your computer, which constantly accumulates and loads the entire system! You should find out the solution to such troubles. This article discusses several methods to achieve the desired result, helping to delete both protected and damaged files, used and system ones.
Sometimes, if you cannot delete a file, a simple solution works - close all programs the user is using. For example, you can't delete a music file if it's currently playing on your player. Only after closing the player window can you begin deleting objects. Using the same principle, you need to close other programs if you do not have access to the file. Just in case, you can reboot your computer and then try to delete the file again. It turns out? Great! If the attempt turns out to be a failure, then we move on to the second step, which can help.
Another uninstall method is using the “Task Manager”
It is important to know that you can find and close a non-obvious program or process that uses a file that is stubbornly not deleted from unnecessary ones. This can be done through the “Task Manager”! To call this dialog box, you should know the following: use the key combination “ctrl” + “alt” + “delete” (for older Windows operating systems) or the combination “ctrl + shift + esc” / “Windows” + “X” (if the version OS from Windows 8 onwards). In the “Task Manager” window that appears, you need to find out the program or process that uses this object and terminate its operation. After this, you can delete an unnecessary file; objects that cannot be deleted cease to be so.
ATTENTION! Make sure the object is not an essential component operating system! If you ignore this, it is possible that deleting this file will lead to irreparable consequences for the operation of the entire system and you will have to reinstall the OS again. Delete only those files that you understand!
The third method is removal using bootable flash drives or disks
This method is quite practical and allows you to delete almost any folder or file from your computer system. To do this, you will need to start the computer using one of the LiveCD drives, a recovery disk, or a special flash drive (if you don’t have one, it’s better to get one as soon as possible) to load the OS. When working with these drives, you will be able to use the familiar Windows OS interface. It is important to know that when booting the system from these types of drives, the system will most likely change the names hard drives and will call them with completely different letters. Therefore, carefully look at which object you will delete or use the dir c: command (to appear objects located on the familiar C drive).
When working with bootable flash drives/disks, you need to press the “Shift” + “F10” combination at any time during boot. This will allow you to get into a special command line. Here you can also select “System Restore”. It is the command line that, by the way, it’s worth learning, can be used to solve many other problems.
After starting the system from these drives, using the command line, you can selectively delete all unnecessary information from the hard drives of your computer. Now Windows won't be able to stop you from doing this! After all, it is disabled and its protection of all objects from deletion is disabled.
The fourth removal method is through the Unlocker program
This method is the easiest and most effective! Today, the Unlocker program, probably, as it will be useful to know, is the most popular method of deleting an object that is occupied by programs or processes and cannot be accessed. Why is it so convenient? this program, eliminating undeletable objects? There are several reasons: it is absolutely free, easy to use, and easily solves the problem of deleting protected files. After installing Unlocker on your computer, you just need to right-click on the unfortunate object and select “Unlocker” from the pop-up menu. When using the portable version of the program, you only need to launch it and in the window that opens, select the desired folder or object that you want to delete.
The principle of operation of the Unlocker program is based on the first described method of deleting objects. The program itself performs the operation of unloading from the system memory those processes that interfere with deleting the desired object; such a process usually creates the problem. But Unlocker is able to terminate even those processes that are not visible to the average user in the Task Manager window!
Reasons for the appearance of objects that cannot be deleted on the computer
After cleaning your computer from unnecessary files you can choose two ways of further behavior. You can continue to work with the system as before and periodically clean it of such problematic objects. Or you can figure out the reasons for their occurrence, why files are created that cannot be accessed, and prevent their occurrence, which will significantly reduce the overall system load and increase its performance.
The fact is that Windows is very careful about all the files that you try to delete! This is, of course, good when you are a novice user and accidentally deleted the wrong file. Pulling it back out of the basket won't be too difficult. It's another matter when you are already a fairly experienced user and are deliberately trying to delete a file. Windows carefully places it in the Recycle Bin for possible recovery. Now you need to empty the Recycle Bin to completely remove the item from the system. By the way, there is a method to avoid the trash bin and delete the file past it. To do this, press the key combination “shift” + “delete”. Do you think that after emptying the recycle bin your files are erased? No! Windows just hides files in a far corner where we can get them using special utilities. This file will be erased only after overwriting it multiple times. Until then, it will take up space on the hard drive and eat up system resources, reducing the performance of the entire system.
Files that cannot be deleted (protected, damaged, system, used) appear as a result of various system failures. This leads to the fact that Windows cannot deal with these files, and it itself denies access to them for security purposes. For example, if the program installation process fails, incompletely saved files “remain” in the system. The system cannot deal with these types of files and simply “quarantines” them. You may also encounter viruses that cannot be removed from your computer. It happens that a virus file is deleted, and after a while it appears again. Therefore, it is important to have a reliable antivirus program, which will help prevent the penetration of such virus files. Viruses also include suspicious files that weigh 0 kilobytes. No utility can remove them from your computer, but scanning with an antivirus will deal with this problem in a couple of minutes.
Hi all! Today I will tell you Howdelete a file or folder that cannot be deleted different ways, just in case you’ve already tried everything you could, but it still didn’t help. I decided to write this article because I myself once encountered a similar problem, that my design themes that were in the folder did not want to be deleted or moved. Why, they couldn’t even be opened or renamed.
 Often when PC users try to delete such files, the following messages may appear: the file cannot be deleted, access is blocked, the disk may be full or write-protected, the file is occupied by another application, this process busy, folder is not empty. These errors occur for many different reasons, which you must first understand and understand what the problem may be before you try to do anything. So, there are not many reasons for this, here are some of them:
Often when PC users try to delete such files, the following messages may appear: the file cannot be deleted, access is blocked, the disk may be full or write-protected, the file is occupied by another application, this process busy, folder is not empty. These errors occur for many different reasons, which you must first understand and understand what the problem may be before you try to do anything. So, there are not many reasons for this, here are some of them:
— You are trying to delete a file that is used by other programs. For example, if you were watching a movie or listening to music, but before you had time to close the player, you are already trying to delete the file being played, then no matter how hard you try, you will not be able to do this until you close all the corresponding applications that use this file in PC operation ( Personal Computer). It also sometimes happens that this file or folder is used by other applications, but you do not see them, although they are displayed in the task manager, which will be discussed below.
— You are trying to delete a file that is used by other users. For example, you downloaded it through a torrent tracker and then wanted to delete it, but for some reason it just doesn’t want to be deleted. The thing is that on the Internet you have this game another user is downloading, and until you turn off the Internet or exit the torrent program, the file will not be deleted.
-You don't have enough rights to do this. What does this even mean? Am I the owner of my computer or who? The fact is that you probably, like me once, could have placed your files or folders in the system folders Windows operation, to which access is prohibited for your own safety. This limitation was created to prevent you from ruining your computer by deleting any important file from the Windows operating system.
— Files or folders that you wanted to delete were quarantined by your antivirus program. In other words, your antivirus didn’t like something about them, so it blocked them so that they couldn’t do any harm to your PC.
Ok, we figured out the reasons. Now all that’s left for you to delete your non-deletable file is to simply try all the methods that I described for you below.
How to delete a file or folder that cannot be deleted via a computer?
Method 1. Just restart your computer, in most cases this will be enough.
Method 2. Turn on task manager. Press Ctrl + Alt + Delete if you have Windows 7 or XP and Windows + X if you have Windows 8. A window will appear in front of you, go to “processes”.

All programs that are currently running on your computer will be displayed here. Try to find exactly the one that might use your file. If it doesn’t work, then just select any one at random and click “end process” each time trying to delete the file again.
Method 3. Turn off your computer and turn it on again. During the boot process, press the F8 key many times. A black screen will appear in front of you, where there will be several options to boot your PC. Select "safe mode". As soon as the computer boots, try to delete the file or at least move it to another location.

Method 4. If the file is simply not deleted, but can be transferred, then you can proceed as follows. Just drag your file onto an empty flash drive and format it. Be careful, after this process everything will be deleted from it!
Method 5. Open your computer and find your non-deletable file on the desktop. At the top of the window, click “service”, then “folder options”, go to the “view” tab and uncheck the box if it is next to “use simple file sharing” and save the changes. Try deleting your file or folder.


Method 6. Change administrator rights. Right-click on our file, select “property”, then in the window that opens “security” and click “advanced”.

Another window will appear, click on “owner”. Here simply select another administrator and click “apply”. Personally, this operation helped me remove restrictions from my WordPress templates, which I wrote about.

Method 7. Disable all processes associated with this file. This procedure is very similar to the task manager, but it has a more effective effect. Click "Start" on your desktop, then "Run." In the window that appears, enter msconfig and press OK.

Another window will appear in front of you. Here go to the “startup” tab and in the list of running processes try to find the name of your non-deletable file and uncheck it, and click ok.

How to delete files and folders that cannot be deleted using special programs?
Method 8. To solve this problem, a very cool and at the same time simple program“UnLocker”, which is capable of deleting non-deletable files in 90% of cases. You can download the program from the official website. During the installation process, be careful and uncheck the box where you are offered to install another application in addition to the program. If you don’t do this, then at the end of the installation your antivirus program will swear for a long time.
A common problem that novice users encounter is that a file or folder is not deleted (due to some file) that needs to be deleted. At the same time, the system writes the file is occupied by another process or The action cannot be performed because this file is open in ProgramName or that you need to ask permission from someone. This can be encountered in any version of the OS - Windows 7, 8, Windows 10 or XP.
Another way to delete such a file is to boot from any LiveCD drive, from a system recovery disk, or bootable flash drive Windows. When using LiveCD in any of its variants, you can use either the standard graphic Windows interface(for example, in BartPE) and Linux (Ubuntu), or using command line tools. Please note that when booting from such a drive, hard disks computers may appear under different letters. To ensure that you are deleting a file from the correct drive, you can use the command dirc:(this example will display a list of folders on drive C).

When using a bootable USB flash drive or installation disk Windows 7 and Windows 8, at any time during installation (after the language selection window has already loaded and in the following steps), press Shift + F10 to enter the command line. You can also select "System Restore", a link to which is also present in the installation program. Also, as in the previous case, pay attention to possible changes in drive letters.
Using DeadLock to Unlock and Delete Files
Since the Unlocker program discussed below, even from the official website, has recently (2016) begun to install various unwanted programs and is blocked by browsers and antiviruses, I propose to consider an alternative - DeadLock, which also allows you to unlock and delete files from your computer (it also promises to change the owner, but in it didn't work in my tests). So, if when deleting a file you see a message that the action cannot be performed because the file is open in some program, then using DeadLock in the File menu you can add this file to the list, and then, using the right click - unlock it (Unlock) and remove it (Remove). You can also move the file.
So, if when deleting a file you see a message that the action cannot be performed because the file is open in some program, then using DeadLock in the File menu you can add this file to the list, and then, using the right click - unlock it (Unlock) and remove it (Remove). You can also move the file.  The program, although in English (perhaps a Russian translation will appear soon), is very easy to use. Disadvantage (and for some, perhaps an advantage) - unlike Unlocker, it does not add the action of unlocking a file to the Explorer context menu. You can download DeadLock from the official website http://codedead.com/?page_id=822
The program, although in English (perhaps a Russian translation will appear soon), is very easy to use. Disadvantage (and for some, perhaps an advantage) - unlike Unlocker, it does not add the action of unlocking a file to the Explorer context menu. You can download DeadLock from the official website http://codedead.com/?page_id=822 Free Unlocker to unlock files that won't be deleted
The Unlocker program is probably the most popular way to delete files that are used by a particular process. The reasons for this are simple: it is free, it does its job properly, and in general, it works. You can download Unlocker for free on the official website of the developer http://www.emptyloop.com/unlocker/(the site has recently been identified as malicious).
Using the program is very simple - after installation, just right-click on the file that is not being deleted and select “Unlocker” from the context menu. If you are using the portable version of the program, which is also available for download, launch the program and a window will open to select the file or folder you want to delete.

The essence of the program is the same as in the first method described - unloading from memory the processes that are occupied by the file. The main advantages over the first method are that using the Unlocker program it is easier to delete a file and, moreover, it can find and terminate a process that is hidden from the eyes of users, that is, not viewable through the task manager.
Update 2017: Another method, judging by the reviews, works successfully, was proposed in the comments by the author Tokha IT specialist: install and open the 7-Zip archiver (free, works the same as file manager) and rename the file in it, which is not deleted. After this, the removal is successful.
Why is the file or folder not being deleted?
What may be preventing you from deleting a file or folder?
If you don't have the necessary system rights to change a file or folder, you can't delete it. If you didn't create the file, then chances are you can't delete it. The reason may also be settings made by the computer administrator.
Also, a file or folder containing it cannot be deleted if the file is currently open in the program. You can try closing all programs and try again.
Why when I try to delete a file does Windows say the file is in use?
This error message means that the file is being used by the program. Thus, you need to find the program that uses it and either close the file in it, if it is, for example, a document, or close the program itself. Also, if you are working online, the file may be currently in use by another user.
After deleting all files, an empty folder remains
In this case, try closing everything open source software or restart your computer and then delete the folder.