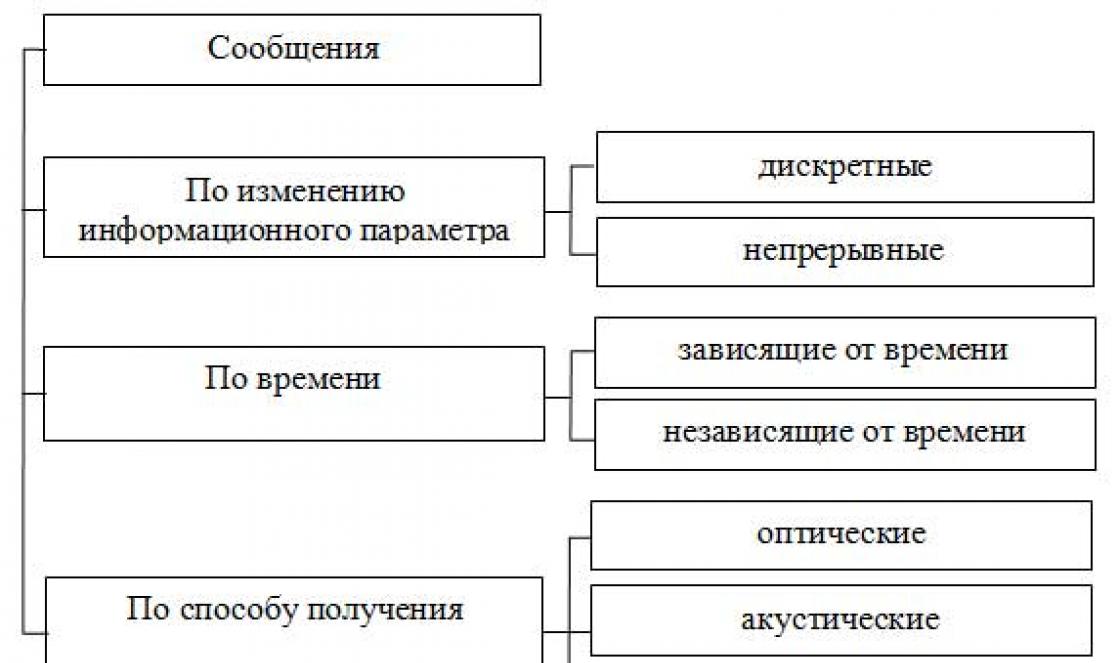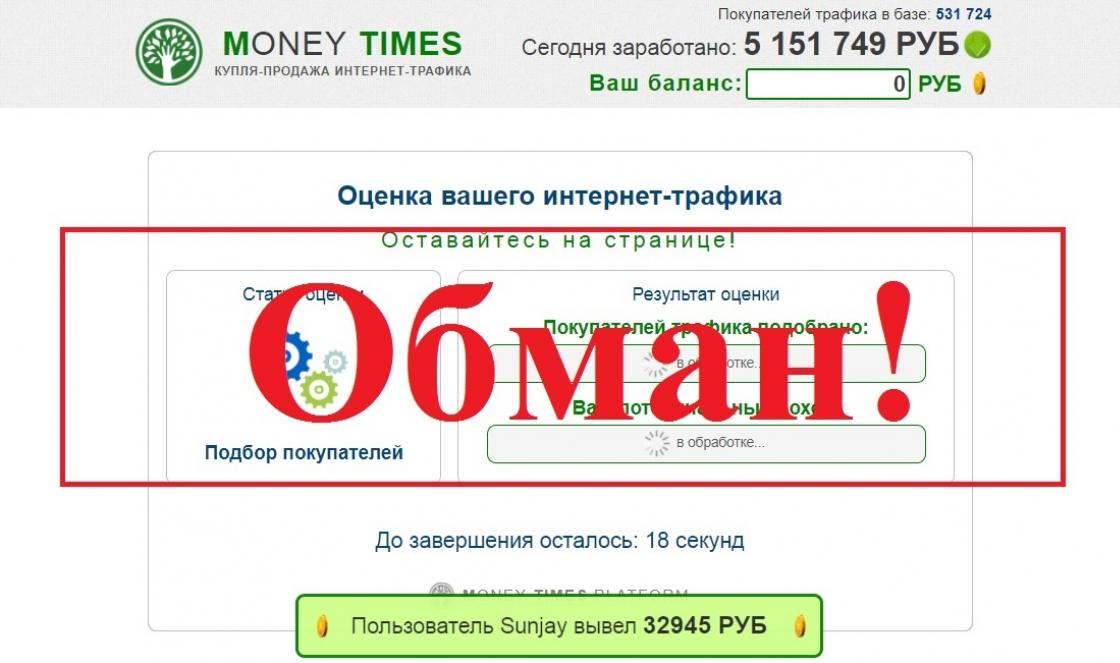Today there is a computer in almost every home. However, not everyone, unfortunately, can use it. Some have just embarked on the path of mastering computer technology. Perhaps you too. As you already understand, the productivity of a computer depends on what programs are installed on it. This is how a “pile of iron” turns into a full-fledged personal computer. How to customize your computer so that it is as useful as possible for you? What programs are needed for a computer?
What programs are needed for a computer - a standard set of programs
It is worth noting that usually the operating system, be it Windows 7, Windows 8, Windows XP or any other, already has a number of pre-installed programs. These are the basic utilities that are needed for basic functions to work. So, you can immediately open a music file, image or video in a standard format. However, if you ask your device to do more complex work, such as professional editing of the aforementioned music, images and videos, or if you need to work with text, you need additional applications. Let's look at a number of applications that are so necessary for your smooth and comfortable work.
Archivists and archives
To ensure that files take up less space when transferring them over the Internet and storing them on your hard drive or flash card, using special programs files are packed into archives. Therefore, if you do not have archiver programs installed, you will not be able to open and view files in such an archive. If you haven't had standard application, or you deleted it by mistake, then you can install one of the well-known archivers: 7ZIP, WinZip and WinRar. Each of them, if installed latest version, opens all major file and archive formats.

What programs are needed for a computer to work with video?
Although your computer has a standard Windows Media Player installed in its operating system, it is usually not enough to play all video file formats. Therefore, they install so-called codecs - programs that allow you to play files with different resolutions. One of the most common and stable utilities is "Media Player Classic 123". It has a simple interface and easily opens resolution files.mp4 .mkv .AVI .3gp .VOB and others.

Coordinated work of gaming applications
What programs are needed for Windows computer 7? For games (their coordinated operation) you may need to install the Dirrect X 9, 10 and 11 system libraries. If your game is saved in an image, for example, a file with .ISO resolution, then you may need a program that creates virtual disks and mounts images in them. ISO or others. Such an application creates the appearance of a virtual disk on the computer. This may be necessary if the gaming application constantly requires the presence of a floppy disk in the drive.
Installing drivers
What programs are needed for the computer after reinstallation? First of all, these are, of course, drivers. What is a driver? This is a program without which you will not be able to use this or that device connected to the motherboard. Drivers are usually included with the computer upon purchase; they are recorded on the included disk. The same disk is needed to install external peripherals - joystick, printer, scanner, digital camera etc. Therefore, after reinstalling the system, you will have to install the utilities contained on these disks. If you lost them, or the seller forgot to give them to you, then a driver application for any device can be found on the Internet.

Professional software packages
If you use a computer to work, and not just as a multimedia center, then you cannot do without programs that process video, text, images and music. For example, for sound files, creating music and for professional editing, the FL Studio program is suitable. The well-known paid Photoshop, which processes images, can be replaced with other analogues, for example Gimp, which is practically not inferior to the first in terms of the number of functions. Both programs are great for working with both raster (digital) and vector graphics. If your operating system did not have it preinstalled Microsoft Office, you will have to buy and install it on your computer or use a free alternative, for example, Open Office. Both packages allow you to create, view and edit spreadsheet files, text documents and presentation files.

Convenient work with the Internet
What programs are needed for a Windows 7, 8 or XP computer for smooth operation of the Internet? Let's be honest, standard Internet Explorer no good. Therefore, there are a considerable number of excellent alternatives. Here you will have to try everything to find out which one suits you best. Such programs are called browsers, and FireFox, as observations show, works fastest with Windows 7, 8 or XP. But in general, everyone has their own preferences. What programs are needed for a computer to download files from the Internet? There are a lot of programs, but lately We are increasingly hearing about UTorrent, which downloads files in multiple streams, which speeds up the process. This program can be used to download video, audio and games from the Internet, which are large in size and therefore require a longer download time.
This review will help you take your first steps in mastering computer technology. Now you know what programs are needed for a Windows XP, 7 or 8 computer.
Hello dear visitors. After installing the operating system, in most cases this is Windows 7, the question arises, what to do next, what needs to be configured and installed? I can’t even count how many times I’ve installed Windows 7 and I’ve already developed a habit whereby I set up a newly installed operating system and install the essentials that an average user needs.
Now I will tell you what you need to do first after installing the Windows 7 operating system.
So, you, everything works, everything is loaded, now let's start setting it up.
Activate the operating system.
First of all you need Activate Windows 7. It doesn't matter how you do it, the main thing is to do it :). So that in thirty days operating system did not start issuing activation warnings. Of course, it all depends on what you choose. It may be that immediately after installation, Windows 7 is automatically activated.

Right-click on the My Computer icon on your desktop and select Properties. At the bottom of the page there will be information on activating the OS. If you see the message that Windows 7 is activated, then everything is ok, you can move on to another item.
Well, if you see messages like “XX days left. to complete the activation." Then you need to activate the operating system. I think you know how to do it :). WITH Windows activation 7 There shouldn't be any problems now.
And one more thing, if a computer “wizard” installs your operating system, be sure to check whether it is activated. I have seen cases where no one activates anything, probably in order to get a client again after 30 days.
I also turn it off, but this is optional.
Checking and installing drivers.
Then I check if all drivers are installed on the system. Based on my observations, I can say that in Windows 7, problems most often arise with the video adapter (video card) driver. If the system itself was unable to select a driver for the video, then this is immediately noticeable. The quality of the picture on the screen is not very good, everything is big and there is no Aero effect (no transparent elements).
In order to check which drivers are installed and which devices are not recognized, you need to go to the device manager.
Right-click the My Computer icon on your desktop and select Properties. In the window that opens, go to “Device Manager”.

If everything is normal, and all devices are recognized by the system, then you will see something like this:

If there are unidentified devices, or problems with some drivers, they will be displayed with yellow signs exclamations.
 If you have such problematic devices, then you just need to install the driver from the disk that came with your computer. Or download the driver from the manufacturer's website.
If you have such problematic devices, then you just need to install the driver from the disk that came with your computer. Or download the driver from the manufacturer's website.
One small nuance, it may happen (more precisely, it almost always happens) that Windows 7 will install a standard driver for the video adapter. It will not show up as an unidentified device. But in this case, your video card will not work at its full capacity. Therefore, you definitely need to install the video driver from the disk, or again download it from the manufacturer’s website.
In laptops, I also noticed problems with drivers for LAN, WLAN, etc. All of them can be installed without problems from the disk that comes with the laptop.
Install antivirus.
After you have figured out the drivers, it is advisable to install an antivirus. Which one should I install? Whatever you want, I install NOD 32, I like it the most. After installation, the antivirus also needs to be activated and updated. The keys can be easily found on the Internet.
Browser and Flash Player.
If the computer is connected, or will connect to the Internet, then you need to install a browser. For example, I prefer Opera, but you can install your favorite one. In principle, Windows has a standard Internet, but you won’t get far with it :).
In order to play video on websites and listen to music on VKontakte, you need. You can download it from the official website http://get. adobe. com/ru/flashplayer.
Installing additional programs.
Next I install the Microsoft Office package, everyone needs it. If you do not want to buy such an expensive product, and do not want to use an unlicensed product, you can install OpenOffice, it is a free, worthy replacement for Microsoft Office.
Multimedia.
The standard Windows Media Player cannot play all video and audio file formats. Therefore, I immediately advise you to install a replacement for it. I install AIMP to play music, and KMPlayer to play video. These two programs do an excellent job, at least I have never had any problems with them. You can download them from the Internet, it won’t be difficult.
So this means: The operating system is activated, the drivers are installed, the antivirus is running, documents, videos and music open. Well, that's all, now we have a fully working and configured computer.
Perhaps you can still speed it up a little.
To do this, you can defragment the disk and clean the startup list, I already wrote about this. Good luck!
The seventh generation operating system from Microsoft is the most popular OS among all existing ones. at the moment, and, of course, the most successful of the Windows family. This is the last “OS”, which was a not fully optimized tool for working with a computer, requiring modifications and configurations. Starting with Windows 8, the procedure for installing and configuring the operating system has become accessible to the majority of average users, and the system itself has received, by default, many useful tools for working with documents and files. In the case of Windows 7, users had to independently install the most necessary programs for the computer.
Let's look at the package of the most necessary software, which must certainly be present on any modern or not the most modern PC running the legendary “Seven”.
Uninstallers
Perhaps the first of the most necessary programs, which are recommended to be installed immediately after installing/reinstalling Windows 7, are uninstallers. The seventh generation OS is a representative of the old line of systems, when they could easily be “ruined” by installing too many unnecessary programs, utilities and games. Therefore, users are recommended to use special uninstallers that allow them to remove existing programs without a trace, restoring the computer to the state it was before installing unnecessary software.
And among uninstaller programs, two obvious leaders can be distinguished:
CCleaner;
Uninstall Tool
Both solutions allow you to perform comprehensive removal of programs from your computer, however, unlike its opponent, the Uninstall Tool is a paid software. However, find a key or crack on the Internet for home use The software is not that complicated.
As for CCleaner, this tool is also capable of removing programs installed on the system efficiently and without leaving a trace. In addition, the “software” also has a set of functions for cleaning the computer.

Programs for media files.
Of course, when it comes to what programs are needed for a computer with Windows 7, we must not forget that at home computers are often used for entertainment. And entertainment, first of all, is watching films and television series, listening to music. And for all this to be played correctly, the system must have not only the appropriate players, but also codec packages. This will probably come as news to fans of newer members of the Windows family, but versions released before Windows 8 were not able to play all media file formats by default.
Therefore, first of all, the most necessary programs for Windows 7 are tools such as K-Lite Mega Codec Pack. Given software includes all the necessary codecs to play most currently known media formats. In addition, the software includes a simple, concise and fast media player “Media player Classic", which is indispensable when watching video files.

Archivers
Next on the list of programs you need after reinstalling Windows 7 are archivers. This, as they say, is our everything, because most files downloaded from the Internet are packaged in archives. And, which will again be news for users of newer versions of Windows, “Seven” by default is not trained to open files in the “.rar” format, etc.
Therefore, it is recommended that immediately after installing the OS you think about installing the following software to choose from:
WinRar;
7zip.

These two options will be enough for you, because these are unprecedented leaders in the field of unpacking any archives. As for leadership among these two software giants, WinRar certainly wins the battle for leadership, but this “software” has one drawback - it is paid. However, here there is no need for users to even think about activators or cracks, because the software does not require a mandatory purchase, and users can continue to use it for decades. The only inconvenience will be an annoying window notifying them that the program needs to be purchased.
If you do not want to see such pop-up information on your PC screen, then you should think about installing the 7zip archiver.

Web browsers
Of course, we must not forget about something without which today it is truly impossible to imagine any computer, laptop, tablet or even smartphone. We are talking about a web browser, a program that allows us to access the Internet. And here the answer to the question of what browser programs are needed after installing Windows 7 has three options:
Mozilla Firefox;
Opera;
Google Chrome.


We strongly recommend that you do not pay attention to other analogues, such as the browser from Yandex, Amigo and other dubious software solutions. Often this software is built on the basis of Google Chrome, and will bring nothing but annoying advertising and unnecessary plugins into your life.
The choice should be made on user-recognized, world-famous, convenient and reliable browsers, which we listed above. They all have their advantages. However, for the average user it is almost impossible to identify any significant differences between such software. Therefore, you can make a choice in favor of the browser interface that best suits your preferences.

Working with documents
Even if the list of the most necessary programs for Windows 7 is selected for home computer, text editors must necessarily be present in it. And among the most suitable options are the following:

Microsoft Office is an application that includes all the necessary tools for working with text documents, tables, presentations, databases, etc. It is offered for use only for a fee, but you can always find solutions for using the software in the form of license code generators and cracks;

Libre Office is a completely free analogue of the office software package from Microsoft, which includes all the most necessary tools for text editing, working with tables and presentations.
These two options will be more than enough for both home use and work.
Antivirus
The last thing on the list of the most necessary programs for Windows 7 we want to mention is antivirus software. If in Windows 10 the standard “Defender” is at a high level and, in principle, does not require replacement with any analogues, then the standard “Firewall” of Windows 7 from antivirus software has, alas, only a name, and requires mandatory replacement.

The most suitable options for use include: Avast antivirus. This is shareware software that offers a full range of tools to reliably protect your computer from malware, Trojans and other “evil spirits” that are so often found on the Internet.
The free version includes all the functionality necessary to safely use your computer. The only thing users need to free use Avast software is an indication of your address email to complete the registration procedure.
This was a list of the most necessary programs for Windows 7, which are necessary for correct and comfortable work on a computer or laptop running the legendary OS. As for further optimization of the system, the software should be installed solely at the discretion and needs of the users. This concerns graphic editors, messengers, cloud systems and services, remote support utilities, mail clients and other software that can be found on the Internet.
We recommend that you do not overdo it with experiments and do not install too many unnecessary programs on your PC, as this may affect the speed of the computer in the future.
The most important thing to do after installing Windows 7 is to find and install drivers for all computer hardware. How is this done? What do you need to know for this? And where can I get them? We have prepared answers to these questions for you.
Where to find and how to install device drivers correctly
To figure out which drivers you need, look at the device manager. Open it through the control panel
or system properties:
- in the context menu of the “Computer” folder, select “Properties”;
- Click “Device Manager” in the navigation bar.
Items marked in yellow exclamation point, indicate that drivers for some devices are not installed.
The source of drivers should be:
- disks supplied when purchased complete with equipment.
- official websites of device manufacturers.
Most of the drivers for Windows 7 can be found on the motherboard manufacturer's website. If there is no documentation left, you can determine your model using free software to collect data about hardware. Take, for example, the CPU-Z utility. This information is located on the “Board” or “Motherboard” tab (in the English version).
Driver installers in .exe format run like regular programs. After you install the entire set, you need to restart Windows 7.
Drivers for other equipment are found and installed in the same way.
Installing drivers for older devices
If the system does not recognize any of the connected devices, you can use the wizard to install equipment that does not support Plug&Play.
- Open Device Manager. Open the “Action” menu and select “Install old device” from there.
- After launching the wizard, select automatic or manual search. Preferably automatic.
- Select your device type from the list.
- If the system has correctly identified the device brand and your model is in the list in the window below, click “Next” - the driver will be installed. If the brand of the device has not been determined, but you have an installation disk on hand or an already downloaded driver is stored somewhere, click “Have from disk.”
- By clicking “Browse”, indicate the location where the required driver is located.
- If Windows 7 accepts it, the installation will proceed.
- After the wizard finishes, click “Finish” and restart your computer.
How to find drivers for an unknown device
If the device manager identifies the equipment as unknown, that is, it cannot even recognize its type, you will have to search for it yourself.
- Open properties of unknown hardware.
- Open the “Details” tab. From the “Property” list, select “Hardware ID (or ID)” Right-click on the top line and copy it.
- By using search engines identify the make and model. Then download the drivers you need from the device manufacturer’s website.
Driver backup
In order not to waste time searching for the necessary drivers every time reinstalling Windows 7, they can be reserved. If you installed the same version of the system on your computer, the same bit depth, but, for example, a different edition (instead of the home basic one - extended or maximum) - the old drivers will be quite suitable for you.
To search and backup (save in archive) drivers you need special applications. Let's figure out how this is done using the example of Driver Genius.
Driver Genius is a commercial application, but of all its functions, we only need one that works in the trial version. The program scans connected drives for drivers and writes all that it finds into a user-specified folder. Or, optionally, creates a zip archive, a self-extracting archive, or an automatic installer in exe format.
- Let's download, install and run the program. Select the “Reservation” option from the menu (in the left half of the window).
- Select the drivers you want to reserve. Original Windows drivers 7 you are unlikely to need, because they are included in the distribution. It is enough to mark only “Currently used”.
- Select the type of backup: saving to a folder, creating an archive, etc. By default, the “Driver Backup” folder is created, indicating the date and time of creation. Inside it, driver files will be located in separate directories.
- Specify location backup copy on the disk and click “Next”. If you are going to reinstall Windows 7 right away, do not back up the drivers in system partition, which can be formatted.
- Once the backup is complete, click “Finish.”
What to do if the driver does not install
Equipment installation information is stored in text files with the .inf extension, which are downloaded to the computer along with the drivers. It happens that manufacturers modify devices, replacing microcircuits of one brand with others, and “forget” to enter the relevant information into the driver. In this case, the device may not be recognized by the system and problems will arise with its installation.
There is a fairly simple way out of the situation - manually adding information about the device to the driver inf file. How to do this?
- Go to Device Manager, expand the properties of the problematic hardware and copy its ID (hardware ID from the “Details” tab).
- Open the inf file of the driver for this device with notepad.
- Inside it there is a list of supported hardware codes. You just need to add information about the devices you need there. And do this so that your line format does not differ from the previous ones. There is no need to copy the entire code, only the part that begins with VEN_****DEV_**** is important - this is the manufacturer and model of the microcircuit. The exact model code is written to the SUBSYS_**** parameter.
Most likely, the file will not contain the SUBSYS of the devices you need. Copy the line where the VEN and DEV values match yours, and add your SUBSYS value to it. The driver should now install.
In this article I will talk about how to install an operating system yourself Windows system 7 from the disk to your computer or laptop.
I offer detailed and step by step instructions with a visual demonstration of screenshots of installing the Windows operating system.
If you think that installing an operating system is something complicated and incomprehensible that only a specialist can handle, then I will disappoint you: this is not true. Now you can see for yourself.
All you need to install Windows 7 (or Windows 8) is a computer or laptop, a disk with the operating system (since in this article we will install Windows from a disk), detailed instructions, which I will now provide you with, and, perhaps, attentiveness! Hopefully after installation you won't look like . 🙂
After installation, I recommend installing it immediately. You understand - in our time electronic payments this is very relevant. Also now (yet) nowhere without Adobe Flash Player . What's his name Right install read . You may also be very interested in not bad. If you store it on your computer private information, create a .
Important: Most everyone possible problems problems that occur when installing Windows 7 are due to incorrectly prepared installation disk and (or) the quality of the “OS build” recorded on it. You can read the article on how to correctly burn an operating system image to disk.
Remember: if this disc is not out of the box, that is, purchased in a store, then you need to use only original images from Microsoft MSDN. It is the original image, which is just as accessible on the Internet as various assemblies, that is the key to the successful installation of Windows and its normal functioning.
Do not use assemblies of unknown origin. You install all third-party fixes, corrections, and homemade assemblies at your own peril and risk. The consequences may be irreversible.
Before installing Windows 7:
Remember two basic things to do before installing Windows.
First- this is to decide in advance which section hard drive the system will be installed. As a rule, in most cases this is the C:\ drive. You should remember (or create) the volume label and size.
Remember, your desktop is entirely located on the C:\ drive, or rather, here: C:\Documents and Settings\ Username\Desktop. Think in advance about the integrity and safety of files that are important to you, copy them from your desktop, that is, from drive C, to another drive or flash drive.
All programs installed on the C:\ drive will also be deleted, but this is not a reason to drag the entire folder with programs to other drives. It is much easier to reinstall these programs on a clean system. Don't be lazy, it's not every day that you reinstall Windows.
Second moment - these are drivers for your computer or laptop. They need to be taken care of in advance. Most laptops come with them included, but if they are not available (or need to be updated), look for them on the manufacturer’s official website and download them in advance.
I recommend reading everything you need to know about installing drivers in the article “Installing Drivers or Five Iron Rules,” which is located.
If you skip this one important point, then after installing Windows, you may be left without the Internet, because it’s not a fact that windows distribution will initially contain the drivers for your network card.
Installing Windows 7 from disk:
Insert the disk with the Windows operating system into the drive and restart the computer. By the way, if you don’t have a disk drive, you can install the Windows operating system using a regular one.
Let's continue. Our task is to configure the computer to boot from a DVD. This can be done in 2 ways:
- 1. select the device (DVD) in the special boot menu;
- 2. change the boot priority in the BIOS (from HDD to DVD).
The first method, selecting a device in the boot menu, is simpler and more convenient. After installing Windows, there is no need to return booting from the HDD (hard drive). However, on older computers this function is not available and in this case you will have to go into the BIOS and change the boot priority.
Start - reboot, wait until the screen goes dark and at the first sign of the system waking up (the logo appears), press and hold the Delete key on the keyboard. Why the Delete key? These can be the keys F1, F2, F3 + F2, F10, Ctrl + Alt + Esc, Ctrl + Alt + S, Esc.
There is no universal button for entering the boot menu or entering the BIOS, and it all depends on the computer manufacturer ( motherboard). The surest way is to read the instructions from the computer or motherboard. The table below shows a clear example of such keys.
The boot menu looks something like this:
Press F10, agree and confirm the exit with saving (Save and Exit) by selecting “Ok”.
Phoenix Award
Let's consider the second interface option. To boot from disk, you need to change the priorities so that the first device is the DVD drive. We find the item “Advanced BIOS Features” and use the arrows to switch to the first device (First Boot Device), change to CDROM.
Press F10 and confirm Save and Exit.
If you have problems at this stage, I recommend watching this video.
Let's continue. If everything was done correctly, we will see the following window with the inscription: “Press any key to boot from CD or DVD.”
Here you need to press any key, for example, spacebar. This is only done 1 time and only at this stage of installation. We see the following window with the inscription “Windows is loading files”.
The files are being extracted, after which we will see the message "Starting Windows" and the Windows 7 installation window itself. Started Windows installation!!
Select the desired language and click “Install”.
Next, we need to select the edition of Windows 7. Select the one for which you have a key or which you are going to activate. On laptops, it is usually indicated on a piece of paper with a key located on the bottom of the laptop. Entering the serial number itself will be a little later; it has been moved to the end of the installation.
A few words about the possibility of installing 32-bit (x86) or 64-bit Windows versions. If you have more than 4 GB RAM(aka RAM, RAM, Memory), then install 64-bit, if not, then 32-bit (x86).
Let's read and agree to the license terms. Next, we need to select the installation type - select “Full installation”.
Now you need to select the partition on which Windows will be installed.
If you have this partition reserved by the system (note, it is still in megabytes (MB), not gigabytes), for example, as in the following screenshot, then select Disk 0 Partition 2.
To avoid such excruciating pain when choosing a partition, before installing Windows, look at how many gigabytes your C drive occupies.
If you have one partition on your hard drive and it is larger than 250 GB, then it would be more correct to create two local disks. One section is specifically for Windows (usually about 50-100 GB), and the other is for storing your personal information (how much will remain, XXX GB).
Note: The partitions you create should be named Disk 0 Partition 1, 2, 3..., not “Unallocated Disk Space”. Otherwise, the operating system simply will not see sections with such names.
If necessary, create a section or sections and click “Apply”:
Attention: At this stage, problems may arise - when Windows 7 asks for a driver for further installation or when the system does not see your hard drive to continue installation.
Or install (if prepared) hard disk controller drivers. If you already have two or more partitions on your hard drive, then you can skip the above point. So, we have selected the “System” section, and now we need to start formatting.
The installer warns that all our data will be deleted. This is what we need, because we are interested in clean install Windows. We agree and wait. Usually the whole process takes a matter of seconds. After formatting, we see that there is more free space, calmly click “Next”.
And here is the beginning of the installation, the process has started. You can already exhale).
We're waiting... It usually takes 15–25 minutes. When our system is installed, it will prompt you to enter your username and computer name. Let's enter.
If you wish, you can enter a password and a hint. Next, Windows will prompt you to enter serial number. Enter (if available). If not, then skip this step and uncheck the “Automatically activate when connected to the Internet” checkbox.