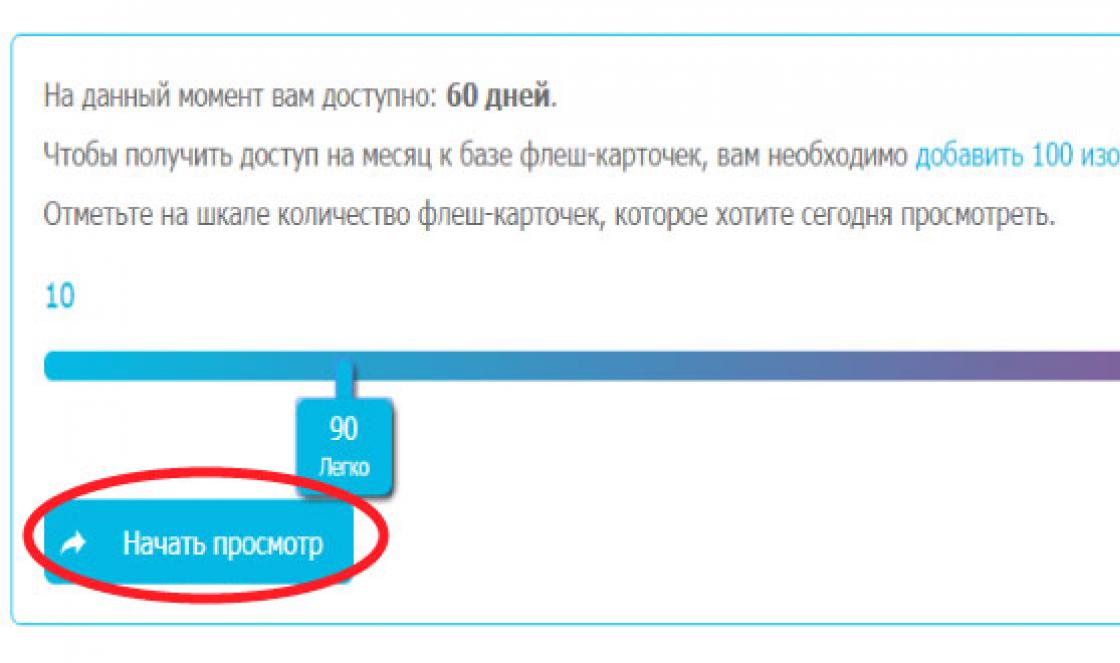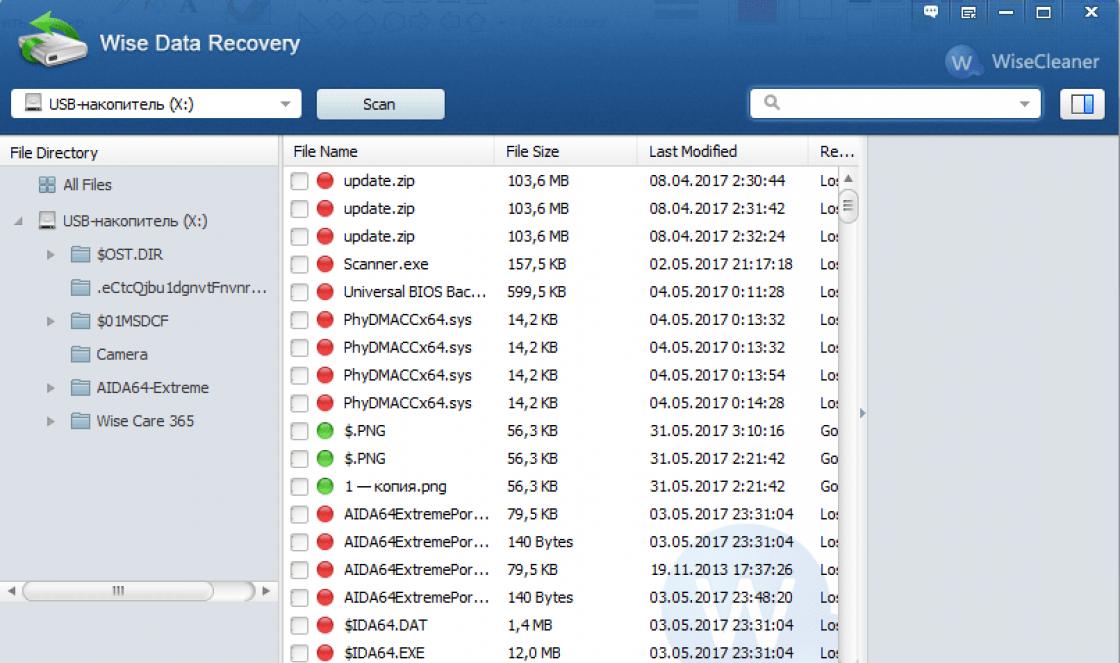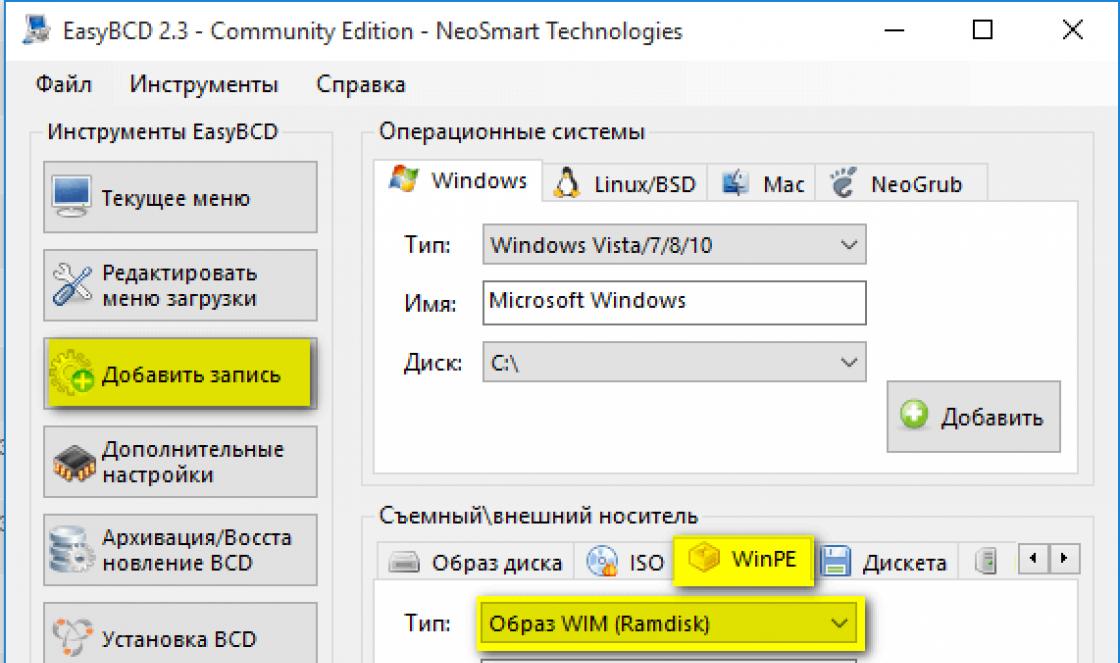In this article, let's figure out why it's not working today Play Market Google and what to do. We will perform actions with the phone in order until the access problem that has arisen is completely resolved. Read to the end.
This article is suitable for all brands that produce phones on Android 10/9/8/7: Samsung, HTC, Lenovo, LG, Sony, ZTE, Huawei, Meizu, Fly, Alcatel, Xiaomi, Nokia and others. We are not responsible for your actions.
Attention! You can ask your question to a specialist at the end of the article.
What about the Play Market and Google servers
Before you start diagnosing Android, make sure that the Play Market works on other devices. Try going to Google Play through a browser on your computer. If there is an error everywhere - for example, the device says “Waiting time has expired” - then the problem is clearly on Google’s side. Wait a moment and then try again.
Reset settings and remove updates
If the Play Market does not launch on your phone or tablet:
- Open Android settings.
- Go to Applications or Application Manager.
- Find Play Market.
- Click "Memory" -> "Clear cache" and "Erase data".
- Reboot your device.
If the problem occurs after Play updates Market, for example, the screen lights up and goes out, then roll back to previous version. Also go to the application settings and select “Uninstall updates”.
 Increase
Increase Clearing the cache and deleting data sometimes has to be done for and Google Services Framework, which are also related to the operation of the application store.
Reboot and check the Internet
If the error appears for the first time, reboot the device. Perhaps the Play Market does not start due to a minor system glitch, which can be resolved by restarting Android. To reboot your phone:
- Press and hold the Power key.
- Hold until the shutdown window appears.
If you see when you launch the Play Market, check your Internet connection. There may be no connection and that's why you can't access the app store. Launch your browser and visit any website to make sure the Internet is working.
In April 2018, Roskomnadzor began to ban Telegram and Google’s IPs were targeted. As a result, some services, including the Play Market, became unavailable for some residents of the Russian Federation. Make sure this is not your case, regardless of the date, because... a similar situation can be repeated at any other time.
Also, make sure that the date and time are set correctly. Enable auto-detection using network data or setting the correct date manually.
Play Market is the main source of Android applications. If it does not work, for example, it writes “Error RH-01” or “Login failed,” then the user is deprived of the ability to quickly install new programs. The reasons for the failure may be different, but most often they can be identified and eliminated yourself.
Enabling Google Accounts and Download Manager
For Play Market to work, in the list running applications must be Google Accounts and Download Manager. To find them, in the Applications section, go to the All or Show system applications tab.
 Increase
Increase If the program does not work, click the "Enable" button. At the same time, clear the cache and data, if any.
Account problems
- Open settings, find the “Accounts” section.
- Select a valid Google account.
- Manually synchronize all data so that it is saved on Google servers.
- Return to the previous menu and select "Delete".
After deletion, add your account again by entering your login and password. The synchronized data will be returned to your phone automatically.
Application conflict
If the problem occurred after installing Freedom, an application to bypass license verification and commit free transactions, then you need to remove it.
- Open the list of applications in settings, go to the “Installed” tab.
- Find Freedom and click Stop.
- After stopping, remove Freedom
- Reboot your device.
 Increase
Increase Another application may be causing the problem instead of Freedom. If the error occurs after installing a program, disable it and uninstall it.
Cleaning the hosts file
The work of Freedom and other applications can bring another problem - adding to hosts file records that block connection to Google servers. To remove the restriction, you will need root rights.
- Launch the Root Explorer application
- Find the system folder.
- Go to the etc directory and set the permissions to R/W.
- Select the hosts file.
- Grant superuser rights to the application.
- Remove all extra lines, leaving only 127.0.0.1 localhost.
Often, for Android OS users, the Play Market, the official application store from Google, does not work.
The cause of the failure can be either short-term slowdowns of the device or serious problems in the OS system files.
Let's look at the problem in more detail.
Note! Before you start solving the problem, try simply restarting your phone and opening the program again.
1. Check your phone settings
If the program opens, but you cannot install any application, check your smartphone settings, namely “Date and Time”.
Due to incorrectly set date and time, the phone cannot receive a trust certificate, which is necessary to start the installation.
Go to the smartphone menu and click on the “Settings” icon. Now scroll down the page that opens to the “Date and time” item. Click on it and enter the correct parameters in the window that opens.
If configured automatic receipt data via the Internet, it is better to disable this option.

Now close Play Market (remove from the list open applications) and run the program again. Installation of programs should work correctly.
2. Clearing the cache in the Play Market
If the application store does not open, or an error window pops up immediately after opening, clear the program cache.
Deleting the cache will not affect the display of user data in the market.
A cache is an intermediate buffer of data that stores individual programs. Accordingly, if too much data accumulates in the buffer, the application begins to work incorrectly.
To clear the cache in the Play Store, go to your phone's settings and open the list of all applications.
Then find the Google Play icon and click on it. In the window that opens, click on the “Clear cache” button.

After deleting the data, you must reboot the device for the changes to take effect. Usually, deleting the cache returns the program to functionality.
3. Deleting data
Play Market turns on, but data is not loaded? Most likely, your phone cannot set up a connection to the server. Check your Internet connection and clear program data.
Due to the frequent occurrence of errors, “non-working code” may be written to the root folder of the program, which interferes with the operation of the market.
You can delete all third-party files and error information manually through the phone settings menu:
- Open the list of all installed programs;
- Find Google Play Market in the list;
- Open the “About Application” window;
- The “Memory” field displays data on the volume of files and folders that were recorded on your device after installing the market. All this information must be deleted. To do this, press the “Erase Data” button and wait until the memory counters are reset. Open the app store after rebooting your phone.

Notice! After deleting the data, you will need to re-enter your login and password to authorize in the service - all settings will be reset automatically.
Information about previously installed programs will be saved in the “Favorites” section.
4. Working with updates
Problems with the standard app store may occur due to system bugs. As a rule, developers fix bugs in new update packages.
You need to check for updates, but you should remove old updates first.
This can be done in the information window Play app Market (Figure 4).
Click on the uninstall updates button. Then forcefully disable the program. Relaunch the market, everything should work fine.
Also make sure that the latest updates are installed. After the developer releases new updates, the “Update” button will appear in the settings.

5. Automatic account synchronization
For ease of use, all Android OS users can set up synchronization of a single Google+ account with almost any program.
This way you don't have to constantly create a huge number of custom pages in different applications.
Account synchronization is configured in the phone settings (the “Accounts” field).
To fix the market launch error, try deleting your Google account in the settings.
This action will not deactivate your personal page, but will only disable it on your phone.
After deleting, try logging into your profile again. Then reboot your device. Turn on the Play Market and wait for the program to complete synchronization with your account.

You should also make sure that the synchronization options you select are correct.
Open your account settings as shown in the image below and select the services you want to interact with.

It should be noted that the operation of the market or your Google account may be affected by third party programs that are installed on the phone.
Often the cause of the failure is “copies” of the official store or other utilities in which you can purchase games (examples of such applications: Steam, Freedom, Best Market and others).
6. “Downloads” utility settings
IN operating system On Android, standard services are responsible for working with various functions.
The “Download Manager” system utility is responsible for receiving data from the global network (installing and updating applications).
The result of a failure of this service may be a disruption of the Play Market, browser, Email.
First of all, make sure that you are using the latest version of your phone's firmware. Adopt available over-the-air updates.
Check the status of the dispatcher.
In the list of all programs, click on the download icon and wait for all data to download.
Most likely, the service is simply disabled, so you do not have access to the application store. Click on “Enable” to resume work.
To increase the likelihood of eliminating errors, we also recommend clearing the cache and program data.

7. Unblocking services from Google
The previously discussed “Download Manager” service is the main utility that ensures the functionality of the Play Store on your phone.
However, other programs from Google can also affect the operation of the store.
Go to Settings and open the Application Notifications window. Next, disable blocking Google services, as shown in the figure below.
This action allows you to configure uninterrupted access to all Google utilities to your device.
You will automatically receive the latest information about the operation of applications and update data, due to the absence of which the Play Market may not work.

8. Working with system root files
Third-party applications can make changes to the phone's system files.
One such file is host.sys.
Text in this document may have been introduced by Freedom, Trojan horses, or other forms of malware. The only way to fix the problem is to edit the contents of the file yourself.
First, stop all programs and services that may block the operation of the market.
If possible, remove applications after installing which the store stopped working.
Now go to file system using a conductor. It's better to use ES File Manager or Total Commander.
Note! Edit content system files, in particular host, is only possible on devices with root rights. If you don't have them, you need to carry out additional settings to gain superuser capabilities.
In the Android system folder, find the host file and open it.
It should contain only one line indicating the address and name local network. Thanks to this content, all programs that use connections with global network, can connect to the device.
The figure shows part of the text that was added to the file by third-party sources.
The highlighted line blocks access of Google services to the phone. Delete it, save the changes to the file and restart the phone.

Thematic video:
Android is a very convenient and functional operating system, but even it has glitches. When using Android phone You may encounter a wide variety of errors that cause user indignation. Moreover, errors often occur when working with Play Market, Google’s proprietary application store. It happens that it suddenly stops working, although everything was fine before. Just for such cases, we have prepared an article that will tell you why the Play Market does not work on Android and what can be done to fix the errors.
Why doesn't Play Market work on Android phone?
The Play Market is not part of the operating system, but a separate application, so various errors may occur every now and then. The program is updated frequently, but you can disable auto-update in the settings. In some cases this leads to old version Play Market simply stops working. The solution to the problem is very simple - just update the client to current version, downloading it from any convenient resource. But in most cases, Play Market does not work on Android phones for other reasons. This can lead to malware on your smartphone or other internal processes that affect the performance of the Google application store. If you use our instructions, you can restore the Play Market and use it for your pleasure.
Reboot your phone
The first thing you need to do is restart your smartphone or tablet. Often this is already enough to solve the problem. If no changes occur, then we move on.
Resetting Play Market settings
If the question of why the Play Market does not work is still relevant, then you need to try resetting the application settings. To do this, follow these simple instructions:
- Go to the phone settings;

- Select the “Applications” section;

- We look for it in the Play Market list and tap on it;

- In the new window, alternately click on the “Clear data” and “Erase cache” buttons.

Usually this helps solve the problem, but the method does not provide a 100% guarantee.
Uninstalling Play Market updates
If, after following the previous instructions, the Play Market still does not open on the phone, then you need to erase the latest application updates. To do this, we get into the same window as in the previous stage, only we press another button - “Delete updates”. Immediately after this, all updates received by the program will be deleted, as a result of which it will become the same as when you purchased the phone, when you first logged into your Google profile.

Resetting the settings of the Google Play Services utility
The answer to the question why the Play Market does not work on Android may be to reset the settings “ Google Services Play.” This is very easy to do using our instructions:
- Go to the settings menu, where we select the “Applications” category;
- We look for “Google Play Services” and click on them;

- Click “Erase cache”.
Activating the Boot Manager
Often the Play Market does not work on the phone due to the fact that you previously disabled the “Download Manager” utility. Again, go to settings, then applications. Swipe to switch to the “All” section, where we look for “Download Manager” and go to it. If the program is stopped, then turn it on. Reboot the phone and check the functionality of the Play Market.

Deleting a Google account
In some cases, when Google Play Market does not work, deleting your Google account helps, but be careful. This can lead to the loss of important information for you, so it is better to set up data synchronization in advance so that you have a backup copy from which you can restore it if necessary. Go to settings, and there select “Accounts”. In the window that appears, look for your Google profile, after which a synchronization window will appear on the screen. In it you need to select all the data you want to backup: “Contacts”, “Calendar” and many others. Now you can delete your Google account, for which we return to the previous menu, click “Delete” and confirm the action. We reboot the phone and log in to your account again, after which all synchronized data will be restored from the backup. If the Play Store application still does not work, then proceed to the next step.

Setting up the “Hosts” file
If you have the Freedom utility installed on your phone and you suspect that this is why the Play Market does not work on your phone, then proceed as follows. Go to settings, where in the list of applications we look for “Freedom” and go to the page with it. In the window that appears, click “Stop” and then delete the application. It is important to do it this way, then restart the device and check if the Play Market is working. If not, then move on to the next point.
Incompatible applications
When figuring out what to do if the Play Market does not work, you need to pay attention to this point if you installed third party applications to the phone (those that were not preinstalled by the manufacturer). They can affect the operation of the application store, in some cases even leading to its blocking. There are many such programs, but most often it is Freedom, through which you can make in-game purchases for free. Remove dubious applications and check if the Play Market is working.
Error 403
Many people ask why the Play Market doesn’t work in Crimea, but here everything is very simple. Error 403 appears due to access restrictions, that is, sanctions on this region of the Russian Federation. There is only one way to solve this problem - install a VPN and use the Play Market with its help.
Resetting Android OS settings
If the Play Market still does not work via Wi-Fi and gives an error, then you need to reset all Android settings. This is a radical measure, but in most cases it helps to completely solve the problem.
How to reset settings to factory settings on Android?
- We go to the settings, where we are interested in the “Restore and reset” section;
- Click “Reset settings” and confirm the action. Before doing this, it is better to make sure that data synchronization is enabled, otherwise you will lose all applications, photos and contacts from the smartphone’s memory;
- After rebooting the phone, we restore all the data and check if the Play Market is working.

Make sure your phone has an Internet connection
If the Play Market does not work with the error no connection, then you need to make sure that you have an Internet connection on your phone. Your account balance is probably low and there are problems with the quality of your connection. If the connection is via Wi-Fi, then restart the router.
The question is, “why doesn’t the play market work?” familiar to many users of this service.
Sometimes the cause of malfunctions is a variety of technical problems, or malfunctions of the device from which you are trying to use it.
There are many answers to this question, as well as the causes of the problem. Let's look at the most basic problems and ways to find a solution.
The play market does not work. What to do?
Method 1: Reboot Android
If you have a question about why the Play Market on Android does not work, first of all, reboot your device.
Perhaps the system simply froze, which users often encounter Android .
And the most amazing thing is that this action will help you find solutions to the work of Google Play, but also with bugs of other services.
If after the restart the miracle does not happen, try another option to solve the problem.
Method 2: Reset Google Play Market settings
In most cases, if a problem arises - why the play market does not work on , resetting the application settings helps.
To remove all unnecessary information, you must follow these steps:
- go to the settings menu of your device;
- in the menu, select the section called “Applications” or “Application Manager”;
- in this menu item select ;
- When the control window opens, click on the “ clear cache" button. In older versions of Android, it may be called “Erase data”.


Now you need to select all the items that you want to synchronize. Most often, backup copies of “Contacts” and personal information stored on the device are made.
Just click on the section you need.
If you think that the information available on your phone or tablet is important, then click on the “Options” button and select “sync” there, this will help backup copy all applications at the same time.

Then easily remove your Google account. When you log in again, the device will certainly offer to restore data from a backup copy.
Let's return to the problems with the play market - after synchronizing, return to the previous menu again and, instead of “synchronize”, select “delete”.
Confirm the action. Reboot your device and sign in again.
Deleting and restoring your account will help with problems related to the operation of Google applications.
If the play market still does not please you with good work, try the next step.
Method 7: Incompatible applications
Some applications, independently user installed, are capable of influencing work Play Market, right up to its blocking.
The list of such programs is quite wide.
Most often, the “pest” turns out to be the popular Freedom, which allows you to make in-game purchases for free.
Method 8: Set up the “hosts” file
If Freedom is installed on your device, and you suspect that it was the reason for the failure of the play market, then this item will definitely be of interest to you.
Go to the settings menu and the “Application Manager” - Installed section, select “Freedom”.
In the program menu that opens, click on the “Stop” button, and then delete the application.
Reboot your device and check the functionality of the play market again. Without changes? Then move on to the next point of recommendations.
Method 9: Reset Android Settings
Resetting all settings saved in the gadget’s memory is a fairly radical action, however, most often it helps to successfully solve many problems in the operation of applications and the system as a whole.
To do this, go to the settings menu Android and select the “Backup and Reset” section. In this section, confirm the “Reset settings” action.

It is advisable to make sure that data synchronization was successful before performing this action. As for the information stored on the memory card, it “will not be affected.”
Restart your device and restore your data from a backup copy.
Method 10: Check your Internet connection
Perhaps the problems with the play market are due to a simple lack of connection to the Internet. Check the connection quality. You can restart the router.
Method 11: Google Accounts Disabled
Sometimes the cause of problems is that your Google account is disabled. Go to the desired section of the menu; if the Google Accounts application is disabled, activate it.
Method 12: Check the date and time
If “No connection” constantly pops up, but you are sure of the quality, check whether the date and time on the device are set correctly.
You can once again set the correct time and time zone. It is advisable to synchronize these parameters with the network.
To do this, go to the “Settings” → “Date and Time” menu and check the boxes next to “Network date and time” and “Network time zone”.
Play market not working??? Solution
Why the Play Market doesn't work - 12 ways to solve the problem
Application GooglePlayMarket- key program in the operating room Android system, because it is with its help that we download and install new games and programs on our phone or tablet and find a lot of content. Like any other program, Google Play Market is not immune to glitches and errors. If you are one of the “lucky” people who are faced with the fact that the Google market does not launch on your mobile device, this article is for you.
A small note: on some unofficial (custom) firmware, the Google Play Market may be cut out by their developers (for example, this was done in the very popular CyanogenMode firmware), and you will not find it in the list of installed programs. Read about what to do, how to install Google Play Market on your mobile device, and how to start using it in these instructions on our portal:
After this short introduction, you can proceed directly to the recipes for “healing” your Google Market. So:
10 ways to fix a broken Google Play Market:
1. Turn on the Internet on your device
Why doesn't Google Play Market work? The reasons for this may vary. But first, we recommend that you check internet connection on your phone or tablet. For work this application Having a working internet connection is mandatory. Perhaps you simply forgot to turn on Wi-fi or packet data transmission, through which Google app Play Market goes online, or your connection to the access point has dropped. If the Internet does not work at all on any device, reboot your access point or router.
If you have new smartphone or a tablet, in this article in our knowledge base you can read about how you can set up an Internet connection on it:
2. Make sure your Download Manager is running
The Download Manager application is responsible for downloading files, and if for some reason it does not work, naturally, Google Play Market will not launch on your phone or tablet. Find Download Manager in the list of installed programs by going to Settings -> Application Manager (or simply Applications) -> All. Click on the name of the program, and in the "About the application" window make sure the program is up and running. Otherwise, launch the application.

3. Check your firewall or antivirus software settings
Usually antivirus software is well aware of what the Google Play Market is and does not limit its operation in any way. But perhaps you yourself tinkered with the firewall settings, and accidentally Google Play Market has been blocked from accessing the Internet. For example, this is very easy to do with one click in the popular DroidWall program. If the Google Play Market does not start, and you have an antivirus or firewall installed on your phone or tablet, go to this program and, just in case, check its settings, black and white lists of applications, etc.
4. Clear Google Play Market cache
This simple operation can help in the vast majority of cases. If the Google Play Market doesn’t work for you for some reason, and there are definitely no problems with your Internet connection, the first thing you need to do is clear Google Play Market cache.
To perform this operation, also go to the “Settings” of your phone or tablet, find the “Application Manager” menu item there or simply “Applications”, go to the “All” tab and find the Google Play Market program there. “Tap” your finger on its name, the “About the application” window will open in front of you. Find the "Clear cache" button in this window and click it, deleting all temporary program data.

5. Erase Google Play Market app data
You followed everything according to the previous instructions, but Google Play Market still won’t launch for you. What to do? Try after clearing cache as well erase Google Play Market program data. To do this, in the "About the application" window of the Google Play Market, click the "Erase data" button (on some Android versions - "Clear data"). All information from the settings and your activity in the Google Play Market will be deleted, and this may also help resolve the problem.
6. Uninstall all app updates
If the above operation did not help you, and Google Play Market still does not work, in the same “About” window of the application, click the “Uninstall updates” button. After this, the program will return to its original state, as during the first launch. Reboot your mobile device and try logging into Google Play again.
7. Clear Google Play Services app cache
You did everything exactly according to the instructions, but for some reason the Google Play Market on your phone or tablet still doesn’t want to launch. Try to do clearing the cache for the Google Play Services application just like you did for the Google Play Market. Find the Google Play Services application in the list of installed programs and click the "Clear cache" button in the "About the application" window.
8. Clear Google Services Framework data
The GoogleServices Framework application is responsible for the correct operation of Google services. If clearing the Google Play Market cache does not help you, first try to find the Google Services Framework program in the list of installed programs on your mobile device, go to the “About the application” window and erase its data by clicking the corresponding button. After this, you need to repeat a similar operation for Google Play Market, as described in paragraphs 4 and 5 of these instructions. Now you need to restart your phone or tablet, the Google Play Market should work.

9. Delete and reinstall your Google account
You have erased and cleared all Google program caches and data, but this still does not solve your problem. Perhaps it will help you deleting your accountGoogle on a mobile device and then restore it.
Go to the "Settings" menu and find the "Accounts" item there. "Tap" on the name of your account registered on this phone or on a tablet, and in the menu that opens, select "Delete account". Reboot your device and register a new Google account on your mobile device.
10. Reset all settings of your device to factory settings
What to do if you have already tried everything possible ways solve the problem of your OS device not working Android Google Play Market, and none of them helped you? In this case, you have the last, radical remedy left in stock. You can reset all the settings of your phone or tablet to factory settings, that is, make it hard reset, returning your mobile device to the condition in which it left the factory.
You should resort to the method of resetting the settings to factory settings only as a last resort, if you have already tried everything else, because hardreset will destroy all your data and applications you have installed, including contacts, messages, accountsGoogle. Only the information located on the SD flash card will remain untouched.
In order to reset all Android OS settings in this way, perform the following sequence of actions (in some versions of Android firmware the names of menu items may differ slightly):
1. Go to the “Settings” menu of your phone or tablet;
2. Select the "Backup and reset" menu item there;

3. Click on “Reset settings” and confirm your choice by agreeing to start full reset in response to a question from the system.
Before resetting all settings of your mobile device and thus delete all personal data, applications and contacts, it is highly recommended to back up the necessary information so that you can then easily and quickly restore them back. ABOUT backup and data recovery on Android you can read in this article of our FAQ:
There are a huge number of reasons why the Google Play Market does not start, and it is impossible to definitively answer why this trouble happened to your phone or tablet and what to do in each specific case. We can advise you one thing: don’t panic, it’s better to calmly try different options for solving the problem, and one of them will definitely suit you. And our instructions will help you with this.