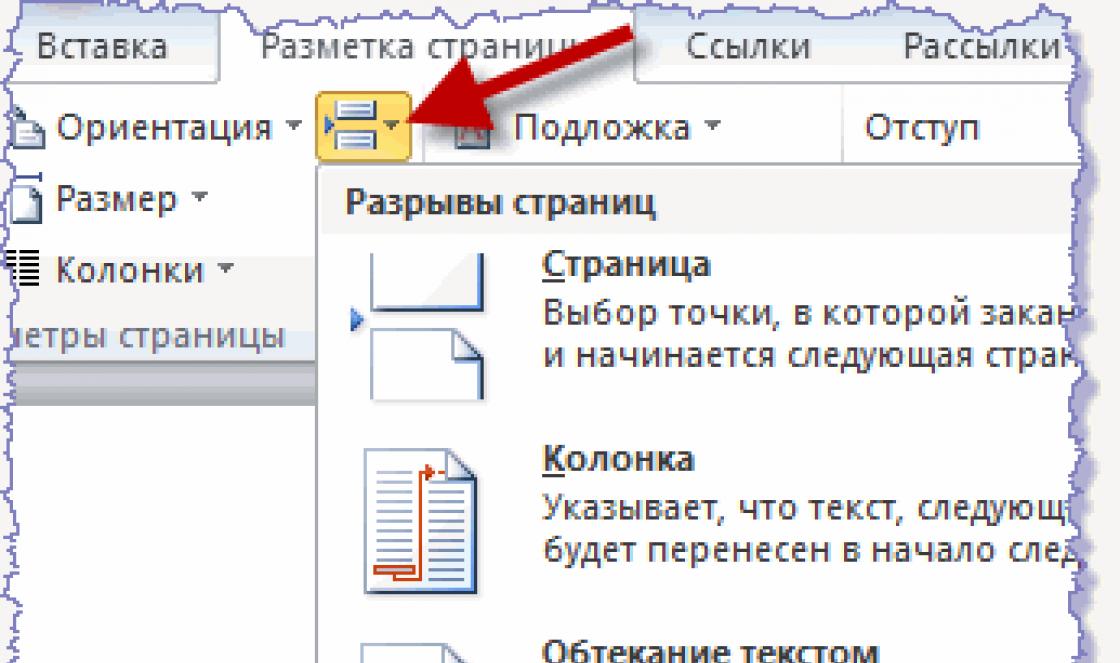How to create a windows 7 iso image?
There are many ways to create an ISO Windows images 7, but along with them, there are also many programs for creating the above ISO image. A list of programs with a brief step-by-step description will be below. I propose to consider the five simplest and quick ways creating ISO images.
We create an ISO image in the UltraISO program.
I'll spend brief description UltraISO programs. This software product is one of the most popular for working with ISO images for many types of digital media, one way or another related to images, be it disks, flash drives or creating bootable media. So, provided that this program is available and installed on the computer, you can create an ISO image step by step and answer the question: how to create a Windows 7 iso image as follows:
2. Create an ISO image in Linux.
Considering that to create an ISO image, everything that may be needed is already present directly in the OS itself, it will not be difficult for you to create an ISO image file on a Linux system:
- Directly in Linux, launch the command line (other names: terminal, console);
- Enter the following: dd if=/dev/cdrom of=~/cd_image.iso - this action will create an image from the disk that is inserted into the drive. (However, if the inserted disk was bootable, then so will the image);
- And to create an ISO image from files, it will be enough to use the following command: mkisofs -o /tmp/cd_image.iso /papka/files/.
3. Create an ISO image in Free DVD ISO Maker.
One of the simplest and understandable programs to create an ISO image. In addition, it is free on the Internet:

The program will immediately begin converting the file. Once the conversion is complete, you can enjoy the converted ISO image file.
4. Create an ISO image in ISODisk
As before, I will give a brief description. The program is completely free and easy to use. Below I will give step by step description using the ISODisk program and creating an ISO image in it.

5. Create an ISO image in CDBurnerXP.
To one of the freely distributed, simple and convenient programs in Russian, refers to the above CDBurnerXP program for creating ISO images. The sequence of steps from the beginning to the final completion of creating ISO images is as follows:

You can also create ISO images in more complex programs with powerful functionality, but is it worth bothering, wasting time and delving into complex programs when the goal is just to convert a file into an ISO image. But if you are still interested, I will give a list of these programs below:
- PowerISO;
- BurnAware Free;
- ISO recorder 3.1;
- ImgBurn;
- Ashampoo Burning Studio Free.
I hope that the question: “How to create an ISO image of Windows 7?” you got the answer. Happy conversion!
Preventive computer maintenance takes a lot of time. Either you need to configure the operation of applications, or remove useless “garbage” in temporary folders, or restore the normal operation of lost drivers. And even the most careful user, who is used to constantly maintaining order in the system, periodically has to be distracted by such actions. There is no escape from this, so the only way to somehow deal with this problem is to approach it wisely. For example, take a “snapshot” of the most important files - save a backup copy of the data.
An interesting personal observation: many users are very conservative in their preferences. From year to year, they use approximately the same set of software, select the same system configuration parameters, and even almost never change the color scheme of the interface of their work applications. For such people there is a simple and effective solution problems of information loss and system failure - recovery using a backup copy system partition. This method is familiar to any more or less experienced user. In this case, reinstalling the system with all its settings is reduced to a single operation of copying the file with the partition image.
The tools with which you can perform the operation of data cloning and recovery are not very diverse. Almost the sole leader in this area is the software package Acronis True Image. It is this tool that is most often mentioned when discussing the problem of taking an image of an entire disk. There is also a Symantec Ghost Solution Suite. Among Russian-speaking users, this program is not as popular as the Acronis product, but it can be used with the same success for system migration and deployment. Both of these products are certainly very convenient and have a lot of advantages, but they are not free. And the full range of capabilities of these applications will be unnecessary for many. Let's try to figure out which of them free programs These popular tools can replace images of disk partitions.
⇡ Testing boot images using a virtual machine
Bootable media images can be tested directly from Windows using virtual machine, for example VirtualBox. In this program, you just need to create a new virtual PC configuration and specify the disk image as the boot source.
It is very convenient to store such images on multiboot media. In addition to tools for removing and restoring images from disk partitions, such a boot disk may also contain a number of additional options - a Windows installer, a couple of Linux distributions, and so on. If you decide to write this bootable USB flash drive, you can also test it in VirtualBox. However, the Oracle Corporation product does not support booting from removable media, so you will have to perform a number of steps to force VirtualBox to boot from a flash drive.
To do this you need to open standard utility for disk management diskmgmt.msc. Based on the contents of the window of this utility, determine by what number the USB drive being written is identified in the system. Then run command line mode (cmd.exe) with administrator rights and go to the VirtualBox folder using the command cd %programfiles%\oracle\virtualbox. At the command line, type VBoxManage internalcommands createrawvmdk -filename "%USERPROFILE%"\.VirtualBox\usb.vmdk -rawdisk \\.\PhysicalDrive#, replacing the # symbol with the previously memorized disk number. Now you can create a new virtual machine. When setting up the disk you are using, select external drive(use existing hard disk) and specify the location of the usb.vmdk file. Let's go!
⇡ Redo Backup
The main advantage of Redo Backup is that the program is as simple as possible, lacks numerous options and works reliably. The shell launches almost instantly, after which the most simplified Linux environment (Ubuntu 12.04 LTS) and a utility window for creating a backup copy of partitions appear on the screen.
|
|
|
In addition to the main tool for cloning disks, the distribution includes a small set of essential utilities. In the Redo Backup boot image shell you will find a quick file manager PCManFM, simple text editor Leafpad, GPicView graphics viewer, Chromium browser and terminal launcher. Among the tools for working with disks, there is a small but useful program for resetting all media parameters to their original state. True, you can use it only at your own peril and risk - the data is deleted, and there are guarantees that hard drive or some other medium will function properly, no one gives. Using the Gparted partition editor, you can partition your disks and configure them in the Disk Utilities media manager.

The application with the funny name baobab will show a diagram of disk fullness. The distribution also includes the PhotoRec utility, the main purpose of which is to recover deleted files.
The created images of the specified partitions can be saved to one of the available partitions of the local machine or written to a folder on a remote PC that can be accessed over the network. Data can also be uploaded to an FTP server.
The boot image of this utility is so small that it can even fit on a good old CD. Of course, today this medium is hopelessly outdated and is living its last days. On the other hand, if you still have a laser drive and a stack of unused CD-R discs, then why not get rid of one of the extra “blanks” and make yourself a copy of the saving tool?
⇡ AOMEI Backupper
In addition to a bootable disk image (AOMEI Backupper Linux Bootable Disk Image) with a proprietary utility, the developers of AOMEI Tech offer users several products for running the application from Windows - two free editions of the program and one paid one.
It must be said that the developer caused some confusion by releasing two free versions, because the differences between them are not immediately clear. One is called AOMEI Backupper Standard, the other is AOMEI Backupper Standard Win7. The size of the first one is several times larger, but there are few real differences. Don't be fooled by the words For Win7 - both versions work great on Windows 7. The one that is For Win7 does not work on older versions operating system from Microsoft - Windows Vista and Windows XP, while AOMEI Backupper Standard officially supports them. In addition, AOMEI Backupper Standard For Win7 is deprived of the option to create bootable media.

In our opinion, the paid edition of the AOMEI Backupper Professional program has nothing special to attract the attention of the average user. Its main advantage is the ability to combine partition images with support for incremental data copying (that is, copying only changed files, which greatly speeds up the process). In addition, the advanced version supports running the process backup by using command line and allows full use of the PXE Boot Tool (network boot application) with unlimited quantity clients on the local network.
According to the developers, the free versions copy slower than the Pro version. This may be true, but if you compare the speed of creating a partition image using boot images of Redo Backup and AOMEI Backupper, the difference is unnoticeable: the process takes approximately the same time in both cases.

But compared to Redo Backup, the AOMEI Backupper utility offers many more options. Here you can copy in several ways: clone a partition, transfer contents from disk to disk, make a backup copy system disk, individual directories or specific files. To save space in AOMEI Backupper, you can enable the maximum compression mode, but if you need to speed up the process of recording a backup copy, you can completely disable file compression in the settings. In addition to this, you can also set up a task scheduler that will record a backup copy of your data at a specified time.

There are many ways to write boot image to a flash drive. For example, you can use the Sardu utility, which will do this in automatic mode, and will also help you make multiboot media with a rich arsenal of Linux distributions. But it’s best to write everything onto a flash drive directly in the AOMEI program Backupper, in this case you will receive a guaranteed working bootable media with current version AOMEI Backupper engine. The boot image can be compiled against Linux or Windows PE.

It is preferable to use the second option, since if you create bootable media on Linux, only the basic functions of the program will be active in the AOMEI Backupper shell. The desktop application AOMEI Backupper Standard has even more options - for example, it is possible to automatically split the image into files of a specified size, there is an option for intelligent data reading (in this case, the contents of only those sectors that are used by the file system are copied), you can control file compression, and so on .
⇡ Clonezilla
Clonezilla is completely free software with open source code, developed by Taiwanese programmer Stephen Shiau.

This program is aimed at experienced users rather than beginners. It is designed on the principle of a step-by-step wizard and works almost in text mode, without an interface as such.

The situation is saved a little by the fact that Clonezilla supports the Russian language and many operations, as well as comments to them, are correctly translated. The choice of language occurs at the very beginning of the data backup wizard launch.

The program is universal - it supports all popular file systems, including ext2, ext3, ext4, reiserfs, xfs, jfs (GNU/Linux), FAT, NTFS7, HFS+ (Mac OS).
To create a bootable USB drive, you will need to follow several steps. To get started, download the boot image in ZIP format from the official Clonezilla website. Note that the type of Live image loaded depends on the architecture used. It is also worth paying attention to whether the function is enabled on your computer secure boot Secure Boot. It is one of the UEFI options and is designed to protect the computer from malicious code, which modifies the MBR boot sector. When you enable the secure boot option (uEFI secure boot enabled), you need to download a separate boot image built on Ubuntu - links to it are also available on the download page of the official Clonezilla website.
After downloading the required file, unpack the contents of the ZIP archive onto a USB drive. Run the makeboot.bat file directly from the flash drive, which is located in the utils\win32 directory (or makeboot64.bat at drive:\utils\win64).
A backup copy of data can be recorded “as is,” that is, in the form of files and folders, or it can be saved in a single image file. Of course, the image file can be used to restore information on the media. The backup copy can be saved to a local disk or written to the server network environment SAMBA, SSH server or using the NFS protocol. Clonezilla supports AES-256 encryption. The program is completely undemanding to PC system resources and can run on the oldest “toasters”.
The program does not support differential and incremental copying of files, and a prerequisite for the normal completion of the process of writing a backup copy of a disk is that the volume of the media on which the recording is being made must be no less than the volume of the disk (partition) from which the data is read.
Along with the regular version of the Clonezilla boot disk, users are offered the Clonezilla Server Edition. This application is a tool for running simultaneous cloning on an entire array of computers (more than forty PCs).
⇡ Paragon Backup & Recovery 14 Free Edition
Paragon's products are well known to many, but for some reason not everyone knows that among the programs of this developer there is also free software, for example, a version of the Paragon Backup & Recovery 14 Free Edition application for creating a backup copy of data.

The only condition that Paragon sets for users is that they use Backup & Recovery 14 Free Edition only for non-commercial purposes (for personal use). And although the company has long been selling more new edition of this program, the fourteenth version is still current. It even officially supports Windows 8, which is reflected in the interface of Backup & Recovery 14. The tiled Express interface that appears when you first launch it can be disabled, then the application will take a more familiar look.

The set of free tools for working with disks that Paragon's program offers is small. Most options are unavailable, and the developer himself suggests upgrading to activate all the features of the utility.

However, the functions that exist are quite enough to solve the main problem - creating a backup copy. In addition, the user has tools for managing disk partitions. With their help, you can create, format, delete partitions, hide or open them, assign a letter and change the volume label, and check the integrity of the file system.

In the program menu you will find the Recovery Media Builder wizard. This wizard is designed to burn a boot disk image to ISO format or preparation bootable flash drive. When creating bootable media for data recovery, you can choose settings that are convenient for you - specify BIOS or EFI, select an environment (Linux or Windows PE), use WIM images of the current operating system for recovery, and so on. If you burn a boot disk in expert mode, you can manually add drivers for storage devices and network devices to the media, as well as specify specific network parameters.
The disk partition backup engine provides the ability to perform a copy operation in one of two ways: standard method, creating images of cloned partitions, or placing all backup data on virtual disk Paragon (for example, this way you can collect several images at once in one place). The backup copy can be written to a mounted partition or to an unmounted partition that has not been assigned a letter.

The program pays special attention to data security. One of the options of Paragon Backup & Recovery 14 Free Edition is that data can be backed up into a so-called capsule, that is, into a hidden partition that cannot be mounted and seen in the operating system.
We would like to draw your attention to one more very important point. While testing the bootable media recording option, we discovered an error in the program. Recording an image from Microsoft environment Windows PE from the “classic” interface of Paragon Backup & Recovery 14 Free Edition may be accompanied by a crash and a message stating that there is no access to the partition.

The solution to the problem was found on the official Paragon support forum - recording media must be started from the Express interface, then the error will not appear.
Paragon Backup & Recovery 14 works well with all types hard drives. Image Contents hard drive with a cluster size of 512 bytes is restored on another medium with a cluster size of 4 kilobytes without additional actions on the part of the user.
⇡ DriveImage XML
If you've ever lost data as a result of erroneous formatting or some kind of file system glitch, Runtime Software should be a familiar name. The GetDataBack utility made by this developer has been helping to rescue data and recover information from problematic media for many years. In addition to GetDataBack and other great utilities, Runtime Software includes DriveImage XML, a free tool for creating disk backups.

The program can be installed as a standalone application, or can be launched using a boot image based on the Linux distribution Knoppix 7. Of all the boot images discussed in this review, the Runtime Software disk can be considered the “most life-saving”. In addition to DriveImage XML Private Edition ( free version only for home use), Knoppix contains the entire range of programs from Runtime Software for data recovery and working with disks: GetDataBack NTFS, GetDataBack FAT, GetDataBack Simle, RAID Reconstructor, RAID recovery for Windows, DiskExplorer for FAT, DiskExplorer for Linux, Captain Nemo Pro and so on. Please note that commercial utilities require registration.

Knoppix is a universal assembly, it has a browser, a video player, and a text editor. For completeness, the only thing missing is free office suite, which was apparently excluded from the build to save storage space.
Windows versions are launched on the system using Wine (software for an alternative implementation of WindowsAPI).

Using the Microsoft Volume Shadow Service (VSS), the program can take a disk image, including system and locked data that is currently being worked on. The procedure for creating a backup copy in DriveImage XML will result in the following output: two files. The first one, written in *.XML format, will contain a description of the disk. The program will save the second file as *.DAT - it stores binary data. captured image. Program options that are tied to standard Windows services may not work, so the developers recommend recording them yourself boot disks with Windows PE environment or alternative BartPE environment. For the second option, the official Runtime Software website contains plugins that simplify the connection of the main utilities of this developer.
⇡ Conclusion
Programs for creating copies of disks can be used not only for quickly reinstalling the system. They can also successfully serve as regular means for backing up important data. Take photographs, for example. Paper photo albums are practically a thing of the past, and along with them, the persistent tradition of taking them out of the closet and showing guests family history in photographs has sunk into oblivion. It's scary to think how many children today will be deprived of pleasant memories when they grow up. The phrase “I don’t have children’s photos because my parents’ hard drive on their computer once crashed” has every chance of becoming very popular in the next few years. Don't want this to happen in your family? All you need to do is take care of a backup. It's very simple and, as you can see, free.
Greetings, dear readers! In today's article we will consider such a moment as creating an archived image of the system. You will learn why it is generally recommended to create an image of Windows 7, what importance the created system image has in terms of security and time saving.
In my previous articles, I have repeated more than once that Windows 7 includes a huge set of all kinds of built-in applications, thanks to which the user can perform the operations he requires without accessing third party programs. This in turn allows the user to save time on searching and installation necessary programs. So, in today’s article we will talk about one such built-in program that allows you to archive the entire operating system. You in turn will learn - How to create a Windows 7 image.Of course, built-in programs for creating a system image were also present in previous versions operating system, but they contained certain shortcomings, which in turn only limited the use of the program.
In the seventh Windows versions the developers made sure that, in addition to creating an archive of the system partition, the user could archive the additional hard drive partitions he needed. In previous versions of the operating system, there was no ability to select hard drive partitions for subsequent image creation.

Additionally, the entire system image created in Windows 7 is saved in VHD format. When we discussed the topic “”, you probably remember that the created virtual disk is also in VHD format.
This suggests that the created image of the entire system in VHD format will allow us to use it as an additional hard drive. That is, for example, if you urgently need to view or download some data from the image, you can connect it to your computer and then perform specific actions.
How to create a Windows 7 image
The question that novice users will have is why do you need to create an image of the entire system? What's the use of this? I will tell you, dear users, that creating a system image is one of the important activities that it is advisable to perform on your computer. Because due to the occurrence of various malfunctions in the computer itself, which can be caused either by the actions of viruses, malware It can also happen due to internal logical errors of the operating system that the computer simply stops booting.
In this case, you will first have to identify the reason why the computer does not boot. If the actions you have performed remain unsuccessful, then before reinstalling the system, you should try to return it to the previously saved state (If, of course, you have set the appropriate settings up to this point). I have already written an article on this topic in more detail:
Be sure to read this article and set all the necessary settings.
If you are unable to restore the system using a previously saved state, then in this case you will need to use the created system image. We will now look at how to create a system image.
First step:
Open the control panel (“Start” => “Control Panel”) and go to the data archiving section.

Second step:

Third step:
In this window you will need to indicate the location where you want to save the future image.

In the first option, you are asked to save the image on the same hard drive, but only if the hard drive contains two or more partitions. You, in turn, can specify any partition in which the created archive will be stored, except for the system partition. If suddenly, for some reason, it happens that the specified hard drive is not readable at all, then when the system is restored, the created archive will also not be accessible.
The second option suggests creating an image on an optical DVD. In this case, depending on the volume created image You may need several of these disks. Agree that saving an image of the entire operating system on several disks is not a very preferable option.
To increase the reliability and safety of the copy of the system you create, I recommend that you save an archive of the entire system on an external storage medium, for example, so-called external hard drives that can be connected to a computer using a USB cable are currently popular.
You can also use a separate hard drive as an external storage medium. The most important requirement for an external storage device is that it file system must be NTFSC. So, after you have specified the archive storage source, click “Next”.
Fourth step:
Now the Archive Creation Wizard will require you to specify the disks that need to be included in the archiving. As you can see, “Disk C” will be selected by default, you can choose the remaining partitions at your discretion. Then click “Next”.

Fifth step:
At the final stage, you will need to confirm the operation being performed by clicking “Archive”.

It will pass certain time, depending on the size of the archive being created, then the archiving process will complete and a corresponding notification will appear prompting you to create a recovery disk. We will look at how to create a system recovery disk in more detail a little later.

At the moment, we will not create a recovery disk, so click “No” and “Close”. Well, that’s it, we have successfully created an archive of the operating system and saved it on an external hard drive. Now you can put the external hard drive, which contains the system archive, in a safe place.
So, concluding my speech in today’s article on the topic: - How to create an image of Windows 7, I will only add that thanks to the created image of the system, you will significantly save your time not only on installing the operating system and additional programs, but also you will not simply lose your precious time searching and installing drivers for peripheral devices.
And in general, when is it better to create an image of the entire system? I will tell you that it is better to create a system image when all the programs you need and the latest Windows updates are installed on your computer.
In one of the following articles, we will look at how to perform a system restore using the created archive. Therefore, be aware of the information that interests you.
In the next article you will find out
Hello readers of the blog of the ComService company (Naberezhnye Chelny)!
In this article we will figure out how to create an ISO image from files and folders and how to make a bootable image. For example an operating system. You can read how to make an ISO image from a disk. Usually, I use Ashampoo Burning Studio FREE to create images, and UltraISO to write to a flash drive. In this article we will create bootable ISO images from files and folders from which you can install Windows using CDBurnerXP.
This article could have been called “How to edit ISO images.” Image editing programs cost money. In this article I will show you how you can keep this money for yourself.
Article structure
1. Download CDBurnerXP
Go to the site
https://cdburnerxp.se/ru/download
Click on the link " More download options»
In order not to install an additional program, download CDBurnerXP for .


Choose Data disk and click OK

At the top left, open the folder from the contents of which you need to create an ISO image. At the top right, select everything and drag it down with the mouse.
 You can also add files to the project by selecting them and clicking
You can also add files to the project by selecting them and clicking

Set the name of the ISO image, location and click Save

We are waiting for the image to be created

The ISO image has been created.
3. How to create a bootable ISO image
This is the part for which this article was written. For example, we need to edit the ISO image of Windows 7 or Windows 8. We downloaded the original image of Windows 7 Ultimate. Therefore, you can install Windows 7 Ultimate from it. To be able to select other versions of Windows 7 during installation (for example, Starter, Home Basic, Home Premium, Professional and Ultimate), you need to delete the file in the image ei.cfg. You can do this as follows
Unpacking the image

We go into the unpacked archive into the folder sources and delete the file ei.cfg

Now from the unpacked folder we will create bootable iso Windows 7 image
We add files to the project in the same way as described in the second paragraph.
Expanding the menu Disk and choose Boot options...

Check the box Make the disk bootable and click to set the path to the boot image

In the folder with the unpacked image, go to the directory boot. From the drop-down menu at the bottom right, select All files. Choose etfsboot.com and click Open

In the section Emulation type choose No emulation
In the section Sectors put 8 (Value depends on size etfsboot.com. If the size is 4 KB, set it to 8, since the size of one sector is 512 Bytes or 0.5 KB (4/0.5=8). If the file size etfsboot.com 2 KB - set 4 (Thanks for this valuable information oszone.net). In Windows 7 and Windows 8.1 images, the etfsboot.com file has a size of 4 KB - set it to 8.
In the section Platform chose x86-32 since I have a 32-bit Windows 7 image
Click OK
 .
.
Conclusion
In this article, we figured out how to create an ISO image from files, folders and make it bootable if necessary. In general, we now know how to edit Windows ISO images. You can delete everything you don’t like (for example, a file ei.cfg) and add what you need (software distributions, portable programs, drivers, etc.). In the video below I will show whether this works with Windows 8.1 images.
Today, users no longer need to store a huge collection of disks. For example, you have an installation disk with Windows 7, which, if desired, can be saved to your computer as an image. Read the article for more details on how to perform this procedure.
In order to create an ISO image of the distribution package of the Windows 7 operating system, we will resort to the help of a popular program for working with disks and images - CDBurnerXP. This tool is interesting because it provides quite extensive capabilities for working with images and burning discs, but at the same time it is distributed absolutely free.
How to create an ISO image of Windows 7?
If you plan to create a disk image for use on a flash drive, you will need a Windows 7 disk, as well as CDBurnerXP installed on your computer.
1. Launch CDBurnerXP. In the window that appears, select "Data Disk" .

2. A working program window will open, in the left area of which you need to select the drive with Windows disk 7 (or the folder with the OS distribution files, if they are stored on your computer).

3. In the central area of the window, select all the files that will be included in the operating system distribution image. To select all files, type the key combination Ctrl+A, and then drag them with the mouse to the lower empty area of the program.

4. After waiting for the program files to finish processing, click the button in the upper left corner "File" and select "Save project as ISO image" .

5. The usual Windows Explorer will open, in which you only need to specify the folder to save the ISO image, as well as its name.