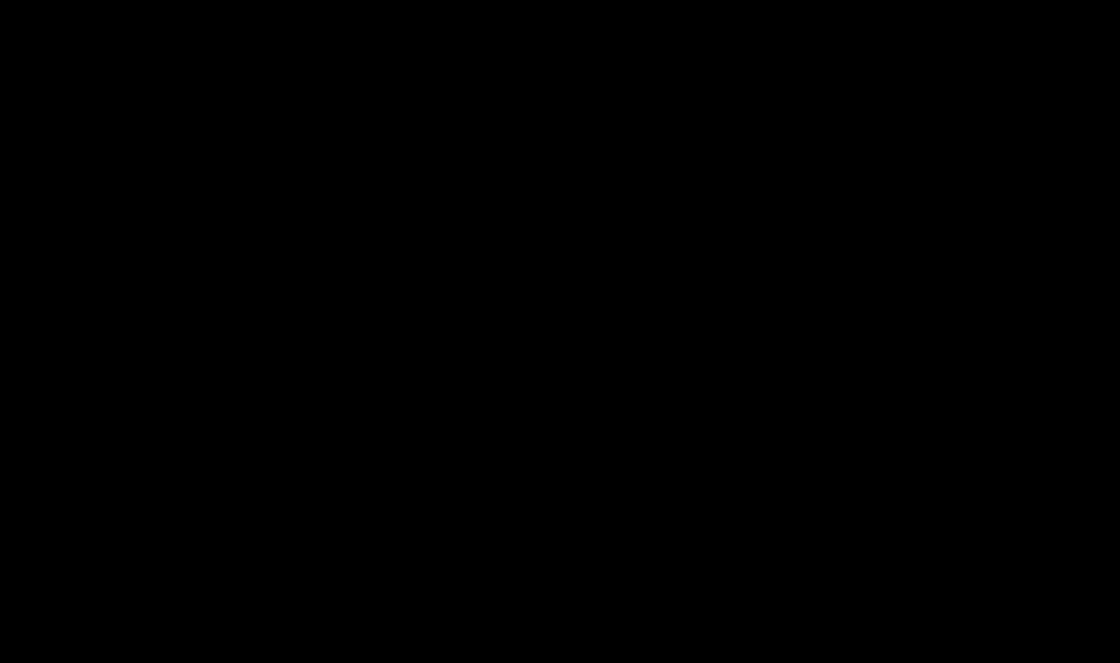Buying a solid-state drive is not even half the battle. It is important to install it correctly, but most importantly, you need to optimally configure the operating system to improve the performance of the SSD and extend its life. We'll talk about this today.
First, let's define the initial data: the only SSD will be entirely dedicated to the needs of Windows 7. Why the “seven”? Well, firstly, this is the latest and, perhaps, the most successful version of “Windows” over the past 10 years, and secondly, in it you will have to make fewer body movements to achieve the desired result. Of course, no one bothers you to install the good old Windows XP on a solid-state drive (this is exactly the combination we saw on the first ASUS Eee PC models). But you will have to tinker with this OS.
Here problems arise: incorrect alignment of partitions on SSDs and suboptimal cluster size for such storage devices file system NTFS. Additionally, XP does not support the TRIM command, which was introduced in the ATA interface specification precisely to improve SSD support. Actually, there is third-party software that allows you to organize “emulation” of this command (in quotes - because in fact we are talking about a function that is not a complete analogue of TRIM, although it does approximately the same thing; how does it function on in practice, I have not checked).
The parameter responsible for the SATA controller mode is usually located in the Integrated Peripherals section in CMOS Setup
This state of affairs is due to the fact that the Windows disk subsystem was optimized for regular hard drives, while SSDs have completely different operating principles. The practical guide does not involve deep excursions into theory, so I highly recommend reading the article ru.wikipedia.org/wiki/TRIM_(SSD_command) - it is written in sufficient detail about why this command is so important.
Whatever drive you have, you must first connect it physically (by the way, if you have already decided to purchase such a device, but have not yet had time to do so, read the sidebar “About SSD selection"). Everything is elementary here, so look for a SATA cable and go ahead. I won’t waste magazine space on describing trivial actions, I’ll just remind you that many modern motherboards have SATA 6 Gb/s controllers (either chipset-based or on a separate chip).
It is to them that the drive should be connected if it is also familiar with this interface revision. And one more point: all SSDs available in retail are made in the 2.5″ form factor. If the PC case does not have mounting slots for such devices, you need to take care in advance of the slides that allow you to install “laptop” drives in a standard 3.5-inch bay. Sometimes such sleds come complete with the SSD itself (of course, in boxed versions).
 Device Manager view when SATA controller drivers are installed correctly and AHCI mode is enabled
Device Manager view when SATA controller drivers are installed correctly and AHCI mode is enabled
Now you need to switch the controller to which the solid-state drive is connected to AHCI mode. Only in this case will the same TRIM command mentioned above be effective. Compatibility mode (IDE / Legacy IDE / Native IDE, other options are possible) is not suitable for our purposes. So, go to CMOS Setup and set the appropriate parameter (both in classic “BIOSes” and in UEFI it is usually located in the Integrated Peripherals section, although it may also be in the Chipset Features section; if not found, read the manual for the motherboard).
If you connected the SSD to the controller on a separate board, then the algorithm of actions is similar. Only very budget nameless controllers (as a rule, on Silicon Image chips) do not have the ability to change BIOS parameters, but it is better not to take such hardware at all, and if it is already available, you should immediately and without hesitation give it to the enemy: let him suffer (bloodthirsty smile).
Before installing Windows 7, I recommend going to the website of the motherboard or controller manufacturer, downloading the latest drivers for Windows 7 (usually they exist in two distributions, for 32- and 64-bit versions of the OS) and uploading them to a USB flash drive. There is no point in describing in detail the process of installing the operating system: the main thing is that it “sees” your SSD, after which you can safely give all the unallocated space to the “axis” itself.
When partitioning the drive, the “Seven” must correctly align the partitions, format them for NTFS with a cluster size of 4 KB and enable support for the TRIM command.
If the required drive is not in the list of detected storage devices, you need to slip the newly downloaded “firewood” into the installation program. It happens that during the installation of the OS on a drive connected to an Intel chipset controller, errors occur. If you encounter this, look for a solution here: support.microsoft.com/kb/2466753. By the way, I note that many of the operations described below require administrator rights and when the UAC system is enabled, you need to enter a password.
In the fresh copies of Windows The first step is to check whether AHCI mode is actually enabled. For example, I came across the fact that after Windows installations 7 to storage devices connected to third-party controllers (in particular, JMicron), the system lost “firewood” “fed” to it during installation.
At the same time, what’s most interesting is that the OS loaded, and the drives seemed to behave normally. The only problem was that in the “Device Manager” there were question marks next to the device “Standard AHCI 1.0 Serial ATA Controller”. It was not possible to find out what this is connected with - and it didn’t hurt, to be honest, since the problem is solved by simply reinstalling the drivers in Windows itself.
“Seven” - if it correctly determines that it is being installed on an SSD - must correctly align the partitions when partitioning the drive, format them for NTFS with a cluster size of 4 KB and enable support for the TRIM command. As a rule, there are no problems here, so if you do not consider yourself the type of person who wants to double-check everything, you can safely skip a few paragraphs and return to reading where post-installation setup is described operating system.
About partition alignment (let me remind you that Windows 7, during a standard installation, creates two volumes, one is boot, the other is system, and the first, small volume, is not assigned a drive letter, and you can “see” it only in the “Control Panel” applet > “ Administration" > "System Management" > "Disk Management"). You can determine the offset using the console utility DiskPart, by running which you need to enter two commands in succession: select disk 0 (here 0 is the number of the disk on which the system partition is located; you can view the entire list with the list disk command) and then list partition.

To greatly simplify and without going into details, I will say that the offset of the first partition should be equal to 1 MB, the second - 1 MB + the size of the first partition, etc. Instructions on how to align partitions using the same command are here: support.microsoft.com/kb/929491 (also useful for those who want to make hard drives with Advanced Format support, i.e., with a physical sector size of 4 KB, work with Windows XP; be careful - follow the recommendations described in the article Microsoft support will destroy all information on the disk). More about alignment: habrahabr.ru/company/paragon/blog/97436.
The size of the file system cluster is found using the console command fsutil fsinfo ntfsinfo C: (the system partition “seven” is always assigned the letter C:, this can be changed, although it is not recommended - see support.microsoft.com/kb/223188). And to check whether TRIM support is enabled, use the fsutil behavior query DisableDeleteNotify command. If it returns the value 0, then everything is in order, if 1, then TRIM is not activated.
I will also add that there are a number of third-party tools that will help you avoid unnecessary effort. For example, the AS SSD Benchmark utility (alex-is.de), which I recently described in “Small Programs,” shows in its window whether AHCI mode is enabled and whether the partitions are aligned correctly. Another utility, SSD Life Free (ssd-life.ru), will allow you to quickly determine how things are going with TRIM support. Both software are free, and I strongly recommend that all SSD owners add them to their system maintenance software arsenal.

After conducting a series of express tests, I found out that this parameter somehow affects the recording speed, but the results are not repeatable, so I don’t give specific numbers. There are messages on the Internet that disabling caching in some cases allows you to get rid of “ blue screens death” (to be fair, I will say that I did not have to face this). Another solution to this problem is changing the drive firmware.
But if you are not ready for such radical measures or your SSD is already loaded with the latest version of the firmware, try caching and actually disable it - maybe it will help? This is done like this: in the “Device Manager” you need to select the desired drive in the “Disk devices” section, click on the “Properties” item in the context menu and on the “Policies” tab enable the “Quick removal” option. After this you will have to restart your PC.
You won’t have to deal with other caching services – Prefetch and Superfetch: in theory, Windows 7 itself should disable them when installing them on an SSD. I will limit myself to just mentioning this, since it is not difficult to find instructions on the Internet, including in Russian, on how to do this manually.
With the right approach, Windows 7 with a typical set of home software can easily fit on a 32 GB solid state drive. But buying such devices is not recommended.
But you will have to stop automatic indexing of files on a partition located on an SSD yourself. Everything is simple here: select the properties of the desired logical drive and uncheck the box next to the item with the tricky name “Allow indexing of the contents of files on this drive in addition to the file properties.” A new dialog box will open in which we will be asked to make changes only for the root folder or for all subdirectories. Select the second option and click OK.
About virtual memory. If your machine has 8 GB of RAM or more, you can safely disable it - of course, unless you are using software that can eat up all the available RAM. When it comes to the ordinary home computer, which is used for a little bit of everything (Internet, text editing, watching movies, games), eight gigs is enough, and personally, for example, I have never encountered a situation where the amount of allocated memory approached this value.
But for 4 GB RAM, I recommend leaving the swap file, but moving it to a partition located on a regular HDD. In both cases, you need to go to “Control Panel” > “System”, click on the “Advanced system settings” item in the left column, select the “Advanced” tab, in it - the “Performance” section, then - another tab “Advanced”, click on the “Change” button in the “ Virtual memory"and, depending on your desire, either check the box next to the item "Without paging file" for all disks (this is if it is not needed at all), or set it manually for the logical disk that is located on a regular HDD. The changes will take effect after the system is restarted.
Hibernation mode, in which a Hiberfil.sys file is created in the root of the system partition, equal in size to the amount of RAM installed in the PC, I personally always disable on both desktops and laptops. In the case of ordinary hard drives, it is debatable how correct this decision is. But when Windows 7 is installed on an SSD, this technology generally loses all meaning, since loading the OS “from scratch” takes very little time (for example, my machine takes no more than 20 seconds).
Therefore, we simply type powercfg -h off in the console and press Enter - this will save us both from the mode itself and from the above file, which, by the way, cannot be transferred to another partition (and the free space on the SSD will still come in handy). For those especially gifted, the Redmond corporation has released the Microsoft Fix it 50466 patch, which disables hibernation without requiring manual entry of commands. Find it here: support.microsoft.com/kb/920730.
System Restore is a controversial function (those who have encountered cunning malware will understand what I mean), which, among other things, consumes free space on the partition at an alarming rate. So, for reasons of saving free space on the SSD, we refuse it too. To do this, again go to “Advanced system settings”, on the “System Protection” tab, select drive C: from the list, click the “Configure” button and enable the “Disable system protection” item.
It remains to deal with defragmentation, which Windows, starting with Vista, performs according to a schedule in background in all sections (these are the default OS settings). For solid-state drives, FS optimization does more harm than good: they do not have the same access time problems as conventional hard drives, and additional write operations only reduce the service life of the SSD. I propose a radical solution: cancel this task altogether. Good free defragmenters with a built-in scheduler (for example, Smart Defrag 2, www.iobit.com/) can easily handle servicing regular hard drives
iobitsmartdefrag.html). If you agree with this approach, then go to Control Panel > Administrative Tools > Task Scheduler and disable the ScheduledDefrag task. However, it can also be modified so that the standard defragmenter does not process logical drives located on the SSD. This is done on the “Actions” tab in the task properties, where instead of the command line argument -c you need to enter -e C:, where C: is the system partition. After this, the “Details” line on the same tab should look like this: %windir%\system32\defrag.exe -e C:.
Sometimes it is also recommended to disable NTFS journaling and recording of the Last Access Time Stamp attribute for logical drives on SSDs. I probably wouldn’t do the first, but the second is possible. True, then you will no longer be able to determine when any application accessed a particular file or folder, but in return you will receive some improvement in the performance of the entire disk subsystem and a reduction in the load on the SSD. So feel free to enter the fsutil behavior set disablelastaccess 1 command in the console - and you’re done (although a reboot will be required).
Now let's talk about free space. It is highly not recommended to “clog” partitions on SSDs to capacity: this not only reduces the data exchange speed, but also, due to the specifics of solid-state drives, leads to accelerated wear of the device and, as a result, a reduction in its service life. There is a rule of thumb: you should leave about 15% of the total free space on such partitions. That is, if the system volume on your SSD is 60 GB, then you need about 10 GB to be unoccupied. Unfortunately, I could not find any justification for this specific figure (15%), but this is the recommendation most often found on the Internet.
What can you do here? Well, for example, move the “My Documents” folder to another logical drive, refuse storage in system partition user files, install gigabyte-intensive software (games) on other drives, disable the cache in browsers (in the case of Chrome this is not so easy to do, but it’s still possible: read the note kompkimi.ru/?p=19579 – translation leaves much to be desired, but this is the most sensible instruction in Russian). But it is better not to use compression of files and folders using NTFS on solid-state drives, as this increases the number of write cycles with all the ensuing consequences.
Storage devices based on NAND memory do not require any special maintenance during operation, but from time to time it makes sense to check their health. All modern SSDs support S.M.A.R.T. technology, which allows you to evaluate the technical condition of the drive. To view the corresponding attributes, I recommend free utility CrystalDiskInfo (crystalmark.info). And the one mentioned above can predict the remaining service life of such devices. SSD program Life Free.
As always, there is almost no space left for the final part of the article. So I’ll just say one thing: do not neglect the above recommendations, and a grateful SSD will serve you faithfully for many years (smile). U.P.
About choosing an SSD
Prices for regular HDDs have not returned to their “antediluvian” state, although six months have passed since the flood in Thailand (at the time of this writing). But SSDs continue to get cheaper, so now is a good time to purchase them. In Moscow retail, the most widely represented models are those with capacities of 32/64/128/256 GB (there are also intermediate values - for example, 50 GB).With the right approach, the “seven”, along with a typical set of home software (with the exception of games with “heavy” graphics), easily fits on a 32 GB SSD. But I don’t recommend buying such devices: they are already beginning to become obsolete, and their performance indicators are somewhat lower compared to more capacious models.
On the other hand, SSDs from 240 GB already cost quite a lot of money. Therefore, if the drive is needed only for the system, then the best option would be a device with a capacity of 64 to 128 GB. I leave the choice of a specific model to the readers. I’ll just note that it makes sense to focus on solid state drives with a SATA 6 Gb/s interface.
Before going to the nearest store, I also advise you to look for reviews on the Internet about the model you are planning to purchase: quite often there are still problems caused by “crooked” firmware. There is also a banal incompatibility between motherboards and SSDs at the hardware level.
This article will discuss hard formatting in various systems. We will get acquainted with the concept of formatting, why is it even needed, and in what ways can this be achieved? Well, friends, let's get started. Let it be known to you that formatting a disk is a useful and necessary thing. Essentially, this is a process in which the hard drive is divided into logical drives for storing data. During such actions, information takes up a certain place on disk sectors. And after formatting, programs that request access to this or that information from the hard drive receive an exact answer about its location. This process is also actively used if it is necessary to change the file system to FAT32, NTFS, or exFAT. Advanced users know exactly how to format correctly hard drive, because this operation helps to reinstall already existing system, or install a completely new one, and also destroy viruses that have become deeply embedded in the hard drive. So, let's talk about how to format hard drives in the Windows operating system.
How to format a disk with Windows 7?
There are several methods used for formatting. Each of them has both advantages and disadvantages. Let's take a closer look at the main ones.
The most in a simple way formatting hard drive considered to be a method using operating system tools. To apply this method, follow the following algorithm:
- Open “Computer” located on the desktop;
- On the disk that you plan to format, right-click and select “Format...”;
- Next, a window opens, in which you should select the necessary parameters and click on the “Start” button. If you don’t know which parameters are best for you to set, then leave everything as it is, that is, by default.
There is another simple formatting method using administration. So, repeat everything in this sequence:
- Open the “Control Panel” by first clicking “Start”;
- Next, go to the “System and Security” item, select “Administration”;
- Double-click to open “Computer Management”;
- On the left side of the window that opens, find “Disk Management”;
- Well, then, on the disk selected for formatting, right-click on “Format...”;
- In the window that opens, with formatting settings, you can choose the parameters yourself, or you can leave them as default.
- Next, click on the “Start” button.
How to format a hard drive via BIOS?
You will need help to format your hard drive using this method. third party programs. Today there are a lot of similar programs, but we will look at a program that is considered one of the best and which is very easy to work with, this program is called Acronis Disk Director.
Before you start formatting your hard drive using BIOS, you need to have boot disk or a flash drive with Acronis Disk Director.

How to format a hard drive via the command line?
So, let's get straight to action:
How to format it correctly?
Before we begin describing how to format an SSD, let's tell you a little about what an SSD is. This is a solid-state storage device that does not have mechanical elements, the operation of which is based on the functioning of microcircuits.
Now let's look at how such media is formatted if the SSD is an external drive:
- First of all, click “Start” and go to the “All Programs” section, in which we select the “Accessories” folder, and then “Run”;
- In this window, enter the command compmgmt.msc and click “OK”;
- The “Computer Management” window will appear, on the left side select “Disk Management”, a pop-up window will appear asking you to identify the SSD disk;
- Next, select MBR ( Master Boot Record) and click “OK”;
- Right-click on the capacity and select “Create a new volume”;
- “Wizard Assistant” will appear, follow “Next”;
- Leave the “Specify Volume Size” option unchanged (maximum) and click “Continue”;
- Select the drive letter and click “Next”;
- A window appears where in the line “Format partitions” we write the name of the disk and click “Next”.
How to format a disk with Windows 10?
There are several ways to format a hard drive running Windows 10. In principle, this procedure is similar to formatting with Windows 7 installed. Let's take a quick look at how to do this in version 10.
So, the easiest way is using “My Computer”:
- Open “Computer” and right-click on “Format...”;
- In the window that opens, select the necessary parameters or leave them by default and start the process by clicking on the “Start” button.
Let's look at the second method, using the Windows Disk Management tool:
- Click “Start”, open “Control Panel”, go to “System and Security”, select “Administration”, and then “Computer Management”;
- On the left side of the window we find “Disk Management”;
- Right-click on the drive you want to format and select “Format...”;
- Select options and start formatting.
Another way using the command line:
- We follow this path: “Start”, select “All Programs”, open the “Accessories” folder, and, finally, “Run”;
- In the line we write cmd and press “Enter”;
- IN command line write format and the letter of the drive that we will format, for example format e:
Well, you can also format the hard drive using BIOS, we talked about this above.
IN lately Solid state drives are gaining considerable popularity and becoming more affordable. Considering that the speed SSD operation-disks far exceed the speed of conventional HDD drives, it is quite logical that many people decided to increase the performance of their computer by purchasing this miracle. modern technologies. A solid-state drive can really help your computer think faster, but there are a few things to consider that we'll talk about now.
Make an SSD your system drive
Performance gains can only be achieved by installing a solid state drive as a system drive. Otherwise, the speed will increase only in those applications that are installed directly on the SSD, and then not by much.
Update the drive firmware
The newer the firmware version, the faster your SSD drive will work. Latest version Firmware can always be found on the manufacturer's official website. Download the driver and install it according to the instructions (should come with the driver).
Install the system from scratch
It is best to install the operating system on a new SSD drive from scratch rather than restore it from an image. This will help avoid compatibility conflicts in future operation.
Disable other drives
Before installing the operating system on an SSD drive, it is recommended to turn off the power or unplug the SATA cables from all other drives. This is necessary for Windows 7 to accurately determine the type of drive and reconfigure services to work with the SSD drive.
Install a clean image
Only the original and complete one should be installed on the SSD drive. Windows image 7. “Optimized” builds of Windows certainly take up less disk space, but they may disable or even remove services and functions that are vital for the stable operation of the operating system on an SSD.
Activate AHCI mode
Before installing Windows 7 on your SSD, enable BIOS settings recognition of SATA devices in AHCI mode. This option allows you to activate some new Windows features, aimed at accelerating the operation of the disk subsystem.
Format the drive
If your SSD drive has been used before, you will need to completely format it before installing the operating system. Since the principle of recording data on HDD and SSD is significantly different, quick formatting for an SSD drive will not be enough
Mark up wisely
Partitioning a solid-state drive into partitions is more convenient and reliable using utilities from third-party developers, such as Acronis Disk Director.
Check
After installing Windows 7 on your SSD, it doesn’t hurt to check how correctly it is recognized by the system. For this it is best to use free program CrystalDiskInfo. We launch the program and look at information about our disks. In line Rotation speed The disk type must be specified - SSD. Also in line Possibilities The TRIM function must be specified.
Now let's check if AHCI mode is active. We go to the Task Manager and in the item IDE ATA/ATAPI controllers We are looking for a controller called AHCI. If there is none, then restart the computer, go to the BIOS settings and try to activate the AHCI mode again.
Disable indexing
Indexing feature helps speed up searches in the OR environment Windows systems. However, this option increases the load on the disk, thereby accelerating its wear and slowing down its operation (a little, but still). In addition, the solid-state drive, due to its high speed and without indexing, quickly finds the necessary files. Therefore, you can safely disable indexing. To do this, go to Explorer, right-click on the icon of our SSD drive and select the item in the context menu Properties. Then uncheck the option Allow the contents of files on this drive to be indexed in addition to file properties.
Disable the defragmentation service
Due to a different operating mechanism than HDDs, the defragmentation service is not needed for solid-state drives and is even contraindicated (NAND memory used in SSD drives has a limited number of rewrite cycles). As a rule, Windows 7 automatically disables the defragmentation service during installation on an SSD drive, but if this does not happen, then we can disable it manually. Open the menu Start, press Execute and write in the line: services.msc. Now we find the service in the list Disk defragmentation, double-click on it with the mouse and in the field Startup type select a parameter Disabled.
Disable creation of restore points
When the point creation function is active Windows recovery the operation of the TRIM function, which is very important for SSDs, is blocked, which ultimately leads to a gradual decrease in the speed of the SSD disk. To disable the function of the operating system creating restore points, right-click on the icon My computer, go to Properties and go to the tab System protection. Click on the button here Tune and select the item disable system protection.

Still have questions? - We will answer them for FREE
Quick formatting
Full formatting
A flash memory-based drive called an SSD is good for everyone. High read/write speed, no moving parts, instant Windows boot. But it also has its own Achilles heel - the limited resource of rewrite cycles. Hence the next five important points.

Instructions
Do not use defragmentation on this disk! Defragmenting this type of disk does not help at all, since they do not have moving magnetic heads. Reading from blocks scattered across different parts of the disk does not result in a decrease in operating speed.
Moreover, defragmentation is even harmful to SSDs, as it wastes the already limited rewriting resource.
Do not use this drive to store files that change frequently. Due to the limited rewriting resource, it is harmful for this drive to store frequently overwritten files. Try to send the page file, temporary files directory and browser cache to the disk of a regular magnetic system.
Do not fill the SSD to more than 75% capacity. Numerous tests by various specialists have shown that above this mark, the speed of the disk decreases sharply. The reason is that if there is a lot of free space on the SSD, then there are also a lot of free blocks. And writing to free blocks is much faster than writing to partially occupied blocks.
A lot of free space means a lot of free blocks, and the recording speed is higher. Not enough space means a lot of partially filled blocks, and the write speed is lower.
Avoid storing large, rarely needed files, such as movies and music, on the SSD. You will not receive any winnings during playback, and valuable disk space is occupied. If possible, store movies on another drive or external drive. If not, then delete them immediately after viewing.
SSD only works effectively in new operating systems released in the last 3 years. These are Windows 7 and 8.1, latest builds of Linux. You won't get good results with older systems.
Please note
From all of the above, it follows that the best use of an SSD is to use it as a system drive. It also copes with other functions, but on a par with the disks of a conventional magnetic system.
Solid state drives SSD (English SSD, Solid State Drive or Solid State Disk) have been on sale for a long time. Their prices have become affordable for the vast majority of users. SSDs operate quickly and quietly and consume less energy. But ordinary users have many questions about their maintenance, for example, is it possible to format an SSD.

Why format the drive?
In order for the operating system to be able to use the disk to store files and install programs, it must be formatted. Formatting is the process of partitioning a disk, creating the main boot entry with a partition table. If you bought a new SSD, then formatting it is not only possible, but also necessary, because without partitioning, installing and reinstalling the operating system is impossible. In this case, the function of formatting the disk is taken over by the operating system distribution. As you can see, there is not a word about deleting data. Formatting only allows the system to work with the disk and the data on it. An example of formatting without deleting data can be given: changing the file system from HFS+ to APFS when iOS firmware 10.3 - the file system changes, but the data remains unchanged. However, this is a special case. In Windows OS, formatting means completely clearing a disk or partition of data.
Formatting to delete data
The term "format" is often used to refer to the procedure of specifically removing data from a disk partition.
Quick formatting happens in a few seconds. In this case, the boot sector and an empty file system table (for example, NTFS) are written to the drive, and the disk space is marked as unused. This does not delete data. After quick formatting, data on the HDD can be restored using special programs.
Full formatting involves overwriting the boot sector and an empty file system table, and zeros are written to all sectors of the disk, bad sectors are marked, which are not subsequently used for writing data.
When quickly formatting an SSD, the system uses the TRIM command: the SSD controller erases all data on the drive and re-creates the list of sectors. In fact, for an SSD, quick formatting is the same as for an HDD - full formatting.
Full formatting of the SSD makes no sense (after all, quick formatting erases everything), and this can even harm the SSD - it will slow down its speed. Why is this happening? The operating principles of HDD and SSD are very different: in the case of solid-state drives, writing zeros to all cells will mean that the cells are not empty - they are occupied by zeros. Therefore, before writing anything to the cells, the SSD controller will first have to remove zeros, and then write new information there. And this greatly reduces the speed of the SSD.
Thus, it is necessary to format the SSD before installing the operating system, and to delete data from the SSD, use quick formatting.