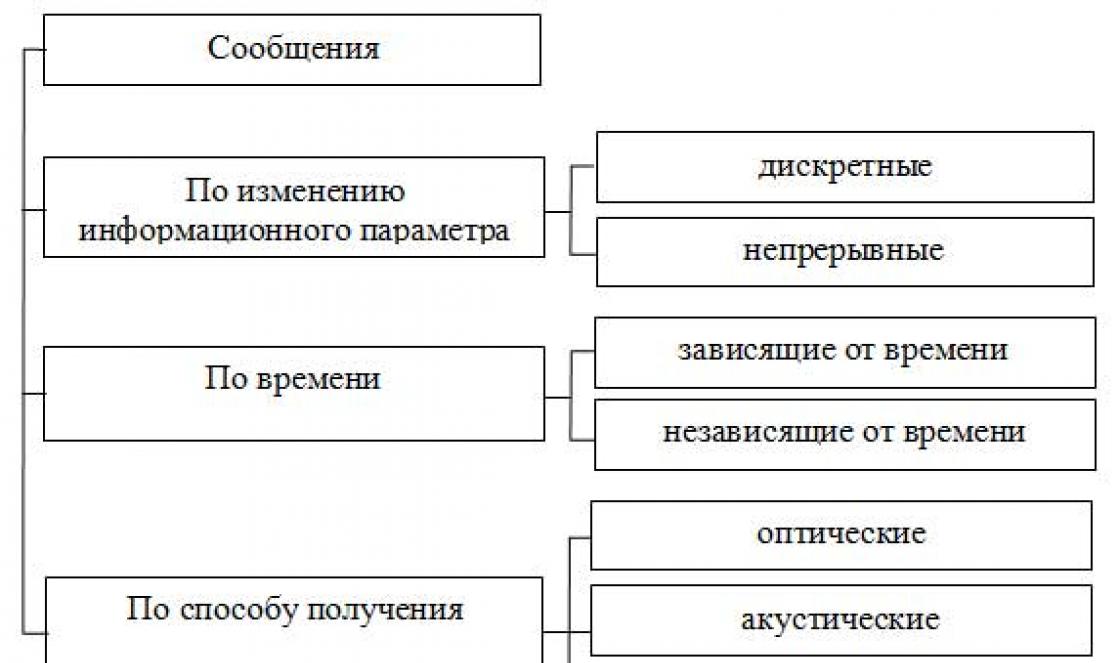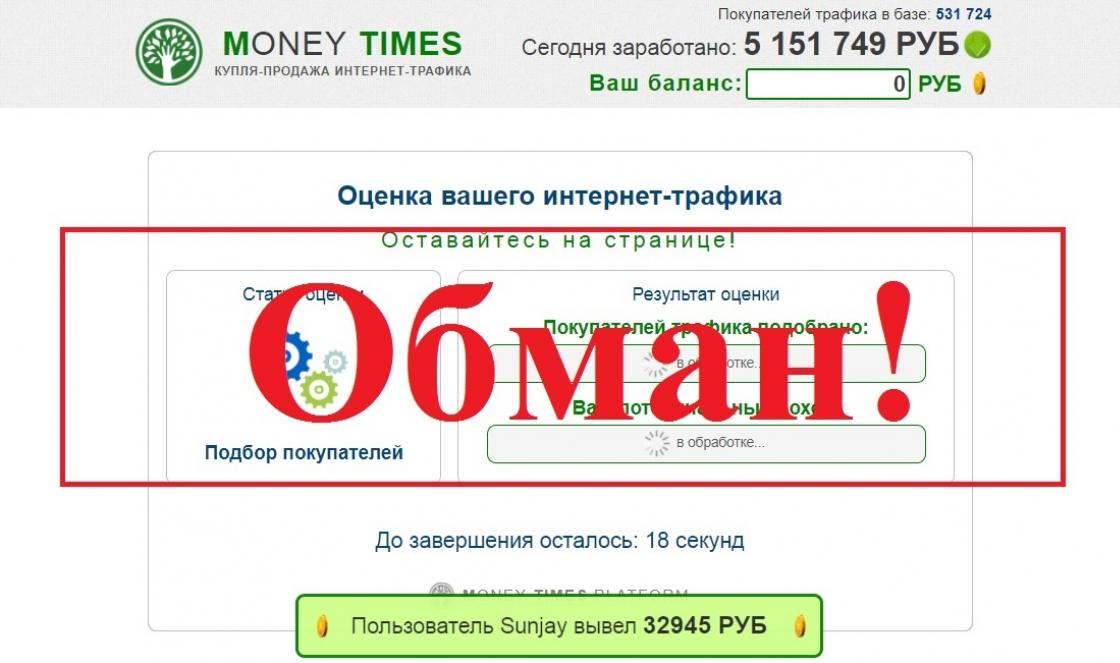Unlike regular data stored on USB flash drives, bootable USB flash drive data cannot be placed on another USB flash drive by simply copying or cutting and pasting files. If, for example, you have a bootable USB flash drive with an installation disk operating system, but the original ISO file is lost, you won’t be able to release such a flash drive temporarily by temporarily moving the data to your computer. After moving back to the flash drive, it will not become bootable. By the same principle, you cannot copy the contents of one bootable flash drive to another. If there is no source ISO file, so that you can use it to create anytime and as many bootable flash drives as you want, you need to resort to using a special software. It’s easier, of course, to store the original ISO file somewhere and burn it, if necessary, to any USB drive. But if with installation disks of operating systems and Live disks for their resuscitation it is only a matter of free space on the hard drive, then with multiboot flash drives for installing several systems it is both a question of free space and a question of the process of their creation.
Below we will consider the simplest way, how to clone a bootable USB flash drive on a Windows system to another empty flash drive if there is no original ISO file. This method is also suitable for the case when there is only one flash drive available, and it needs to be freed from data for a while and then returned to its original state.
For these purposes, you can use the capabilities of backup programs or disk space managers for Windows. In particular, software assemblies from the developers of Acronis, Paragon, AOMEI Technology provide functionality for backing up and restoring partitions and disks, which can be used to create backup copy bootable flash drive. The created backup copy can later be restored either to the same flash drive or to another. The mentioned programs also provide functionality for directly transferring the contents of a bootable flash drive to another USB drive - this is functionality. Just like a partition or an entire one can be cloned hard drive with the operating system installed, the bootable flash drive will be cloned in the same way.
In our case, as mentioned, the simplest way to solve the problem will be considered. To transfer the contents of a bootable flash drive, we will use a small free utility, USB Image Tool. It can be downloaded from the developer's website.
USB Image Tool is a portable program that does not require installation on the system. Simply unpack the downloaded archive and run the application file.

The utility is intended only for working with USB media. It works on the principle of creating a backup image of a bootable USB flash drive. The created image in IMG format is subsequently used to restore the contents of the bootable flash drive, either on the original or on any other USB media.
After launching the USB Image Tool, on the left side of the window we will see a list of all connected USB drives. If there are several devices, select the one you need and click on it. In the right part of the window at the bottom, click the “Backup” button.

We indicate the location on the computer where the bootable flash drive image will be stored. Click “Save”.

We are waiting for the backup process to complete.

Once the image is created, we can restore it to another flash drive. Click on the desired flash drive in the utility window on the left, and at the bottom of the window click the “Restore” button.

Specify the previously saved IMG image. Click “Open”.

We confirm the actions.

The last stage is to wait for the process to complete.

Have a great day!
Some users are interested in the question of how to copy a bootable USB flash drive, and then transfer the disk image to another flash drive, making it bootable. It is necessary to save the image of the flash drive, transfer it to another flash drive in order to get two identical flash drives.
Another bootable flash drive may be needed in some cases: relatives, friends or acquaintances ask for a bootable flash drive for a while (it is not yet known what they will return), you need to copy someone else’s bootable flash drive that needs to be given away, etc.
Is it possible to copy a bootable USB flash drive? Simple copying is not possible, because the flash drive will not be bootable; when you start the computer, you will not be able to start installing Windows from it.
Therefore, you will have to use workarounds. In this article I will use the UltraISO program, which is designed for working with images.
Using UltraISO, you can copy a bootable USB flash drive, and then transfer the image to another flash drive. Additionally, I will show how to copy the system image from the installation DVD disc to a flash drive.
It makes sense to check the created bootable USB flash drive to be sure that it will not fail at the crucial moment when you need to reinstall or restore Windows. When checking a bootable flash drive, pay attention to one nuance:
- on modern computers it is necessary to disable the “Secure Boot” mode in UEFI, which prevents booting from USB drives
How to copy a bootable USB flash drive to another flash drive in UltraISO (method 1)
First, let's look at a fairly simple way to copy content from one flash drive to another.
To copy a bootable USB flash drive image, you will need to perform the following steps:
- Connect to port Computer USB Bootable USB flash drive with Windows.
- Launch the UltraISO program.
- Enter the "Boot" menu. In the context menu, select “Create a floppy disk image...” or “Create a hard disk image...” (both options work the same).

- In the “Create a diskette image” window, in the “Disk drive” item, select the drive letter that is designated in Explorer for the bootable flash drive connected to the computer. In the “Save As” settings item, select a location to save the disk or floppy image. By default, the disk or floppy image will be saved in the ".ima" format.
- Please note that the file in the “IMA” format will have a size equal to the size of the entire flash drive. If the flash drive has a size of 4 GB, 8 GB, 16 GB, then the “.ima” file will have the same size. Make sure you have enough free disk space on your computer. After copying the flash drive is completed, this file is no longer needed and can be deleted.
- Click on the "Make" button.

- Next, in the “Process” window, a disk image file is created.

- The “Hint” window that opens will inform you that the creation of the disk image has been successfully completed.

- Connect the second UISB drive to the computer, to which you want to transfer the contents of the first flash drive. Disconnect the original bootable USB flash drive from the computer; it is no longer needed.
- In the UltraISO program, go to the “File” menu, click “Open ...”, select the “boot.ima” file.

- In the “Write Disk Image” window, you need to make settings for writing a bootable USB flash drive with Windows:
- in the “Disk Drive” setting, select a flash drive (refer to its designation in Explorer, name and size of disk space)
- You can check the “Check” box to check the recorded flash drive for errors
- in the “Image file” field, check the path to the source disk image
- in the “Recording method” option, select “USB-HDD+”
- Click on the "Record" button.

- In the “Hint” window, agree that all information will be deleted from the disk.

- Next, the flash drive will be formatted, and then the image will begin recording, which will last for a certain period of time.
- After completion and verification, information about the event will appear in the “Write Disk Image” window: “Recording completed!”

Close the UltraISO boot program Windows flash drive transferred to another disk and ready for use.
How to make a bootable flash drive image in UltraISO (method 2)
The second method assumes that you first need to copy the bootable USB flash drive into ISO format, which is then written to another flash drive. When carrying out this operation, a system image was created in ISO format without booting, however, when checking, the copied flash drive with the operating Windows system 10, loaded on my computer.
Follow these steps:
- Connect to computer bootable usb USB flash drive with Windows and empty USB flash drive to which you want to copy data.
- Log in to UltraISO.
- Select the bootable USB drive in the Directory area, and then drag it to the New Project area.

- In the Prompt window, agree to add all files to the disk.
- After this, the contents of the bootable USB flash drive will be displayed in the new project area.
- Enter the “File” menu, select “Save as...” from the context menu.
- In the Explorer window that opens, give the file a name (I chose the name “Windows 10”), select a save location ISO file.
- The Process window displays the process of saving the ISO file to your computer.
- After saving the file on your computer, go to the “File” menu and select “Open...” from the context menu.
- In the Explorer window, select the previously saved image in ISO format.

- Enter the "Boot" menu, select "Burn Hard Disk Image..."
- In the “Write Disk image” window, make the following settings:
- in the “Disk Drive” option, select the flash drive to which you want to copy the contents of the bootable flash drive
- check the “Check” option to make sure that the process of writing to the flash drive went without errors
- check that the path to the image file is correct, in this case to the “Windowsiso” image
- in the “Recording method” setting, select “USB-HDD+”
- Then click on the “Record” button.

- In the warning window, agree that all data from the flash drive will be deleted.
- Next, after formatting, the process of writing data to the flash drive will begin, which will take some time.
- After recording is complete, close the UltraISO program window.
How to transfer a Windows image from a DVD to a USB flash drive using UltraISO
Sometimes there are situations when the user has an installation Windows disk, recorded on a DVD disc. He needs to copy the disk with the operating system to a flash drive, which will become bootable.
To transfer a Windows image from installation disk to a flash drive, you must complete the following steps:
- Insert the operating system DVD into your computer's drive.
- Connect the USB flash drive to the computer.
- In the UltraISO program window, go to the “File” menu, select “Open CD/DVD...”.

- In the “Open CD/DVD” window, select your computer’s optical drive and click the “Open” button.
- Enter the “Boot” menu, select “Burn Hard Disk Image...”.
- In the “Write Disk Image” window, make settings for writing a bootable USB flash drive:
- in “Disk Drive” select the flash drive
- check the box next to “Check”
- the drive letter of the optical drive will be displayed in the "Image file" field
- select the recording method “USB-HDD+”
- Click on the "Record" button.
- Agree to delete all data from the flash drive in the “Hint” window.
- After completing the burning process and checking the flash drive, close the UltraISO program.
You now have a bootable Windows 10 USB flash drive created from the installation DVD.
Conclusion
If necessary, using the UltraISO program, you can copy the contents of a bootable flash drive to another flash drive, making it bootable. UltraISO has the ability to transfer the contents of a DVD with the Windows operating system to a USB flash drive.
Hello admin! My friend has a cool one 16 GB multiboot flash drive USB interface 2.0 with five operating systems, several useful LiveCDs and a bunch more useful programs, and I have a blank 32 GB USB 3.0 flash drive. The question is, how can I transfer all the information from his 16 GB bootable flash drive to my 32 GB flash drive so that my flash drive automatically becomes bootable? That is, I want to make an exact copy of his flash drive on mine, but I have no idea how this can be done.
Hello friends! The situation is basically clear. In simple words, our reader has a bootable flash drive of 16 GB in size, on which operating systems and some useful software are located, and he wants to make an exact copy of this flash drive on another a larger flash drive, for example 32 GB. And in clever words, we need to produce flash drive cloning.
- Note: The same is possible.
So, we connect two flash drives to our computer.
The first flash drive is 16 GB, it is bootable and contains several operating systems, plus a LiveCD, user files and program installers.
The second 32 GB flash drive is clean.
Disk management.

Let's launch a free program.

Choose Master-->Disc Copy Wizard.


Select the source flash drive - the bootable flash drive from which we want to copy the contents.
Left-click on the selected flash drive and click “Next”.

We select the target flash drive, that is, the one to which we want to copy the contents of the bootable flash drive.

This window shows what the flash drive will look like after cloning. We don’t need two partitions on the bootable flash drive, so check the “Fit partitions of the entire disk” checkbox


"End"

"Apply"

You have a bootable USB flash drive and you want to make a copy to another flash drive that has a different model and size, is this possible? I answer, Yes!
This became possible with the ImageUSB program from the company PassMark, which makes bit-by-bit copies of all contained information including the main one boot entry, into an image file of .bin format.
The program is so simple that it is accessible and understandable even for novice computer users, but it requires care and leisure in operation.
Create an image of a USB flash drive (UFD for short)
Download, unzip and run the program by clicking on the file imageUSB.exe. Don't forget to insert a USB flash drive (flash drive) into your computer before starting!

1. Select your device by checking the box.
2. We choose to create a UFD image by setting the point to “ Great from UFD”.
3-4. Press the button “ Browse” and indicate the location where the program will save the flash drive image and give it a name. In my example, this location is drive D:, and the name is My flash drive.
5. Click the create image button Great image”.
The program informs and asks you to confirm the correctness of your choice.
6. To start the image creation process, click on the “ Yes”.
7. OK” and close the program.
 You have created an exact copy (image) of your flash drive, now you can safely format it and use it at your discretion.
You have created an exact copy (image) of your flash drive, now you can safely format it and use it at your discretion.
We write the image to a USB flash drive (flash drive)
ATTENTION! You can only burn the image to a flash drive of the same size or larger! If your flash drive is larger, then after recording, the size of your flash drive will be equal to = the size of the image, but only TEMPORARILY!
I’ll explain it in simple terms: you downloaded an image of a 512 MB flash drive and write it to an 8 GB flash drive. After recording, the size of your flash drive will be displayed in Windows Explorer as 512 MB. Don't worry, the real size is returned in a few clicks.
And so, there is an image that you created or downloaded from the Internet, and you want to write (restore) it to your flash drive, which may differ in model and size.

1. Insert your flash drive into the computer, launch the program and select your device by checking the box, Please do not get confused if you have several USB devices.
2. Select an entry on the UFD by setting the dot to “ Write to UFD”.
3-4. Press the button “ Browse” and indicate the image file with the .bin extension, downloaded from the Internet or created by you. In my example, this is an image of a bootable flash drive Windows recovery 8.1 512 MB in size, located on the D: partition in the folder.
5. Press the button “Burn image” Write to UFD”.

The program informs and asks you to confirm the correctness of your choice. Do you agree that the specified image will be written to the selected flash drive and all data on it will be lost.
6. To start the image recording process, click on the “ Yes”.

Last warning! All files will be replaced with data from the image; the volume and integrity of the media may be damaged.
7. Press the button “ Yes” and wait for the image recording process to complete.

8. If the image is correctly created, the process will end with the display of the “Imaging Completed!” information window, click “ OK” and close the program.
You have written (restored) the image with the .bin extension to your flash drive, now you can use it at your discretion.
Recovering the capacity of a USB flash drive (flash drive)
If after restoring or recording the image, your flash drive has become smaller, follow these steps.

1. Insert your flash drive into the computer, launch the program and select your device by checking the box. Please do not confuse it if you have several USB devices.
2. We choose to reset only the UFD boot record by setting the point to “ Zero UFD”.
3. Press the button “ Zero UFD”.
4. Press the button “ Yes”, confirming that we want to reset the MBR master boot record.
5. If the device is correctly reset, the process will end with the “Imaging Completed!” information window displayed, click “ OK” and close the program.
6. Launch Windows Explorer and click on USB device(flash drive), we will be asked to format the device (1) , we agree to format (2) , click the “Start” button (3) , We confirm (4) , We finish (5) .
 This is, in principle, not a complicated process of creating, recording and resetting the image of a USB flash drive in common parlance “FLASH DRIVE” using the ImageUSB program.
This is, in principle, not a complicated process of creating, recording and resetting the image of a USB flash drive in common parlance “FLASH DRIVE” using the ImageUSB program.
If you have to periodically make images with data from USB drives, and then restore them or clone them to other media, then you definitely cannot do without a special utility that will help you do everything in a couple of mouse clicks. Surprisingly, you can find quite a lot on the Internet. free programs similar plan. Utility ImageUSB This is exactly what we should treat, although with its own specifics, the developers have implemented support for writing to several flash drives at the same time.
 ImageUSB does not need to be installed, it will be enough to unpack the downloaded archive into separate folder, from where to run the only executable file imageUSB.exe. The program is deleted simple removal this very folder.
ImageUSB does not need to be installed, it will be enough to unpack the downloaded archive into separate folder, from where to run the only executable file imageUSB.exe. The program is deleted simple removal this very folder.
ImageUSB is primarily suitable for people who occasionally have to do mass cloning USB flash drives. It is enough to insert flash drives into all available USB flash drives on your computer, check the boxes on them and indicate the desired image for cloning, then everything will be done automatic mode. True, there are several nuances. Regardless of the size of the flash drive, logical drives will be created the same size as the donor flash drive. Also, you will not be able to write an image of a larger flash drive to a smaller flash drive, even if most of the image is empty space.
The program interface is divided into four logical parts. At the very top, in the “Step 1” section, there is a list of removable USB drives connected to the computer. Here the user can select the desired disks with which he intends to work. In the section labeled “Step 2” there are available operations with removable drives, where all the settings available to ImageUSB users are collected. In the “Step 3” line, select the disk image that you are going to restore or where you want to save the “imprint” of the flash drive. Finally, in “Step 4” you need to click the “Create” button to start the save or restore process. At the very bottom you can see the ImageUSB operation log and there are buttons that link to the official website, help section, information about the utility and closing the program.
If we briefly go over the most important points in the “Step 2” section, then:
- "Write image to USB drive" is responsible for recording selected images onto selected removable USB storage media.
- "Create image from USB drive" allows you to save an image of the selected USB flash drive.
- "Zero USB drive" is responsible for deleting data on selected removable USB drives.
- "Reformat USB drive (Windows Vista or later)" allows you to format USB flash drive to another file system, saving the data.
It is also possible to enable checking of recorded data, filing sound signal at the end of the copying/writing process and fully use the space on the flash drive if the image size is smaller, but only used file system NTFS has only one partition.
The program will constantly warn that the user can erase data from the flash drive or delete files from the computer. After each completed operation, a large window painted in bright colors will pop up. Finally, ImageUSB requires updating the list of drives connected to USB ports after each completed operation, otherwise it will refuse to do anything further.
ImageUSB, in principle, does a good job of creating and restoring images of USB flash drives. However, there are more convenient and friendly free utilities With similar opportunities. This program I can recommend it to people who need to multiply one image onto many flash drives.

The program runs on 32 and 64-bit versions of the operating system. The program interface has been translated only to English language, if you don’t know it, arm yourself with a dictionary to figure out what you need to click on and what items to select.
ImageUSB free download page - https://www.osforensics.com/tools/write-usb-images.html
Program size: archive 1.06 MB
Compatibility: Windows Vista, Windows 7, 8 and 10