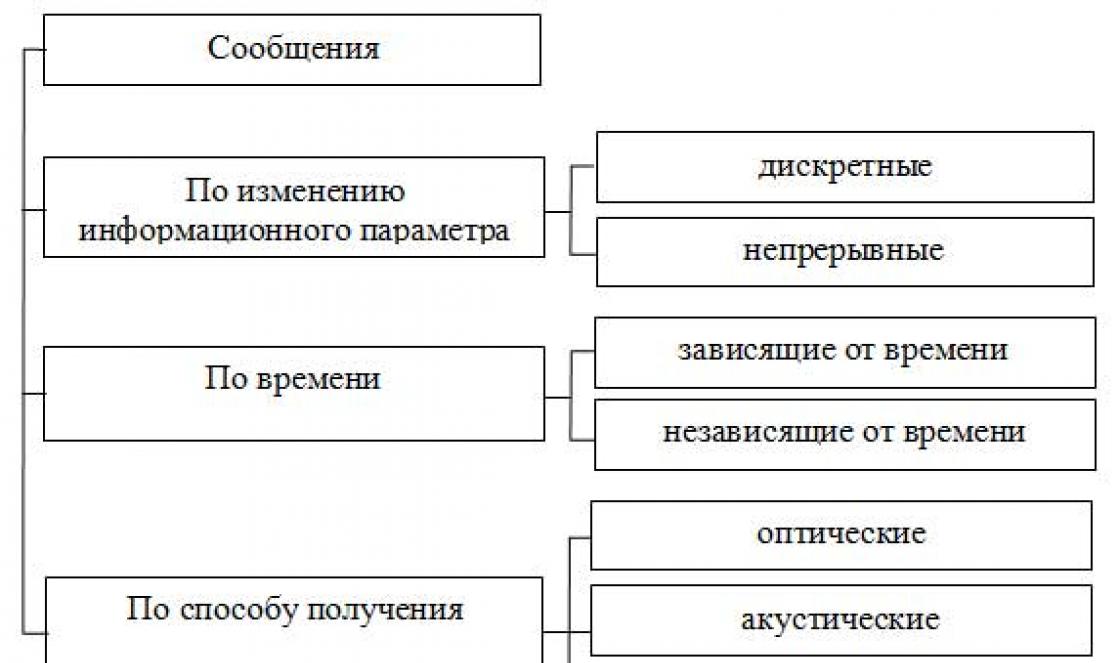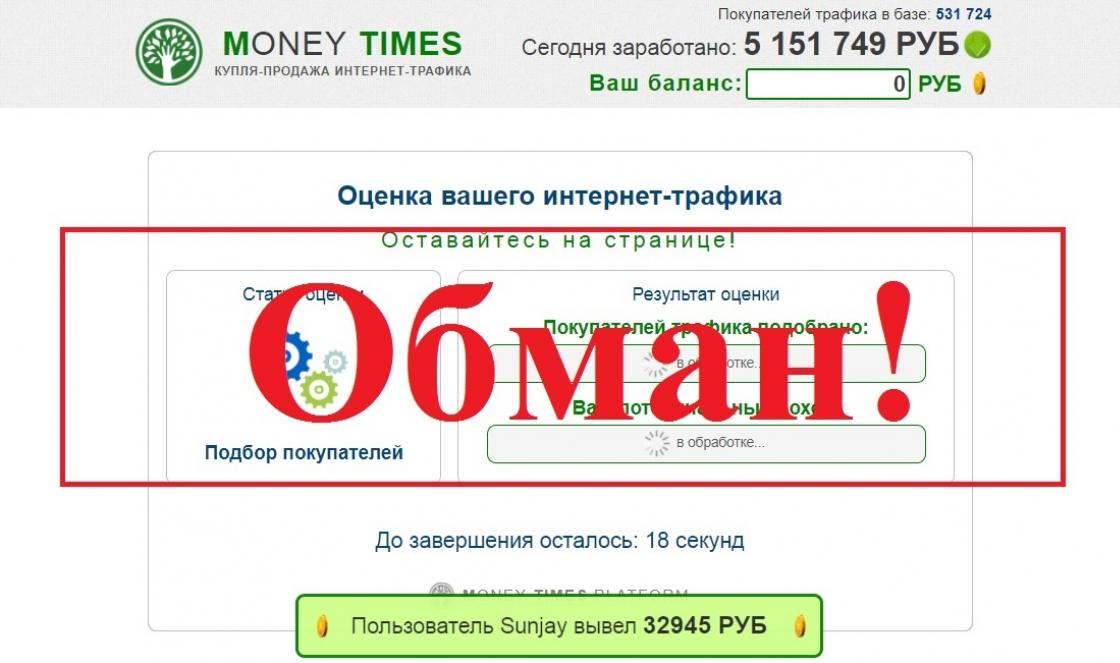The new iPhone, just like the iPad with iPod Touch, requires activation. After you turn it on for the first time, iOS's friendly interface will start asking you about your preferences in various settings. Our article will help you gain confidence in choosing the answers and activate your iPhone without any problems.
Step 1: Turn on your device
Step 2: Enter your country of residence and preferred language
Step 3: Select geolocation settings. It is not necessary to enable geolocation right away; this can be done after activation by going to Settings -> Privacy -> Location Services

Step 4: Setup WiFi connection to complete the activation process. If you take advantage of the opportunity wireless connection no, insert the SIM card into the iPhone tray and select Use mobile internet
Important! iPhone cannot be activated using Wi-Fi connection, distributed from a mobile device.
Step 5: Wait for activation to complete

Step 6. Select iPhone setup type. There are three possible options here
- Use as new iPhone(suitable for those who bought their first iPhone and have not yet used iTunes and iCloud)
- Restore from iCloud copies(an option for users who want to use the settings and set of applications of their old iPhone, synchronizing them over the air)
- Restore from a copy of iTunes (the same choice as the second option, but the recovery will be performed using iTunes while connected to the computer)
Step 7: Sign in with your existing Apple ID or create a new one. You can skip this step, but it is recommended to create an identifier right away
Step 8. Accept the user agreement

Step 9: Set up iCloud settings, Find My iPhone, iCloud Keychain, password protection, and the ability to send diagnostic data from your phone
Step 10: Complete iPhone Activation
That's it, your iPhone is activated and you can start using the device to its full potential.
More iPhone themes:
It's time to resume our simple lessons on using the iPhone. Today we will learn how to turn your iPhone on and off. If you already know how to do this, you can skip this article.
Let's look at a few situations in which we will need to turn our device on and off. This usually happens in the following cases:
- We bought new smartphone and we don’t know how to turn it on and off.
- The iPhone stopped responding and froze.
- The power button is broken
We bought a new smartphone and don’t know how to turn it on and off/disable it
In this case, the first thing you need to do is to familiarize yourself with the device from all sides. Pay attention to the picture below, it shows all the elements of our phone.
Turn on
To turn it on we need a button "Sleep/Wake Mode" or "Power". On iPhone 5 and up to 6, the button is on the top, and on iPhone 6 versions, on the right. Pay attention to the photo below.

Turn off / Turn off
To turn on the iPhone you need to press and hold the button "Sleep/Wake Mode" within a few seconds.
To turn off your iPhone, you need to repeat the same steps, after which a shutdown bar will appear on the screen, as in the figure below. Just swipe it and your smartphone will turn off.

iPhone stopped responding and froze
In order to turn off the phone in this state, you must simultaneously press and hold the buttons "Sleep/Wake Mode"" And "Home", see photo below. After a few seconds the phone will turn off. After waiting for some time, you can turn it on using the method described above. Don't be alarmed if it takes longer to turn on than usual, this is necessary for the phone to correct errors.

The power button is broken (“Sleep/Wake Mode”)
There are situations when the above-mentioned button on the phone stops working, but this is not a problem either. In this state we need to activate the function "AssistiveTouch". To do this we go to “Settings” -> “General” -> “Universal Access” -> “AssistiveTouch” and switch the slider to “On”.
You will see a circle on the screen, as in the photo below. Click on "Device" / "Device" -> "Lock Screen" / "Lock Screen". A power bar will appear on the screen; swiping across it will turn the phone off.

Video: Turn iPhone on and off
That's basically all! 🙂 If you have a situation not described in this article, write in the comments, we’ll figure it out together, but for now, that’s it!
All owners, sooner or later, experience such an unpleasant situation when the iPhone does not turn on. And it doesn't respond to any commands at all. Staring helplessly at a black screen, the user automatically scrolls through the worst-case scenarios. There is no point in panicking ahead of time in this case. If there have been no serious falls or the device getting wet before, then everything may not be so bad. Let's take a look at the list of main reasons that may lead to its shutdown. And also effective methods troubleshooting.
Battery
The surest, simplest and most obvious reason is a dead battery. This happens quite often with iPhones. It seemed like there was a decent amount of charge left, but then bam—and the screen went out. Buttons do not respond - what should I do? Clearly, put it on charge. In this case, it makes sense to delay the moment of restarting for at least 15 minutes after connecting to the power supply. So that the energy received is enough to activate the system. Wait until the charging indicator appears.
By the way, if you use additional, non-proprietary charger(at work, for example), then due to poor contact the battery may not be fully charged. And, accordingly, it sits down much faster. So it won’t take long to kill him. With a normal service life of one to two years, it may no longer be suitable, and you will have to buy a new one. This is especially true for the simple “six”; the plus version is much more durable.

You can, of course, replace the battery yourself – fortunately there are plenty of instructions online. But if you are not sure of your abilities, and of the correctness of your guesses about its breakdown, take it to service center– this way you will not lose the manufacturer’s warranty. Although it does not cover replacing the battery, it does not mean that the problem lies with it.
The cause may be dirty or broken charging ports and cables. Try cleaning all the input/output ports and replacing the charger itself, preferably with a branded one. Most often, the ports become loose during car charging of the gadget. No matter how reliably it is fixed, vibration and shock from the trip inevitably and negatively affect the quality of the connection.

Connect your iPhone to your computer to see if it charges via the Lightning cable. If all else fails, then serious hardware failures become more likely.
Hardware problems
One of the options for problems with hardware is damage motherboard, again caused by the fall. Among the signs indicating problems with it are: loss of sound, frequent reboots of the device, a red screen and, in the end, the iPhone stops turning on altogether. In this case, only serious repairs will save you.
In addition, the screen itself could fail, or the contacts could come loose. Here you will also need service replacement to another original display. It will cost almost half the cost of a new device, since it is replaced as a whole unit - Apple traditionally does not produce spare parts. Although often it is enough to simply fix the corresponding cables more firmly or replace the frayed cable with a new one.
The power button may also be faulty or blocked, especially if the iPhone has been dropped or gotten wet before. Remove protective case, wipe the button itself and the grooves around it. If there is no visible external damage, you will have to open the device. Most likely, the connecting cable has come off or its contacts have oxidized.

Also, the devices released during the first period of great excitement were assembled at a very rapid pace to satisfy the crazy demand. At the same time, the build quality suffered. The owners complained about the devices not working correctly and replaced them. Most often, problems arose with the legs of the microcircuits on the boards not being fully secured. The soldering did not hold up at all during use, and the iPhone died out of nowhere.
Software errors
If a fully charged iPhone suddenly turns off and does not respond to a simple press on Power, then most likely it went into a special saving mode - spontaneous shutdown to reboot. Press two buttons at the same time - the above-mentioned Power and Home, and hold in this state for up to twenty seconds. The reset and normal reboot will be performed, the device should start successfully. This method also helps when applications freeze.

It is also possible that the iPhone, on a black, dim screen, simply displays the logo. And at the same time it does not react in any way to the actions of the owner. Most likely, this indicates an error when installing firmware updates. It can be treated by recovery either through Recovery Mode, or more harshly - through DFU.
— The first is initiated by long pressing the Home button on the device that is turned off, during which you need to connect it to an authorized computer with a cable. This should be done immediately after the next window appears on the iPhone.

If you did everything correctly, a system message about recovery will appear in the menu of iTunes running on your PC.

— The second one is activated by pressing simultaneously Home buttons and Power, lasting ten seconds. Then, releasing the last one, hold down Home until the recovery window appears on the PC. (The smartphone display will remain completely inactive during this process - this is normal, this is how it is intended)
After this, a new update package is downloaded and installed. Only if you haven’t taken care of creating backup copies of data from your device in advance, be prepared to say goodbye to them.
Despite the fact that the iPhone is a fairly reliable device, even it is not immune from breakdowns or manufacturing defects. Do not try to “repair” or disassemble it yourself if you have not first become familiar with its design - you need to know many of the intricacies of opening and dismantling internal elements and boards. Try to follow the methods available to you from this material; if all else fails, take your iPhone to specialists.
Just recently, official sales of the iPhone 6 and its older brother iPhone 6 Plus with iOS 8 on board started in Russia. New items can raise a lot of questions, so we have prepared a brief instructions for using iPhone 6 / iPhone 6 Plus and iOS 8.
What's included with iPhone 6 and iPhone 6 Plus:
Headphones Apple EarPods
with microphone and remote control for listening to music and watching videos, as well as making calls.
Lightning cable. Used to sync data between your computer and phone, or to charge using a power adapter.
USB power adapter. Use it together with a Lightning cable to charge your device from the mains.
SIM card removal tool. Use this paperclip to remove the SIM card tray.
Basic elements of iPhone 6/iPhone 6 Plus
Icons on the desktop can be located completely differently, the picture above is just an example. It all depends on your settings and installed applications.
Installing a SIM card in iPhone 6 / iPhone 6 Plus
The process is very simple, although not familiar. The iPhone 6 / iPhone 6 Plus includes a special tool for opening the SIM card tray (in the picture above), which, however, can be replaced with a paper clip. Using this tool, open the SIM tray, insert the NanoSim card from your mobile operator and carefully insert it back. A special latch built into the tray mechanism will not allow you to make a mistake, the main thing is not to mix up the side, but even this, thanks to the special design of the tray, is not easy to do.
The most important iPhone buttons 6
Lock/Power Button
When you are not using your phone, you should turn off the screen by pressing the lock button. This will put your iPhone into sleep mode, which will help save valuable battery power and avoid accidental taps on the screen. While in Lock mode, you will continue to receive calls, FaceTime video calls, SMS messages, and app notifications. You can also listen to music and adjust the volume.
On iPhone 6 and 6 Plus, this button is located on the right side. iPhone enters Lock mode automatically if you don't use it for about a minute. You can change the Auto-Lock time in Settings > General > Auto-Lock.
If your iPhone is turned off, to turn it on, hold down the power button until the Apple logo appears on the screen.
If your iPhone is in sleep mode, press the Lock button or Home button, and then slide the screen from left to right to unlock the phone.
If you wish, you can set a password that will be requested every time you unlock your device. Open "Settings", go to the "Touch ID & Password" section. Create a secure combination or set up Touch ID to unlock using the built-in fingerprint sensor.
Home button
No matter what app you have open, the Home button will take you back to the home screen, where all your app icons are conveniently located.
Find out what applications are running in at the moment double click on it. With a long press you will call a personal voice assistant Siri, who will answer your question or complete an order in the blink of an eye.
Volume buttons
With these buttons you can adjust the volume in music, movies, third party applications and games. By default, when music or video is not running, these buttons are used to adjust the ringer volume, notifications, and other sound effects.
Ring/Silent switch
To enable silent mode, switch this lever to the position with a red indicator. In this mode, iPhone replaces ringer and notification sounds with vibration. It is worth noting that some applications (for example, alarm clock or “Music”) will in any case continue to play sound through the built-in speaker.
You can also silence calls and notifications using Do Not Disturb mode. To do this, pull the screen up from the bottom. Control Center will open. Click the crescent moon icon to turn this mode on or off.
Basic iPhone 6/iPhone 6 Plus Control Gestures Used on iPhone touch screen with support multi-touch gestures. The main gestures that will be useful to you when working with your phone are pressing, scrolling (scrolling), “swipe” (swiping with your finger) and “pinch” (narrowing, squeezing).
Used on iPhone touch screen with support multi-touch gestures. The main gestures that will be useful to you when working with your phone are pressing, scrolling (scrolling), “swipe” (swiping with your finger) and “pinch” (narrowing, squeezing).
Launching applications
To launch an application, simply tap its icon on the Home screen. There can be several screens, you can switch between them by swiping your finger right or left.
Put everything on the shelves!
Hold any application icon until it starts to move. While apps are shaking in fear that they could be deleted at any second, you can change the order of the icons. Layer one on top of the other to create a folder.
Making calls
To launch the “Phone” application, feel free to click on the green icon with the handset icon. It can often be found in the lower left corner of the Dock home screen. The application consists of several tabs. If you need to dial the phone manually, select the Keys tab and start dialing the number. In most cases, you will, of course, use the Recent and Contacts tabs.
Apple ID
To download apps, music, movies and books from the iTunes Store, you need to create an account. Apple entry ID. It will identify you in the Apple ecosystem and allow you to use all the company's services. Ours may be useful.
Reachability
If you can't reach the top, tap the Home button twice. The entire contents of the screen will smoothly move down so that you can get to the desired element.
Notifications
All notifications, including those you missed, go to the Notification Center. To open the control center, pull the screen from top to bottom. Also here you will find the “Today” tab with current events in the calendar and available application widgets.
In this short guide, we tried to briefly talk about all the main features. To unlock the full potential of your device, we recommend reading the prepared Apple(unfortunately, it is currently only available on English). If after reading this manual If you still have some exciting question, don’t hesitate to ask us in the comments, we will try to help.
And it happened! Finally, the decision was made to buy an iPhone 6s, and it’s already in its packaging on the table at home. Before you start using it, you need to activate and configure your phone.
First steps
First you need to insert a SIM card. On the phone removed from the package, you need to find the connector on the right side surface and insert the prepared SIM card there. To open this connector, you should use a special device called an i-clip. If you have not yet purchased a SIM card, you can skip this step. But it’s still better to start working fully, so that after activating the iPhone, you can check whether the phone already has ready-made settings for the US operator, and how efficient the radio module is.
After the SIM card is installed, you need to turn on the phone. On the iPhone 6s, the button for this is located on the right side surface, in its upper part. The phone will turn on if you press and hold this button for a few seconds. The fact that it has turned on will be indicated by a welcome message appearing on the screen. Then, according to the instructions, you need to select your country of residence and language.
iPhone activation
Now you can start activating your phone. To do this, you need to connect it to a computer or Wi-Fi. It is also possible to use a 3G/LTE network. If there is wireless network, then connecting to it is the most convenient option. If it is not available, then you need to select “use mobile Internet” from the mobile operator of the installed SIM card.
It would seem that you can use Wi-Fi network from a tablet or other smartphone, but this will not work with an iPhone.
After this, a request to enable geolocation will appear on the phone screen. You can enable this feature after activation, or immediately upon request. Experts recommend the second option.
Then three options for activating the phone will appear on the screen:
- The first sentence “use as” will suit the vast majority of users, especially those who are using an iPhone for the first time. As a result, only standard settings will be installed on the smartphone.
- If you turn to “restore from iCloud copy,” then all the settings that were on the user’s previous iPhone will be recreated on the new phone. All folders containing applications will also be restored, and all notes and tabs will be saved in the browser.
- The third option “restore from a copy of iTunes” is suitable for those users whose iPhones did not support iCloud, and for saving backup copy iTunes function was used.
For those who choose the first activation option, the device will offer to create account to log into Apple services – Apple ID. Then you need to go into the phone using your created data and agree to the “Terms and Conditions” by tapping at the end of the text.
You will have to wait until the device finishes activating and setting up. Upon completion, a corresponding message will be displayed on the screen, and the smartphone will offer to connect various services and protect the device from unauthorized access. Almost all of the services offered are free and can be activated immediately. Various questions from the “diagnostics” and “display enlargement” sections will also be asked. After this, the phone will be ready to use.
Conclusion
Judging by the reviews, the ease of use of the iPhone 6s and its technical specifications evoke only positive emotions among owners. However, the Apple store is always happy to make its customers happy with high-quality goods from the world of technology. IN lately There are a lot of positive reviews about another Yabloko product - macbook pro. However, this laptop is worth talking about separately.