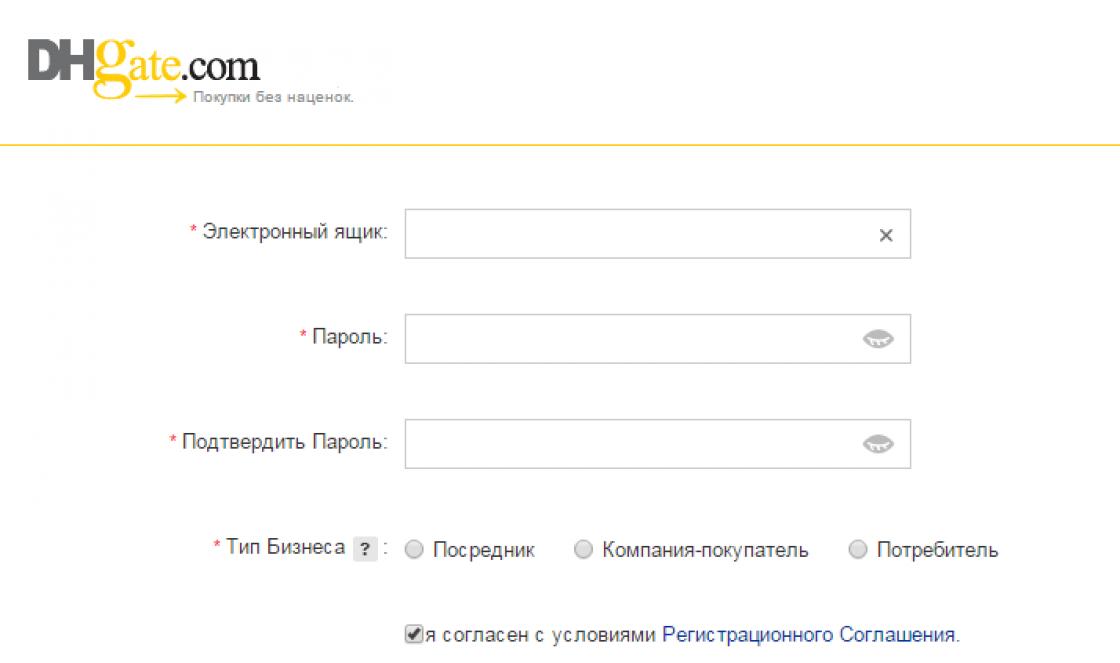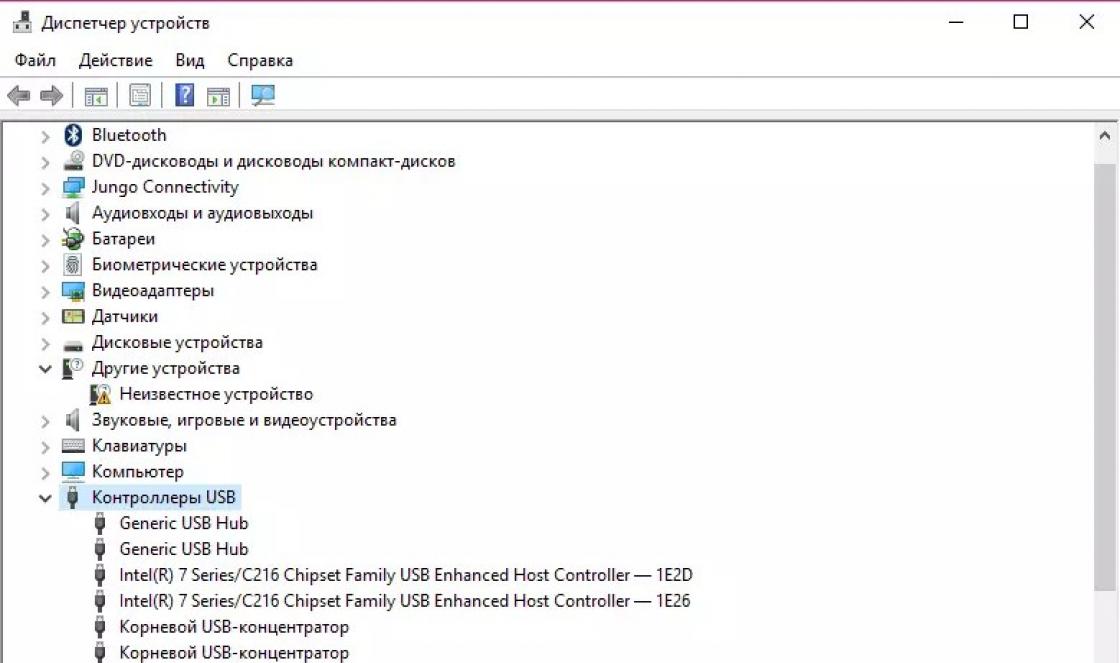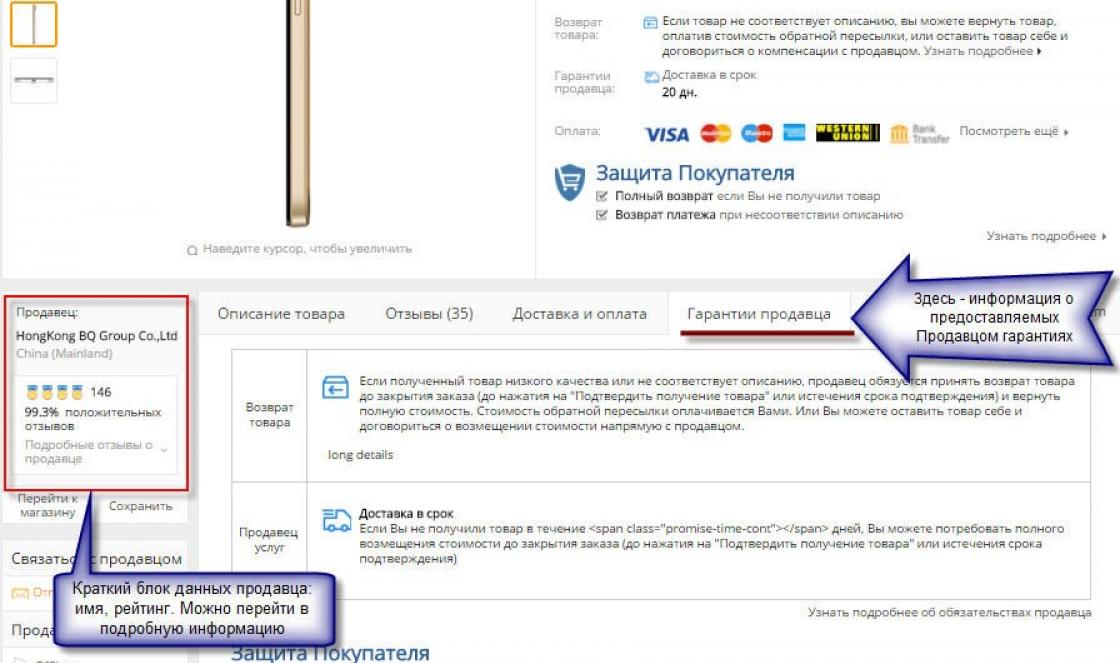The touchpad, or otherwise the touchpad, is often perceived by users as a less convenient tool for managing the operating system than the usual optical mouse. But if you try out the high-precision touchpads that new laptops are equipped with, then you will definitely change your attitude towards touchpads. Modern touchpads allow you to perform such manipulations as zooming, selecting text, scrolling, opening the context menu with a light touch of one or two fingers (without pressing the keys). Therefore, in this article we will give you instructions on how to set up the touchpad on a laptop for more comfortable use.
Changing touchpad settings
If you are using the Windows 10 operating system, then follow these steps to configure the touchpad (for version 8 or 8.1, the instructions differ slightly):

By the way, if the touchpad is disabled, it can be launched from the tab mentioned above by clicking the "Activate Device" button.

How to disable the touchpad
If you decide to use an optical mouse, it is much more convenient when the touchpad is disabled. But the problem is that in the operating room Windows system 8 and above, often the touchpad cannot be disabled using the function keys. To solve this problem, you need to do the steps from the first to the seventh of the above instructions. Then click the "Stop Device" button, and then - "Apply". If you want the touchpad to be disabled only when a mouse is connected, check the box next to Disable when an external USB mouse is connected.
Many laptop users sometimes face the problem of a non-working touchpad. It suddenly turns off and does not respond to any touch. As a result, you cannot control the cursor unless you have a detachable mouse. What to do in this case? How to restore functionality touch panel?
What is a touchpad
You can move the pointer in the form of an arrow on the screen of stationary computers only with the mouse. A portable PC (laptop) is equipped, however, with another control device - a non-removable touch panel. Its other name is touchpad from the English word touchpad.
The touchpad is rectangular, often with rounded edges, and is located below the keyboard on a laptop. At the bottom of the touchpad there are always two buttons, similar to the keys of a conventional computer mouse.
The touchpad on the laptop is located under the keyboard and looks like a rectangle.
The arrow is controlled by different types of touches, tapping and finger movements. As a result, a PC user performs actions on the computer that, it would seem, could not be performed without a mouse: launching utilities, folders, menus and services; work in the programs themselves; closing them and turning off the PC.
Standard methods for activating the touchpad on a Windows 10 laptop
As a rule, the touchpad is turned off and on in two standard ways: using a combination of certain keys and through the "Control Panel". There are also separate utilities from the laptop manufacturers themselves, with which you can enable, disable and configure the touchpad.
Using the keyboard
You can activate the touch keyboard if it suddenly turned off and does not work using a special keyboard shortcut, which, unfortunately, depends on the laptop manufacturer. There is no single combination.
This combination necessarily includes the Fn button. It is usually located to the left of the Windows button, which launches the system Start menu. The second key is one of the function buttons: from F1 to F12. You can define a button using the icon drawn on it in the form of a panel, which can also be crossed out. For example, for Sony devices they made a combination of Fn + F1.
 The button to enable and disable the touchpad usually has an icon in the form of a crossed-out touchpad
The button to enable and disable the touchpad usually has an icon in the form of a crossed-out touchpad Let's imagine a few more correspondences of manufacturers and combinations:
- For Asus, there are two options: Fn + F9 or Fn + F7.
- For Lenovo - Fn + F8 or Fn + F5.
- For Acer - Fn + F7.
- For Dell use Fn+F5.
- In Toshiba - Fn + F5.
- For Samsung, they also use the combination Fn + F5.
On laptops from HP, there is usually a button in the left corner of the touchpad that enables and disables the touchpad. To activate, you just need to double tap.
Using the "Control Panel"
Your touchpad may be disabled if you connect a removable mouse device to your computer with the appropriate activated parameter in system settings. How can I disable this setting and enable the touchpad?
- Using the system Start menu, launch the Control Panel window on the screen.
 Open the "Control Panel" using the "Start" menu
Open the "Control Panel" using the "Start" menu - In the list of main blocks, click on "Hardware and Sound".
 Launch one of the main sections called "Hardware and Sound"
Launch one of the main sections called "Hardware and Sound" - Pay attention immediately to the links in the first section "Devices and Printers". We need a mouse. We click on it once with the left button.
 Click on "Devices and Printers"
Click on "Devices and Printers" - Now we switch directly to the ClicPad or ELAN tab, depending on the model of your laptop. Another possible name for the section is “Device Settings”.
 Click on the "Activate device" button
Click on the "Activate device" button - In the tab, click on "Activate device". Remove the checkmark from the item "Disable when connecting an external USB mouse".
In the standard program from the manufacturer
Notebook manufacturers such as Dell and ASUS often release their own software with which you can enable and configure the touchpad. For ASUS, this utility is called Smart Gesture. Usually it is already preinstalled. You just need to run it, and in it already disable the functions of deactivating the touchpad with the mouse connected.

What to do if the touchpad still does not work
Pressing certain keys on the laptop keyboard and setting it up in the "Control Panel" often does not solve the problem of the touchpad being turned off. In such cases, you need to update the touchpad driver or enable it using the BIOS menu. If these two methods do not work, you need to scan your PC for malware. It is also possible that the touchpad has a physical failure.
Installing or updating the driver
In many cases, reinstalling or updating the touchpad drivers in the Device Manager window will help make it active again. What exactly needs to be done?
- We right-click on the "Start" button located in the lower left corner of the screen. In the list of services, we make a choice in favor of the "Device Manager".
 Open "Device Manager" through the context menu "Start"
Open "Device Manager" through the context menu "Start" - In the window that opens, look for the "Mice and other pointing devices" object. We expand this item by double-clicking and clicking on the corresponding equipment with the right mouse button. Select "Update driver".
 Click on "Update driver" in the context menu of the device
Click on "Update driver" in the context menu of the device - In the new window, click on the link "Automatically search for updated drivers".
 Click on the link "Automatically search for updated drivers"
Click on the link "Automatically search for updated drivers" - Wait for the search process to complete.
 Wait for the end of the search for driver updates
Wait for the end of the search for driver updates - If an update is found, the system will automatically download and install it. If there are no updates available, a message will appear in the window stating that all necessary updates are already installed on the device.
 The system may not find driver updates
The system may not find driver updates - If you want to reinstall it, click on "Remove device". You should not worry: we will immediately return it to its place, but already in an updated state. For this on top panel click on the "Action" section, and then on the first object "Update hardware configuration".
 Click on "Update hardware configuration" in the "Action" section
Click on "Update hardware configuration" in the "Action" section
Setting in BIOS
The BIOS is a set of specific firmware required for the operation of the PC hardware and devices connected to it. This menu is loaded separately from Windows. All changes in it must be made very carefully, with skill, as incorrect settings can lead to malfunctions of the PC.
The touchpad may simply be disabled in the BIOS menu. If all the previous activation methods did not help you, use the following instructions:

Check for viral activity
The touchpad may not respond to touch if your computer has malware that is blocking its operation. In this case, you need to use the antivirus that is installed on your PC. Each antivirus has its own interface, however, as a rule, it is easy to understand even for a beginner. In particular, you need to find a partition to scan the system. Consider step by step instructions on the example of Avast:

Check for physical damage
If all of the above methods do not solve the problem of a disabled touchpad, it may be that the touchpad cannot physically work due to a breakdown. In this case, you need to replace the touchpad or repair it. To diagnose and fix the problem, you need to take the laptop to a computer repair service.
If your laptop has recently been taken apart and cleaned, your touchpad may have stopped working because the touchpad plug was not plugged back in. If you connect it, the touchpad will work. The service center will also help you in this matter.
Method for touch screen device
There are so-called hybrid laptops: it is both a tablet with a touch screen and a laptop with a regular keyboard. If this is your case, your touchpad may not want to work because of a service conflict touch screen and a touchpad for cursor control.
In this case, you need to forcibly turn off the touch screen service in the "Task Manager".

Video: how to activate the touchpad on Windows 10 in several ways
Customize touchpad gestures and sensitivity on a Windows 10 laptop
How to customize the touchpad on a laptop for yourself after turning it on? How to increase or decrease the sensitivity and enable certain gestures?
- In the Mouse Properties window, launch one of the possible tabs: ClicPad, ELAN, or Device Settings. To do this, use the instructions from the "Using the" Control Panel "section of this article.
- To go to the touchpad settings, click on the "Settings" or "Options" button next to the enable and disable keys.
 Click on the "Settings" button
Click on the "Settings" button - Laptops may have touchpads from different manufacturers, so the settings menu may vary. However, they usually offer the same options to change. Each of them is described in detail in the window, so even a beginner can set up the touchpad. Let's consider the setup using the Synaptics touchpad as an example.
 The "Properties for Synaptics" window has several sections where you can set up commands to manage
The "Properties for Synaptics" window has several sections where you can set up commands to manage - First, let's set the sensitivity. Open one of the main sections on the left side of the window called "Indication". Now click on the first item "Sensitivity" - two blocks will appear. In the first setting, Palm Touch Control, you can set the minimum level by moving the slider if you often inadvertently touch the touchpad so that it does not respond to accidental touches as a result.
 Adjust the level of Palm Touch Control
Adjust the level of Palm Touch Control - In the second block "Touch sensitivity" adjust the pressing force on the touchpad, which it will perceive and, as a result, instruct the system to perform certain actions. You may want to move the slider to "Very Strong Pressure" if your touchpad is very sensitive and reacts to even slight friction.
 Set the desired level of touch sensitivity using the slider
Set the desired level of touch sensitivity using the slider - You can customize the gestures that the touchpad will perceive in sections such as Scrolling, Touching with a light tap of a finger, and App Gestures. In the first section, you can enable the options for scrolling the page with one or two fingers, zooming with a pinch. In the Gestures section, you can activate the rotation command, swipe with three fingers, and clicks.
 Set the necessary gestures in the "Scroll" and "App Gestures" section
Set the necessary gestures in the "Scroll" and "App Gestures" section - In each modified section, you must click on the "Apply" button to save all changes.
- If you want to return all the settings to their original values, click on one of the buttons: "Standard", "Restore all default settings" or "Default settings" depending on the manufacturer of your touchpad and laptop.
The touchpad is pretty easy to get back up: you can just hold down a certain key combination or activate the function through the "Control Panel". If the problem persists, you need to update the drivers and make sure that the touchpad is enabled in BIOS settings. If none of the methods work, check your PC for viruses and take your laptop to a computer repair service. It is possible that your touchpad needs to be repaired or replaced if it is defective.
The correct setting of the touchpad is a guarantee of convenience when working on a laptop, when the mouse is forgotten, it is out of order or the battery is dead. Not all users are aware of some of the touchpad functions that exceed the capabilities of the classic manipulator. Setting up this device is nothing supernatural, but without prior configuration, working on a laptop or netbook is not entirely comfortable. To improve the efficiency of the manipulator on Windows 8-10, there are several options that we will focus on today.
Configuring the TouchPad
The touchpad is configured in the section of the control panel called "Mouse".
- We call the "Control Panel" and go to the previously mentioned applet.
- We switch to the "Device Settings" tab, which will appear only on a laptop with the "eight" or Windows 10 installed.

Here, the user can immediately select the method for visualizing the touchpad icon in the Windows 10 taskbar:
- hide the device icon;
- display a fixed icon;
- show animated touchpad icon.
- By clicking on the "Parameters (S)" button, we will get to the touch manipulator settings menu.

Important! On laptop models from different manufacturers, the configuration window and the list of features provided may differ to a large extent, so let's consider the most common settings supported by all touchpads.
The "Scroll" section allows you to change the parameters for scrolling lines and turning pages of documents using a touch pad. Depending on the device model and version of its driver, scrolling options are available with two fingers or one, and you can specify the area of the sensitive element responsible for scrolling.
For example, the driver developer for our touchpad on Windows 10 added such a function to scroll through the pages of multi-page documents, and after a vertical swipe, you can move counterclockwise or behind it, documents are flipped one page forward or backward.

The settings called "Scroll Area" in Windows 8 and 10 provide the ability to scroll with one finger in a given area and adjust the scroll area by simply moving its borders.

Nowadays, it is almost impossible to find a touchpad that does not support multi-touch functions - reading multiple simultaneous touches. The function on a laptop with Windows 10 is used to scale text documents or graphics, including three-dimensional ones, and is called “Pinch Zoom”. Its settings allow you to set the zoom speed.

An important point when setting up the touchpad is its sensitivity to finger pressure. Properly configuring the sensitivity of the pointing device will prevent it from being triggered by accidental touches on the touchpad, such as when typing. The algorithms debugged by the developers almost accurately detect accidental touches, the palm placed on the sensitive panel and targeted pressing.

Touch sensitivity - a parameter that allows you to adjust the threshold pressure, the excess of which during pressing will cause the touchpad to work. With large values of the parameter, it will be necessary to make little effort for the sensor to respond to the touch of a finger.

However, the developer of any touchpad and drivers for it offers a huge set of functions that allow you to configure the manipulator for the most convenient work on a laptop running Windows 10, including all kinds of gestures to perform simple operations.
(Visited 8 317 times, 3 visits today)
All modern laptops are equipped with a touchpad - a special touch panel that allows you to comfortably work on a laptop without using a mouse. Each touchpad needs to be set up beforehand, even if you are relatively comfortable behind it. You may not realize that your panel has a multi-touch function - multi-finger control at once and many other utilities.
Setting up the touchpad through the control panel
In advance, you should find out the name of your touchpad. This information is contained in the documentation for the laptop, or in the device manager. You will need the name of the developer if you start having problems with the touchpad drivers.
First you need to find your device in the system. This is done quite quickly and simply. Click on the "Start" menu of your computer, and then go to the "Control Panel".
It’s better to sort by “Small Icons” right away, as it will be more convenient for you to find the sections you need.


At the moment, you need the “Mouse” section. Find it on the screen and click once with the mouse or touchpad.


After a few seconds, a window with the properties and settings of the mouse and touchpad will appear on the screen. All this is contained in one section and is only generically called “mouse”. Go to the "Equipment" tab. To make it easier for you to distinguish where it is usb mouse, and where is the touchpad, it is better to remove the mouse from the usb port for a while.
Typically, the touchpad is referred to as a “PS/2 compatible mouse”.


Double-click on the touchpad device to go exactly to its settings. Here you can update drivers in a special tab. You need to update the drivers as they are released in order for the device to work properly.


Go back and select the "Options" section. This is where the main setup takes place. You can adjust the touchpad settings to suit your needs: scrolling speed, scrolling smoothness, double tapping, zooming and much more.


Go to each section and try to edit the setting. If you feel more comfortable, then leave it like that. You should not go only to the “App Gestures” section, as an inexperienced user can get confused and ruin the setting of this parameter.
Once you're done, save your changes and exit.


If the device is not detected
Separately, it is worth saying what needs to be done if the touchpad device is not defined for you. Most likely, your laptop does not have drivers for it, so the system does not know how to detect this device. In this case, you need to go to the Control Panel again and select the “Device Manager” section.




Right-click on it and click on the “Update Drivers” section.


Search the Internet for drivers. Please note that you can only find the most suitable drivers on the official website of the touchpad manufacturer. Just enter its name in the search bar of the browser, go to the official website and find the section with drivers. They are very quick and easy to install.
After installing the drivers, you need to restart the laptop.


The touchpad (touchpad, touchpad) in laptops sometimes tends to turn off. This may be due to the fact that it is simply deactivated, disabled in the system, or out of order. We will not consider the last case, let's look at solving problems using public methods.
What is a touchpad on a laptop?
The touchpad on laptops is a touch pad that is responsible for controlling the cursor on the screen or issuing commands to the computer system.
Management is carried out by sliding a finger across the panel, pressing the touchpad space with one or more fingers, as well as using two or more buttons located below or above. Next, there will be several ways to solve the problem of how to enable the touchpad on a laptop (Windows 10 on board) using various means.
What to do first?
If for some reason the touchpad turned off, it may have been due to system failure or short-term failure.

In the simplest case, you can simply try to restart the laptop. Since the touchpad does not work, you will have to use the Win button, which calls the Start menu, and then use the up arrow to reach the shutdown line, press the enter key, select reboot with the up arrow and confirm the selected action again with the Enter key.
It is important to remember that forced shutdown by long pressing the power button is not recommended, as this may cause system errors, and at the reboot stage, you will have to perform a system restore.
How to enable or (Windows 10) in the simplest way?
Laptops are complex and rather specific devices. However, almost all models have several combinations that are responsible for turning on and off some devices and basic functions (sound, Wi-Fi, screen brightness, etc.).

Now - the solution to the problem of how to enable the touchpad on a laptop. Windows 10 how operating system in this case it doesn't matter. All the same, it has nothing to do with turning on the touch panel, so to speak, mechanically. This option uses the simultaneous pressing of the Fn key and one of the function buttons F1-F12 located in the topmost row of the keyboard.
Depending on the manufacturer of the equipment, F4, F5, F7 and F9 can be used as the power key along with the Fn button, less often F1.
Features of enabling the touchpad on HP laptops
Among all such devices, it is worth mentioning HP laptops separately. In them, the manufacturer did not provide a way to enable or disable the touchpad, as described above.
To solve the problem of how to turn on the touchpad on a laptop (Windows 10 is an operating system, the manufacturer in this way, you need to look at the keyboard. The corresponding button should be separately placed on it.

It may not be available on some models, and the solution to the problem of how to enable the touchpad on a laptop (Windows 10) is to double or long press in the upper left corner of the panel.
BIOS settings
In some cases, there may be a situation where the device is in a disabled state in the BIOS settings.

To correct the situation, when you turn on the laptop, it is used to enter the settings of the primary I / O system, where in the Advanced section you should find the Internal Pointing Device device. To enable it, set the Enabled parameter, and then save the changes (F10). Next, the laptop will reboot, and the touchpad will work.
Enable or disable the touchpad
Now let's see how to enable directly Windows tools 10. First, we enter the standard "Control Panel" by selecting it from the right-click menu on the "Start" button. You can also use the control command in the Run menu (Win + R).

Next, you need to set the view to display small icons, and then select the mouse section. In the properties window, the special Click Pad tab is further used, where the checkmark is removed from the line for disabling the internal pointing device when an external (USB) is connected. After that, the power button is pressed. If for some reason such actions did not give the desired result, you should click the button to restore the default values. In the panel that opens, select restore all settings, and then reboot the system.
Automatic driver updates
Sometimes the problem of disconnection or inoperability can be due to the presence of outdated drivers or the absence of them as such. It is logical to assume that they need to be installed or updated. Since laptops have such drivers installed initially, you will have to update. Let's see (Windows 10) this method.
This is done in the "Device Manager", which can be accessed from the same "Control Panel". But the easiest way to get to it is by entering the command devmgmt.msc in the Run menu.

Here we find the desired device (as a rule, it has a name like Synaptics PS / 2 Port TouchPad). Right-click to open an additional menu and select the driver update line. In a new window use automatic search and installation. If updated components are found, the system will issue a notification. But the touchpad itself could be turned off, so it's worth checking its condition.
Update drivers using third-party utilities
Sometimes in own database Windows Data suitable drivers may not be found. The system will simply write that the device currently has current versions drivers. You can update them manually by visiting the laptop manufacturer's website, where you can find your model and download the appropriate driver.
But why do this if the update can be made in automatic mode? The best solution would be to install software like Driver Booster. Such utilities are able to independently access the resources of equipment manufacturers on the Internet, search for and install the appropriate drivers without user intervention. The advantage of such applications is that they work exclusively directly with the websites of hardware manufacturers and software developers for its components and find the latest updates for absolutely all drivers detected in the system during the scanning process.
If nothing helps
Finally, if none of the above solutions worked, it is possible that the touchpad malfunctions are associated with exposure to some specific virus (these also occur). If the scan did not identify any threats, it is likely that the touch panel has physical damage, and then it is impossible to do without its repair or replacement.
Conclusion
In general, the issue of enabling or disabling the touchpad should not cause any particular difficulties. Using keyboard shortcuts is the easiest. As for the settings made in the system, by default the touchpad is disabled when an external mouse is used. It turns out that someone turned them on intentionally or accidentally. Maybe some kind of software failure affected the change of these parameters. This is especially common when the user is his own administrator and installs specific software that requires access to change system configuration settings.