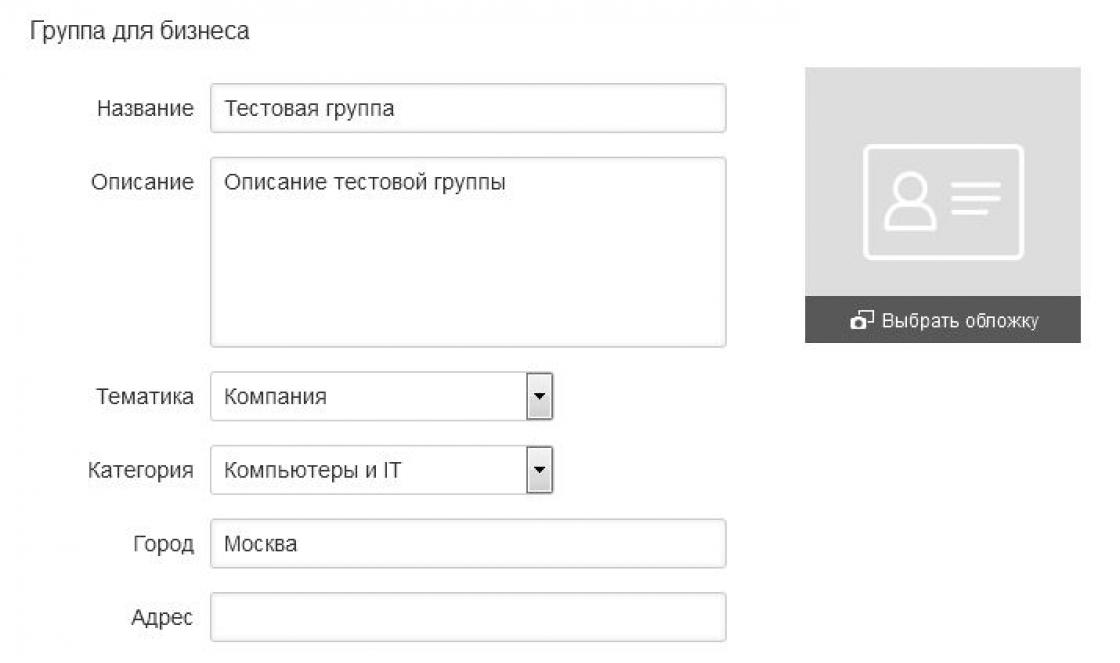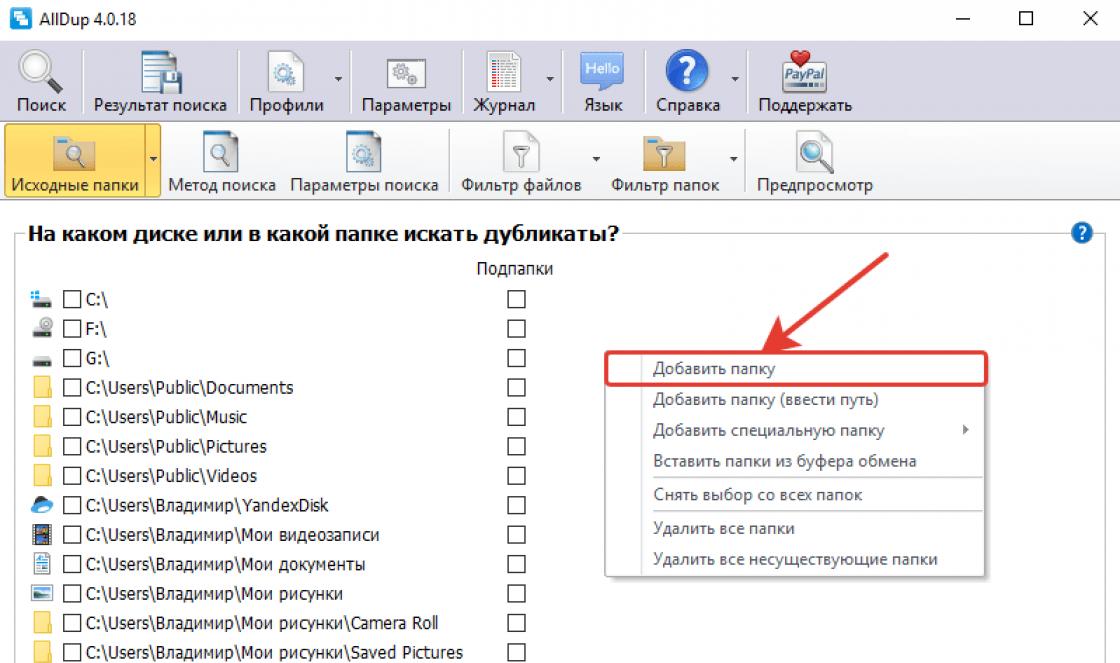System Android notifications is one of the most necessary functions, allowing the user to always stay informed regarding the activity of certain installed applications, as well as the latest news on the Internet and social networks. However, keeping track of all the updates is quite difficult, and one accidental touch on the screen can permanently delete all incoming messages.
Although this function is mobile devices appeared relatively long ago, many users still do not know how to view notification history in Android, if you accidentally rejected an important message.
How to Read Private Notifications in Android
There are several effective ways, which will allow you to easily access the notification history of your Android smartphone or tablet:
Using the notification log.
While holding your finger on the desktop, move to the “Widgets” menu as shown in the screenshot. In the list that appears, find the “Settings Shortcut” and, holding it, drag it to the desktop.

Go to settings and find the “Notification log” item and click on it. From now on, you can easily access your message history with one click on the corresponding shortcut on your desktop.

Using a third party application
Instant access to message history can be obtained by installing free program PastNotifications.
After installation, the application will create three tabs:
- all incoming messages;
- sorted notifications by application;
- messages from blacklisted applications.

Android's notification system collects and displays important information so you can return to it even if you missed something. But what to do if a lot of notifications have accumulated on your smartphone or tablet, and you deleted them by accidentally pressing them? There are several solutions - you can view the notification history in the built-in log or through a third-party application.
The first method is the built-in journal
On Android, access to notification history is far from obvious. It is hidden in the settings widget, but is not available in all firmwares.
1. Open the list of all available widgets (via the context menu, the list of installed applications, or another way).
2. Find the Settings Shortcut widget and drag it to the desktop of your smartphone or tablet.

3. A menu will appear with several available options, select “Notification Log” among them.
4. A settings icon will appear on the desktop; clicking on it will open the history of notifications from the system, applications and games.
This magazine has a number of shortcomings. Firstly, only a list of applications from which notifications were received is shown, without any details. Secondly, there is no provision for switching from a notification to a particular application. And thirdly, there is no filtering here, notifications are simply sorted by date.
The second method is a third-party application
You can access your notification history using Past Notifications - this application stores up to two thousand entries with all the details and the ability to filter the desired content.
2. Launch the application and allow it access to system notifications.

3. The application will record all notifications received on the device in background. You can open it at any time and find the information you are interested in.
Past Notifications has three tabs. The first presents all incoming notifications, the second sorts them by application, and the third allows you to select applications that Past Notifications will ignore.

The notification system has an extremely important task: to promptly inform you about key events that you monitor using the programs you use. When a new SMS message arrives, or the website you are reading is updated, with the proper settings, the system immediately notifies you about this. But keeping up with notifications can be difficult, especially with a lot of active programs. One careless movement of your finger - and an important message (or even all at once) irrevocably disappears from the general flow even before you have time to view it. In such cases, you are left with checking programs manually, perplexed by the lack of a notification log in Android. In fact, it exists, but for some reason this magazine is hidden, and you need to know where to look for it. In addition, all recent notifications can be viewed in a third-party program.
Built-in magazine
Android has a simple, but not entirely obvious, way to display the system's built-in notification history. To use it, do this:
- Hold your finger on the desktop and go to the Widgets menu.
- In the list of available widgets, press “Settings Shortcut” and drag it to the desktop.
- From the menu that appears, select Notification Log.
- Open the notification log using the icon of the same name on your desktop.


Please note: depending on the Android version and installed programs(such as Launchers, for example) the location of the interface elements listed in the instructions may change.
As soon as you open the notification log, you will see the desired list in it. It is difficult to say exactly for what period and how many alerts can be found here. At least in Android Marshmallow, I see several dozen units that have arrived over the past 24 hours.
It's worth noting that the standard notification log in Android is far from ideal. It is just a list of the names of the programs from which the information came, sorted by date. There are no details about the contents of notifications here. And here is the most significant drawback: the built-in log does not allow you to quickly go to the source program by clicking on a notification received from it. Fortunately, all these restrictions do not apply to programs from third-party developers.
Third Party Application
The free Past Notifications program displays up to 2,000 recent notifications along with full text content, groups them by source application, and offers several convenient functions for working with the data displayed.

After installation, a Past Notifications button appears on the notification panel, which serves for quick access to the history. By clicking on it, you will open a list of notifications with the date, time of receipt and brief content for each of them. Here you can also view the full texts of messages, delete selected notifications, or add programs to the blacklist so that the system ignores any information from them. The latter is especially useful, since you can block annoying messages from the Play Store and other “noisy” programs.
For convenience, the adjacent section displays notifications in groups based on the applications from which they come. Clicking on any message here or in an ungrouped list will instantly take you to the source program - a feature that the built-in magazine lacks. In the last, third, section you will find applications added to the blacklist and here, if necessary, you can unblock them.
The program has few settings. Past Notifications only allows you to select the number of visible notifications in the list and disable the display of the icon in the status bar and the button on the corresponding panel. The application shows ads, but you can get rid of ads for 30 UAH by purchasing a paid version in the settings. Another nuance is the quality of localization. There is little text in the program interface, but it is translated from English by machine with all the ensuing errors.
The built-in Android tool for displaying notification history is not very informative or convenient, so it is difficult to consider it as a full-fledged log. But Past Notifications can compensate for these system shortcomings and become a useful assistant when working with notification history.
Almost every Android app has notification functionality. Thanks to notifications, we can quickly access received messages, letters or the latest events in the game. However, if you have a large number of programs installed, the notification panel can turn into one big sheet of spam. Most often, in such situations, the user closes them all at once, without checking each one. After such actions, it may turn out that you missed important information, which you need to view. We'll talk about a couple simple ways that will help you.
Notification log
If your smartphone or tablet comes pre-installed Android version 4.3 or later, then you have a special section called “Notification Log”. This log contains all the notifications you have received recently. How to find him? It's quite simple.
1) Make a long tap on an empty space on your desktop.
2) Click on the "Widgets" button.
3) Scroll down, find the gear icon and the words “Settings shortcut 1x1”
4) Drag it to one of the desktops, selecting the "Notification Log" shortcut option.



5) Now you just need to launch this shortcut and the “Notification Log” will open in front of you.

Notification History app
If your mobile device has a pre-installed version of Android older than 4.3, then you can use third party application. The program can be downloaded for free from the store Play applications Market. The functionality of this utility almost completely coincides with the built-in “Journal”. You can sort notifications into groups or even blacklist particularly annoying games.

Many users do not read individual notifications and simply delete them. Sometimes there is a need to view the notification history, but how to do this if they have been deleted? Oddly enough, this feature is provided by Android. True, this is not found in all firmware, so many will have to use a third-party application. And remember that this application will first need to be installed, after which it will be able to record notification logs.
Open Play Market.

Write a request past notifications or notification history, press the search button.

Choose the application you like. We'll use Notify Plus.

Install.

You launch it. You see this message. In short, you need to grant the app access to notifications. Click Register.

Allow access.

The application is working. We receive a notification, delete it, then open Notify Plus and see all our notifications.

Great. Notifications that were deleted before installing the application will not be shown. But this is more than enough, don’t you agree? The application is shown as an example, you can use any other one to your taste.