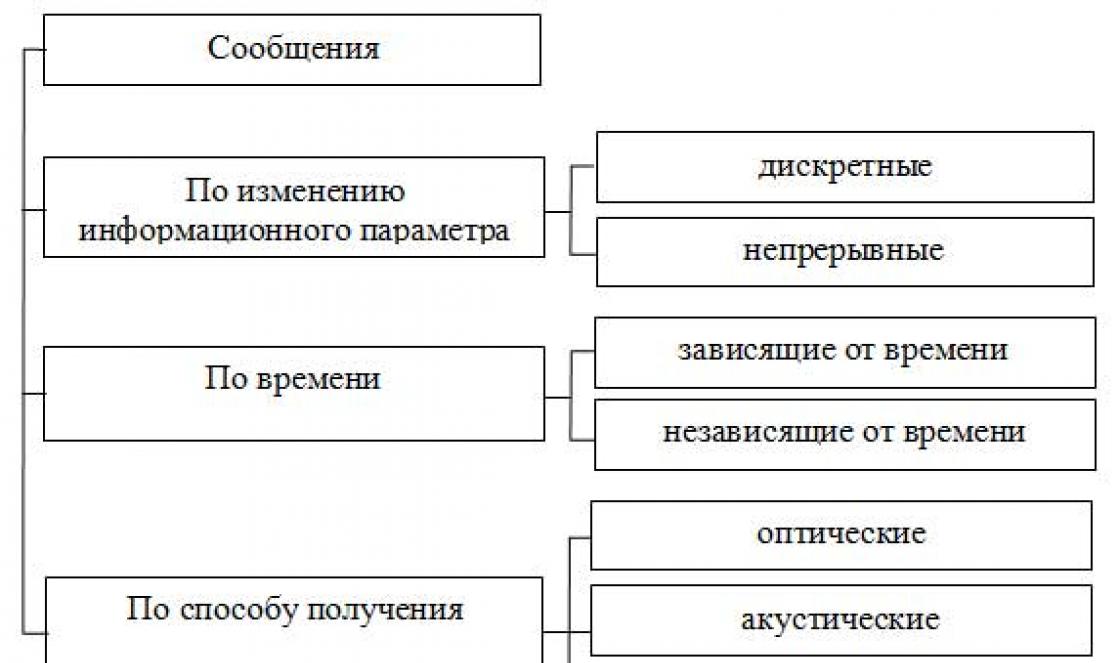Along with other changes and improvements, the second beta version of the upcoming iOS firmware 8.3 Siri was added with support for several new languages, including Russian.
A voice assistant called appeared in mobile phones Apple devices back in 2011 in the iPhone 4S, but initially this personal assistant could only communicate in English, German, Japanese and French. Later, Apple taught Siri to communicate in several more languages, including Chinese, Italian, Korean and Spanish, but over the past four years, the voice assistant has not learned to speak Russian.


Since then, information has periodically appeared on the network that Apple continues to improve Siri, including working on teaching it to other languages of the world, and promises to add support for them in the near future. As they say, they wait three years for what was promised, but you and I had to wait a year longer, and yesterday what Russian-speaking users have been waiting for so long finally happened - one of the innovations of which was the Russian Siri.
How to enable Siri in Russian
1. Go to the menu “Settings” -> “General” -> “Siri” and turn on the voice assistant.

2. Now go to the “Language” menu and select Russian.

3. In the menu "Siri" you can also choose which voice Siri will use to communicate with you, female or male.
4. If Siri does not speak Russian, go to the menu “Settings” -> “General” -> “Reset” and select "Reset all settings." This will reset the device to initial settings(will be deleted Wi-Fi passwords, alarm clocks, etc.), but the information and media files will remain.
Unfortunately, currently only developers, as well as owners of an iPhone or iPad whose unique identifier (UDID) is added to their developer account, can install iOS 8.3 Beta 2 on their devices. Everyone else has to wait for the official release, which is unlikely to take place before April or even May. If you can’t wait and want to chat with Siri in Russian right now, find out how to add your device to your developer account using .
The HomePod can't be connected directly to Apple TV the way Google Home can be connected to Chromecast, but that doesn't mean it can't be used as an external speaker for Apple TV. To do this, you can use AirPlay technology. HomePod is designed for music playback, but it also delivers great sound when watching movies and TV shows.
How to connectHomePod ToApple TV
First you need to set up the speaker via iPhone or iPad, and then make sure it is turned on.
Step 1: Open Settings on your Apple TV.
Step 2: Select Video and audio.
Step 3: Select Audio output.
Step 4: Select a column from the list HomePod.
Audio will now be output to the HomePod speaker.
How to control video usingSiri
When you connect the speaker to Apple TV, you can control video playback using Siri.
Start/ Pause: Say "Hey Siri, play video" or "Hey Siri, stop video."
Rewind: Say, “Hey Siri, fast forward 30 seconds” or “Hey Siri, go back 3 minutes.”
How to disableHomePod fromApple TV
HomePod is an independent audio source. When you turn off your Apple TV, the connection to your speaker will be lost. However, now you can output audio to it via AirPlay, just like any other device (for example, AirPods).
Open any content and then go to the information panel. Next, go to the Audio section and select HomePod. The sound will immediately switch to the speaker.
When AirPlay 2 comes out with iOS 11.3 and tvOS 11.3, you'll be able to sync two speakers at once. They won't be able to be configured as left and right channels, but the speakers will still fill the room with even sound. System functions will be used for this.
“What can I help you with?” - Siri asks, but she herself does not understand that she is powerless in the Russian expanses, because the voice assistant is still in a cut-out state. It's a pity, because Apple put a lot of effort into training the digital assistant in the just released tvOS 10. However, even without Siri, there is something to look at in the anniversary firmware for Apple TV 4G.
Dark theme

Switching to darker tones will be a lifesaver for those who like to watch TV without ambient light sources (and who doesn't?). The dark gray interface, which turns on both on the main screen and in applications, will not be too hard on the eyes and, moreover, will add variety to the operation of the TV set-top box. To enable new topic design, just move the switch in the settings.
Apple Music Makeover

In fact, an update music service is no different from that on iOS 10. The update is provided by a bright welcome screen and a search tab.
Keyboard recognition
The remote control is a good thing, however, if you are too lazy to go for it, you can use an iOS device to enter text: Apple TV 4G will instantly detect the device and apply the necessary information. The trick will work even without the Remote application - you just need to be nearby and use an identical iCloud account.
Photo app with memories

Photos in tvOS 10 are now sorted by similar places and dates, scattered across the screen in a pretty neat way that's perfect for TVs.
Automatic application downloads
Everyone knows that on iOS you can use the function of automatically downloading applications to all supported devices. For example, if you buy Lara Croft GO (currently on discount, by the way) on Mac, the toy will appear on iPhone, iPad or iPod touch. Now Apple TV 4G has learned this too.
For developers
Perhaps the biggest piece of the pie went to those who develop software. tvOS 10 includes:
- ReplayKit, which allows developers to record or livestream their apps.
- PhotoKit opening third party applications access to iCloud Gallery and iCloud Photo Stream.
- HomeKit - for controlling HomeKit-enabled devices via Apple TV.
- Badges on application icons.
- Simultaneous support for up to four controllers in Game Center.
One authorization for all times (will arrive later)
Almost the most anticipated feature App Store promises to arrive on both platforms a little later. It will allow you to log in to the system once, and then access to channels and services will be provided without entering the necessary data.
Good luck to Siri
Despite the fact that Siri is blocked on Apple TV 4G intended for the Russian Federation, it is still worth talking about the achievements of the voice assistant. Let's start with the global pumping of convolutions, thanks to which it is enough to say, for example, “Show me movies about politics” to see all political films. This innovation is in perfect harmony with connecting YouTube to search, that is, you can insert “...YouTube for...” to display results on a popular video hosting site. In addition, Siri has improved the control of devices with HomeKit on board - now even more “people” can put things in order at home.
Apple calls voice control using Siri key feature new Apple TV. But users in many countries, including Russia, did not find it on the device voice assistant. When you press the Siri button on the remote control, a standard search window opens.
In fact, on at the moment Siri only works in 8 countries: UK, US, Australia, Canada, Germany, France, Spain and Japan. In all other regions, including Russia, the remote control remote control It's called Siri Remote instead Apple Remote and does not allow you to work with technology.
The reasons are simple: Apple has set itself the task of finding out all the speech differences for each region and adding them to the Siri database in order to maximize the performance of the service and make the search faster and more accurate. For example, the name of actor Matthew McConaughey sometimes sounds simply crazy in different languages and dialects.
Nevertheless, you can use the assistant in Russia, although English. Find out how to enable Siri in unsupported countries in our instructions.
How to enable Siri support on Apple TV 4 in Russia:
Step 1: Open the settings section General -> Language and region -> Language and select English.
Step 2: Now you need to specify an alternative region of residence in the settings. To do this, go to Settings -> Accounts -> iTunes and App Store -> Settings and select US or UK.
Step 3: Here you need to specify an account registered for the App Store in one of these countries. If you don't have account, it needs to be created.
Step 4: Restart your Apple TV, then go to Settings -> General -> Siri.
You are scrolling Apple Music looking for something interesting to listen to and nothing catches your attention. You've already checked out Apple's weekly top songs in the For You tab. Don't you wish there was an app that played the music you like? Ask Siri, she will be your personal DJ! Music Siri, how to use the function?
Like other Apple Music apps, Siri will create your personal playlist that will play your music non-stop. Do you need Apple subscription Music to take advantage of this great feature, and for now it only works through Siri.
When creating a playlist, the app uses your history, favorite songs, and frequently listens to tracks, so you probably won't encounter any new songs or artists.
It's pretty cool to have a random list of favorite music you've listened to, it's useful if you don't know what to listen to.
How to Create a Personal DJ with Siri on iPhone and iPad

Now you will go to musical heaven with your own favorite compositions.
How to Create a Personal DJ with Siri on Mac and TV
You can even create a random playlist on your Mac!

Now, listen and enjoy your favorite tunes!
Apple Music on Apple TV
1. Launch the Music application;
2. Search for a song or album to play;
3. Press and hold the trackpad on Siri Remote to open the options menu;
4. Select “Start Playing Song Playlist.”
Read also:
How to add this music to your playlist?

When you listen to music and you really like some of it, you can add it to your playlist.
On Mac or PC
1. Hover your mouse over the song title at the top of iTunes;
2. Tap the three dots button, then select Add to Playlist or Add to Playlist. Not only can you add a song to an existing playlist, but you can also create a new one or simply say “Add song to my library.”
On iPhone, iPad or Android
1. Tap a song to open the Now Playing screen;
2. To the right of the song, click the three dot button;
3. Click "Add to Playlist" or "Add to Playlist" to add the song to your playlist or simply say "Add song to my library."
On Apple TV
1. Open the Music app and play music;
2. Press and hold the touch surface of the remote control;
3. Select "Add to Playlist" or tell Siri "Add a song to my library."
All the commands for Personal DJ in Siri
The feature, which Apple calls Personal DJ, is new to Apple Music as part of iOS 11 and macOS High Sierra. It's a sort of curated Apple Music Radio, tailored to your musical taste.
List of all commands for Siri:
- “Play Something I Love” will start playing music based on your preferences and your history.
- “Play something similar” - will start playing music similar to the current one.
- "Turn on some good music» - will start playing the most popular tracks.
- “Play Something Different” - will play music from a different genre or tracks from your playlist.
- “Play [genre_name]” - You can ask Siri to play a specific artist or album “Siri play As Time Goes By,” “Siri play Otis Taylor album,” “Siri play Jingle Bells,” or “Siri play Jazz.”
- “Siri, play Otis Taylor album in random order” – will play the album in random order.
“Add a song to my library” - the track will be added to your playlist or library.

You can ask Siri to “Play [name of music or other similar phrases].” After you play this at least once, the tracks will appear in the Recently Played section or Radio section in iTunes or iOS app Music. Please note that the music played by this station includes the following:
* Music you purchased from the iTunes Store (if any);
* Music from Apple Music that you loved;
* Music you've listened to from Apple Music.

Since Apple Music allows you to create your own playlists freely, it is really worth trying and enjoying.