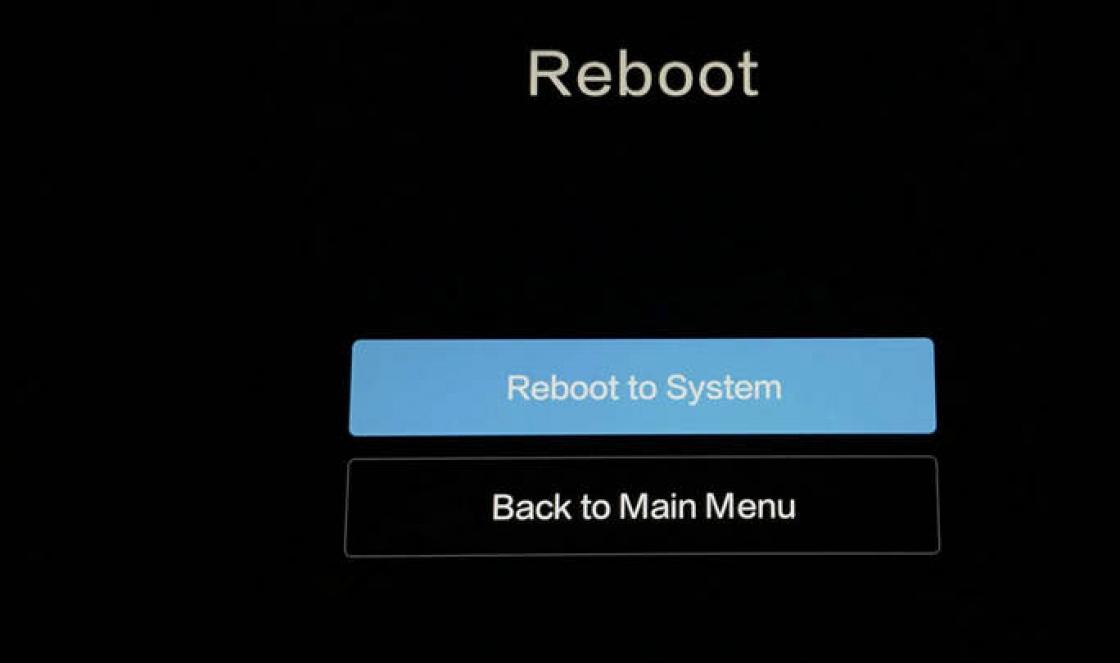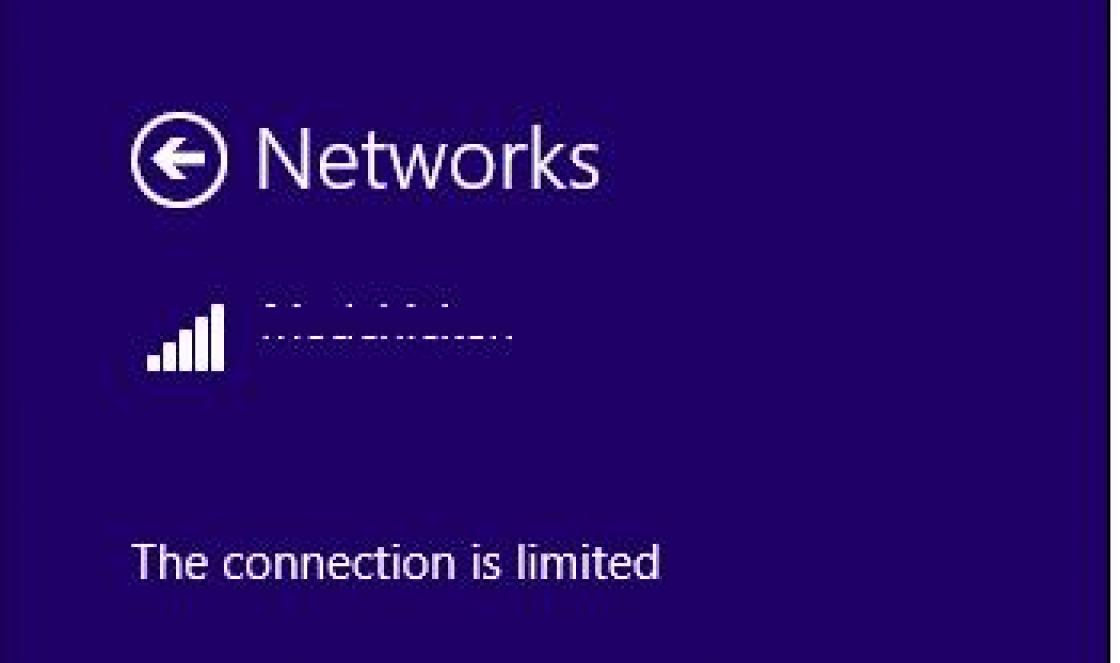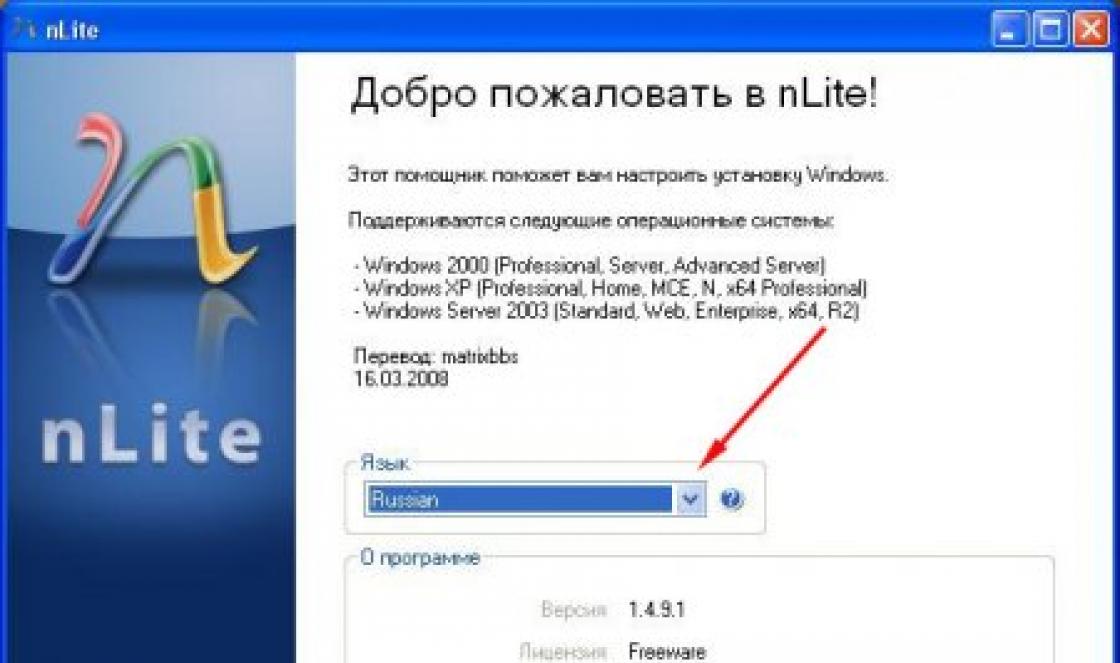Every user should be able to take a screenshot or screenshot. And it’s not difficult. On Apple products, just hold down two buttons at the same time, and on Windows, click on the key labeled Print Screen. But what about the owners of Android devices? How difficult is it to take a screenshot if the operating system (OS) is a “green robot”? In this article we will look at how to take a screenshot on Android.
Already on versions 4 and 5 of Android, the following method is available that allows you to quickly take a photo or “screenshot” the screen. To do this, you just need to press two keys at the same time. Not on the virtual keyboard, but on the body of the smartphone or tablet itself. To do this:
- Turn on the device.
- Select the image whose screenshot we need to take.
- Simultaneously press 2 buttons – Power (on/off/sleep mode) and “Volume Down” (bottom of the volume control). Hold them for 1-2 seconds.
- We are waiting for the display to blink and a specific sound from the camera shutter to appear. All screenshots are ready!

By the way, this method works on smartphones and tablets from almost all manufacturers - Samsung, Lenovo, Irbis, Micromax, Highscreen, Philips, Sony, Huawei, etc. The only condition is that Android version 4.0 and higher.
But what if you have a fairly old smartphone? After all, on such a device there may be a third Android as an operating system. There is also a screen-creating function here. You just need to hold down the “Recent programs” item for a long time. But on the “ancient” Android version 1 or 2, screenshots can only be made through a separate application. By default, the OS does not have such a function.
Many people are interested in where screenshots are saved on Android? There are several options. Most often in “Camera Photos” or in separate folder"Screenshots" in the Gallery. Here you can find the screenshot you took, view old pictures and delete those that are no longer needed. Sometimes screenshots are also saved in Pictures/Screenshots on the device’s memory card.

What is the easiest way to take a screenshot on Android 6 and 7?
Progress does not stand still. Therefore, in 2015, the developers released an update for Android 6, which allows you to take screenshots with one touch. This is convenient on tablets and mobile phones with a large screen diagonal, where it is problematic to press two buttons at the same time.
So if you have a device with Android OS 6 or 7, then it is possible to take screenshots as follows:
Agree, everything is simple. However, some users criticize this method of taking screenshots. The main reason is that the entire procedure takes a lot of time. Approximately 7-8 seconds. Whereas by clicking on “Power” and “Volume Down” you can screenshot the image almost instantly. You can't argue with that. But it is not always convenient to press two buttons at the same time. Therefore, sometimes it’s easier to take a screenshot via Now on Tap.
Branded and special ways to take screenshots
Many manufacturers, trying to expand the functionality of their products and make them more user-friendly, introduce additional tools that allow you to take screenshots. Let's look at several options using Samsung devices as an example:
- Take a screenshot on an old phone Samsung Galaxy S with Android 2.3, you can press and hold the “Home” and “Back” buttons.
- On gadgets such as Samsung Galaxy a3, j3, etc., a screen is created by simultaneously pressing the “Power” and “Home” buttons.
- How to do it with Android OS? Most models support the following option: press and hold the power button until a menu appears, in which we select the “Screenshot” item.
- Samsung's flagship devices support the Palm Screenshot feature. That is, with its help you can take a screenshot without pressing buttons. You just need to run the edge of your palm across the display (touching it!). Moreover, it is possible both from left to right and vice versa. This option is activated in “Settings”, in the “Additional functions” section.


As for other manufacturers of smartphones and tablets, they are constantly introducing new ways to create screenshots.
- On many HTC and Meizu devices, you can “screen” the image on the display by pressing the “Power” and “Home” buttons together.
- For Xiaomi products, you can click on the scissor-shaped icon with the inscription “screenshot” in the quick menu. After which the screenshot will be saved in the device memory. In addition, some Xiaomi gadgets offer the ability to take screenshots using the three-finger-down gesture.
- LG smartphones have a proprietary Quick Memo application by default. It also allows you to quickly take screenshots. Quick Memo is launched through the top “curtain” of the notification panel.
- On Sony mobile devices ( Xperia series) a screenshot can be taken through a special window, which is called up by long pressing the power button.
Is it possible to take a screenshot on Android using applications?
Of course, you can take a screenshot using additional software. There are a number of applications (available in Play Market or Google Play), the functionality of which includes creating screenshots. What is their advantage? No need to bother and remember which buttons are used to take a screenshot. Just go into the program, select the appropriate item and take a screenshot. In addition, many similar applications also offer convenient tools to edit the screen.
If you don’t know which software to choose, then pay attention to the following programs:
- Screenshot Ultimate;
- Screenshot Pro;
- No Root Screenshot it.
These applications allow you to take screenshots in completely different ways - by shaking your smartphone, touching a widget on the desktop, through a separate shortcut or using timer settings, by holding a key for a long time, etc. At the same time, using such software, you can select the “screenshot” format » images (JPEG, PNG, etc.) and quickly send it through a special service.
Some applications that take screenshots require Root, that is, the so-called superuser rights!
For reference! If the screenshot is not saved, then first check whether there is free space on the media where the screenshot should be loaded. If the disk is really full, then use the CCleaner application or delete the cache to clear the memory.
In conclusion
Let's summarize everything said above. It turns out that you can take a screenshot of the screen on Android in different ways. In our opinion, the easiest way is to use the standard options, where you only need to press one or two buttons. Although some people choose special applications to create screenshots. The choice is yours! In any case, taking screenshots on Android is no more difficult than on iOS and Windows.
In such cases, they talk about a screenshot. But first, let's figure out what this even means. The word "screenshot" literally means "screenshot" (from the English screen - "screen" and shot - "snapshot").
Now that the meaning of the term is clear to us, we can move on. So how do you take a screenshot of the screen on your phone? Here, of course, a lot depends on the model of the latter. After all, the number of them in the world is simply colossal. Therefore, let's look at how to take a screenshot of the screen on a phone in relation to various popular phone models.
Taking a screenshot of the Samsung screen
Taking a screenshot on a Samsung phone is actually quite simple. To do this, you need to find the power button (usually the button that turns the phone on and off) and the home button (usually the center button at the bottom of the phone). We press these two buttons simultaneously for a couple of seconds and that’s it - you’ve done what you intended, and the image is saved in the phone’s memory. Very often, the characteristic sound of a camera shutter may still be heard.
But this is not the only way. Many manufacturers include this feature in various phone menus. Thus, if you hold down the “home” button, the “recent programs” button or the “back” button, a menu will open in which you can select the function of interest and take a photo.
LG phone
How to take a screenshot on an LG phone? The algorithm of actions is almost the same as for a Samsung phone. Only the key combination is different. You need to hold down the volume key and the power key at the same time, the camera shutter sound will be heard and a pop-up notification will appear.
You can also use the Quick Memo program, which allows you to quickly create notes and take screenshots. Just expand the menu quick settings by swiping your finger from top to bottom. Find the QMemo+ program, click on the icon - and immediately get what you want. In addition, before sending it to your friends, you can add something on top of it.

Photo on Iphone
For all products Apple process creating this kind of picture is the same. You need to hold down the power key and the home key for a couple of seconds. By the way, if you hold these buttons for a longer time, you can turn off the phone. The resulting image can be found in the “Camera Roll” folder, but if it is not there, then repeat the operation.

What to do with Microsoft Windows Phone
On smartphones with OS Windows Phone 7 this feature was not supported. A reasonable question: how to take a screenshot of the screen on your phone in this case? The only option is to use third party applications allowing them to be made.
In more new version- Windows Phone 8 - this flaw has been corrected, and you can get such a picture by pressing the touch screen at once Windows keys and power keys. However, for phones with Windows Phone 8.1 OS, the developers have changed the key combination with which this can be done. You need to hold down the power and volume buttons at the same time.
How to save a photo
We looked at how to take a screenshot on various phone models, but we are sure that many are wondering not only how to save a screenshot of the screen on their phone, but also where it can be found later. So, once you take a screenshot, it is automatically saved in your phone's memory. Depending on the phone model, they are saved in different folders his memory.
For example, for a Samsung phone, it will be saved in the Screen Capture folder. For HTC phones, the photo is saved in the photo folder. On Windows Phone, the image can be found in the Photos application, in a special folder. And for LG smartphones - in the Screenshots folder.

You can also connect your phone to your computer using a special cable that should come with your smartphone, and use it as a flash drive:
- Find your device in File Explorer and open it.
- Next, find the Pictures folder there, and there will be a Screenshots folder in it. This is where all your photos will be stored. You can copy, cut or edit them directly from there - as you please.
As you can understand from the above, this process is not that complicated, you just have to be patient and persistent, since not everyone can succeed the first time. This depends, as you may have noticed, on the phone model and its configuration, but in general the principle remains similar.
We hope that this article was useful to you, that you found what you were looking for, and from now on you will be able to delight your loved ones and friends with cool pictures taken directly from your phone screen.
Have a nice time!
What can be shown in a screenshot (picture) cannot always be explained in words (it’s not for nothing that there is a saying “It’s better to see once than...” 😉). But on phones, as well as on PCs, creating screenshots (sometimes) becomes difficult...
In this note, I will give several of the most popular methods (button combinations) for creating screenshots that work on most smartphones (even quite old ones). If none of the combinations suits you, check out the 6th method, which is shown in simple example, how to take a screenshot by simply shaking the device.
Help!
How to download photos and files from your phone to your computer (6 methods) -
Method 1: universal
The first versions of the Android OS did not have the function of creating screenshots, which was a clear inconvenience. Therefore, if you have a very old device, go straight to method 6.
Since version 4.0, the developers have built in a universal method - pressing buttons simultaneously (as a rule, the buttons must be pressed for 1-2 seconds until the created screen appears on the phone screen). See photo below.

This option works on most modern smartphones. Unless some models from Samsung, Xiaomi and HTC have certain difficulties (for them, see methods 2, 3, 4...).
Method 2
- turn on the phone and open the application (location) that you want to screenshot;
- press the buttons simultaneously "Home" and "Food" for 2-3 seconds;
- Afterwards you should hear a slight click (as when taking a photograph) - the screen is ready!

Method 3
This method worked and was relevant on the first models of Samsung devices. However, judging by the reviews, it still works...
- find the screen you want to screenshot;
- press the buttons simultaneously "Home" + "Back" and wait 2-3 seconds;
- after clicking the shutter, the screenshot will be saved.

Method 4
Some devices (LG, Bright & Quick, etc.) have smartphone software that contains a built-in function for taking screenshots. To use it, just lower the notification panel shade and click on the corresponding tool (“Screenshot” - see the picture below).
Note: on modern LG devices the tool may be called “QMemo+”. This option will allow you not only to create a screen, but also to process it: apply inscriptions, trim the edges, etc.

Method 5
Well, I couldn’t help but note one more option (it is, however, still rare, for example, on Redmi devices):
- find the image you want (the one you want to capture);
- click on the button "Inclusions" ;
- select a tool from the menu that appears "Screenshot"(it will be together with the "Restart" and "Power" buttons). See example below.

Method 6: if the screenshot does not work (for example, during games, movies, etc.)
If your device is quite old (Android version below 4.0), or you still couldn’t find the treasured buttons for this operation, or perhaps something just doesn’t work for you - in these cases, to create screenshots you will need special application. “Easy Screenshot” is very convenient in this regard.
Screenshot is easy
A very simple application that allows you to take screenshots and record videos from your phone screen. The application is not fancy and will work even on fairly old devices.
By the way, in the arsenal of functions of this application there is an option that allows you to create screenshots by simply shaking the device! It’s very convenient if the volume button doesn’t work well for you (for example).
I'll show you how to use the application as an example. After installing and launching it, enable the mode "Shake" and click on the button. See example below.
Please note that you will have a camera icon in the notification bar (this means that the application is waiting for your command...).

Now go to the desired game, movie, find the desired image (etc.) that you want to capture - and shake the phone slightly. Woo-a-la and the screen is ready! The app did it automatically and saved to default folder (usually "Internal memory\Pictures\Screenshots").

Comfortable? I think yes!
When you don’t need the application to work, go to its settings and click "Disable capture" (the camera icon should disappear from the notification panel).
Where are screenshots saved and how to transfer them to a computer
Judging by the questions, some users have difficulty finding the directory in which the phone saves screenshots.
In general, if you haven’t changed any settings (and haven’t installed special applications for working with pictures), then to view all the pictures and photos on your phone, just open the gallery. Then go to the section.

Then you can select the files that you want to transfer to your PC (or other users) and click on the button "Send". Next, the phone will offer you several options, depending on the pre-installed applications (I usually send files by mail or send them to).

Also, as an option, you can connect your phone with a USB cable to your computer and view the files in its memory using Explorer.

As a rule, to do this it is enough to open "This computer" : it will display your phone model - just open it and go to the section "Internal memory\Pictures\Screenshots" (see example below).

You can also transfer files from your phone to your PC using the Bluetooth protocol. The corresponding instructions are given below.
Help!
How to transfer files via Bluetooth between your phone and laptop (computer) -
Additions on the topic are welcome...
Smartphones have special button, allowing you to make a screen. It is most often located on the desktop. When using this function, all photos immediately go into a special folder with an appropriate name like Screenshots or Screen capture.
If the manufacturer has not provided such a function, then you can screen it in two ways.
The first one, as a rule, can be applied on most modern devices. You can take a screenshot using certain combination keys U various models phones it may differ. The most common option is to press the menu and lock buttons. If you couldn’t get a screenshot with this key combination, try other combinations:
For Android 4.0 and higher - lock and volume down button;
For Android 3.2 - long press on the “Recent Documents” key;
For some Sony brand phones - long press the power button until the corresponding menu appears;
For Samsung Galaxy - a combination of the menu and back buttons.
If you can’t screenshot your phone screen using a keyboard shortcut, you can go the second way, using special programs. Some of them are installed on your computer. For example, Android SDK. In this case, you can take a screenshot when connecting your computer and phone via USB cable. Others install directly on a smartphone. Among them are Screenshot It, Screenshot UX, Screenshot ER PRO, etc. To take a screenshot of the screen on your phone using an application from the Market, you will need root rights.
shot of a smartphone screen on Windows
Take a screenshot of Nokia phones Lumia 520, 620, 720, 820, 920, 925, HTC Mozart, W8S, W8X or other Windows phones can be pressed by pressing the lock and start keys. The screenshot will be saved in the photo folder in the screenshots section.
If you can’t take a photo of the screen using the keys, you can install the Screen Capture program on your phone.
How to take a screenshot on iPhone
iPhones have special function, which allows you to take a screenshot of the screen. To get the image, you need to press the circle HOME button under the screen and a lock key on the top end of the phone body.
The photo will be saved in the folder where all other photos are located. On Apple On your phone, you can take a screenshot of the screen while in any application, and even during a call or working with the camera.
How to take a screenshot from your phone and what is a screenshot? Screenshot is a snapshot of an image on your phone screen. All modern smartphones have a screenshot function, but on different models devices, it is carried out using the methods laid down by the manufacturer.
In what situation is a screenshot useful?
A screenshot is necessary when you need to quickly capture something in the device’s memory or send it to your interlocutor, for example:
— to troubleshoot problems, the service department asks the device owner questions about what specific error is bothering him. Most affordable way understand each other - show the service employee a visual image;
- if you want to show your interlocutor a list of your applications or media files, rewriting their names manually is too tedious; it is much easier to send him an image as a screenshot;
— a screenshot helps you record the settings of a program or a smartphone in general;
— in order to show someone your location, you just need to open the map, determine your position, take a screenshot and send it to your interlocutor;
— if you need to send a contact or other information, you don’t have to type it manually. To do this, just send a screenshot with her image;
— You can send copy-protected information using a screenshot.
How to take a screenshot on your phone?
The steps to take a screenshot vary for smartphones with different operating systems and manufacturers, screen capture also depends on these factors. Most popular on at the moment OS is Android, Windows Phone and Apple iOS.
Screenshot on Android
Let's look at ways to create a screenshot that do not involve downloading special programs:
— HTC Desire S requires simultaneously holding down the home button and turning the device on and off, the screenshot will be automatically sent to the photo folder;
— For new models Samsung Galaxy you need to simultaneously press the “Home” and “Back” buttons, the screen will be saved in a specially designated “ScreenCapture” folder;
—Samsung Galaxy S II differs from subsequent models, for it you need to hold down the “Home” and the lock button;
— Sony Ericsson Xperia takes a screenshot when you press the lock and volume down buttons;
— For any mobile device on Android platform 3.2 you need to press and hold the launch recent programs button until the screen is completed;
— Smartphones running Android 4.0 support screenshot function, carried out by simultaneously pressing the volume down and on/off buttons.
Screenshot on iOS
To take a screenshot on any mobile device from Apple, you need to press the “Home” button, then, without releasing it, press the lock button (aka power) and hold them for two to three seconds. Taking a screenshot is accompanied by a characteristic sound; the screenshot will be saved in the photo folder.
Screenshot on Windows Phone
For smartphones on Windows based On Phone 8, you can take a screenshot by simultaneously pressing the Start and Power buttons; they need to be held down for a few seconds.
Software is constantly updated, for example, for Windows Phone 8.1 you already need to hold down the volume up and power off buttons. In any case, the photo taken will be saved in Photos.
Can't take a screenshot?
E If you did not find your phone in the list of the above devices, or the action does not lead to a result, do not be upset. You can take a screenshot using applications from Google Play, the most popular are:
— Screenshot Ultimate;
— Screenshot;
— Screenshot ;
— No Root Screenshot It.
How to use Screenshot Easy app?
This program allows you not only to take screenshots, but also to edit them, and then send them via instant messengers or by mail. You can find it on Google Play by searching for “screenshot”.
Then you should install the Screenshot Easy app on your device.Next, launch the program and click “ Start Capture", the photo will be saved in the created folder " ScreenCapture". If necessary, you can change the storage, as well as the file extension, as well as expand the image and change the color scheme.
(Visited 8,870 times, 1 visits today)