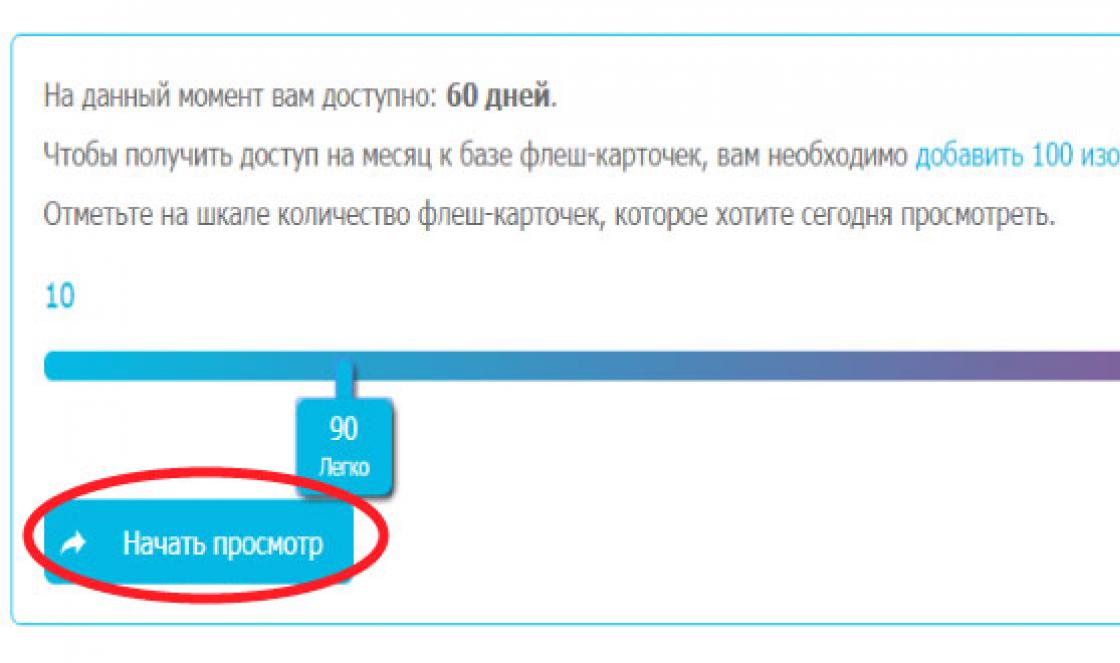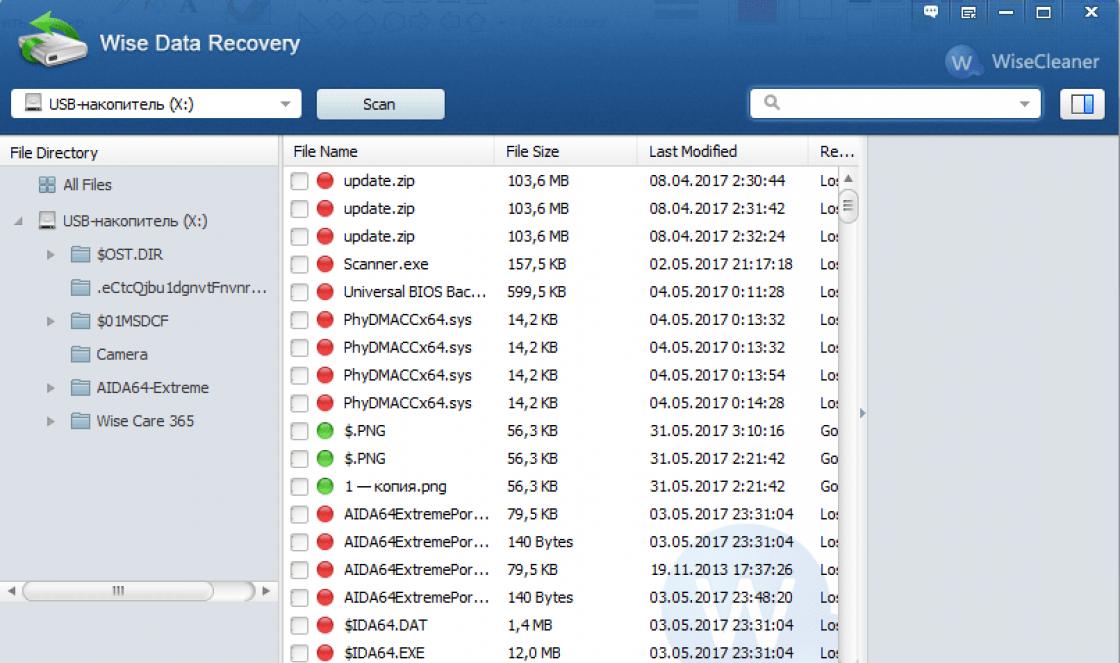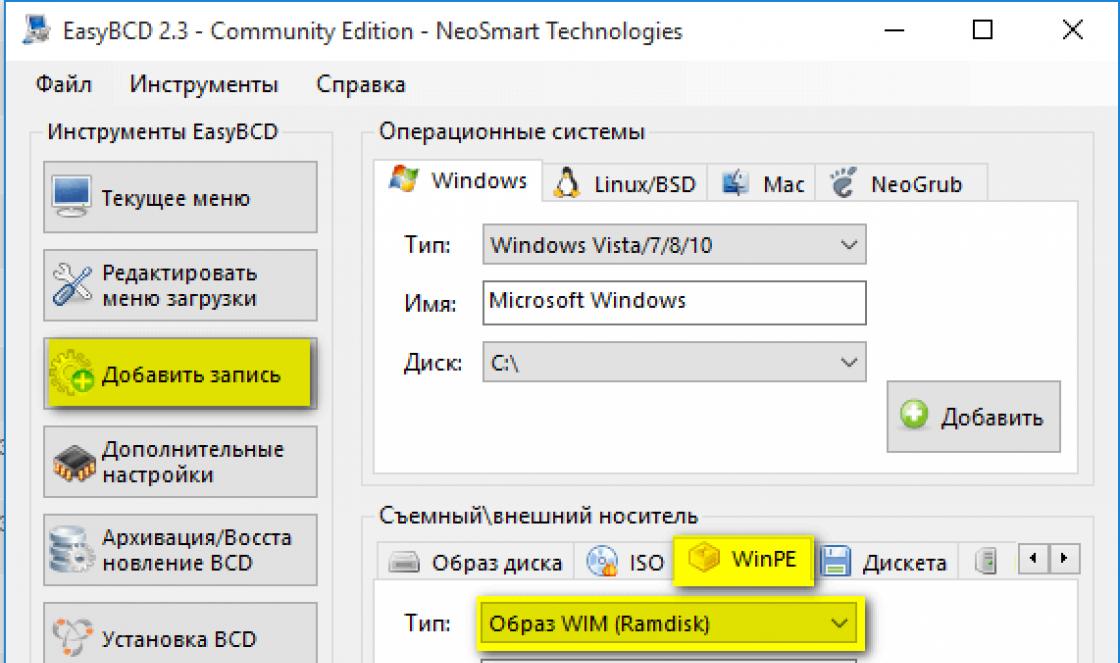Editor's choice for us developers source code is not something insignificant. This is the environment in which we spend most of our time. Our productivity depends on the code editor.
No two developers are alike, so there is an abundance of code editors from which you can choose the best one for yourself. To understand which one is the best, we will evaluate different criteria on a 5-point scale. We will pay attention to:
- Ease of use- how simple the editor is for beginners, how intuitive it is when we open it for the first time.
- Power- a criterion for all innovations, code editing capabilities, autocompletion, editing modes, etc.
- Extensibility- Does the editor support plugins and additional libraries?
- Aesthetics- we love the beauty in our work, how pleasant the environment is to look at, how neat the code looks in it.
- Speed- how quickly the editor starts, how quickly it opens large files.
- Cross platform- Is the editor available for multiple operating systems?
- Price- the cheapest price gets the highest mark.
Code editors are provided in groups that cater to specific types of developers.
For the Guru
You ask, who are gurus? Basically, these are people who have been using code editors since before you were born. The instruments of this group are heavy and wide. They can be launched from a terminal window and, in UNIX tradition, all their settings are defined in a configuration file.
Vim
Released in 1991. The versatile and powerful editor has gained many fans around the world. What makes it special among others is the technology command line. Instead of simply writing code, you select an input mode for text, run a search, and use even more guidance. This editor is imported on all known operating systems. Vim can also be extended with scripts and plugins. This is free software that is already installed on many Linux systems.
Emacs
Development of Emacs began in the distant 1970s and continues to this day. This editor is known for its extensibility. It is one of the first editors to support code highlighting, automatic code alignment, and support for many programming languages. Like Vim, it is also cross-platform and can be used through a terminal window or GUI. Emacs is a free and open resource.

For professionals
Code editors in this category are fully equipped with development tools. They are easy to use and have powerful tools. Developers can write, compile, test and run in one application.
Eclipse
Eclipse is most often used for development Java applications. This software supports plugins that make it possible to support additional programming languages. There are plugins for C/C++, Ruby, PHP and others. Eclips offers powerful code hinting built on documentation and real-time syntax checking. Large companies, such as Google, provide their development tools for this platform. You can easily create applications for Android and App Engine. Eclipse is free and open source.

Aptana Studio
Aptana is a development environment designed for heavy AJAX applications. This environment supports most popular web languages: PHP, JavaScript, HTML, CSS, Ruby, Python and others using plugins. There is also Git integration, the ability to test the application on local server, and many useful code snippets for each programming language. Like Eclipse, Aptana is free and open source.

Netbeans
Another framework for Java, but like Eclipse, can be extended for additional languages: PHP, Python, C/C++ and others. The application runs on Linux, Windows and OSX. Netbeans can speed up the desktop application development process with its Drag and Drop builder. The downside is performance - Netbeans can be slow on large projects. This code editor is free and open source.

Dreamweaver
Dreamweaver is part of the Adobe Suite of applications designed for web designers. It supports only the most popular web programming languages - PHP, ASP.NET, JavaScript, HTML, CSS. Very beginner friendly, with support for WISIWYG editing, live viewing, testing remote server and application development with using jQuery mobile and Phonegap. Dreamweaver is available on OSX and Windows. If you buy the entire package of applications for $399, there is no point in using it. But if you buy it separately, there might be something to it. It will be even easier.

Visual Studio
Visual Studio is an all-in-one development environment for Windows. This editor supports a large number of languages: C/C++, C#, VB.NET and F# which are built into the environment. It has powerful tools for code completion, line-by-line documentation, error checking, debugging, form design, creating database schemas and much more. The price starts at $500, but the express version of the program is available for free.

Xcode
Xcode is Apple's solution for OSX development and iOS applications. Supports C, C++, Objective-C, Objective-C++, Java, AppleScript, Python and Ruby. With Xcode, you can write, debug, and test applications. Has an interface designer and emulator mobile devices, for testing iOS applications. Xcode was used as a paid editor, but now they offer it for free.

Coda 2
Coda is an all-in-one editor for web developers. Supports file transfer via FTP, code navigation and file structure, sites and site groups, MySQL management and much more. With the new Coda 2, you can use your iPad to browse. The stable price is $99, but you can get it at a discount for $75.

For aesthetes
These code editors are beautiful, lightweight, easy to use, and extensible. There is a lot of talk about them, many provide plugins, write articles, and offer solutions on how to make this or that editor better.
TextMate
TextMate is mostly graphical text editor for OSX. Supports macros, code storage, snippets, shell integration, project management. Text Mate 2 will presumably come with everything you can get. The editor costs about $50.

Sublime Text 2
Sublime is a beautiful cross-platform editor. It is fast and rich in functionality for almost every programming language. Supports multiple selections, code folding, macros, projects and more. Full-screen editing is also possible, which looks great on large monitors. Runs on Linux, Windows and OSX. This editor comes with an unlimited trial period, but you need to buy a $59 license that can be used on every computer.

For pragmatists
Notepad++
This powerful and lightweight editor is a must-have for every Windows developer. Although the name suggests an advanced notepad, it is a powerful tool. It's easy for beginners, but it's also suitable for professionals. Notepad++ supports every popular programming language. Supports split workspace into two editing windows, FTP browser, macros and powerful text editing capabilities. Notepad++ is absolutely free. It's possible.

TextWrangler
TextWrangler is a free and lightweight editor for OSX. Supports all programming languages. Offers powerful search and replace functionality, text manipulation, file comparison, FTP support and much more.

CodeLobster
CodeLobster has simple and powerful functionality for web programmers. Suitable for all versions of Windows OS: 8, 7, Vista, XP, 2003, 2000, ME, Server. Flexible configuration of the working environment, tooltips for functions, debugging, and a todo list. This editor is recommended specifically for web developers; it can easily be extended to work with various frameworks: CakePHP, CI, Drupal, JQuery, Yii, Smarty, Symfony, WP, Facebook. A lightweight version of the editor is available for free. With a set of tools for $40, a full set of plugins and extensions for over $100.

The best code editor is...
Couldn't find your editor on this list? Tell us what your favorite editor is in the comments below!
Previously, when there was no CSS, the designer had to manually assign a tag to each heading . It was very painful and then came CSS, which made life much easier for web designers. CSS allows you to define all the styles for your site in one file (or several, at your discretion). This saves time and makes the code more flexible.
But why do we need CSS editors? Every introduction new technology has two sides to the coin, in CSS this is reflected in the support of some CSS properties in IE browsers. And so the web designer must find a hack to fix the display in IE browsers.
CSS editors help you write code faster and avoid many mistakes.
1. STYLIZER
STYLIZER is a CSS editor that allows you to edit CSS and see changes in real time. You can simply enter the address of a web page and on the left you will see the web page, and on the right there is CSS code that you can change and the changes will be visible on the left. You can change it manually by specifying properties, or using the WYSIWYG editor buttons.
You can also change the text color dynamically. When you change the color, a spectrum of color appears similar to that found in Adobe Photoshop.
It is impossible to make a mistake in this editor, since here the editor itself will check the values that you enter.
2.TopStyle
The TopStyle editor shows styles supported by Firefox, IE, Safari and even iOS 2.0 browsers. This feature can be used in cross-platform design development.
One of the useful features of this editor is the Inspector, which allows you to add CSS properties with one click, which will save time and effort during long and tedious coding.
This editor also allows you to see the compatibility of CSS properties in the browser, which is very useful when writing code for the IE browser.
3. Style Master
According to the developer, Style Master is an editor that can be used at any level of CSS knowledge. The program can use not only a WYSIWYG editor, but also write code manually (it would be very strange if this were not the case :)), with highlighting of each property, for more experienced developers.
Perhaps the biggest advantage of this editor is its ready-made style templates. It has about 20 templates, properly organized, that make it quick and easy to style your website.
4. Rapid CSS editor
Rapid CSS Editor is a convenient, easily customizable program for editing CSS files. It has a text editor with syntax highlighting, code completion, and others.
With this editor you can format your style sheet as you wish. The built-in code validator will not only keep the style sheet clean, but will also protect against CSS errors.
5.CSSEdit 3
I’ll say right away that this editor only supports MAC OS. The editor has a beautiful design, but it is not intended for novice users. The data editor also allows you to see changes dynamically, in real time.
An interesting feature of this editor is that you can describe a property in plain English (Selector Builder was created for this). For a beginner, this feature will be quite interesting.
6. EngInSite CSS editor
If you are a serious web designer who cares about writing CSS correctly, placing properties correctly, you will like this editor.
In this editor, you can add a class or identifier using built-in functions, and there is also the ability to convert color from HEX (hexadecimal format) to RGB, which is rare for editors.
The editor also has a code completion function.
7. Stylish Maker
A standard CSS editor that allows you to set font, color, margin, border and other properties.
Compared to Rapid CSS editor, it has fewer features, but clear interface, which is important for beginners who are immediately intimidated by a large set of functions.
8. Simple CSS
Simple CSS is also a simple style sheet editor. It is free. You can work on several projects at once. There is a preview function that will show how a class or identifier will look after the changes have been made.
Conclusion
I myself only use Notepad++, and I am completely satisfied with it. Of course, for large projects it is most convenient to use such large programs as Adobe Dreamweaver, but for my purposes, the capabilities of Notepad++ are sufficient for now.
Hello, dear readers of the blog site. For a very long time I wanted to write about a wonderful free editor (the link leads to the official website where you can download the latest version with Russian language support).
For many years now, it has been one of the most popular and used programs for editing Html, CSS and PHP code. I’m even surprised: “how did I manage without it before, realizing its potential with the help of some other programs?”
Now I always have a couple of browsers running simultaneously on my computer, a very simple, free and convenient FTP manager FileZilla and this very editor, the capabilities of which are simply incomparable with the default notepad used in Windows. But first things first.
Downloading and features of the Notepad++ editor
Installing the program on Windows is carried out in a completely normal way. You can also if you wish download Notepad++Portable, which is portable version this editor, which does not require installation into the operating system.
The portable version can be obtained from the regular version if you unpack the archive with the program to any convenient place and run executable file notepad.exe.
All the advantages of the Notepad++ editor
In fact, the notepad built into Windows is as different from our hero as heaven and earth. There is practically nothing in the classic notepad except the ability to view and create simple text files(it turns out something similar to a digging stick used by people in the early stages of development).
Once you start using NotePad with two advantages, at least to adjust Html and CSS files, you will immediately be transported from the Stone Age to the cabin of a modern earthmoving machine. There are, of course, other alternative programs and even , but for a beginner, a “notepad with two pluses” will be just the thing (IMHO).
Yes, of course, at first using it may seem intricate and unconventional. But this is only at the very beginning of acquaintance, and then it will be just as difficult for you to live without it, just as, for example, many computer users cannot imagine their lives (also a kind of “classic”).
If we compare Notepad ++ with more complex programs designed to make it easier to write and edit various codes, such as Dreamweaver, then there are quite a few arguments for using our hero:
- Firstly, it's absolutely free, which means you can save a lot by using it instead of Dreamweaver, if you don’t take into account hacked versions of paid programs (which may well be a breeding ground for Trojans and other viruses).
- Secondly, Notepad is much more light and fast than many of the paid editors. In addition, it is possible to use it without installing it in the operating room at all. Windows system(the so-called portable version - portable) and carry it, for example, . As a result, you will always have at hand a convenient, functional and well-understood tool for working with Html, PHP and several dozen other types of code.
Why is this editor worth downloading?
Let's briefly go over its capabilities and features, and then try to consider them in more detail. So, Notepad++ can do the following:
- Highlight several dozen of the most popular programming and markup languages, for example, such as: Ada, Assembler, C, C#, C++, CSS, FORTRAN, HTML, Java, JavaScript, Objective-C, Pascal, Perl, PHP, Python, Ruby, SQL , XML.
- It's very easy to implement change the encoding, for example, the now popular one, which I talked about in an article devoted to the fight against krakozyabrs in Russian language encodings (see it at the link).

- In one program window you can open as many files as you like for editing, because Notepad++ uses tabs in the manner of those that you have already become accustomed to in modern browsers.

The color of the floppy disk on each tab indicates whether you have saved what you have made in it. last changes using a similar diskette on the toolbar. On the active tab, a red floppy disk (and on an inactive tab - purple) indicates your forgetfulness.
- With this editor you can conduct search(Ctrl+F) both for the document opened in it, and for a whole host of text files lying in a certain folder. Search with replacement and using regular expressions are possible. An amazingly convenient tool.

- In the settings of this editor, you can enable automatic writing of the closing Html tag when you type the opening tag, as well as the auto-completion option for tags.
- NotePad++ not only keeps a history of all your changes and allows you to roll back as many steps as you like or go forward, but also backs up copies of these documents in the same way as Microsoft Word does.
- This editor has the ability to control hotkeys, of which there are a great many specified in it - from top menu“Options” - “Hot keys”. Moreover, when you double-click on the combination you are interested in, a window for reassigning keys will open, which can be convenient for those who are switching to Notepad from another editor.

- Notepad over the years of its existence got a lot of plugins, some are installed with it by default, and the rest will be available to you from the top menu “Plugins” - “Plagin Manager” - “Show Plagin Manager”.

To install, you just need to check the box next to the required plugin on the first tab and click on the “Install” button.


After this, the editor window will reload and the new plugin will be available in the tab of the same name:


- This “Swiss knife” can also connect to your site via FTP, record and play macros, check spelling on the fly, compare two files in open windows next to each other, and much, much more.
For all these languages it is carried out syntax highlighting, breaking the code into lines and blocks, which can be collapsed by clicking on the minus sign and expanded by clicking on the plus sign. You can also display the relationship between elements with a dotted line. As an example, I took a piece of PHP code to demonstrate the capabilities of this editor:

If you click on the opening HTML tag e, then it will be highlighted with a blue background and at the same time the closing tag, if any, will also be highlighted. Great for finding unclosed elements and .
What else might you need in Notepad++
- Thanks to syntax highlighting in Notepad ++, it is very easy, for example, to check whether all Html tags in the code are closed, and with minimal experience you will already visually note what is in your code there was a mistake made somewhere, because the color scheme of the code in this place will change.
- Also, due to the fact that the code is highlighted in color, and the regular text of my articles remains black, it is very convenient for my constant grammatical error corrector (beloved wife) to check grammar in it. No, of course, I use various ones, but not one of them can still check punctuation, and semantic errors too.
- What I also really like about this text editor is the ability to visually display individual blocks of code using highlighting brackets like ( ) (). When the mouse cursor is between any brackets, they are highlighted, as if highlighting the beginning and end of a block of Html or PHP code.
- In addition to the excellent implementation of the backlight, special mention should be made of the possibility take a step back(cancel previous action). Moreover, the number of steps back is not limited, which allows you not to be afraid to experiment with the code without the risk of irreversible consequences.

Undoing an action in Notepad++ is possible using the hotkeys Ctrl+Z (Ctrl+Y is a step forward, i.e. undoing the cancellation), using the corresponding menu items “Edit” or using the buttons in the form of curved arrows on the toolbar of this editor.
- NotePad++ constantly monitors the status of documents opened in it and if they are changed or deleted, for example, in another program, you will be shown a window asking you to close this tab with the document or re-upload its modified version.
- As I mentioned earlier, the two plus notepad has the ability to syntax highlighting settings(as well as a dozen other languages) to suit your tastes and needs, but I have never used this option, because I am quite happy with the default settings.

But no one is stopping you from doing this, fortunately, everything is extremely simple - select “Options” - “Define styles” from the top menu, which will open a window where you can fine-tune the fonts and colors for highlighting Html, PHP or any another language you need.
- Another feature that seems quite convenient to me in this editor is the ability to drag document shortcuts directly into the program window to open them (although this hardly surprises anyone) and the ability Drag and drop in the document itself, select a fragment of code (with the left mouse button) in the place you need.
- When working with Notepad++, you will have the option put markers, which are called notes in it, but the essence does not change. In the line you need, you can place a marker in the form of a blue dot on the left margin by clicking the mouse.

To set a marker (note) in the editor, you can also use the keyboard shortcut Ctrl-F2, and to move between markers placed in the document, you will only need to successively press F2 or Shift-F2 to scroll through notes in the opposite direction.
- If you work in this editor with an Html file, you can look what your code will look like in the browser FireFox or IE by selecting the appropriate Start menu items. If you need another browser, then select the top “Launch” item and look for the executable file you need in the window that opens.

- There is also ability to record macros, which I have not yet created, but the logic of their work is quite simple. First, you record it by selecting “Macros” - “Start recording” from the editor menu, and then insert the recorded macros into the desired place in the code, selecting them from the editor menu or using the hotkeys assigned to them.
Notepad++ also has the option automatic completion the word you type, which can be very convenient if you are not sure of the correct spelling of a particular Html, PHP or any other code operator. To do this, when typing, just press the Ctrl-Space key combination and select the desired option from the window that opens:

If you want to make code completion automatic, without using hotkeys, you will need to select “Options” - “Settings” from the top menu and on the “Reserve/AutoCompletion” tab, check the “Enable for each input” box.
Encodings and working with files in the NotePad++ editor window
- It should be noted that this code editor allows you to save and convert Html, PHP and other files into UTF-8 encoding (without BOM). This has helped me more than once to overcome the problem with Russian encoding when working with various sites.
When I wanted to change some inscription on the site into Russian, I often ended up with crappy messages, the reason for which was the Windows-1251 encoding in which the source file was saved.
After the original file has been converted to UTF-8 encoding (without BOM), krakozyabrs were successfully transformed into ordinary Russian symbols. That. If you add the Cyrillic alphabet to any engine files, then in order to display it correctly on the site you will need to either immediately save it in the correct encoding or convert it later.
I should probably say a few words about this very BOM. The fact is that when you work with different text objects in a regular Windows notepad, when you save it in UTF-8 encoding, invisible characters (BOM) are added, which can subsequently affect performance this file(for example, PHP may throw an error).
- If you would like to print the contents open file, then the code will be printed not in the form in which you see it in the program window. But by selecting from the “Options” menu - “Settings” tab "Seal" you will be free to change this and choose the option of printing code highlighting in color, allowing the display of line numbers, headers and footers, etc. things:

- This advanced text editor also allows you to open as many new documents as you like without fear of cluttering up your taskbar. operating system. In unison with modern browsers, it will open all new documents not in a new program window, but in a new tab already open window.

Moreover, these tabs of various documents in the window of this notepad can be arbitrarily dragged with the mouse, closed and minimized.

Well, depending on the settings made (“Options” - “Settings”), all tabs opened before closing Notepad ++ will be restored the next time you start the program (again, similar to how browsers work). You can close unnecessary ones by double-clicking on them or placing them vertically.
- In addition to the usual operations with tabs, in this editor you can open in one window at once two copies of the same document. This may be necessary if you need to work with a document in different parts of it (look at it somewhere or copy it, and paste it somewhere).
To activate this mode, you just need to right-click on the desired PHP editor tab and select “Duplicate in Another Window” from the context menu.

It is very convenient that if you save changes in one of the copies of the document, the second one will also be updated (that is, you will not get confused whether you saved the changes you made and in which copy).
- I also really like it built-in search using open HTML or PHP documents with the possibility of replacement(some actively use regular expressions for this, but to my shame I don’t know them). All the richness of the search in this advanced text editor can be appreciated by simply opening the “Search” menu item. See the screenshot at the beginning of the article.
In general, this text editor has taken a lot of useful and convenient features from the functionality of other applications, for which special respect goes to its developers and those who make plugins for it, some of which will now be discussed.
Using plugins in Notepad++
Let me remind you that to install a new plugin you will only need to select “Plugins” from the top menu of the editor - “ Plugin Manager" - "Show Plugin Manager".
And in the window that opens, on the first tab (from the top menu), check the box next to the required plugin and click on the button "Install".


After this, the editor window will reload and the new plugin will be available in the tab of the same name. In general, everything couldn’t be simpler.
What plugins for Notepad you may need in your work
- If you install the Customize Toolbar plugin using the Plagin Manager, you will be able to shuffle, delete, or add new toolbar buttons this program.

- At the beginning of the article I mentioned Light Explorer, which adds the ability to open in the left column file manager. However, you can also use Explorer, which you will find in the plugin manager, for the same purpose.
- Great plugin WebEdit, which allows, by analogy with the WordPress Html editor, to frame the text with the most popular heading tags, lists, tables and others. Select the desired fragment and click on one of the buttons on the Notepad++ toolbar.
- ImgTags - allows you to have already specified horizontal and vertical sizes (it calculates them itself, which is very cool), prepared ALT and SRC attributes (you will also need to add the path to the folder with pictures on your server there).
The plugin provides a lot of additional and convenient gadgets "TextFX", which after installation will be available in the item of the same name in the top menu of the editor. If you don’t have such an item yet, then go to “Plugins” - “Plagin Manager” - “Show Plagin Manager”, scroll down the list in the first tab and check the box next to TextFX Character.
After installing it, the editor will reboot and a new TextFX item with many drop-down sub-items will appear in the menu. For example, activating the option shown in the figure can greatly make your life easier when editing or writing HTML code:

In this case, as soon as you enter the opening Html tag in the Notepad++ text editor, a matching closing tag will immediately appear next to it. There is a significant saving of time and a significant reduction in the likelihood of an error due to an unclosed tag. However, this thing annoys me and I don't use it. But this does not at all diminish her dignity.
There are quite a lot of gadgets in TextFX, so try them in practice yourself and decide what exactly will be convenient and useful for you.
Well, continuing the topic of tabs in the editor, it’s worth mentioning the possibility comparing two documents. First you will need to install this plugin through the Plugin Manager:

To activate the document comparison mode in Notepad++, you just need to select “Add-ons” - “Compare” - “Compare” from the top menu or press Alt + D on the keyboard. As a result, the active notebook will open in the window of this notepad. this moment tab, as well as the tab located next to it.

For the convenience of comparing two Html or PHP documents, the Notepad ++ editor will highlight the differences in them for you. To switch to the normal mode of working with documents, you need to select “Add-ons” - “Compare” - “Clear Results” in the top menu or press Ctrl+Alt+D on the keyboard.
Moreover, two documents in the Notepad++ window can be viewed both vertically and horizontally. To select the method that is most convenient for you, right-click on the location of their section and select the direction of rotation (right or left).
By the way, if you, like me, mainly use Notepad++ for editing Html or PHP files your site, then you may find it useful to be able to connect to it via FTP directly from this text editor. True, I somehow prefer working with FileZilla, especially since they even managed to steal my passwords from it.
If you want to try working via FTP via Notepad, then select “Plugins” - “NppFTP” - “Show NppFTP Window” from the top menu, which will open the FTP client window on the right.

To set up an FTP connection, click on the gear icon, select “Profile Setting” and enter your connection details. Further work is not much different from what I wrote in the article about FileZilla, which lives.
Spell checking window in NotePad++ using plugins
To connect Russian grammar checks the Notepad ++ editor uses the Shell-Checker plugin (from the “Plugins” menu item), for which you will need to download the Russian language dictionary from this page, and when activating this spell checker plugin, specify the path on your computer to the dictionary file.

There are installation nuances. First you will need download Full installer, and then a file with the Russian dictionary aspell-ru-0.50-2-3.exe. First, install the full installer, in the wizard of which, I personally did not change the default path selected (c:\Program Files (x86)\Aspell\).
Then install the language pack, where first you will have to enter the letter “y” in the DOS window and press Enter on the keyboard (although, perhaps this was just me, because I had already installed GNU Aspell on my computer before):

Then the standard Russian dictionary installation wizard will start, where again I did not change the default path. All.
Now restart Notepad ++ and either select the items shown just above from the menu, or hold down the unreal combination CTRL+ALT+SHIFT+S on the keyboard. In the window that opens, you will have to enter the path to the BIN directory from the Aspell folder:

If you did not change the path when installing GNU Aspell and the Russian dictionary, then you will need to insert here:
C:\Program Files (x86)\Aspell\bin\
Well, or something similar, depending on your operating system. That's it, now select the text in which you want to check the spelling and press CTRL+ALT+SHIFT+S (you can change this combination in the hotkey settings - see above). A window will appear showing the first error found:

You can ignore it, or choose a suitable replacement from the proposed options. Below you can change the checking language if you have installed several GNU Aspell language modules. That's all.
DSpellCheck- a very convenient solution in the manner of the previous plugin, because it also uses GNU Aspell and its Russian dictionary, but it already does spell checking on the fly, just like in all modern browsers. Go to the plugin manager and install it.

The grammar check will be enabled immediately by default (it can be disabled by unchecking the checkbox shown in the screenshot), but the module will only be connected with English language, so we go to the DSpellCheck settings and make the changes.

Select Aspell from the drop-down list (if you don’t have it installed yet, then scroll up this article a little and download the module along with the Russian language pack to install them on your OS), and just below indicate the path to the aspell-15.dll file. A little further down, select the language of the connected dictionary, if you have installed several of them, and click on Apply.

Now all errors found will be underlined with a red wavy line (the color can be changed in the settings), and when you move the mouse cursor, an arrow will appear, by clicking on which you can choose the correct spelling of a given word, or add it to the dictionary or to the ignore list.
Good luck to you! See you soon on the pages of the blog site
You might be interested
 How to delete empty lines in Notepad++ How to select domains from a list of URLs and remove their repetitions using Notepad++ (preparing a list for Disavow links) How to search the contents of files in Total Commander
How to delete empty lines in Notepad++ How to select domains from a list of URLs and remove their repetitions using Notepad++ (preparing a list for Disavow links) How to search the contents of files in Total Commander
 FileZilla - where to download for free and how to learn to use the popular one FTP client Filezilla
FileZilla - where to download for free and how to learn to use the popular one FTP client Filezilla  PhpMyAdmin - what is it, where can you download it, how to install, configure and use it
PhpMyAdmin - what is it, where can you download it, how to install, configure and use it  Artisteer - a program for creating and editing templates for Joomla and themes for WordPress
Artisteer - a program for creating and editing templates for Joomla and themes for WordPress  Punto Switcher- free keyboard layout switch and other features of the Punto Switcher program
Punto Switcher- free keyboard layout switch and other features of the Punto Switcher program
A-priory CSS- These are cascading style sheets, they are mainly used to design the appearance of web pages. Before creation CSS, to ask, for example, certain background pages in HTML, used tags, but if your site has, for example, 100 pages, then you need to change the attribute on 100 pages, you must admit this is very inconvenient. But when the tongue came CSS, we were able to create a specific file in which we can specify the properties of certain elements, even if there are 100 of them. Now there is a very positive trend on the Internet that HTML is only responsible for providing information, and CSS for registration.
1 place. Stylizer

The main representative of CSS editors working on Windows. This utility greatly simplifies the process of writing and editing code. This is done through clarity; the program can help you mark up CSS styles directly in the browser; this method is much more convenient than using external editors. You simply enter the site address in the built-in browser and in the first block of the program you can directly edit styles.
2nd place. Style Master

The program is rightfully considered one of the main tools for creating CSS structures. This editor allows you to edit multiple files at once, can create style sheets using your HTML code, also directly edit CSS and supports editing via FTP.
3rd place. CSS Toolbox

A simple, convenient and free CSS editor, thanks to it, writing CSS tables is greatly simplified. Contains many new tools for generating style sheets. It also has a number of distinctive features: code highlighting, code auto-completion, tag substitution, automatic CSS code checking, compression CSS file and much more.
4th place. CoffeeCup StyleSheet Maker

The special features of this program include the fact that it optimizes styles for Internet browsers Explorer, Netscape and several others. The program was created by the CoffeeCup organization. With this program you can create simple and elegant websites using a combination of HTML and CSS.
5th place. CSSEdit

When working with this program, you can observe the changes that are made to the style sheet as you work visually. Working with the program is very intuitive and clear, with new versions some glitches have been fixed and new features have been added. A visual code editor really helps a lot when developing websites.
6th place. Jellyfish-CSS

When working with Jellyfish-CSS, you are amazed at the ease with which the program can work. It also has support for various libraries that have various functions, such as helping to avoid errors when writing a table, and many others. The only downside is that the program is paid; on the Internet, of course, you can easily find both cracked versions and trial ones.
7th place. Snap CSS

Working with this editor is similar to working with notepad. The developers of this program have worked hard to make working with it simple and straightforward. The editor has excellent optimization features for the readability of style sheets. This program makes life much easier for programmers by saving effort and file size.
8th place. Simple CSS

A small but powerful tool for working with CSS, it allows you to program without editing a single line of code, which means you can create a style sheet without having any programming skills. The program's functionality includes CSS file compression, support for several types of formats, and the ability to manage multiple projects.
9th place. TopStyle

Using this program, you can preview the table while you edit it, there is support for multiple browsers, in which each table is displayed differently. The program supports Unicode, online check spelling, combining styles into groups, intuitive editing, etc.
10th place. tsWebEditor

This editor is multilingual, supporting many languages such as HTML, PHP, Perl, javascript, CSS and many more. It has auto-completion functions, code highlighting, syntax checking, supports functional hints, Unicode, and has a large number of code templates, which greatly helps WEB masters.
That's for sure, CSS technology allows you to easily change appearance the entire website by modifying a single file. CSS editors greatly simplify the process of making changes to CSS files. We present to you 14 such CSS editors that can cut the workload of any designer in half.
1. Stylizer
It is a web browser that generates CSS programs incredibly quickly. Stylizer allows you to execute CSS markup in real time right in the browser, keeping everything under control. This method is much faster and more visual than using external editors like Notepad or Dreamweaver.
2.Xylescope

openly converts pages with markup errors embedded in the source encoding into full-fledged XHTML documents. Auto-formatting of the source encoding guarantees a clear structure of the final version and its good readability, regardless of the quality of the initial text.
3. Style Master

- the main tool for building CSS structures compatible with various platforms. Style Master is much more than just a text editor, it supports your work environment, including the following processes:
- creating style sheets based on your HTML codes
- direct CSS editing of sites based on PHP, ASP.NET, Ruby, as well as other dynamic structures
- CSS editing via ftp
4. Rapid CSS Editor

With this tool you can quickly and easily create cascading style sheets of any size and complexity, as well as edit them. You can either do the stylesheet encoding manually or let a program do it for you. Either way, it's easy, thanks to many useful features, including autocompletion, code checking and CSS programs. The results are immediately displayed by the built-in previewer. Rapid CSS Editor is designed to save your time and make your work easier.
5. CSS Toolbox

- a free piece of software to improve the productivity of web developers specializing in CSS codes. Free CSS Toolbox contains a set of tools to speed up and modernize the process of generating stylesheet codes, such as the latest CSS Formatter and CSS Validator.
6. CoffeeCup StyleSheet Maker

allows you to build fully functional cascading style sheets, choose text layout, fonts, background, etc. You only need to change the tag attributes in the CSS file, since each web page will look to this file for guidance on its own customization. In addition, you can overlay text, create links without underlining, put pictures under tables as backgrounds, and even generate your own tags with functions you assign to them.
7. EngInSite CSS Editor

is a fully integrated Cascading Style Sheets (CSS) tool designed to save you time and expand your creative horizons.
8. CSSEdit

With it, you can see changes made to your style sheet in real time. No saving. No download. No obstacles. For any web application or HTML file.
9. Jellyfish-CSS

- multifunctional style sheet editor. With a full set of options needed to build great style sheets.
10. snap(css)

- a very compact notepad-like application that allows CSS developers to easily edit their code using a familiar environment and quick access to such useful functions like "beautify" and "collapse".
11. Simple CSS

allows you to easily create cascading style sheets (CSS) from scratch and/or modify existing ones in a familiar interface by hovering the cursor and clicking the mouse button.
12. TopStyle

includes functional tools for designing websites taking into account the requirements of standards.
- Provides CSS preview as you code.
- Easily generates expressive color schemes for your website.
- The Style Checker ensures that your CSS encoding is syntactically correct across browsers.
- Site Reports feature allows you to immediately detect CSS styles on your site.
- The Style Upgrade function quickly replaces all outdated HTML codes with equivalent CSS combinations.
13. tsWebEditor

- document editor in HTML, PHP, Perl, javascript, CSS and many other programming languages. It displays the source encoding in color (syntax highlighting), suggests codes for executing functions, performs autocompletion (PHP, javascript, ASP, HTML), supports the browser software environment, the PHP tool for setting up and checking the correctness of syntax, as well as a help service, CSS -wizard, HTML tag editor, HTML syntax correctness checker and easy-to-use SQL structure constructor.
14.cssed

- a compact editor for building code and checking its correctness, designed to simplify CSS editing. Available as an Open Source project, that is, you can download not only the program itself, but also its source codes.