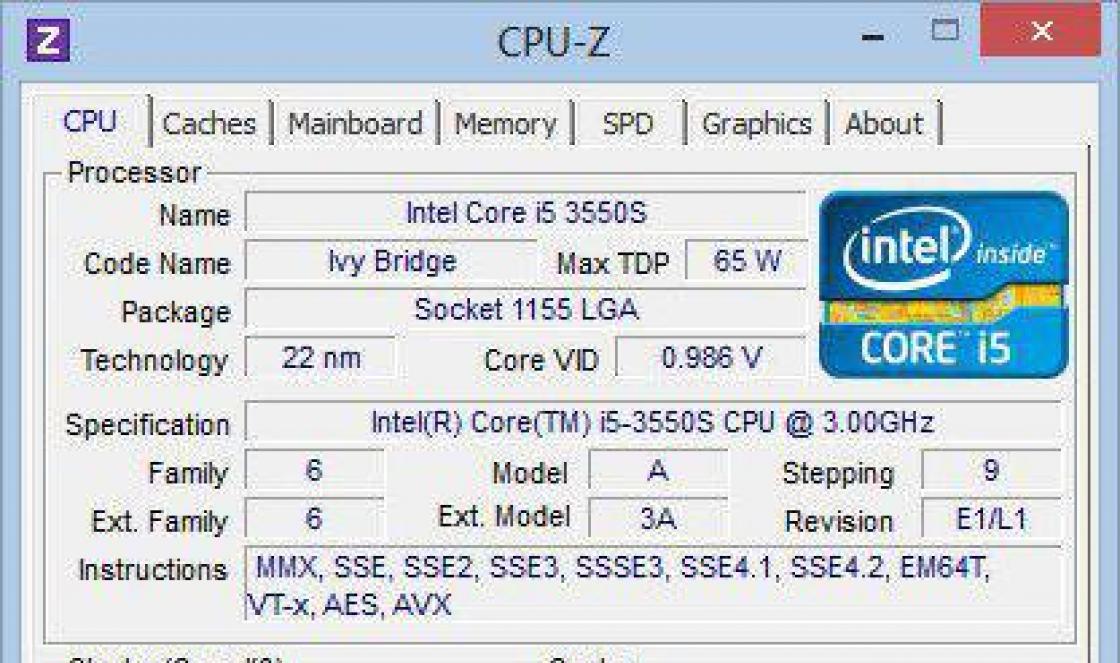The WinSetupFromUSB program and, in fact, how to install the "seven" with it? I want to hear answers on your site. The fact is that WinSetupFromUSB has been updated to the final version and now it can even create a bootable UEFI USB flash drive for Windows 7, 8. In addition, WinSetupFromUSB has learned how to create multi bootable flash drive containing two operating rooms at once Windows systems 7 and Windows 8 and nothing has been written about it yet!
Could you elaborate on:
1) How to create a bootable USB flash drive for Windows 7 in the WinSetupFromUSB program.
2) How to create a multiboot flash drive containing two operating systems at once Windows 7 and Windows 8!
3) How to configure BIOS UEFI for Windows installation 7 from flash drive to HDD GPT style, as well as a simple MBR hard disk? After all, some of the users will want to install Windows 7 from a USB flash drive on a simple computer or laptop with a regular BIOS, and someone on a computer with a UEFI BIOS and a GPT hard drive.
How to create a bootable USB flash drive for Windows 7
Hi friends! There is already an article on our website with the help of command line, as well as various programs: UNetBootin, UltraISO, Microsoft Windows 7 USB/DVD Download Tool. You can also create a bootable USB flash drive for Windows 7 with a utility (a separate article has been written).
But just recently came out. Final version WinSetupFromUSB program, with it you can easily create a bootable UEFI USB flash drive for Windows 7 and Windows 8, the created USB flash drive can be used to install both on a GPT-style hard disk with UEFI BIOS, and on a simple MBR hard disk. And more importantly, WinSetupFromUSB can create a multiboot flash drive containing both Windows 7 and Windows 8 operating systems for installation.
Note: Who does not know what UEFI BIOS is and the format standard for placing partition tables on a hard GPT disk, read our article, which is called so. Also, do not forget that if your computer, laptop or netbook with USB ports 2.0, as well as USB 3.0, and you decide to install Windows 7 on it from a bootable USB flash drive, you need to know that you need to connect the USB flash drive to the USB 2.0 port, since Windows 7 does not support USB 3.0 (ports are usually shaded in blue).
In the recent past, a beta version was posted on the official website of the WinSetupFromUSB program, which I didn’t quite like and I used it, but now the program has been updated and what the final version of the program can do cannot be compared with the beta version. Let's make sure of this and create a bootable USB flash drive for Windows 7 and Windows 8 using the WinSetupFromUSB program, and at the same time consider the UEFI BIOS settings.
How to create a bootable USB flash drive for Windows 7 using WinSetupFromUSBWe go to the official website of the WinSetupFromUSB program and select WinSetupFromUSB-1-3.exe (22 MB; 385673 downloads), the WinSetupFromUSB program is downloaded to our computer.

Extract the program files to a folder. If we are going to make a bootable Windows 7 64-bit flash drive, then we run the WinSetupFromUSB_1-3_x64.exe file.

Attention: Friends, if you need bootable UEFI flash drive with Windows 7, then you will have to format the flash drive in file system FAT32, it follows that your Windows 7 image must be less than 4 GB, since the FAT32 file system does not work with files larger than 4 GB. With just go to the very end of the article, there is detailed information for you.
Most users do not need a UEFI flash drive, but they need a regular bootable USB flash drive with the Windows 7 operating system, which means that the image of your Windows 7 may well be more than 4 GB, in which case the bootable Windows 7 flash drive we created will be in NTFS format!
In the main window of the WinSetupFromUSB program, you can see the name of our connected flash drive.
Put a tick on the item Auto format it with FBinst and mark the item NTFS
Check the box Vista/7/8/Server 2008/2012 based ISO and click on the button on the right to open the explorer window,

If your flash drive is formatted in the FAT32 file system, then this warning will appear, click OK.

Explorer opens, find ISO Windows image 7 64 bits, select it with the left mouse and click "Open".

Press GO

a warning will open, click Yes,

Here, too, click Yes.

The process of creating our bootable flash drive begins, which ends successfully.

We press OK.

Windows 7 bootable flash drive created!
Now the most important thing is friends. How to actually install Windows 7 from this flash drive.
If you are installing Windows 7 on a laptop or computer with a UEFI BIOS and you want to convert your hard drive to the GPT partition table format standard, then you need to configure the UEFI BIOS itself accordingly, read our article on how to do this.
If you install Windows 7 on a laptop or computer with a simple BIOS, you simply boot your device from the bootable Windows 7 flash drive we just created. Perhaps at this stage, our article will be useful to some of the users.
If you correctly set the BIOS boot priority from a USB flash drive or simply selected your USB flash drive in the laptop boot menu,

then the first window will be the menu, in our case nothing needs to be selected in it and it will disappear within a few seconds.

Next, the GRUB4DOS bootloader window appears, which the WinSetupFromUSB program uses as a bootloader. Select the first option using the arrows on the keyboard 0 Windows NT6 (Vista/7 and above) Setup,

which means installing operating systems Windows Vista, Windows 7 and higher. Press Enter. In the next window, select Windows 7 SP 1 x64

and the installation process starts operating system from our Windows 7 bootable flash drive.
Further.

Install.

We accept the license agreement. Full installation (advanced options).
How to create a bootable USB flash drive - part 3 WinSetupFromUSB utility
Good afternoon, dear readers of the blog site, today I want to tell you that having laid out the first and second parts, I completely forgot to tell you about one more way create a multiboot flash drive decided to fix it. In this post, you will learn how to create a bootable USB flash drive - part 3 of the WinSetupFromUSB utility. It's just as free as its predecessors and pretty easy to use.
is a utility for creating a bootable flash drive / external USB disk, followed by installation (launch) on the computer, various operating systems and LiveCD, with the ability to select several options for loading them. To do this, you just need to specify in WinSetupFromUSB the path to the folder with the unpacked image, or to virtual drive with the distribution kit, and the program automates the whole process and creates a bootable USB flash drive with any Windows distribution or with your set of different OS / LiveCD.
Now, having read what this utility is like, let's move on to using it, it opens an exe of the required bitness, since I have a 64-bit one, I run it.

The winsetupfromusb program, in principle, has a fairly simple and friendly interface.

We set the bird Auto format, formatting method NTFS and for example we will install windows 8. We select the place where our ISO is located.

Select it and click open

Well, as you probably guess, click on winsetupfromusb GO.


In the next warning, something similar, plus they will say that they will be formatted in NTFS.

Once completed, you will see JOB DONE and winsetupfromusb has prepared the flash drive.

The niceness of this utility is that you can immediately test the flash drive on the emulator, for this we put the necessary checkbox and press GO.

The emulator will start loading.


Well, actually choice 8

The WinSetupFromUSB program and, in fact, how to install the "seven" with it? I want to hear answers on your site. The fact is that WinSetupFromUSB has been updated to the final version and now it can even create a bootable UEFI USB flash drive for Windows 7, 8. In addition, WinSetupFromUSB has learned how to create a multi-boot USB flash drive containing two Windows 7 and Windows 8 operating systems at once, and nothing has been written about it yet!
Could you elaborate on:
1) How to create a bootable USB flash drive for Windows 7 in the WinSetupFromUSB program.
2) How to create a multiboot flash drive containing two operating systems at once Windows 7 and Windows 8!
3) How to set up UEFI BIOS to install Windows 7 from a flash drive to a GPT style hard drive, as well as a simple MBR hard drive? After all, some of the users will want to install Windows 7 from a USB flash drive on a simple computer or laptop with a regular BIOS, and someone on a computer with a UEFI BIOS and a GPT hard drive.
How to create a bootable USB flash drive for Windows 7
Hi friends! Our site already has an article using the command line, as well as various programs: UNetBootin, UltraISO, Microsoft Windows 7 USB / DVD Download Tool. You can also create a bootable USB flash drive for Windows 7 with a utility (a separate article has been written).
But, more recently, the final version of the WinSetupFromUSB program has been released, with it you can easily create a bootable UEFI flash drive for Windows 7 and Windows 8, the created flash drive can be used to install both on a GPT-style hard disk with UEFI BIOS, and on a simple MBR hard disk. And more importantly, WinSetupFromUSB can create a multiboot flash drive containing both Windows 7 and Windows 8 operating systems for installation.
Note: Who does not know what UEFI BIOS is and the standard for the format for placing partition tables on a GPT hard disk, read our article, which is called. Also, do not forget that if your computer, laptop or netbook has USB 2.0 ports, as well as USB 3.0 and you decide to install Windows 7 on it from a bootable USB flash drive, then you need to know that you need to connect the USB flash drive to the USB 2.0 port, since Windows 7 does not support USB 3.0 (ports are usually shaded blue).
In the recent past, a beta version was posted on the official website of the WinSetupFromUSB program, which I didn’t quite like and I used it, but now the program has been updated and what the final version of the program can do cannot be compared with the beta version. Let's make sure of this and create a bootable USB flash drive for Windows 7 and Windows 8 using the WinSetupFromUSB program, and at the same time consider the UEFI BIOS settings.
How to create a bootable USB flash drive for Windows 7 using WinSetupFromUSBWe go to the official website of the WinSetupFromUSB program and select WinSetupFromUSB-1-3.exe (22 MB; 385673 downloads), the WinSetupFromUSB program is downloaded to our computer.

Extract the program files to a folder. If we are going to make a bootable Windows 7 64-bit flash drive, then we run the WinSetupFromUSB_1-3_x64.exe file.

Attention: Friends, if you need bootable UEFI flash drive with Windows 7, then you will have to format the flash drive to the FAT32 file system, which means that your Windows 7 image must be less than 4 GB, since the FAT32 file system does not work with files larger than 4 GB. With just go to the very end of the article, there is detailed information for you.
Most users do not need a UEFI flash drive, but they need a regular bootable USB flash drive with the Windows 7 operating system, which means that the image of your Windows 7 may well be more than 4 GB, in which case the bootable Windows 7 flash drive we created will be in NTFS format!
In the main window of the WinSetupFromUSB program, you can see the name of our connected flash drive.
Put a tick on the item Auto format it with FBinst and mark the item NTFS
Check the box Vista/7/8/Server 2008/2012 based ISO and click on the button on the right to open the explorer window,

If your flash drive is formatted in the FAT32 file system, then this warning will appear, click OK.

The explorer opens, we find ISO image Windows 7 64 bit, select it with the left mouse and click "Open".

Press GO

a warning will open, click Yes,

Here, too, click Yes.

The process of creating our bootable flash drive begins, which ends successfully.

We press OK.

Windows 7 bootable flash drive created!
Now the most important thing is friends. How to actually install Windows 7 from this flash drive.
If you are installing Windows 7 on a laptop or computer with a UEFI BIOS and you want to convert your hard drive to the GPT partition table format standard, then you need to configure the UEFI BIOS itself accordingly, read our article on how to do this.
If you install Windows 7 on a laptop or computer with a simple BIOS, you simply boot your device from the bootable Windows 7 flash drive we just created. Perhaps at this stage, our article will be useful to some of the users.
If you correctly set the BIOS boot priority from a USB flash drive or simply selected your USB flash drive in the laptop boot menu,

then the first window will be the menu, in our case nothing needs to be selected in it and it will disappear within a few seconds.

Next, the GRUB4DOS bootloader window appears, which the WinSetupFromUSB program uses as a bootloader. Select the first option using the arrows on the keyboard 0 Windows NT6 (Vista/7 and above) Setup,

which means installing operating systems Windows Vista, Windows 7 and higher. Press Enter. In the next window, select Windows 7 SP 1 x64

and the process of installing the operating system begins from our bootable Windows 7 flash drive.
Further.

Install.

We accept the license agreement. Full installation (advanced options).
Good day... Free program WinSetupFromUSB designed to create a bootable flash drive. After you have burned the image of the Windows Vista/XP/7/8.1/10 operating system using this program. You can later use it to install the operating system.
Program works on all versions of the Windows operating system. It has an English interface. But to understand it will not be difficult. DownloadWinSetupFromUSB is available from the developer's website this link. Installation of the program is not required. Unpack the archive and run the program.
Creating a bootable USB flash drive in WinSetupFromUSB
Insert flash drive into USB port your computer or laptop. Then run the program. In the main window, select your flash drive. On which the image of the operating system will be written. Then check the box "AutoFormat it with Finest". The flash drive will be automatically formatted and will be ready to burn the image. Then select the file system in which you want to format the USB drive.
Now you need to specify the path to the image of the Windows operating system. For example, I will create a bootable Windows 10 flash drive. To the left of the “Windows Vista / 7/8/10 / Server 2000/2012 based ISO” item, check the box. Then select the image of the operating system. To do this, click the button with the ellipsis to the right of the field. We press "GO".
In the next window, click on the "Yes" button. Then click "Yes" again. The flash drive will be automatically formatted. After that, you need to click on the “OK” button. The process of creating a bootable flash drive is started.
After the process is completed, click on the "Exit" button. At this stage, the creation of a bootable USB flash drive is completed. Via free program WinSetupFromUSB You can create a bootable flash drive of any operating system for further installation on your computer.
WinSetupFromUSB- free, simple, but functional utility with which you can create bootable flash drives with the ability to install all Windows versions and other operating systems. There is no better tool for writing a bootable flash drive, but most often our users ignore the program due to the lack of Russian-language support. On the software forums, you can find comments that English language does not allow understanding the functionality.
But it will not take much time to master the functionality, but you can enjoy all the benefits of this utility.
If you used to be afraid of an unfriendly interface, and you used simpler utilities, after this article you will switch to WinSetupFromUSB. In that detailed guide we will teach you how to use the most common utility function.
Where to download WinSetupFromUSB
The program is present on many resources with software, but we do not recommend downloading it from there. It is highly probable that along with the distribution kit of the utility, you will also receive third-party applications in the load. And it’s good if it is ordinary “garbage”, but if malware?Most the best way- download WinSetupFromUSB from the official source, the developer's site: . Currently, an updated release is available for download on a computer, not a beta version. On the this moment(December 2016) you can already download version 1.6.

The utility does not need to be installed. There are two versions in the downloaded archive - for Windows x32 and x64. Run the one you need and follow the instructions.
How to make a bootable USB flash drive using WinSetupFromUSB
The functionality of this utility allows you to not only create bootable flash drives. There are also four useful tools in the WinSetupFromUSB set that help you work with flash drives. But this option, creating a bootable flash drive, is the main one, so that's where we'll stop. After familiarizing yourself with the principles of the utility, you can easily, simply and very quickly be able to create regular and multiboot disks.
First step When you start the utility, the main window with options will open. At the top, press the button to select the USB flash drive to record. If there is information on the flash drive, it will be erased. For your flash drive to become boot disk, it needs to be formatted. You can also do this yourself using third party programs, for example, Bootice. But our guide is for unprepared users. Therefore, we enable the AutoFormat it with FBinst option in the WinSetupFromUSB utility.
Only new flash drives are subject to formatting, on which images of operating systems have not yet been recorded. And if you are already using a bootable drive and you just need to add another OS, do not use the AutoFormat it with FBinst option. In this case, formatting is not necessary.
Second step Here you need to tell the program what will be written to this USB drive. If you want to record the installation of several operating systems, such a flash drive will be called multiboot. Check the box for the required item and be sure to specify the path to the files that you want to write to the program. Enter the path by clicking on the button with ellipsis:- Win 2000, XP or 2003. If you need to write one of these older versions of the Windows operating system to a flash drive, select this option. Now you need to tell the program the path to the files: I386 (or I386 / AMD64). This can be done in three ways:
- insert the disk with the operating system and specify the location;
- create an image of an optical disk with an operating system and select a virtual drive;
- use the archiver to open the optical disc image and extract all the files to a new folder, and then tell the utility the path to it.
- Win Vista, 7, 8, Server 2008 or 2012. If you need to burn one of these operating systems to a flash drive, specify where the optical disk image with it is located. In version 1.6, there were changes that were intended to make the WinSetupFromUSB program even easier.
- UBCD4, WinBuilder, Win FLPC, Bart PE. If you need to write one of these operating systems to a USB drive, do the same as in the case of older versions of OS Windows (specify the path to I386).
- LinuxISO, Other Grub4dos compatible ISO. If you need to write a Linux operating system or an installer of any useful programs, select this item. On a flash drive, you can write a set of software tools for restoring the operating system or special utilities that check your computer for viruses and remove them safely, for example, Rescue Disk from Kaspersky Lab. You can also burn Hirens BootCD - very useful software to "resuscitate" the computer after any failure. A set of utilities allows you to restore, test and optimize the operating system. Programs of this kind are created on the universal Grub4dos bootloader, which is used on Linux-like operating systems.
- SysLinux bootsector. If you need to write a Linux operating system that runs on the SYSLINUX bootloader to a flash drive, select this item. Tell the program the location of the SYSLINUX folder. This item is unlikely to be useful for beginners, and experienced users know how to use the functionality of the WinSetupFromUSB program.

After adding all the files for installing the operating system, start the process with the "GO" button. Before you start recording, answer the program's warnings and prepare to wait.
If you are recording with WinSetupFromUSB to a Windows flash drive (seven or eight), be patient and do not interrupt the process. While writing windows.wim, you will notice that the program hangs. In fact, the process continues, it's just that the utility needs more time to copy it.
In version 1.6, the developers expanded the functionality and enabled users to burn large volume optical discs (from 4 Gb) to a FAT32 USB drive in EFI (Extensible Firmware Interface) mode.