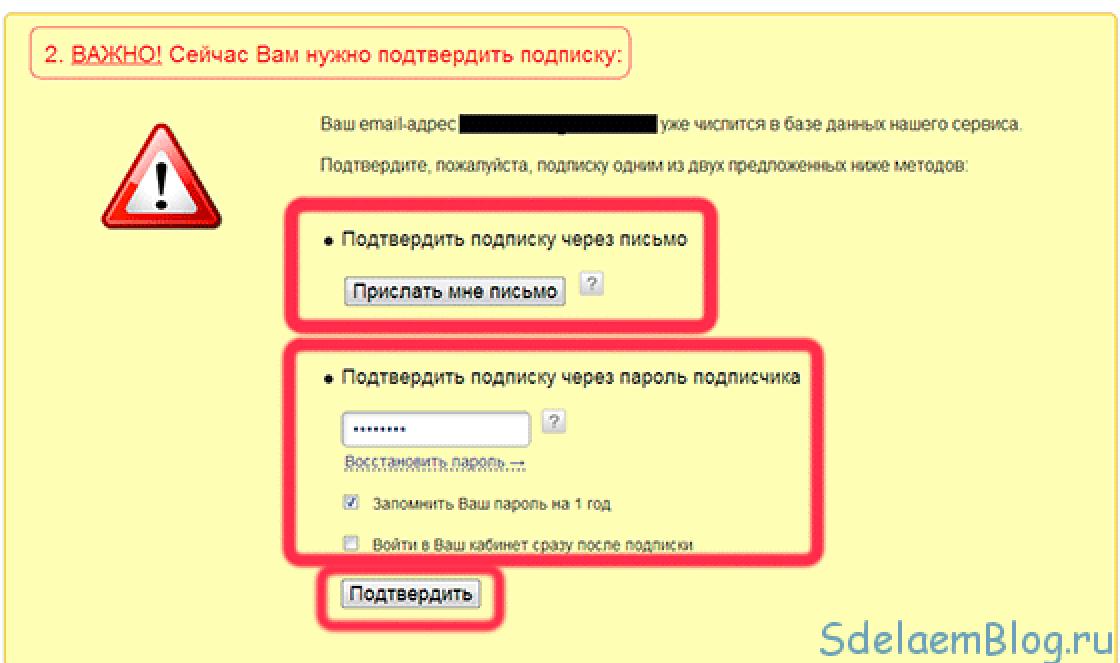01.10.2017 14:00:00

What you need to know when installing applications on a memory card
It is easy to notice that almost all Android applications, after downloading, are installed in the smartphone’s memory. This is explained by the fact that the memory card is a very unreliable place to install and save programs on it. And here's why:
- Data on the memory card is stored without encryption
- A low-quality card can disrupt not only the operation of an individual application, but the entire system
- If you remove the memory card, you may lose all applications installed on it.
- A broken memory card also leads to the user losing data.
Features of older versions of Android when using an SD card
Throughout the history of existence operating system Android can be traced to three large periods of solving the question of how to install applications on the card Android memory:
- Android 1.1 – Android 2.2 Froyo
- Android 2.2 Froyo – Android 4.2 KitKat
- Android 4.2 KitKat – Android 6.0
Before Android version 2.2 Froyo, there was no way to install, save or transfer applications to a memory card at all. Several purely hacking methods could be found on technical forums, but only advanced users could use them.

Starting with Android version 2.2, developers allowed installation and transfer of applications, as well as saving to a memory card. To do this, it was enough to find the Applications item in the operating system settings and set the storage location.
At the same time there appeared various programs, which could be downloaded for free from Google Play, allowing you to transfer already installed applications to a memory card. But such utilities required assigning root rights, so not all users could cope with such a task.
When developing the update for Android 4.4 KitKat, Google specialists were seriously concerned about data security and rewrote the security algorithm. Installation, saving and transfer function installed applications The card was generally blocked. The SD memory card on Android has become exclusively a storage place for photos, videos and other content.
Developers could make updates to a particular program that would allow them to bypass Android security systems and save programs to the card. This did not completely solve the problem of installing, transferring and storing applications.
How to install applications on an Android memory card versions 6.0-7.0
The ability to install or save an application to a memory card appeared only in the sixth version of Android - Marshmallow. The developers have created a feature called Adoptable storage, which helps to “make friends” with a reliable internal storage and an unreliable external card.

The adaptive storage function allows you to format the memory card so that Android perceives it as part of a single system partition. This happens with the help file system Ext4 and 128-bit AES encryption. The memory of your smartphone is becoming more spacious, and you can use absolutely any memory card.
Experts recommend using high-speed cards marked Class 10 and UHS-I Speed Class 3. Adapting memory cards has one significant pitfall. The card becomes part of one system, in fact, part of Android itself. Accordingly, when you delete it, there is a risk of losing all applications and data stored on it.
If you bet on new phone card from the old one, be sure to check it for malware using a special anti-virus utility. You can choose the most reliable one for yourself using our article about the best antivirus software for Android.
How the Adoptable storage feature works
In order to understand the principle of operation of the adaptive storage function, we will analyze all the main steps step by step:
- Install a memory card in your phone
- A dialog box for setting up the memory card will appear. Here the system will prompt you to choose one of two settings: portable memory or internal memory
- Selecting internal memory for storing data (applications, files, etc.)
- To protect your data, the card must be formatted. If there are important files on the card, you will need to back them up
- Go to the Android settings and select the “Storage and USB drives” section. If all the previous steps were completed correctly, you will see your card in the list of drives.
Please note that from the very beginning you will not be able to install the application on your memory card by downloading it from Google Play. By default, it will automatically be installed in the internal memory of the Android smartphone. However, by setting up a memory card as an internal storage device, you can transfer and save programs to it. To do this you need to follow a number of simple steps:
- Go to Android settings and select Applications
- Select the application you want to transfer to the memory card
- In the program settings, click on Storage
- Here click on the Change button
- Select SD card and click Move
After a few seconds, the selected program will be transferred to the memory card. Please note that if you remove the card from your phone, you will lose access to the application. If you still need to remove the card, go through all the above steps and assign the storage location to the internal drive. Now you know how to install applications directly onto a memory card. And you can tell about your successes in the comments to this article.
I'm neither the first nor the last to encounter the annoying icon that looks like exclamation mark in a triangle on Android. There is not enough internal memory, and all applications are written there by default.
You have to delete some possibly important files or transfer them to your PC. But there is a solution to this problem.
You just need to make sure that all programs are saved on the flash card.
How to make applications installed on an android memory card
First of all, you need to find out the OC version, since there are methods that are suitable, for example, for Jelly Bean, but no longer work on Kit-Kat. To do this you will need to do the following:
- go to the menu;
- find the “Settings” icon;
- at the very bottom of the list we find the “About device” item, which will display the current version of your operating system.
Android 2.2 – 4.2.2
Without leaving “Settings”, we find the “Memory” item, which in this case is located between “Battery” and “Screen”.

Then click on “SD card” in the “Default recording disk” list. After clicking, a checkmark will appear in front of it or a circle will light up.
Now try downloading something from PlayMarket, everything should be saved on the flash drive.

Android Kit-Kat and higher
With later versions of Android the situation is more complicated. In order for applications to be installed on the SD card, you need to have root rights. The fact is that Google no longer uses this function due to the fact that today there are “clouds” in which all the necessary information can be stored.
But in our country, the Internet service is not so developed that it is possible to instantly download all the necessary files from cloud services.
It is better to obtain root rights by contacting specialists, as there is a possibility that your mobile phone. You can also do this yourself, since there are many different articles on the Internet on this topic.
I can only suggest a few utilities to gain full access to your device: GingerBreak, Baidu Root, 360 Root(without using a PC), SuperOneClick, RootkitZ(using a computer). I can’t say which of this will help you, because different devices oh they work differently.
It was small retreat, now let's move on to the main thing - how to make applications installed on an android memory card , Kit-Kat and above. To do this, you will need to follow the instructions below step by step:
- after purchasing the rights, go to Google Play;
- in the search we type in: “SDFix: KitKat Writable MicroSD”;
- install (for now on the phone memory);
- when you open the program, do not be alarmed that everything is in English, there is no need to read and translate, just click on the “Continue” button (blue screen);

- on the purple screen, put a tick in front of the inscription informing about the improvement of your device;

- within 2-3 minutes the orange display will appear, you will have to wait a little;

- once the green color appears, you will be able to install all apps on Micro SD by default.

A method for replacing the amount of built-in memory with the amount of a flash drive
This method also assumes that you have superuser rights. In addition, you will need the Root Explorer utility. In it we find the /system/etc folder, where we click on the inscription “RW rights”.
Using the editor, go to the vold fstab file and find the following entries in it (without the hash tag):
dev_mount sdcard /mnt/sdcard emmc@fat /devices/platform/goldfish_mmc.0 /devices/platform/mtk-sd.0/mmc_host
dev_mount sdcard /mnt/sdcard2 auto /devices/platform/goldfish_mmc.1 /devices/platform/mtk-sd.1/mmc_host
In the first entry after /mnt/sdcard we put the number 2, in the second we remove it.
After these simple manipulations, the volume of your internal memory will become equal to the memory capacity of the SD card, and you can easily write there anything you want from Play Market, without fear that the available space will quickly fill up.
Move2SDEnabler
This software, in addition to allowing you to save installed applications directly to external media, makes it possible to transfer already used programs there (if they support such a function).
And this method also assumes the presence of root, what can you do - our hands are tied without these rights.
So, let's start by going to Settings. The next step is “Applications”, then “Development”. There you will need to check the box next to “USB Debugging”. This is done so that the application works normally.
Now is the time to go into the application itself. We agree to all the rules by clicking on “I’ve read it” and “Next”.
After this, select one of the proposed options:
- Auto – the device automatically selects in which partition to save the downloaded content (in this case, the function of transferring programs to a flash drive does not work);
- Internal – applications will be installed on the phone’s own memory;
- External – the memory card becomes the main storage medium for installed programs.
For our case, the third option is suitable. Click “Apply”, in the window that appears with a message about activating Move to SD, click “Yes”.
If none of the suggested methods worked
In theory, if you follow the method described above, then everything should work out, but anything can happen. Don't despair. I can suggest a method that will free up space by transferring programs to a flash card.
In this case, the newly installed software will be saved in the same way as before, on the device, and not on external media.
So, we follow the suggested path: Menu → Settings → Applications → Manage applications. Next, find the item “All” or “Third Party”, where we click on the application that needs to be transferred.
The “Move to SD card” button will do the trick. If it is gray, it means that it is inactive, that is, the creators of this software did not provide a transfer function. Yes, this happens too.
Well, that's basically it. I hope this article will help you solve the problem with limited internal memory.
The amount of internal memory is one of the main problems of modern Android smartphones. This is especially true for budget devices. Even now there are devices with 4 gigabytes of built-in memory. Well, a couple of years ago 2-4 gigabytes of internal memory was the limit for a budget device. At the same time, a significant part of this memory is occupied by the operating system itself and standard applications installed by the smartphone manufacturer.
This critical situation with the amount of built-in memory creates certain problems for users. Free space quickly runs out and the user can no longer install new applications and games. Faced with similar problem, the user wonders how to install applications on a memory card on Android smartphone. We will consider this issue in the framework of this article.
Let’s say right away that you cannot directly install applications onto a memory card on Android devices. This function is simply not provided by the system, at least for current versions of Android. Applications can only be transferred from internal memory to a memory card, thus freeing up space in the internal memory. Next, you can learn how to transfer applications to a memory card, as well as how to trick the system and install applications onto a memory card directly.

Use this application simple enough. All you need to do is launch the application on your device and select the “External” installation method. After this, all applications will be installed on the memory card, and no additional actions will be required from the user.
The memory on smartphones is not rubbery, despite the huge amount of information that many of us store on them. That is why some manufacturers to this day do not refuse the possibility of expanding the built-in memory using MicroSD cards.
Current flagships support cards with a capacity of up to two terabytes, which greatly increases the internal reserves of smartphones. However, this does not solve another problem - all applications are automatically installed in the internal memory, and its quantity cannot be expanded. In this regard, we decided to write an article on how to make sure that everything is saved to a memory card. It offers several methods for owners of different devices - starting from budget models with 4-8 GB built-in and ending with flagships with latest versions Android operating system.
We save applications to a memory card using standard means
In most modern smartphones, the procedure for transferring applications (games and programs) can be carried out using several taps. Unfortunately, there is no way to activate their automatic installation on MicroSD. Therefore, we will have to be content with manual transfer. So, for this you must follow these steps:- Go to the “Settings” menu;
- We find the “Applications” item there. In some sections it may be referred to as "Application Manager";
- We select the application we need there. In our case, the game “CSR Racing”;
- The information in the window is updated. Now you need to tap on the “Move to SD card” button;
- After a few seconds, the text on the button will change to “Transfer to device,” which tells us that the application has been successfully transferred and internal memory has been freed up.
Using Clean Master to transfer data to a memory card
As noted above, this method is an analogue of the previous option of transferring to an SD card. We invite you to immediately begin reviewing the instructions:Ready! The memory on the device itself is freed. By the way, if you compare the two methods already presented, we recommend choosing the second one - using the application Clean Master. This way you will spend significantly less time due to the fact that you can select several games and programs at once.
Connecting the memory card with internal memory
In Android 6.0+, a way to expand memory using an SD card became available. However, we would like to warn you right away that it only works on some devices - not all manufacturers have implemented this function in their shell. So let's get started:
It is also worth noting that not all SD cards are suitable for this type of operation. It is important that external card memory belonged to the 10th class and corresponded to the declared speeds of reading and writing data.
Swap internal Android memory with a memory card (Root required)
Another well-known method, most used on devices with a small amount of built-in memory, is replacing the internal memory with an SD card. You should already be rooted and the Root Explorer application installed. You must follow these steps:
Ready! From now on, everything you download will be automatically installed on the SD card. As you can see, there are quite a large number of ways to make sure that everything is saved to a memory card; you need to choose only one of them, depending on what version of the OS you have installed, what exactly you want to get and whether the device has Root.
On phones with small internal memory capacity, there is a lack of free space. It is expanded with a memory card onto which photos, videos, music and other data are transferred. But what to do if there is not enough memory for programs, but there is nothing left to delete? The most rational option is to install applications on an Android SD card.
It can be done regular means or use third-party software. We'll sort it out simple ways, giving almost 100 percent results.
What applications can be transferred to a memory card?
Unfortunately, not all programs can be transferred to MicroSD. Some developers don't optimize their software to work outside system memory, so there is no way to make it function on a memory card. However, the vast majority of software works well on it. Therefore, even heavy applications can be transferred, freeing up space on the internal storage.
Pay attention! The system allows you to transfer only downloaded programs. It will not be possible to change the directory of the built-in ones - they will not start.
Also remember that the speed of writing and reading from a memory card is much lower than from the built-in drive. For this reason, it is not recommended to transport games and other software for which performance is important.
Transferring apps using stock tools
It has become possible to install applications onto a memory card using built-in services, starting with Android versions 2.2, for earlier builds you will have to tinker and transfer using a PC.
Please note that the instructions are not completely universal. In some firmware, the names and locations of the items may differ, but the essence set out in the instructions remains unchanged. We will demonstrate transposition using the AOSP system (naked Android) and Samsung shell. We will also look at the nuances for versions up to 6.0 Marshallow and later builds.
For AOSP (up to 6.0)
Following these instructions, transferring one program will take about a minute:

The shell will notify you when the application has been moved to the memory card.
For Samsung (up to 6.0)
Now we want to show the differences in the procedure using the example of Samsung firmware, but at the same time substantiate the thesis that the principle remains the same. So:


Here, installing applications on the card is a little longer, but the main thing is to go to the programs menu, select the one you need and interact with the storage options. The same principle will apply to other firmwares, it’s just that the first time you may have to spend a couple of minutes to figure it out.
For all firmware based on Android 6.0 and higher
In this Google versions reconsidered the principle of interaction between smartphones and flash drives. Previously, it acted as a portable data storage, now, in addition to this, it has been added new feature- Adoptable Storage. It integrates a memory card with internal storage, which is beneficial because by default all data will be installed on it. However, it will no longer be possible to insert it into your computer and easily transfer files.
To activate the mode, you need:

Try to make a backup of the data installed on the MicroSD, as everything will be deleted. Android will reformat it to suit its needs, add information encryption to improve security, and change the file system type. Consider carefully what will be more convenient for you, but remember that in the future you will be able to change the method of working with the flash drive, and the documents on it will be lost again.
Moving all data to MicroSD
Porting individual programs is useful. But what to do if your smartphone has little RAM and internal memory of 4, 8 or 16 GB and you urgently need to free it up? Stock Android services They will also help with this, because there is a toolkit for dumping all videos, pictures, music, software and even games onto a removable drive. To do this, take several steps, namely:

The method is simpler than the previous ones and is suitable if you want to radically free up space on your phone from programs that have been installed for a long time and take up a lot of space.
Transferring applications using third-party software
It happens that it is not possible to transport software using standard means, but there are many alternative options. We propose to disassemble the two simplest ones: one using a PC, and the second through special programs, but you will need root rights.
Pay attention! Read about how to get root on Android in the topics about your device to avoid problems.
Using a computer
The solution is not the fastest, but it is simple and accessible to everyone, even if there is no root rights. So:

This can be done more easily through a device synchronization program, such as My Phone Explorer. First, it is installed on the phone from the Play Market, and then on the PC. The distribution should be downloaded from the developer's official website.
Now start transposing the application to the Android memory card, for this you need:

This completes the procedure and the application is ready for use.
Using the app
A lot of transfer applications have been developed; we suggest using the multifunctional Titanium Backup utility. To do this you need to do the following:

If you want to put all the software on a flash drive, then after starting Titanium follow these steps:

Now wait for the process to complete.
These were the most basic ways to install an application on an Android SD card, which will always work. If one of the methods does not help, we recommend using an alternative.