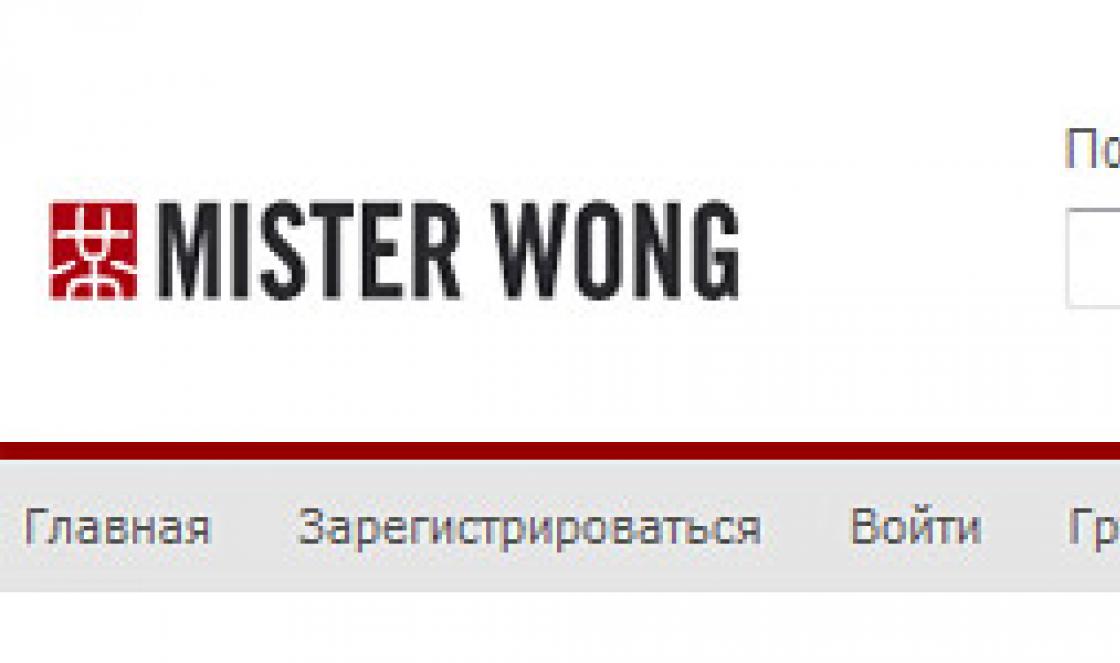Romanov Stanislav 09.09.2014 138007
How to install .NET Framework 3.5 on Windows 8/8.1? [Error 0x800f0906]
Having a problem installing .NET Framework 3.5 on Windows 8/8.1? Microsoft made sure that versions earlier than 4.0 did not get on your system, but, fortunately, there is our instruction with several ways to bypass error 0x800f0906.
You may have already installed .NET 4.0 or higher. But some programs require 3.5 or lower. In this case, you will most likely manually download the package from the Microsoft website. All right. Next, you probably encountered error 0x800f0906 (screenshot below). The root of the error lies not at all in the connection to the Network. Microsoft developers simply did not think about us, ordinary users of the system. Below are a couple of ways to fix the error. Start from the first. If that doesn't work, move on to the second one. Or straight to the fourth.

1. Enable .NET 3.5 in Control Panel
If suddenly the system already has this platform, but it is turned off, then you have a chance to enable the .NET Framework 3.5 yourself through the Control Panel. Open it, select the "Programs and Features" section, click on the "Turn Windows features on or off" in the left column and check the box ".NET Framework 3.5 (includes .NET 2.0 and 3.0)" (screenshot above).
An Internet connection is required to use this method. Sub-items do not need to be checked (HTTP Windows Communication Foundation), unless, of course, you are a developer.

2. Installing .NET 3.5 if you have a Windows 8 / 8.1 distribution
To perform this operation, as you understand, you need a media with the distribution kit of your system.
- Install USB/DVD with system
- Run command prompt as administrator (In 8.1 - press Win + X combination and select "Command Prompt (Administrator)")
- Enter the command and press Enter:
Dism /online /enable-feature /featurename:NetFx3 /All /Source:drive:\sources\sxs /LimitAccess
(You need to replace "drive" with the name of the drive) For example:
Dism /online /enable-feature /featurename:NetFx3 /All /Source:G:\sources\sxs /LimitAccess
Waiting for the end of the operation. After a few minutes, .Net Framework 3.5 will be installed on your PC, including .Net 3.0 and .Net 2.0

Click to enlarge
3. Alternative to the second (if you have a Windows distribution)
This method is almost the same as the second one. Only after installing the media with the system you need to copy from installation disk folder "\sources\sxs\" to drive "C", to its root. This option will help if for some reason you can only take this folder from the disk (or from another distribution kit, if the first one did not fit).
Then run the command:
dism.exe /online /enable-feature /featurename:NetFX3 /Source:c:\sxs
dism.exe /Online /Enable-Feature /FeatureName:NetFx3 /All /Source:c:\sxs /LimitAccess
If after this procedure the package is not installed, then you have fallen for the bait of Microsoft. There is one more option left.

Click to enlarge
4. Installing .NET 3.5 via uninstalling Windows 8/8.1 updates
As it turned out, in 8.1 the ability to install the package is practically closed. Therefore, to do this, you will need to remove the security updates under the numbers KB2966826 and KB2966828. To do this, go to the "Control Panel" and select the "Programs and Features" section, click on "View installed Windows updates" in the left column. From there, find the specified updates and right-click to remove them one by one.
After that, install .NET 3.5 in any convenient way. You can also download it from the Microsoft website. After installation, it is desirable to return the updates back. I only succeeded with one of them. It will then appear in Windows Update.
Some users after the update are interested in how and where to download .NET Framework versions 3.5 and 4.5 for Windows 10 - sets of system libraries required to run some programs. And also why these components are not installed, reporting various errors.
As you may have noticed in the previous section of the guide, Windows 10 includes the .NET Framework 4.6 by default, which in turn is compatible with versions 4.5, 4.5.1, and 4.5.2 (that is, it can replace them). If for some reason this item is disabled on your system, you can simply enable it to install.

You can also download these components separately as standalone installers from the official website:
- http://www.microsoft.com/en-us/download/details.aspx?id=44927 - .NET Framework 4.6 (provides compatibility with 4.5.2, 4.5.1, 4.5).
- http://www.microsoft.com/en-us/download/details.aspx?id=30653 - .NET Framework 4.5.
If for some reason the proposed installation methods do not work, then there are some additional options to correct the situation, namely:
- Using the official Microsoft .NET Framework Repair Tool to fix installation errors. The utility is available at http://www.microsoft.com/en-us/download/details.aspx?id=30135
- Use the Microsoft Fix It utility to automatically fix some issues that may cause system component installation errors from here: https://support.microsoft.com/en-us/kb/976982 (in the first paragraph of the article).
- On the same page, in the 3rd paragraph, it is proposed to download the .NET Framework Cleanup Tool, which completely removes all .NET Framework packages from the computer. This may allow errors to be corrected when they are reinstalled. Also useful if you get a message saying .Net Framework 4.5 is already part of operating system and installed on the computer.
Installing .NET Framework 3.5.1 from a Windows 10 distribution
This method (even two variants of one method) was suggested in the comments by a reader named Vladimir and, judging by the reviews, it works.
- We insert the disk with Windows 10 into the CD-Rom (or mount the image using the system tools or Daemon Tools);
- Run utility command line(CMD) with administrator rights;
- We execute the following command: Dism /online /enable-feature /featurename:NetFx3 /All /Source:D:\sources\sxs /LimitAccess
In the command above - D: is the letter of the drive or mounted image.
The second variant of the same method: copy the “\sources\sxs\” folder from the disk or image to the “C” drive, to its root.
Then run the command:
- dism.exe /online /enable-feature /featurename:NetFX3 /Source:c:\sxs
- dism.exe /Online /Enable-Feature /FeatureName:NetFx3 /All /Source:c:\sxs /LimitAccess
Unofficial way to download .Net Framework 3.5 and 4.6 and install it
Many users are faced with the fact that the .NET Framework 3.5 and 4.5 (4.6), installed through Windows 10 components or from the official Microsoft website, refuses to be installed on the computer.
In this case, you can try another way - Missed Features Installer 10, which is ISO image, which contains components that were present in previous versions of the OS, but not in Windows 10. At the same time, judging by the reviews, the installation of the .NET Framework works in this case.
Update (July 2016): the addresses where it was possible to download MFI before (listed below) no longer work, it was not possible to find a new working server.
Just download the Missed Features Installer from the official website http://mfi-project.weebly.com/ or http://mfi.webs.com/. Attention: the built-in SmartScreen filter blocks this download, but as far as I can tell, the downloaded file is clean.
Mount the image in the system (in Windows 10, this can be done by simply double-clicking on it) and run the MFI10.exe file. After agreeing to the license terms, you will see the installer screen.

Select .NET Frameworks and then the item you want to install:
- Install .NET Framework 1.1 (NETFX 1.1 button)
- Enable .NET Framework 3 (installs including .NET 3.5)
- Install .NET Framework 4.6.1 (compatible with 4.5)
Further installation will take place automatically and, after restarting the computer, programs or games that required the missing components should start without errors.
I hope one of the suggested options can help you in cases where the .NET Framework is not installed on Windows 10 for some reason.
Some applications sometimes require the .NET Framework 3.5 to be installed. The .NET Framework 3.5 is based on various useful features. For example, feature sets in Windows Workflow Foundation (WF), Windows Communication Foundation (WCF), Windows Presentation Foundation (WPF), and Windows Card Space, features in a number of technical areas, and others. Usually, in Windows Server 2012, such add-ons are installed quite simply: Via Server Manager - adding roles and features.
However, with Framework 3.5, problems may occur and some errors will occur during installation, for example: “Installation of one of more roles, role services or features failed. The source files could not be found…”.
The fact is that in order to reduce the size of the space occupied by the server system, framework 3.5 is not included in the local cache of binary files created during OS installation.
You can check for the presence of the .NET Framework 3.5 in the local repository by running the command in Powershell:
Get-WindowsFeature *Framework*

In the "Install State" column, .NET framework 3.5 is set to Removed, so it is not in the depot.
Attempt to download (automatically by the system from the site windows update or manually) did not give a positive result.
But this does not mean that in Windows Server 2012 R2 there is no way to work with the .NET Framework 3.5 component. In order to still install it, we need a disk with the system or its image loaded into a virtual drive.
So, we insert into the drive Windows disk Server 2012 R2 or virtualize its image. We go to "Server Manager", paragraph « local server» , scroll to section "Roles and Features" and press the button "Tasks"(she is on the right), in the drop-down list, select "Add roles and features":

opens "Add Roles and Features Wizard":


Select a server from the list (usually there is only one):

As you can see, there is everything you need for any server tasks, you just have to turn it on. But we are not interested in the Server Role data yet, skip this step by clicking "Further":

And here we are already looking for the desired component: ".NET Framework 3.5 Features" and check the box:

In this way, you can install other components of interest, but there were problems with Framework 3.5, so in the next window click on the link "Specify Alternate Source Path":

And specify the path manually to the folder on the disk where the \Sources\SxS components are stored
In my case, the drive has the letter J so my path looks like this:
J:\Sources\SxS\

Clicking "OK" the system will find the binaries of the .NET Framework 3.5 component in the specified directory and install it:

Not a very fast operation. At the end of the installation, you will not hear fanfare, you will not see joyful signs and messages. Only a modest inscription under the progress bar will indicate that the installation has been completed:

Not everyone, of course, has a server system that has a graphical interface, or not everyone likes to delve into various windows with lists, but prefer to type the command manually, therefore:
AT Powershell looks like that:
Add-WindowsFeature NET-Framework-Core -Source d:\sources\sxs
AT command line(required as administrator) like so:
Dism /online /enable-feature /featurename:NetFX3 /all /Source:d:\sources\sxs /LimitAccess

/Online - means that you need to update installed system, not an image
/enable-feature - installation, enable
/featurename:NetFX3 - feature name: shorthand for .NET Framework 3.5
/all - means that all the features of the component must be enabled and installed
/Source - path to the Windows distribution directory where the necessary components are located
/LimitAccess - restrict access to the Windows Update node
Installing the Framework on the Command Line
We restart the server and we can work with applications that require the installed .NET Framework 3.5
Platform .net framework, which Microsoft began to develop in the late 90s, are the basis for launching software, without which the full operation of most games and programs is impossible. Default package .NET Framework 4.0 included in the original Windows distribution 7, .NET Framework 4.5 comes with Windows 8 (8.1) and .NET Framework 4.6– with Windows 10. However separate installation framework may be needed if the system does not have the required version, or a serious failure has occurred in the work. So, .NET Framework 3.5 is not installed together with the "eight" and "ten", but .NET Framework 4.5 missing on Windows 7. Today I will tell you what to do if it is not installed .NET Framework 3.5 / 4.0 / 4.5 and where to download .NET Framework current versions.

How to find out which versions of the .NET Framework are installed on a computer?
First, let's find out which versions of the framework are installed on your desktop (laptop). The fastest way to do this is with the Registry Editor. regedit.exe, that's why:
- through the key combination " " open the "Run" window, enter regedit and click on " OK";

- sequentially expand the branch HKEY_LOCAL_MACHINE\SOFTWARE\Microsoft\NET Framework Setup\NDP ;
- subsection (folder) names correspond to installed packages .NET Framework(screenshot above).
How to install .NET Framework 3.5 via Windows Control Panel

Installation algorithm .NET Framework 3.5 for all OS versions one:
- open" Control Panel"→ find section " Programs and Features";
- click on the subsection " ";
- in the new window check the box " .NET Framework 3.5" and press " OK" (screenshot below);
- confirm downloading files from the Center windows updates(final screenshot).

However, to save time in Windows 7, in the search bar of the Start menu, type without quotes " inclusion of components", and in Windows 10/8 use the keyboard shortcut " Windows + X" → in the window that opens, click the link " Turn Windows features on or off" etc.

Sometimes, when installing the framework, alas, errors may occur with various codes, such as 0x800F081F, 0x800F0906 or 0x800F0907. The easiest solution is to manually download the desired package .NET Framework and integrate into Windows.
Where to download .NET Framework 3.5, 4.0 and 4.5 for Windows 10/8/7
Recall that the developer does not recommend unnecessarily uninstalling any versions .NET Framework installed on the computer. On the contrary, a sequential installation, with a system reboot, of several versions of the described platform is quite possible.
Download .NET Framework 3.5 from the official site
Download .NET Framework 4.0 from the official site
Download .NET Framework 4.5 from the official site
Dmitry dmitry_spb Evdokimov
The .NET Framework is an integral part of many applications that run on Windows and provides common functionality for running those applications. The .NET Framework provides developers with a consistent programming model for building applications. If you are using the Windows operating system, the .NET Framework may already be installed on your computer. Specifically, the .NET Framework 4.5 is included with Windows 8 and is installed on a computer with Windows 8. Similarly, the .NET Framework 4.5.1 is included with Windows 8.1. In other cases, you may need to enable the .NET Framework to run applications built on top of it.
Important
You cannot download the .NET Framework 3.5 for Windows 8 or Windows 8.1. Enable the .NET Framework 3.5 in Control Panel by following the instructions in this article.
For example, the .NET Framework 3.5 is not automatically installed on Windows 8 and Windows 8.1 computers. To run applications based on the .NET Framework 3.5 on Windows 8 or later, the 3.5 framework must be enabled on the computer. You can do this in one of two ways: install/run an application that requires the .NET Framework 3.5 (the application will prompt you to install the .NET Framework 3.5) or enable the .NET Framework 3.5 in Control Panel. Both options require an internet connection.
It is generally not recommended to uninstall installed versions of the .NET Framework because the application you are using may depend on the specific version of the .NET Framework and uninstalling the framework will cause it to fail. Multiple versions of the .NET Framework can be installed on a computer at the same time. This means there is no need to remove previous versions to install a later version.
Important Notes:
Use the .NET Framework 3.5 for applications built for versions 2.0, 3.0, and 3.5.
Install .NET Framework 3.5 before installing language Windows packages. Install .NET Framework 3.5 before installing Windows language packs.
The Windows CardSpace feature is not available with .NET Framework 3.5 on Windows 8.
If an application requires the .NET Framework 3.5 and does not find this version on the computer, the following dialog box is displayed during installation or when the application is first launched. In the message box, select Install this feature to enable the .NET Framework 3.5. This option requires an Internet connection.

Enable the .NET Framework 3.5 in Control Panel
You can manually enable the .NET Framework 3.5 through the Control Panel. This option requires an Internet connection.
To enable the .NET Framework 3.5 in Control Panel
1. Menu Start select item Control Panel. (To go to the screen Start, press the Windows logo key on your keyboard.)
2. Select Programs and then select Turn Windows features on or off.
3. Check the box .NET Framework 3.5 (including .NET 2.0 and 3.0).
You do not need to select child elements to enable Windows Communication Foundation (WCF) HTTP, unless you are a developer who requires WCF script and handler mapping functionality.
Turning Windows features on and off in the Control Panel

Troubleshooting
If you cannot install the .NET Framework 3.5 on demand or enable the framework in Control Panel, you will see one of the following error messages:
0x800f0906: "Windows could not connect to the Internet to download the required files. Make sure you are connected to the Internet and click Retry to try again."
0x800F081F: "Unable to complete changes. Please restart your computer and try again."
These messages may appear for the following reasons:
The computer is not connected to the Internet. Connect to the Internet, and then retry the operation.
If you do not have an Internet connection, you can enable the .NET Framework 3.5 using the Deployment Image Servicing and Management (DISM) command-line tool by specifying the media (ISO or DVD) from which you installed Windows 8.
1. In Windows 8 or Windows Server 2012, open a command prompt window with administrative privileges (by selecting the command Run as administrator).
2. To install the .NET Framework 3.5 from the installation media located in the D:\sources\sxs directory, use the following command:
DISM /Online /Enable-Feature /FeatureName:NetFx3 /All /LimitAccess /Source:d:\sources\sxs
◾ /Online specifies the operating system to use (instead of offline Windows image).
◾ /Enable-Feature /FeatureName:NetFx3 specifies that you want to enable the .NET Framework 3.5.
◾ /All enables all parent features of the .NET Framework 3.5.
◾ /LimitAccess prevents DISM from accessing Windows Update.
◾ /Source specifies the location of the files needed to restore the function (in this example, the directory D:\sources\sxs).
For more information about DISM system settings, see How to turn Windows features on or off
The network source you are using is not available or has incorrect content. Install the .NET Framework 3.5 from the installation media as described in the previous point.
Your administrator has configured your computer to update using WSUS (Windows Server Operating System Update Services) instead of Windows Update. Ask him to enable the policy to use Windows Update instead of WSUS.
If you can't resolve your issue with these instructions, download the Microsoft .NET Framework 3.5 Deployment Considerations from the Windows Dev Center for more detailed troubleshooting information.