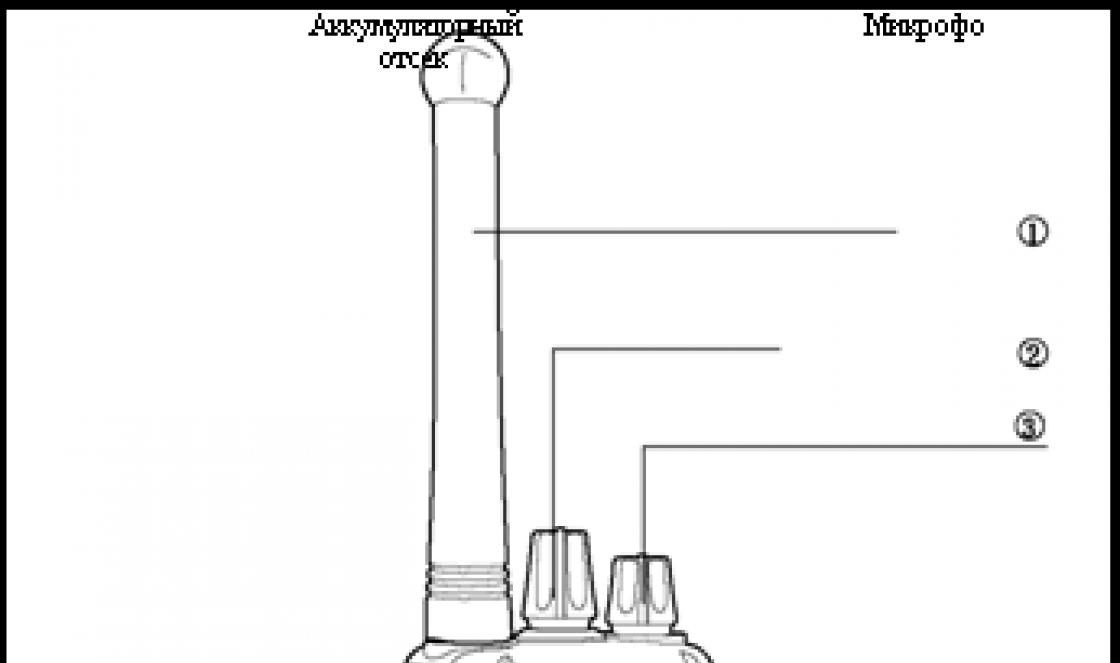Today we will analyze in more detail the topic of that,. There are several ways to mount operating systems on removable usb media. Using programs (USB / DVD Download Tool , WinSetupFromUSB, Rufus) and command line(cmd).
In general, the development concept pushes for the fact that the more time passes, the more information technologies is developing more rapidly. It is becoming increasingly important to store information on removable media of no larger size.
Let's see what is the advantage, for example, of a flash drive, an external HDD, compared to an optical medium - a disk:
- compactness;
- reliability;
- the convenience of use;
- possibility of repeated use;
- writing more data.
What you need to create a bootable USB drive
- Download image (file with .iso extension) operating system Windows 7c of any available site. This shouldn't be a problem. If you do not know what an image is, read the post on creating an image. There is an alternative option, create it yourself, but I think it makes no sense to waste time and effort.
- The presence of a flash drive is at least 4 GB, since the Windows 7 distribution weighs about that much.
- Ultraiso. Do not be alarmed that it is paid. When you download and install, the trial version will initially be available to you. This is enough to make a bootable USB flash drive for windows 7 via ultraiso... If you wish, you can find a cracked version.
The first thing to do is format the USB stick. Why is this needed? Suppose you have an 8 GB flash drive that stores several files. Before you write windows image 7, it is necessary to structure the clusters. Formatting just removes all unnecessary, and prepares the drive for a new file recording.
As you know, when buying a flash drive it costs file system FAT32. It is obsolete, so it would be more correct to reformat to NTFS. This system allows you to store files over 4 GB.
By default, the flash drive is formatted to NTFS Windows tools XP is not available. You need to enable this option.
We connect the USB drive to the computer. Go to the "my computer" section. Find the flash drive and right-click on it. Select "properties" from the menu. We get to the "equipment" tab and select the desired drive. Then click on "properties", tab "policy" and mark "optimize for execution".
After confirming the actions, you will be prompted to restart your computer. When you start the format window, NTFS will become available to you. For windows 7, these steps are not necessary.
How to format a USB flash drive to NTFS
IMPORTANT! Please copy all files to another medium before starting the formatting procedure. This procedure deletes all files.
The most common way, formatting through the standard features of windows 7. To do this, click "start" - "computer" and in the "devices with removable media" tab, find the future bootable USB drive.
IMPORTANT! Be careful, choose the device on which you plan to record windows 7 through the ultraiso program.
Click on it with the right mouse button, from the menu select the command called "format".

Click start and wait for the formatting procedure to finish.

This completes the formatting of the flash drive. Now you can proceed to the next step.
After you have installed the ultraiso program, run it, click on the trial period button. This is enough to write a bootable USB flash drive.

The program will start, you will see it appearance... Quickly skim and see the location of the main elements.
First you need to open the image itself from windows 7. Click in top menu"File" - "open" or combination CTRL+ O. Select downloaded windows 7 files with iso extension.

Now that the image is open, move right through the menu and find the "bootstrapping" tab. Here you need the menu item "burn hard disk image".

- In Disk Drive, specify the bootable USB flash drive.
- In the second line, the path to the file with windows 7 is automatically written.
- On the contrary, the recording method be sure to check that the value is USB-HDD +.

By and large, when opening this window, practically nothing needs to be changed, but still compare the parameters with the ones listed above, in order to avoid unpleasant situations.
Note: the ultraiso program allows you to format the bootable USB flash drive. If you have not formatted the device, be sure to carry out this procedure! The steps in the procedure are described above.
Press the coveted write button. Wait for the end of the recording.

That's all, lesson - how to make a bootable USB flash drive windows 7 via ultraiso finished. As you can see, there is nothing complicated. Now feel free to plug in a USB drive and. Choose to boot from a USB flash drive and enjoy the result of installing windows 7.
Creating a bootable USB stick in UltraISO is the easiest way to record a Windows installation. And, perhaps, the fastest. Just a couple of minutes - and you're done (of course, provided that you have a normal PC).
Before starting work, you need to install the program. You can download it from the official website (link).
How can you create a bootable USB flash drive using the UltraISO program?
You just need to execute the following instruction:
- Run the program (you need to run it as administrator).
- Next, you need to open the image of the installation Windows file you want to record. To do this, select the items File - Open (or you can press Ctrl + O).

- Specify the folder in which the Windows image is located, select it and click the "Open" button.

- If you did everything correctly, it should look like this:

- Now we start recording. To do this, in the top menu, select the items: Boot - Burn hard disk image.

- Next, select your USB flash drive, leave the recording method the same - USB-HDD + and press the "Burn" button. IMPORTANT! This will erase all of your data on the USB stick. Therefore, before performing step 6, it is recommended to save all files (for example, to a computer).

- Actually, the program will warn you about this. If you have saved all the data (or you do not need them), agree and click the "Yes" button.

- The recording can go from a couple of minutes to an hour (or even more). It depends on the power of your PC or laptop.
- After the end of the recording, the program will inform you that the process has completed successfully.
If you do not have a Windows image, but you have a licensed installation DVD, then you can make a bootable USB flash drive using it
To do this, in the third paragraph, you need to specify the path to the drive where the DVD is located by selecting the items: File - Open DVD.


Creating a bootable USB drive from a folder with files
Finally, there is another way how you can create a bootable USB flash drive in UltraISO. It is suitable if the licensed digital copy is already saved on your computer in a folder.
To write the installation files to a USB stick, you need to do the following:
- Run UltraISO and select the items: File - New - Bootable DVD image.

- A new window will appear in which you need to specify the path to the Windows distribution kit (this is the bootfix.bin file, which is located in the boot folder).

- After that, at the bottom of the program, select the folder where the Windows files and move all files to the top.
 If the indicator on the upper right turns red, just click on it and select the item - 4.7 (4.37 Gb).
If the indicator on the upper right turns red, just click on it and select the item - 4.7 (4.37 Gb). 
- And then follow the instructions, starting with the 5th point.
After a while, the bootable USB drive will be ready.
P.S. If for some reason the creation of this bootable USB flash drive in UltraISO did not work (an error or something else appeared), try repeating the procedure, carefully following the instructions. As a last resort, you can always write it down with another program - since there are plenty of them.
Windows 7 to this day remains the most demanded operating system in the world. Many users, not accepting the new flat design of Windows, which appeared in the eighth version, remain faithful to the old, but still relevant operating system. And if you've decided to install Windows 7 on your computer yourself, the first thing you'll need is bootable media. That is why today the question will be devoted to how to create a bootable USB flash drive with Windows 7.
To create a bootable USB-drive with Windows 7, we will turn to the help of the most popular program for this purpose - UltraISO. This tool boasts rich functionality, allowing you to create and mount images, write files to disk, copy images from disks, create bootable media and much more. Creating a bootable Windows 7 USB stick with UltraISO will be very easy.
How to create a bootable Windows 7 USB stick in UltraISO?
Please note that this method is suitable for forming a bootable USB flash drive not only with Windows 7, but also for other versions of this operating system. Those. you can write any Windows to a USB flash drive through the UltraISO program
1. First of all, if you do not have the UltraISO program, you will need to install it on your computer.
2. Run the UltraISO program and connect the USB flash drive to which the operating system distribution kit will be recorded to the computer.
3. Click in the upper left corner on the button "File" and select the item "Open" ... In the explorer that appears, specify the path to the image with the distribution of your operating system.

4. Go to the menu in the program "Boot" - "Burn hard disk image" .

Please note that after this you will need to grant access to administrator rights. If your Account does not have access to administrator rights, then further actions will not be available to you.
5. Before starting the recording process, the removable media must be formatted, clearing all the old information. To do this, you need to click on the button "Format" .

6. When the formatting is complete, you can start the procedure for burning the image to a USB drive. To do this, click on the button "Burn" .

7. The process of forming a bootable USB-drive will begin, which will last for several minutes. As soon as the recording process is completed, the message will be displayed on the screen. "Recording completed" .

As you can see, the process of forming a bootable USB flash drive in UltraISO is outrageously simple. From this point on, you can go directly to the installation of the operating system itself.
Often, installing the Windows operating system from a USB flash drive is the only possible solution for owners of devices (netbooks, nettops, etc.) where there is no floppy drive, and external USB drives, although they are most widely used in the consumer electronics market, are still not available for everyone. ... In addition, this method is largely justified and has a number of advantages (compactness, reliability of data storage, high read speed) even in comparison with the traditional installation method with a CD / DVD drive.

So, in order to install Windows on a nettop or laptop (netbook) without a floppy drive, or if you just want to have a distribution kit with one or another release of the operating system always at hand, you will need to write down a bootable USB flash drive. One of the simplest, and most importantly working options is recording bootable USB stick using the UltraISO program.
Despite the fact that the program belongs to the category of shareware, the free (trial) version of UltraISO (Russian version) is quite suitable for creating a bootable USB flash drive with an operating system, you can download the program.
Next, as an example, consider the process of creating a bootable USB flash drive for 64-bit Windows 8.1. Please note that the method described here is only suitable for Windows 7 and Windows 8 operating systems, for Windows XP this process is slightly different.
Download and run the program, a window like this will appear, select "Trial period ..." here.

The main program window will open, in the menu select: File → Open,

after which we find the image file with the .iso extension (or it may be different: IMG, MDF, NRG, etc.) in Windows Explorer (it is assumed that we already have a virtual image of the operating system on the computer's hard disk) and click “ Open".

At the next stage, select the menu item "Bootstrapping" → "Burn image Hard disk …»

A window like this will appear (if you haven't inserted the USB flash drive yet, now is the time to do it).

Here you need to pay attention to the item "Recording method", UltraISO developers recommend choosing USB-HDD +. It is worth explaining here that the recording method proposed by the program at this step, namely: USB-HDD, USB-ZIP, USB-HDD +, USB-ZIP +, USB-HDD + v2, USB-ZIP + v 2 - these are the modes of emulation of the corresponding devices. For example, the main difference between the USB-HDD method and USB-HDD + is that when using the extended mode (USB-HDD +), the bootable flash drive will be more likely to be compatible with the BIOS of a particular computer (laptop), etc., rather than when using a basic USB-HDD. In turn, USB-HDD + v2 will ensure the compatibility of your bootable flash drive with almost any, even a very specific BIOS, so we recommend using it right away.
Also note that when using UltraISO, there is no need to format the flash drive in advance, the program will do everything by itself, the only thing is, before you insert a USB flash drive and start recording, make sure that there is no information important to you on it. However, after you click "Write", the program will warn you about it with this message.

We are waiting for the end of the recording process, upon its completion we get a universal bootable USB flash drive with which we can easily install the operating Windows system(in our case Windows 8.1) on any computer, laptop, nettop, etc.

The actual process of installing an operating system from a flash drive is no different from that using a disk, however, in order for everything to work, you must correctly set the boot priority of devices in the BIOS of your computer.
There are many programs for Windows entries to a flash drive. But, people are not yet fully accustomed to the fact that the OS can be written to something other than a disk. In this article, we will tell you how to burn Windows 7 to a USB flash drive using the Ultraiso program. Naturally, we have not surpassed the article http://canal-it.ru/soft/win7/kak-zapisat-windows-7-na-fleshku/, but we tried to convey the information briefly and clearly.Why choose a flash drive
Discs are out of fashion for a long time, and they have a lot of shortcomings. If we talk about the drive, then it has no such disadvantages. The advantages of a flash drive are pretty great:- It is very compact.
- It is a reliable device. Remember discs, at the slightest scratch all data could be damaged.
- Very easy to use.
- Universal. You can burn one Windows, then uninstall and download another version of the OS.
What you need for a bootable USB drive
To create a bootable USB flash drive, we will need, of course, the USB flash drive itself. In addition, you will need to download a non-broken OS image (the file has the ISO extension).Windows 7 is quite large, so you'll need a flash drive of at least 4GB.
Well, in the end, the Ultraiso utility itself is needed.
How to capture an image
When everything is ready, we proceed to the direct recording of the operating system. First of all, we format the USB-flash. We need to structure the clusters, and this process will allow us to do this. After completing the cleaning process, the drive is ready for use.Now we launch our Ultraiso. The program is relatively paid, so we choose a trial period. It is quite enough for Windows recording.
After launching the utility, we need to open the operating system image in it. This can be done by opening the "File" tab, which is located in the upper left corner. In it, select "Open" and click on our ISO file.

The file has been added. Next, go to the top panel to the right, and see the "Bootstrapping" tab. We click on it and select the item that means the recording of the image. After that, we will get a menu in which we need to set some settings:
- In the Disk Drive item, select our drive.
- In the second cell, we indicate the path to the file with our Windows 7 OS.
- Opposite the "Recording method" we should have the value USB-HDD +. If there is something else, change it to the one described earlier.