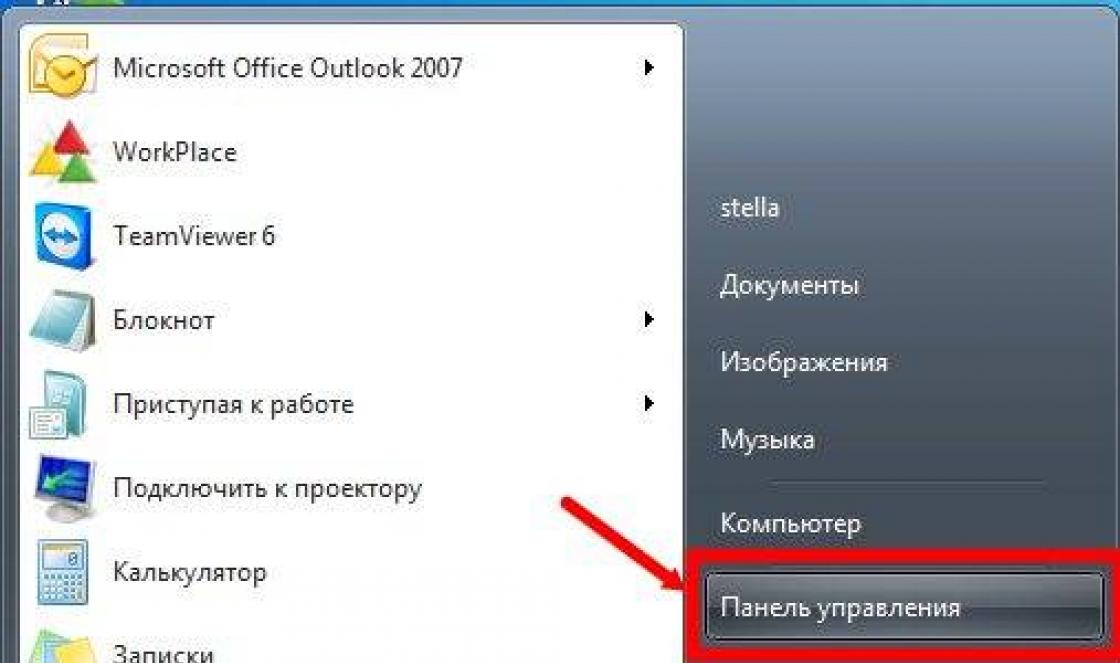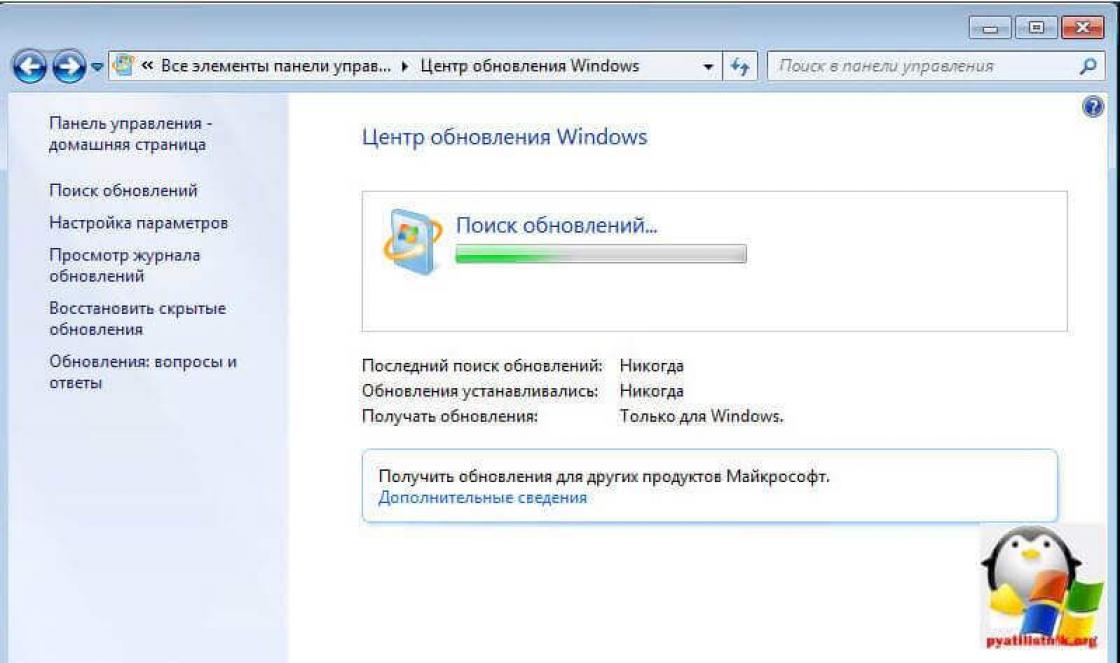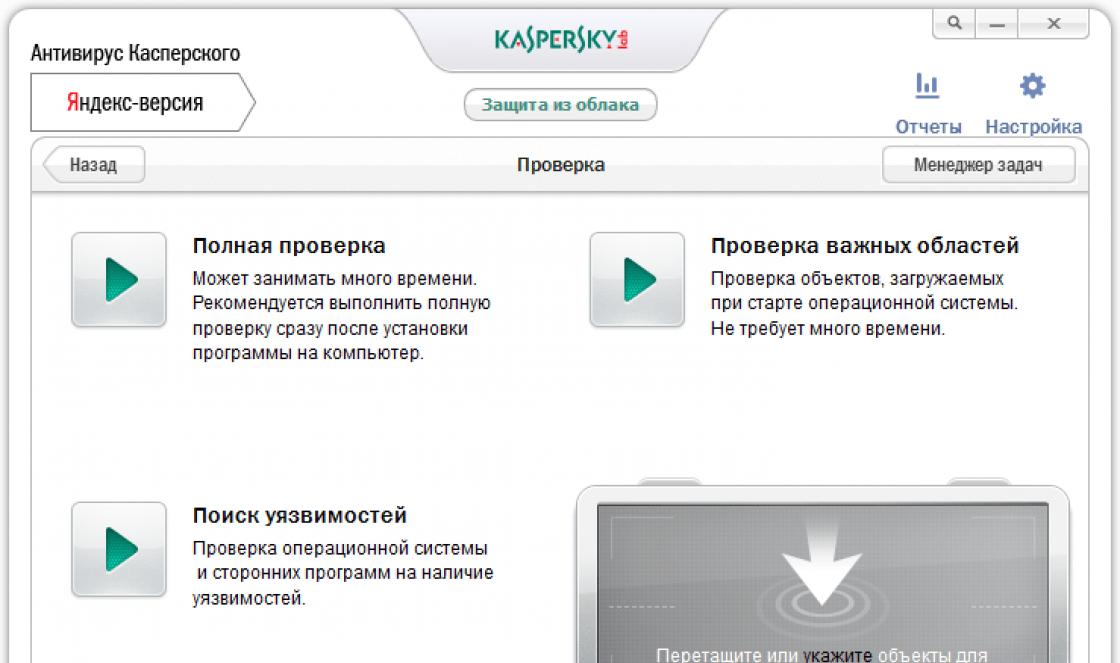To unpack an archive in WinRAR, you need to open it first. This can be done in several ways.
Method 1
Double left click on your archive. If WinRAR is the only archiver installed on your computer, and you didn't change any settings during the installation process, the archive will open in its interface.
Note: if the archive is protected by a password, then to extract files from it, this same password will need to be entered (a corresponding warning and an input window will appear).
You can also use the " Extract" on the top panel archiver. Click on it and you will see additional unpacking options.

In the window that opens, you can change the folder where the contents of the archive will be extracted, set the mode for overwriting files, if they already exist in the unpacking folder, select the option to show files in Explorer when the extraction process is completed, etc.

Click the button OK" to start unzipping.

Method 2
Right-click on the desired archive, and select the command " Extract files».

After that, a window will open with the settings for the path and extraction parameters, as in method 1.
Select the folder where the files will be unpacked (you can create a new one by clicking on the corresponding button) and click "OK" to extract them.

Method 3
This method is useful for those who have files with archive extensions (ZIP, RAR, etc.) not associated with WinRAR. Run the archiver and in its explorer (a window that displays all the folders and files on your computer), find the archive you need.

Select it and click on the " Extract».


After a few seconds (depending on the size and number of files in the archive), the unzipping process will be completed.
Reading 8 min. Views 11.3k. Published on 11.09.2017
Very often, users ask the question: "How to open a RAR file?". This format files is quite popular and is used in all Windows versions, Linux, MacOS and even on Android, but for some reason it causes difficulties for users to open.
RAR is a special file compression format, in fact it is an archive that has a high compression ratio because of this, it has gained high popularity on the Internet.
For open rar archives, the generally recognized WinRAR utility is most often used, which allows you to both create archives and extract files from them.
When using the application winrar user can create compound and multi-volume archives, as well as set a password on them. On the this moment, there are a huge number of different archivers that can work with the Rar compression format. I propose to consider the most best programs for different operating systems.
How to open RAR file in Windows
If you have already paid attention, you probably noticed that by default there is a standard ability to open only Zip archives. Therefore, users often simply cannot open a RAR archive until they download a special utility. If you do not know what exactly you need, then consider several options.
WinRaR
Probably the most popular archiver for the Windows operating system. WinRar can not only open and extract files from an archive, but also allows the user to create archives on their own.
You can download the program as always from the official website of the developer - www.win-rar.ru/download/.
It is worth paying attention to the fact that the program is shareware. There is a 30 day trial version, which allows the user to familiarize themselves with all the functions.
FROM installed program WinRar in order to place a file in the archive, just right-click on it and select "Add to archive".
In order to unpack a compressed file, just click on it with the left mouse button and in the program window that opens, click on the "Extract" button, which is located in the toolbar. 
Main functions of WinRAR:
- Ability to create archives no more than 8GB;
- Yes, attachment Email, archive lock and more;
- Recovery of damaged archives;
- The presence of a file manager;
7zip
Another equally popular archiver, created in 1999. The main advantage of 7-zip is that it is completely free and open source. The program has two versions:
- GUI version;
- Command line version;
Like the previous archiver, 7-zip does an excellent job with Rar archives, and also supports working with file types such as: tar, gz, tb2, wim, 7z. By the way, the main compression format for this program is Zip. 
The user, at his own discretion, can install several archivers on his PC at once, but by default the archives will be opened in WinRar.
The main advantages of the program:
- Excellent speed of creating and unpacking archives;
- Support for native 7z format, which has more advantages over zip;
- simple and clear interface, allowing users to quickly understand the functions.
free arc
Another absolutely free archiver with open source source code. If you have FreeArc installed in your arsenal, then you will have no questions about how to open a RAR file, since the program can work with all popular archive formats.
By the way, those who have already worked with this archiver have probably noticed that it has an excellent speed of operations, so it is at least twice ahead of many of its competitors. 
By the way, this archiver can be easily connected to such popular file managers as Total Commander and Far.
Distinctive aspects of FreeArc:
- High speed of work;
- Ability to restore damaged archives;
- Automatic sorting of archives by date, size, etc.;
- A huge number of settings;
- Clear interface.
TUGZip
A less well-known free open source archiver that has proven itself not only when working with archives, but also with disk images.
If the standard functionality of the program does not suit you, you can easily supplement it with specially created plugins.
The main features of the program:
- Creation of self-extracting archives;
- Working with disk images: ISO, BIN, IMG and others;
- Support for installing third-party plugins;
- Recovery of damaged archives;
- Integration into Explorer's context menu;
I won't list all the features that TUGZip has. As you can see, there are plenty of them here, and probably even more than the most popular archivers have. By the way, the program is independently updated via the Internet and has support for the Russian language.
IZarc

A fairly versatile archiver that can also work with disk images.
The program is completely free, supports all modern formats of archives and disk images. The main advantages include the following:
- Ability to convert an archive to an image and vice versa;
- Automatic integration into the Windows context menu;
- Scanning archives for viruses using ;
- Russian language support;
Having this archiver on your computer, you will no longer have questions: “How to open a Rar file?”.
Hamster Free ZIP Archiver

Quite an interesting and at the same time advanced archiver that combines features that are not common to most archivers.
It has features like:
- Upload archives to popular cloud services: DropBox, Yandex Disc, Google Drive and others;
- Share links to created archives with friends and work colleagues;
- Supports all popular file compression methods;
- Has a high compression ratio.
Therefore, if you want to keep up with the times, then I advise you to take a closer look at this archiver.
PeaZip
Completes our list of archivers for Windows - PeaZip. This is a freely distributed free archiver that does not require installation on the device. It is enough to copy the program to disk.
PeaZip is also a graphical shell for other archivers. The program has support for creating archives of its own Pea format. 
The main functions of the program:
- Working with multi-volume archives;
- Support for all modern archives;
- Checking the integrity of archives;
- Creation of encrypted archives;
All in all standard set functions, which are in many archivers.
How to open RAR file on Android and iOS mobile devices
As a rule, various archivers and file managers that can work with RAR archives are already preinstalled on many mobile devices. Moreover, most file managers allow you to view archives, as if the user had opened a regular folder.
If your device does not have a program to open the archive, then you can use the options below.
Popular programs for opening RAR archives on Android

Total Commander - Popular file manager who migrated from computers to mobile devices. With it, you can easily open archives on your smartphone, although the interface of the program is somewhat complicated, because of this, many users are looking for alternative programs.
ES File Explorer is another very popular file manager that, in addition to its main tasks, has a number of additional features which work great on rooted devices.
FX File Manager is one of the few file managers that can work in two window mode. The truth will not always be convenient for owners of gadgets with a small display.
Amaze File Manager is a less popular but fast enough file manager that works without freezing. I fell in love with users because of the interface, which is similar to Google services.
The best programs for iOS that can work with archives.

File Manager is probably one of the advanced managers that users will like cloud storage. Since it can upload archives to the cloud.
USB Disk Pro - allows you to preview files, and also has a bunch of features that will appeal to both beginners and advanced users.
Documents 5 is the best file manager that allows you to search for files on your device, copy and move, and add to the archive.
How to open RAR file on Linux

If you are using a Linux operating system on your computer, then I can please you. You don't have to search and download anything, since the distributions of this operating system already have built-in software packages for working with Rar archives. True, this set of programs does not have the usual graphical interface.
To activate them open command line and enter:
sudo apt-get install unrar p7zip-rar
After that, you can unpack any RAR archive by right-clicking on it and selecting "Unpack here".
Note! Very often, if the archive was created in the operating Windows system, and you unpack it in Linux (Ubuntu), then the encoding of file names will go wrong. This happens when using unrar-free.
If you need a classic archiver for Linux with a graphical interface, then I recommend using p7Zip, an analogue of 7-Zip.
Let's summarize.
Today we have discussed in detail how to open a RAR file on different devices. I hope that after reading this article you will no longer have questions about which program to use when working with archives. As you can see, there are quite a few free and more advanced solutions that are superior to the popular WinRAR archiver in many ways. Therefore, you must decide which program to choose for yourself.
An archive is simply a single file that has other files compressed to reduce its overall size. If you still sigh when you get the next file in a ZIP, RAR, 7-Zip or any other archive, then this article is for you.
For those who like to watch, I post a video:
The easiest way to unpack a ZIP archive
ZIP archives are regular files with a ".zip" extension. In fact, you don’t need any programs to simply unzip files from ZIP, everything is already built into Windows Explorer 7/8/10. Just right-click on the file and select "Extract All..." from the menu.

In this case, a dialog box will appear where you will need to specify the path to unpack the files, or leave it by default (the current folder). As you can see, in the example I have a "Checklist.zip" file with an archived Word document.

If you leave the "Show extracted files" checkbox checked, then at the end of the unzipping procedure, another Explorer window will open with a new folder open. Or you can not unpack the files at all, but go to the archive as in a regular folder and open the desired file from there.
How to unpack RAR archive
Unfortunately, Explorer cannot work with RAR files. For them, you need to install one of the programs that will be discussed. The free 7-Zip program has long established itself as a simple and free archiver. Able to unpack files 7z, zip, rar and others.
Using the program is almost as easy, just right-click on the file and select one of the items from the "7-Zip" submenu:

- "Unpack" - to open the extraction dialog
- "Unpack here" - to simply extract the files to the current directory
- “Unpack to “Folder Name” - extract files to a folder with the name of the archive (recommended)
The simplest are the second and third options, because. require no further action. If you select the first option, the following dialog will appear:

Here we can specify our path for files. If you select the "No paths" option, then all files from the archive will be one heap, without subfolders. The "Overwrite" parameter is responsible for the mode of overwriting existing files. By default, the program will ask about each such file.
You can extract files not only from the right-click menu. If you double-click on the file, it will open in the 7-Zip program window. To unzip files, just select them and click the "Extract" button

Alternative free way - Hamster Lite Archiver
I also want to introduce one newfangled program Hamster Lite Archiver. It is even simpler, free and has a modern interface. After installing it, new items also appear in the explorer context menu. To unpack a rar or zip archive, right-click on it and select one of the options:
- Extract files… - opens a dialog box
- Extract Here - extracts files to the current folder
- Extract to "Folder Name" - unzip to a folder

Despite the fact that the context menu items are in English, the program itself is in Russian. Apparently, they have not yet reached the translation of these points, but at the time of reading this article, the situation may have already improved. The dialog looks like this:

Universal program WinRAR
The WinRAR program is very widely used for working with RAR archives, I use it only. The program is possible. Look for the Russian version (Russian) in the list right away. Installing WinRAR is very easy, just keep clicking "Next" all the time. The program is paid, but with a trial period of 40 days. After the end of the trial period, WinRAR continues to work, but it starts to bother you with a window with a reminder of the license every time you start it.
To unpack a RAR file, or any other archive, just right-click on the file and select one of the options:
- Extract Files... - the unzip dialog will open
- Extract to current folder - the content will appear in the current folder
- Extract to "folder name" - unzip the contents into a new folder with the name of the archive (recommended)

The simplest options are the second and third. If you choose the first option, a dialog will appear in which you can specify a specific path where your files will fit and a few more parameters:

Update mode:
- Extract with replacement of files - this is if the folder already has the same files as in the archive, they will be replaced with new ones
- Extract with update files - the same, but only older files will be replaced
- Update only existing files - only the update will occur, the rest of the files will not be extracted.
The "Overwrite Mode" items are responsible for the behavior of the program when replacing existing files.
Using this dialog, you can unpack a damaged or incomplete archive. By default, if a file is in error, it will not be unpacked. If you check the “Leave damaged files on the disk” checkbox, then the damaged archive will be partially unpacked. If it is a video or music, then it can be opened. But, of course, the completeness of the resulting file will depend on the degree of damage to the archive.
You can also unpack files from the WinRAR program window. To do this, just select the desired files and click on any of the buttons: "Extract ..." or "Wizard".

Also WinRar will help you to organize the backup of your information.
Please note that after installing any of the listed programs, the standard menu item "Extract ..." for ZIP archives may disappear from Windows Explorer.
How to unpack a multi-volume archive
Multi-volume archives are created to split one huge archive into several smaller ones. In this case, there will be numbers at the end of the file names, for example .z01, .z02, .z03 or part1, part2, part 3 or 001, 002, 003, etc. To unpack this multivolume archive you will need ALL the parts, otherwise nothing good will come of it. The unpacking process itself is no different from the usual.
You just need to unzip the first file from the list in the usual way, and the rest will be pulled up automatically.

If, in addition to the numbered parts, there is also a “regular” archive, then it is this file that needs to be unpacked, it is the main one.

Please note that multi-volume ZIP archives created by WinRAR can only be unpacked by the same program! Other programs give an error and at least you crack! Conversely, multi-volume files created by other programs are not understood by WinRAR.
Conclusions:
So, you can extract files from zip, rar, 7z archives using Windows Explorer (ZIP only) or using free programs 7-Zip and Hamster Lite Archiver, as well as using the paid WinRAR program. Choose a convenient way for yourself and use it to your health!
Imagine how grateful your friends will be if you shared this information with them in in social networks! By the way, with the help of these programs you can also create your own archives.