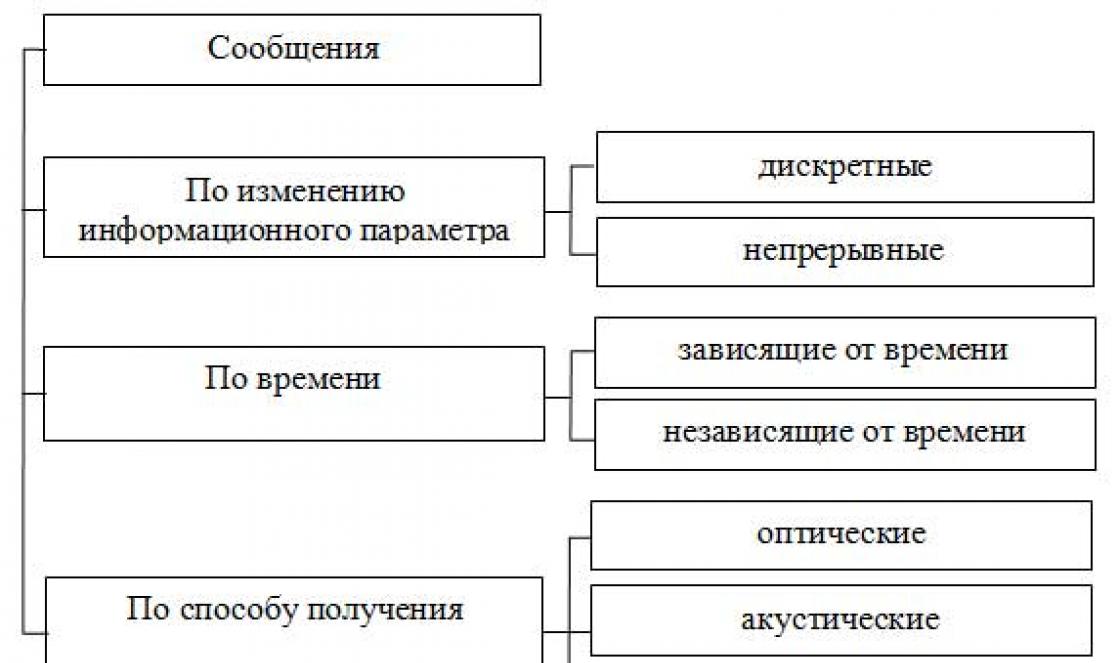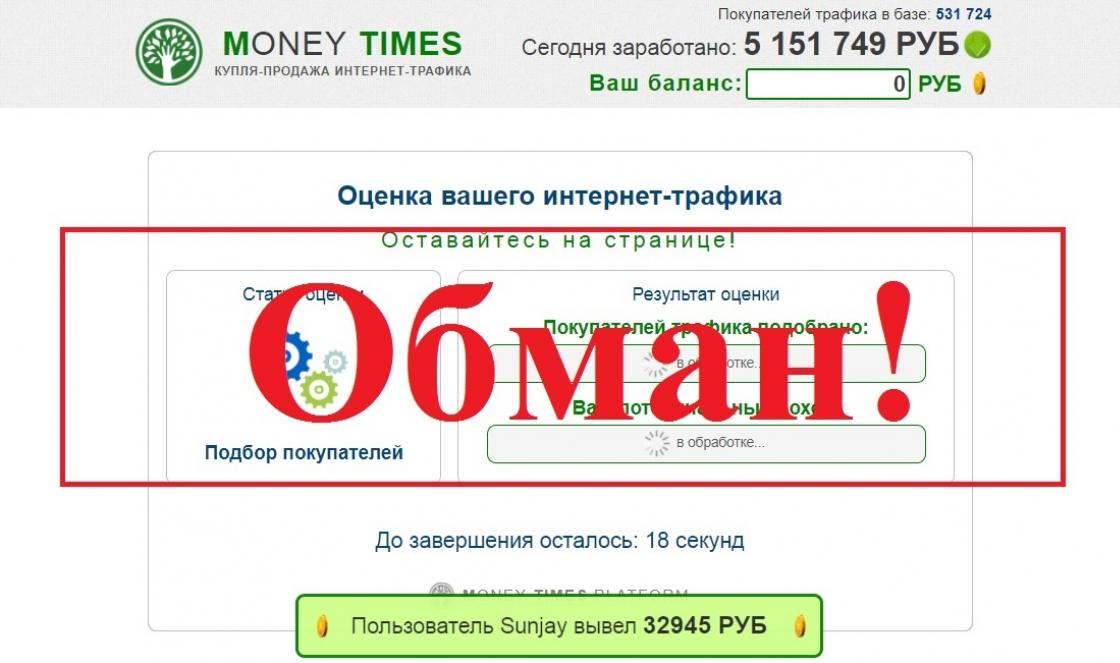To install Windows you need boot disk or bootable flash drive. In this article I will talk about the simplest and most reliable ways to create bootable media that works with any Windows versions(XP, 7, 8, 10).
If you are reinstalling Windows on an old computer, I recommend running. Prepare in advance.
If you purchased Windows on a DVD and your computer or laptop has a DVD drive, then you do not need this article, go to the next article “”.
2. Selecting boot media
If you have installation disk c Windows, but your computer or laptop does not have a DVD drive, then you will need a computer with a DVD drive to create from the installation disk bootable flash drive. Go to the "" section.
Sandisk Cruzer
If you received Windows as an image file, you need to create a bootable disk or flash drive. If your computer or laptop has a DVD drive, then it is easier and more reliable to use a DVD. Prepare 2-3 clean DVD-R disc 16x and go to the " " section.
If your computer or laptop does not have a DVD drive or you are too lazy to go to the store to buy discs, then take a flash drive with a capacity of 4 GB or more and go to the “” section.
3. Create a disk image
We use Daemon program Tools to create an image file from the Windows installation disk, which will later be needed to create a bootable USB flash drive. You can download it at the end of the article in the “” section.
3.1. Installing Daemon Tools
3.2. Creating an image in Daemon Tools
Insert the Windows installation disc into your DVD drive and close the AutoPlay window if it appears. Find the "DAEMON" shortcut Tools Lite» on the desktop or in the START menu and launch the program. Click on the floppy disk icon “Create a disk image.”

Make sure that the drive you inserted the Windows installation disc into is selected. The drive letter in Windows Explorer and in the program window must match.

Uncheck the “Add to Image Catalog” option and click on the button with three dots “…” to select a folder to save the image file. Please note that it can take up to 3.5 GB.

I recommend saving the image file on a separate disk partition (for example, “D”). In the “File name” column, enter, for example, “Windows_7” so that you can later understand what kind of file it is. I recommend not using Russian letters and spaces in the title. In the “File type” column, be sure to select “Standard ISO images (*.iso)” and click “Save”.

Check that everything is correct and click “Start”.

The image creation process takes only 3-5 minutes. At the end the message “Image creation completed” should appear. Click the “Close” button and exit the main program by clicking on the cross.

If an error message appears or the process is stuck in place, then either the installation disc or the DVD drive is damaged. Try wiping the disk with a dry, soft cloth and try again, or use a different computer.
4. Create a boot disk
We need the Astroburn program to burn an image file to a DVD. You can download it below in the “” section. If you plan to use a USB flash drive to install Windows, skip this section.
4.1. Installing Astroburn
Installing the program is quite simple. Run the installation file and click Next several times.
4.2. Burning a disc in Astroburn
Insert a blank disc into your DVD drive and close the AutoPlay window if it appears. Find the Astroburn Lite shortcut on your desktop or START menu and launch the program. Switch to the “Image” tab and click on the icon to the right of the “Path to image file” field.

Find where the file is located on your disk - Windows image, select it with the left mouse button and click “Open”. For example, all my disk images are located on drive “D” in the “ISO” folder.

Double-check that you have selected the correct file and that the “Check” checkbox next to the DVD drive name is selected. This will ensure that the disc was recorded without errors and that the Windows installation process will not be interrupted unexpectedly. I also recommend setting the recording speed to 8.0x, this is optimal for DVD-R discs 16x. Click "Start Recording".

The process of burning a disc along with checking takes up to 10 minutes. When you finish recording, close the program. If an error message appears or the process is frozen, it means either you got a bad disk or the DVD drive is worn out.

Try recording again new disk, if it doesn’t work out, then use another computer.
5. Creating a bootable USB flash drive
5.1. Methods for creating bootable flash drives
There are many ways and programs for creating bootable flash drives, from manually writing commands on the command line to using Linux boot loaders. Flaw command line– difficulty for beginners and the possibility of errors. The disadvantage of Linux bootloaders is that such flash drives do not boot on all computers.
There are more official program from Microsoft to create bootable USB flash drives "Windows USB/DVD Download Tool". It is very easy to use and flash drives recorded with it can be loaded on most computers. But this program has a number of limitations. For example, to use it in Windows XP, you must additionally install several more cumbersome add-ons (. NET Framework 2.0 and Image Mastering API v2), and in order to create a bootable USB flash drive in Windows 7 x32 to install Windows 7 x64, you need to copy an additional file to the program folder or tinker with the command line. There are other problems with the program.
Therefore, I decided to give you just one, but simple and reliable way to create bootable flash drives that are suitable for any operating systems and computers, using the Rufus program.
5.2. Using Rufus
The Rufus program is designed to create bootable flash drives for installing various operating systems, including Windows XP, 7, 8, 8.1, 10. It does not require installation and can be run on any operating system from Windows XP to Windows 10, regardless of bitness .
You can download this program in the "" section. Next you will need any computer with installed Windows and a flash drive with a capacity of 4 GB or more.
Transcend JetFlash 790 8Gb
Insert the flash drive into your computer and if there are valuable files on it, copy them to hard drive. Immediately after creating a bootable USB flash drive or when you have finished installing Windows, you can return them back.
It is not necessary to clean and format the flash drive, just run the Rufus program and make sure that the flash drive is selected in the “Device” field.


Find where the Windows image file is located on your disk, select it with the left mouse button and click “Open”. For example, my previously created image is located on drive “D”.

Now you need to select the type of boot partition (MBR or GPT) and firmware motherboard computer (BIOS or UEFI) on which Windows will be installed. It's not as difficult as it sounds

MBR is a simpler and more reliable type of boot partition, but does not support hard drives more than 2 TB. If you don't have a 3TB or larger drive, I recommend using this partition type to avoid some possible problems in the future.
GPT is a more advanced type of boot partition that supports very large disks. If you have a hard drive with a capacity of 3 TB or more, then use this type of partition, otherwise the computer will only see about 2.3 TB. In other cases, I do not recommend GPT markup, as there are various problems with it.
The motherboard firmware can be BIOS or UEFI. This can be found in the manual or on the website of the motherboard or laptop manufacturer, as well as visually when entering boot program Setup. To do this, you need to hold down the “Delete”, “F2”, “F10” or “Esc” button immediately after turning on the computer. You can read which button to press in the messages that appear immediately after turning on the computer.
In text form.

In graphical form.

If the view Setup programs as in the picture below, this is a classic BIOS.

If it’s like in the next picture, then it’s UEFI.

So, if you have a classic BIOS, then select “MBR for computers with BIOS or UEFI” in the “Partition scheme and system interface type” field. This is the most universal option and the flash drive can be used for installation on different computers, both with BIOS and UEFI.

If you have determined for sure that you have UEFI and the disk size does not exceed 2 TB, then select “MBR for computers with a UEFI interface.” If you have UEFI and a disk of 3 TB or more, then select “GPT for computers with a UEFI interface.”
Next you need to select “ File system" If in the previous step you selected “MBR for computers with BIOS or UEFI,” then select NTFS. If the second or third item is with UEFI, then select FAT32, since UEFI does not work with NTFS.

We leave the cluster size at default, and in the “Volume Label” field you can write, for example, “Windows7 x32” (or x64) so that you can later determine what’s on this flash drive.

Double-check all settings and the correct image selection. The selected disk image is displayed at the very bottom of the program. Instead of the name of the flash drive, it may be written “CD_ROM”; the drive letter must match the flash drive.

Click on the “Start” button and confirm the destruction of your flash drive along with your computer

Wait for the recording to finish, this can take from 3 to 20 minutes depending on the size of the image and the speed of the flash drive and should end with the green bar completely filling and the word “Ready” at the bottom of the program.

After this, you can add any files to the bootable flash drive and use it like a regular flash drive. If it is working properly, this will not affect its operation as an installation disk. But perform a safe removal of the flash drive using the system tray icon.
5.3. Possible problems and solutions
Problems can arise due to a bad flash drive, a bad USB extension cable, a damaged or incompletely downloaded image file from the Internet, or the computer itself on which the recording takes place.
Possible solutions:
- formatting and checking the flash drive for bad blocks
(there is a checkmark in the Rufus program) - inserting a flash drive into the rear USB port of the computer
- Windows image checksum verification
(for example, the Hash Calculator program) - burning a flash drive on another computer
- replacing a flash drive with another one
As for checking the checksum of an image, usually the site where you download the image has its checksum (or hash). The checksum also needs to be calculated for the downloaded file using special program Hash Calculator, which you can download below in the “” section. If the calculated checksum matches the one indicated on the website, then the file was downloaded without damage. If the hashes do not match, then the file is damaged and must be downloaded again. Otherwise, errors may occur during the disc burning or Windows installation process.
6. Links
That's all, in the next article we will talk about booting from an installation disk or flash drive.
Sandisk Cruzer
Transcend JetFlash 790 8Gb
Sandisk Cruzer
Dear readers, today we will discuss how to make a bootable disk or flash drive for Windows 7, 8.1 or 10 for a computer. But first, we will familiarize ourselves with the basic requirements for performing these actions. And you will also need to find out what creation options exist. After that, we will analyze each of these methods using a detailed example. So, here are the options we will consider today: the option of recording an existing operating system image separately for both a disk and a flash drive. The last block will describe recording using a special utility from Microsoft if you did not download the image. This method is suitable for both disk and flash drive.
But before we carry out the stated procedure, we will need to make sure that you are fully prepared. That is, you have the necessary tools and programs. In general, everything that will be useful to you is described below:
- The disk must be at least 4.7 gigabytes in size. It is better to take two disks in advance, as there is a possibility that it will be recorded with errors. In this case, the second device will come to your aid. Please note that for some OS versions this type of recording is completely unsuitable. It is best to use a bootable USB flash drive.
- When using a flash drive, we will need a storage capacity of at least eight gigabytes. She must support USB type 0 (almost all drives are suitable for this parameter). Naturally, nothing should be written on it. If there are any files and data there, then move them to another location.
- If you don't have a system image, you'll need an active internet connection. If you are using tariff plan with limited traffic, we strongly do not recommend using this type of connection. You just might end up with a hefty sum in favor of your provider. Use only a connection with unlimited data traffic.

The process of creating a boot disk
- Some devices may not work after reinstallation due to the lack of drivers in the reinstalled system. In this case, take care of at least a driver for connecting to the Internet in advance. For example, if your laptop has Wi-Fi, then download in advance from the official website the appropriate drivers for the OS version you are going to install. Otherwise, after reinstalling, nothing will work for you. That is, you will not have drivers for the video card, or drivers for audio, and so on. And if you at least take care of the Internet, then you can download them all using standard Windows tools.
- Don’t forget about transferring all the necessary files and data from your computer to external media. If your device has two local disks, where one is for the operating system, then you can transfer the data to the other. They will not be deleted or disappear. The main thing is to choose this disk correctly, since one small mistake can lead to colossal losses of information. It is recommended to transfer personal files to an external storage device. This can be either a regular flash drive or an external hard drive.
- As you noticed, there are a lot of nuances even before the main actions are carried out. If you have taken them all into account, you can get to work. If you are going to install Windows 8.1 or 10, then it is recommended to immediately go to the last column “I don’t have an image, what should I do?”, item “Windows 8.1 and 10”. Select the appropriate block and follow the instructions.
How to burn a bootable disc?
- Insert clean empty disk into the drive device of a computer or laptop.
- Find the previously downloaded image of the system you need from the Internet in the computer explorer.
- Right-click on it and select “Burn disc image.”

Right-click on the image and select “Burn disc image”
- If this is not the case, then go to the fifth point, which describes the use of a third-party program.
- In the window that appears, select the recording device that will serve as the previously inserted disc. It is also recommended to check the checkbox next to the check disk after recording.

In the window that appears, select the recording device
- When everything is ready, click “Burn”. Wait until the program finishes. Ready!
Please note that the standard way of recording an image may have errors, since it is done at maximum speed, which negatively affects the image. Better to use third party program(if possible).
- Download the UltraISO utility and install it on your computer or laptop.
- Launch the application and click the “File” tab of the top menu block. Then select “Open”.

Click File and then Open
- Here we will have to specify the path to the disk image. Click OK.
- Now find the burning disk icon under the top menu block and left-click on it.

Click on the burning disk in the top menu block
- Specify your disk as the recording device and set the minimum speed so that the image installs without losing data.

Setting the parameters for recording a disk image
- When all the parameters are set, click Burn or “Burn” and wait for the process to complete. Ready!
How to create a bootable USB flash drive?
- To work, we will need to install a special program called WinSetupFromUSB. To be honest, the word “installation” here will be too strong: after downloading the file, you will only need to unpack the archive and run the version for the bit size of your OS (32-bit or 64-bit).
- So, download the required archive from the official website of the utility http://www.winsetupfromusb.com/downloads/ and unpack the archive.
- Run the desired file as described above in the first paragraph.
- The main window of the utility will appear, where we will set the necessary parameters.

Main window WinSetupFromUSB
- At the very top we install the flash drive on which the Windows system will be installed.
- Check the box next to AutoFormat it with FBinst, which will carry out the preparatory work for your drive.
- In the next block Add to USB disk, check the box next to the desired version of the operating system (the one you are going to install). Then click on the button on the right with three dots and specify the path where the iso file with the system image is stored. Please make sure that the checkboxes are only opposite the versions of the systems that you have added. That is, if you install only Windows 7 or 8, then there will be one checkmark.
- Now click on the Go button and wait for the utility to do its job. This process may take some time, so don’t panic and pull out the flash drive, restart your computer, and so on. When everything is ready, you will see a corresponding message in the program window.
I don’t have an image, what should I do?
If you haven’t downloaded the image and think that everything is bad, then you are very mistaken. In fact, you are much luckier than those who had a file prepared in advance for recording. The fact is that Microsoft has prepared very handy tool, which will do all the work for you (applies to Windows 8.1 and 10). For those who want to bet a seven, they still have to tinker. Select the desired OS version and go to the corresponding block.
Windows 7
- Go to the website https://www.microsoft.com/ru-ru/software-download/windows7.
- At the bottom of the page, write the activation key and click the “Check” button.
- The system will automatically provide you with a link to download official images specifically for your key. That is, you don’t have to guess whether your key is suitable for Home Basic or Professional.
- Please note that the key that came with your device (the sticker on the back of the laptop, for example) will not work here. But you can activate the system with such a key.
- To burn the image, use the methods described above to create a disk or flash drive.
Windows 8.1 and 10
- You are much luckier. Now you will find out why.
- If you want to install eight, then follow the link https://www.microsoft.com/ru-ru/software-download/windows8 and download the tool from the button at the bottom of the page.
- If you are going to put a ten, then go to https://www.microsoft.com/ru-ru/software-download/windows10 and also download the tool using the blue button of the same name.
- Run the downloaded tool on your computer or laptop.
- Select the language, OS version, and system bit depth. If you doubt the latter, then look at the bit depth in the computer properties window. To do this, open “My Computer” or simply “Computer”.
- Right-click in an empty space and click “Properties”.


Let's find out the system capacity
- Once the first options are selected, click the Next button.
- Following the on-screen prompts, select the flash drive or disk on which you are going to burn the image. Confirm all your actions.
- Wait until the image is downloaded and burned. The speed of performing these actions depends on the speed of your Internet. Ready! You can proceed with the reinstallation or simply remove the image media.
Conclusion
Dear friends, today we have completely discussed the question of how to make, burn and create a bootable disk or flash drive for Windows 7, 8.1, 10. We hope that everything worked out for you and that you have successfully completed your task. Tell us in the comments which of these many ways helped you achieve your dreams.
I will now write about how to burn an image of Windows 8 or Windows 8.1 onto a flash drive and install it on a computer. I have already installed Windows 8 on my computer next to the already installed Windows 7. I wrote about this in the article ““.
But, I did this on my old computer, and I deleted it later. A few days ago, I again needed to install Windows 8 on my laptop. It will decide to install in the same way, next to the installed seven, but this is not important.
I had the image.iso, clean DVD disc I didn’t have it on hand, but I did have a 16 GB flash drive. I decided to burn the image of the figure eight onto it and install it from a flash drive. Before this, I created on my own SSD drive section for eight, created in this way.
I tried to create a bootable USB flash drive with Windows 8. I recorded it, rebooted the laptop, set it to boot from USB, but nothing happened. The cursor was just blinking on a black background. Strange, I thought, and decided to write the image to a USB drive in a different way. Created a flash drive using Windows utilities 7 USB/DVD Download Tool, which I wrote about in the article. But, anyway, nothing worked for me, a blinking white cursor just appeared on a black screen, and that’s it. Why? I still don’t understand.
Found it on the Internet a simple program Rufus, with which I recorded the .iso image of the eight on a flash drive, and everything worked out.
Before you install Eight on your computer, you can see what kind of system it is and whether it’s worth installing at all.
Create a bootable USB flash drive with Windows 8
Rufus is completely free. You can download it from the official website, or from this website via the link (version 1.4.6). There is no need to install the program. Just download and run the .exe file.
Connect the flash drive on which we will write the image (flash drive must be more than 4 GB). In the program window, in the first paragraph "Device", select our USB drive.
Below, in paragraph “Partition scheme and system interface type”, you can choose one of three options. I recommend leaving at this point “MBR for computers with BIOS, or UEFI” (it’s unlikely that you know what format your hard drive is in).
“File system”– leave NTFS.
“Cluster size”, also leave it as default.
Below, we set all the checkboxes as in my screenshot (by default). And click on the button in the form of a disk to select the .iso image of the operating system.

We check all the settings again and press the button Start to start recording.

A warning will appear that all data on your flash drive will be deleted. If the necessary files are not on the drive, then click Ok, thereby confirming the formatting of the drive.

The process of writing the image to the USB drive will begin. We are waiting for it to end.

When the recording ends and there will be a status "Ready", then the Rufus program can be closed. That's it, the flash drive has been created, you can start installing the operating system.
We start installing Windows 8 from a USB drive
First, we need to reboot the laptop, and .
Now, I’ll show you using my Asus laptop as an example.
We enter the BIOS, in Asus, this is usually F2.
Go to the tab Boot, and select the item.

Opposite the point Boot Option #1, select our flash drive.

Click Esc to return to the previous menu. We check that our flash drive is in first place in the download list, click F10 And Ok to save settings.

The laptop will reboot and boot from the flash drive should begin. When you see the inscription Press any key to boot from USB… then quickly press any button on the keyboard.
The installation of Windows 8 will begin.

That's it, follow the installation instructions, which can be found at the link at the beginning of this article. Yes, everything is clear there. Installation is very quick and easy.
Also on the site:
How to create a bootable USB flash drive with Windows 8 (8.1)? We start the installation of Windows 8 with USB storage updated: April 3, 2014 by: admin
Disk Windows recovery 8 or Windows 8.1 recovery disc is designed to troubleshoot operating system problems when the computer cannot boot. From the recovery disk, recovery tools are launched to carry out work to restore Windows functionality.
While working on a computer, sometimes problems arise due to various reasons. Malfunctions occur due to abnormal operation of equipment, errors software, and perhaps the most common reason: incorrect user actions.
If serious problems occur, the user can initiate system recovery in different ways:
- Recovery system files and settings using previously created system restore points.
- Restoring your computer (Refresh) without deleting personal data.
- Removing all data and reinstalling (Reset) Windows.
These recovery options are launched directly from the operating system. If impossible Windows startup, it is possible to start recovery by booting from a bootable USB flash drive or from a DVD with an operating system image, and if the user does not have a Windows image, then by booting from a recovery disk.
An installation DVD or bootable USB flash drive with Windows 8.1 (Windows 8) can also be used as a recovery disk by entering the operating system recovery environment.
You will need a Windows 8.1 system repair disc in the following cases:
- the user does not have an installation disk or a bootable USB flash drive with an operating system Windows system 1 (Windows 8);
- in case of a serious computer failure;
- when it is impossible to boot Windows.
After booting from the recovery disk, using the recovery tools, the user can necessary work for troubleshooting computer problems.
Creating a Windows 8.1 Recovery Disc
The user can independently create a Windows 8.1 recovery disk and burn it to a USB flash drive.
When creating a Windows 8.1 recovery disc, follow these steps:
- Go to “Settings”, then click on “Control Panel”.
- Enter "Recovery", select "Create a recovery disk".
- The next window asks you to copy the recovery partition from your computer to the recovery drive. If such a partition exists on the computer, the user can check the box next to “Copy the recovery partition from the computer to the recovery disk” in order to use it to restore or return the computer to its original state.
- Click on the "Next" button.

- The application will check your computer for connected drives. In Windows 8, it is possible to burn to a CD/DVD disc (to do this you will need to run another application); in Windows 8.1, a recovery disk is created only on a flash drive.
- Then a window opens with available drives. Select the desired USB drive. The size of the flash drive must be at least 256 MB, all information from USB devices will be deleted.

- Agree to delete all data from the flash drive. Transfer data (if any) from the USB device to another drive in advance.
- Click on the “Create” button.
- Next, the service files are formatted and copied.
- The recovery disk is ready, click on the “Finish” button.

Remove the USB flash drive containing the Windows 8.1 recovery disc from the computer.
A bootable USB flash drive with a Windows 8.1 system recovery disk has been created. Now, in the event of an operating system failure, the user will have a chance to return the computer to working condition.
Windows 8.1 bootable USB flash drive for system recovery
Now let's see how to start recovery in Windows 8.1 from the installation disk or from a bootable USB flash drive. The recovery disk (not the installation disk) will start in a similar way, only without the windows for installing Windows 8.
Select in the BIOS or UEFI the priority to boot the system from the connected disk (USB drive or DVD), or immediately enter the boot menu to start the disk from there.
In the window " Windows installation 8" click on the "Next" button. Here, by default, the language and keyboard layout are already selected correctly.

In the next window, click on “System Restore”.

The “Select Action” window offers two action options:
- Diagnostics - system recovery, returning the computer to its original state, or using additional tools.
- Turn off your computer.
Select Diagnostics.

The Diagnostics window offers the following actions:
- Restore - restore the system while preserving personal files.
- Reset to original state - reinstallation of the system with loss of personal data.
- Advanced options - use other recovery tools.
Select Advanced Options.

The following system recovery tools are available in the Advanced Options window:
- System Restore - restore Windows using previously created restore points.
- System image recovery - restoring Windows using a previously created backup image systems.
- Startup Repair - fixes a problem that prevents the operating system from loading.
- Command Prompt - Launch a command prompt to troubleshoot problems.
Choose the right tool to solve your computer problem.

Conclusions of the article
The user can create a bootable recovery disk for Windows 8.1 (Windows 8), which will help run system recovery tools if serious problems occur with the computer and Windows cannot start.
Not long ago a situation occurred that is familiar to everyone - the operating system on my laptop crashed. I thought and thought about what I should do about this - install Windows 7 back or try something new. And although I’m not a big supporter of experiments, I still decided to install Windows 8.1. It would be possible to install “Ten” (the instructions and software are the same), but judging by the reviews, it is still “raw”.
I decided then I decided, but then I remembered the peculiarities of disk partitions when installing various operating systems, namely the transition from “seven” to “eight” or vice versa. In this article I will not dwell on the consideration of GPT and MBR partitions, but I will only say one thing: I didn’t want to play with formatting, but decided to look for a simpler solution, if I find it, I’ll find it, I’ll install Windows 8.1, if I don’t find it, I’ll stay on “seven” .
Previously, when I had not even thought about changing the operating system, I used the Windows7 USB/DVD Download Tool to create a bootable USB flash drive for the “seven” and had it on hand in case of problems with the OS. Since this utility wrote Windows to a flash drive without any problems, I didn’t even think about looking for something else, but now I had to think about how to write Windows 8.1 correctly, and write it in such a way that it’s easy to install, and not play with converting partitions .
Ha! Everything turned out to be so simple that I even laughed). There is a program that allows you to write a G8 to a flash drive in such a way that there will be no problems with disks and partitions during installation. And this program is called Rufus.
Leaving everything out technical features, I will show you the process of writing a bootable USB flash drive with Windows 8.1 using this program (a flash drive with Windows 10 is written in the same way). Hence, download Rufus from the official website rufus.akeo.ie. The program is in Russian, which is good news.
There is no need to install it, Rufus will start immediately and be ready to use. There is also nothing to describe step by step here, everything is simple and clear. Run the program, select a flash drive (at least 4GB), select a partition scheme, downloaded operating system image ( ISO image) and press the “Start” button.
 Burning Windows 8.1 (win 10) to a USB flash drive
Burning Windows 8.1 (win 10) to a USB flash drive One point is very important here, namely “Partition scheme and system interface type”. Be sure to set this to “MBR for computers with BIOS or UEFI.” Well, unless you know exactly the layout of your section, then choose accordingly, but if you’re not sure, put it as shown in the screenshot.
I won’t explain other points of the program; here everything is clear: you need to select a flash drive and a Windows image that is preloaded. That’s it, click “Start” (the program will tell you, as usual, that all files on the flash drive will be destroyed), click “OK” in the drop-down window and wait for the process to complete.
After completion you will receive a flash drive with operating system Windows 8.1 (or another, depending on which one was recorded). Now, even on MBR partitions, “eight” can be installed without problems and does not require any formatting, everything runs as usual.
As for my impressions of Windows 8.1 - they are absolutely mediocre, a normal system, no different in operation from the “seven”. It is worth noting, of course, the fast loading and unusual interface, but the “wow” effect new system didn't call me. Everything is worthy, everything is on the level.
P.S. 04/13/2017 updated to Windows 10 - the flight is normal! For fans of modern games, a big plus of the transition is support for DirectX 12 OS. Let me remind you that Windows entry 10 per flash drive, follow the same instructions.
I wish you a good day and good mood!