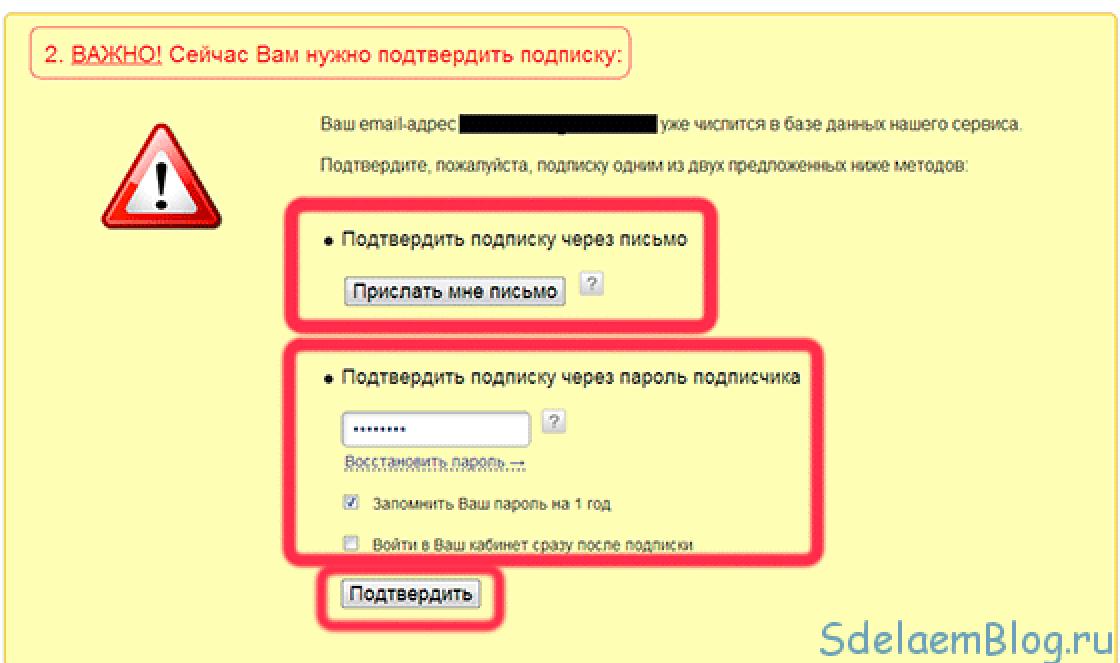Users who upgraded to Windows 10 have the option of returning to their previous operating system.
The so-called process Rollback is simple and can be done in just a few mouse clicks.
Windows 10 rollback conditions
In the context of our article, we will not list them all, but will say only about two - the ability to upgrade to “ten” and the ability to roll back to Windows 8 or 7. What does this give?
Firstly, it is convenient, and secondly, it significantly saves time.
The user does not need to install the operating system in the classic way (download a new OS release, burn it to an optical disk or flash drive, transfer data from user folders, etc.).
Just follow a few steps and the new OS is already on your computer.
But do not forget that the offer is not valid on an indefinite basis, but only for a year from the start of sales of the tenth version, i.e. until July 29, 2016.
The system developers provided that after installation new version, some users will still want to return to their previous system.
The reason for this may be various factors - from an unusual interface to a lack of hardware drivers.
Just as with the update, there is no need to perform a classic reinstallation - just follow a few steps to roll back Windows 10.
During the system update process, the Windows.old directory is created, into which the data of the current system is copied and which serves as a backup copy.
Thirty days after installation, this directory will be deleted by the system in automatic mode.
Deleting the Windows.old directory implies the impossibility of performing a rollback.
Pay attention! The ability to roll back to Windows 7 or 8 is valid only for 30 calendar days after the update and provided that the user did not delete Windows.old.
Before you begin the return process, we recommend that you backup all important data to any available external drive or storage service.
How to downgrade Windows 10 to Windows 8.1/7
The sequence of actions when rolling back to Windows 7 is no different from the sequence of actions for the eighth version.
The current system will automatically install the OS version that was installed previously.
So let's get started:
Step1. Go to the “Start” menu, “Settings” submenu.

Step 2. In the “Settings” menu, go to the “Update and Security” submenu.

Step 3. In the “Recovery” submenu, select “Return to Windows X”, where X version operating system, which was before the update.
In our case, this is Windows 7. Click “Start”.

Step 4. We select the reason why the rollback is being performed, describe the essence of the situation in the “Tell me in more detail” field and click “Next”.

The release of a new operating system is always accompanied by a lot of problems. This could be a lack of compatibility with drivers for computer components or certain applications. Some users simply did not like the operating system Windows system 10 due to its new design and the presence of a lot of changes in terms of functionality compared to previous versions software. If the new operating system from Microsoft does not suit the computer user in terms of functionality, there are several ways to return from Windows 10 to Windows 7 or Windows 8. This can be done regular means system and using third-party applications.
How to restore Windows 7 or Windows 8 after installing Windows 10 using system tools
 When installing a new version of the operating system, a precaution remains on the computer, which you can use if you need to return to a previous version of Windows. However, it is saved only in a situation where the operating system was updated without formatting the hard drive.
When installing a new version of the operating system, a precaution remains on the computer, which you can use if you need to return to a previous version of Windows. However, it is saved only in a situation where the operating system was updated without formatting the hard drive.
To use the Windows.Old folder for Windows recovery 7 or 8 after upgrading to Windows 10, you need to do the following:

Attention: If during the update process the Windows.Old folder was damaged and did not save backup information to restore the operating system, this menu item may not be available.
With the method described above for rolling back from Windows 10 to earlier versions of the operating system, the user has the opportunity to save all of his programs, as well as existing files, during recovery.
In a situation where it was not possible to restore in this way (due to the absence of an item in the menu or for another reason), we recommend that you try restoring the system using third-party software, which is described below in the instructions.
Rolling back a system from Windows 10 to Windows 7 or Windows 8 using third-party software
 When the operating system settings do not include a restore option to a previous version of Windows, but the Windows.Old folder is saved, you can use specialized utilities that, in some cases, can solve the problem. The most famous program that allows you to restore Windows 7 or Windows 8 after Windows installations 10, is Neosmart Windows 10 Rollback Utility. It weighs just over 200 megabytes and is an image that must be burned to a CD/DVD or flash drive to create recovery media.
When the operating system settings do not include a restore option to a previous version of Windows, but the Windows.Old folder is saved, you can use specialized utilities that, in some cases, can solve the problem. The most famous program that allows you to restore Windows 7 or Windows 8 after Windows installations 10, is Neosmart Windows 10 Rollback Utility. It weighs just over 200 megabytes and is an image that must be burned to a CD/DVD or flash drive to create recovery media.
The easiest way to record the Neosmart Windows 10 Rollback Utility program is to use a special utility, also developed by Neosmart, called USB Creator. All the programs mentioned above are available on the official website of the developers for free. trial versions, which will be enough to return from Windows 10 to the version of the operating system saved in Windows.Old. Please note that also for recording boot disk or flash drives, you can use other applications, for example, the well-known UltraISO program.
Once the utility is recorded, you can begin the recovery procedure. To do this, go to the BIOS and set the boot process from the media on which the utility is recorded. After that, restart your computer and select Automated Repair on the first screen that opens. Next you will see all the systems that you can return to. To start the recovery procedure, click on Roll Back. 
Attention: The Neosmart Windows 10 Rollback Utility application automatically saves the current version of Windows 10 during a system rollback in case there are problems with the installation.
How to get Windows 7 or Windows 8 back after installing Windows 10 with full formatting
If you completely removed the previous version of the operating system from your computer and installed Windows 10 on a clean hard drive, you can try to restore Windows 7 or Windows 8 using saved system tools or license keys.
On laptops there is almost always a separate partition on the hard drive, which is the system partition, and the system recovery image is stored on it. Depending on the model of laptop or computer, this tool may work differently, but it allows you to install the version of the operating system that was originally on the hard drive. 
The second way to restore Windows 7 or Windows 8 is to download a system image from the Internet. You can download an image of any version of Windows on the Microsoft website. Next, you need to burn it to a flash drive or DVD and install it. A problem during the installation process will arise with the lack of license key, but if you are using a laptop or computer that originally had Windows installed, you can get the necessary ones in advance.
Please note that Microsoft gives users 30 days to downgrade from Windows 10 to an earlier version of the operating system using an OEM key. After 30 days it is no longer valid and is “attached” to Windows 10.
The File History utility in Windows gets its name from its ability to restore older versions of a file. This feature is part of all backup programs, although it is often called "Restore". Although the idea is the same: from the backup archive you remove old version file. The File History feature makes it easy this process and working with files in general.
In order to return the old version of the file from backup disk, you need to follow these steps.
- If you need to replace the current version with a new one: select "Restore" and then "Replace file in target application." The current file is replaced with the backup copy.
- In order to save both the current version and the restored one backup copy, you must click “Restore” and select “Restore to”. Select the target folder for the recovered file.
- To view an archived copy: Click Open. The file has not been recovered, but you can view its contents to see if it contains the information you need.
4. Then click close Properties window when done. If there are no previous versions, you will see the message "There are no previous versions available after step 2. This means that the file is new and was not copied, that the file has not changed, or that the backup this file does not exist. The File History utility is not a replacement for recovering a file from the Recycle Bin; if you delete a file, you need to restore it from the Recycle Bin.
File History only works with files in the folders you selected when setting up the utility.
Video: How to recover an unsaved or damaged Microsoft Word, Excel or PowerPoint document
In this article I will tell you about a way to automatically save once a day latest changes your files in Windows 7, in case you accidentally delete some necessary document or, for example, change it and save it without leaving an old copy. This method consists of saving previous versions of files using the built-in function in Windows “System Protection”, i.e. by creating restore checkpoints.
When deleting files from a computer, the “Recycle Bin” usually comes to the rescue, in which the file is placed before final deletion. From there, you can always restore the file and continue working with it. However, there are several nuances here:
Firstly, the volume of the recycle bin is limited (it is configured by the user himself) and some large files will not always be deleted immediately, past the recycle bin.
Secondly, the recycle bin can be emptied as a result of careless work in some system optimization programs, or you can empty the recycle bin yourself and then remember that there was something important there :)
Thirdly, in Windows the Recycle Bin sometimes glitches and when you open it, sometimes you may not see any files, although they actually are there.
Therefore, you definitely shouldn’t rely completely on the Recycle Bin in the sense that it will save all your files from accidental deletion... Well, in the end, the Recycle Bin will not save your file in any way if you accidentally changed it, then saved it and after some time, you suddenly need an original copy of the same file (for example, if the changes you made were incorrect and you need to take the original file and start over). After saving a file, there is no way to return its standard copy.
To have additional protection for your files from loss or unwanted, unnecessary changes, in Windows 7 you can use the System Protection feature. This feature is part of a tool to restore the system to a previous state. Windows has special program, which constantly monitors the state of the system, monitors its changes and saves important changes in the form of recovery checkpoints. Thanks to these restore points, Windows can be restored to one of the previous states, for example, the last day, week, month (depending on which restore points were created).
More information on how to restore Windows to a previous state is described in a separate article.
Windows 8 and 10 have a simple and convenient “Backup Service” function for setting up a full backup of your selected files and folders to another hard drive at a specified time. This has been discussed.
In addition to the fact that the system protection function monitors system parameters and writes changes to special recovery checkpoints, it can also monitor changes to files that are also written to checkpoints, which allows us to then view the history of each file.
Eat important point. You can only see previous changes if you created a restore point in Windows before those changes. For example, you deleted a file from your desktop and a restore checkpoint was created up to this point. This means that you can then look at previous versions of the files in the desktop folder and see the file you deleted there. If a recovery point was not created before deleting the file, then you will not be able to restore it.
The same applies to changes in files. For example, you made some change in a file, saved it and then wanted to restore it original version this file. This can only be done if a recovery checkpoint was created before the changes were made. Those. you will get 2 versions of your file: the one that was saved when creating the checkpoint and the file you modified.
The function of saving previous versions of files is not a full-fledged backup, since firstly, checkpoints will be created on the same disk where you store the original files. This means that in the event of a sudden failure hard drive, you will lose the files along with their saved previous versions. Secondly, if the system fails, you can restore previous versions of your files only by restoring the system to a working state!
Setting up saving of previous versions of files
To enable saving of previous versions of files, you need to go to the “System Protection” section.
This function can be quickly opened through Windows search by typing “Create a restore point” there. In the search results you need to open the found option of the same name:
Read more about how to use search in different versions of Windows.
You can also open the desired section manually by going to Start > Control Panel > System and Security > System > System Protection.
In the “System Protection” window, from the list (1), select the local drive for which you want to enable the ability to save previous versions of files and click “Configure”.
At the top of the window, select one of the options: save both system settings and previous versions of files, or only previous versions of files (1).
In the first case, when creating the next checkpoint, Windows will save not only your files, but also system settings, which will allow you, in the event of any failures due to incorrectly configured parameters, to return the system to the state when these failures did not occur.
Below, using the slider (2), you need to indicate how much space as a percentage of the total space on the selected local disk will be allocated for storing previous versions of files and system settings (if you selected option 1 above).
Remember that if the allocated free space for storing checkpoints runs out, old checkpoints will be deleted.
To save the changes, click “Apply” and “OK”.
If there are several disks, then you will need to separately select each disk from the list and enable saving of previous versions of files!
How can I view previous versions of files?
If you are viewing previous versions of a file, the window will display a list of versions of the selected file, along with dates of modification. To view changes in a file, you need to select it and open it by double-clicking (or using the “Open” button at the bottom). So you can look different versions the desired file and find the one where the changes you need were made.
To restore the selected version of a file, the easiest way is to drag it with the mouse from this window to the desired folder. The file will be restored immediately. If you click "Copy", an explorer will open where you can select a folder to restore the file. And if you click “Restore”, the file will be restored to the same folder where it was previously located, and if the same file (of a different version) is already located in this folder, then it will be replaced by the version that you are restoring.
If you are viewing previous versions of a folder, then the window will, accordingly, display all changes saved in recovery points in this folder.
Likewise, by opening different versions from this window, you can find the one you need and restore it.
How can I change the schedule for creating checkpoints?
By default, checkpoints that save changes to your files are created in Windows 7 every time you turn on your computer and at 0:00 every day.
This means that changes to your files will be saved twice during the specified periods. That is, if your file, for example, is changed during the day and you want to return these changes, then you will not be able to do this, since you initially do not create restore points during the day.
You can always change the schedule for creating restore points to your own. For example, initially specified time 0:00 - may be meaningless for many, because not everyone is already using a computer at this time of day. And if the computer does not work at the specified time, then the checkpoint, accordingly, will not be created.
In order to change the schedule, you need to use the built-in Windows program- task scheduler.
Open task scheduler by typing in Windows search word "Scheduler":
On the left side of the Scheduler window, navigate to Task Scheduler Library > Microsoft > Windows > SystemRestore.
A task named “SR” will appear in the center of the window. Right-click on it and select “Properties”.
You can view and change the current schedule for creating recovery checkpoints on the Triggers tab (1). It is better to leave the “At startup” task. But you can change the “Daily” task by specifying a different time for creating points. Select "Daily" (2) from the list and click "Edit" (3).
In the settings window that opens, change the time after the word “Start” to one that is convenient for you.
It's best to choose a time when your computer is most likely to be turned on. Click "OK" to save the changes.
You can create a manual restore point at any time, if necessary. To do this, in the already familiar “System Protection” window, you need to click the “Create” button.
And in the window that opens, specify any name for the control point and click “Create” again.
In a few seconds the point will be created!
Using the task scheduler, you can configure any programs to autorun on a schedule, for example, when you turn on the computer. This is discussed in a separate article.
Conclusion
As a result of the manipulations performed, you will have a checkpoint created every day at the time you specified and as a result you will receive a backup copy of your files for every day. However, this method of saving previous versions of your files should not be confused with full-fledged backups, because full backups are always performed on a separate hard drive so that files are not lost even if your main drive fails. In Windows 7, unfortunately, there is no way to configure the quick creation of previous versions of files using scheduled backups to another hard drive. In this Windows, is there only such a simple option with recovery checkpoints, which was described in this article, or the ability to create an archive with the necessary data, which is already a reliable backup method and will be discussed in one of the subsequent articles.
In some cases, you may need to restore your Windows 7 computer to a previous installation of Windows. This article will walk you through the steps to manually revert your computer to a previous version of Windows.
Note. To do this, you need to use the Command Prompt to enter certain commands to rename and move folders between different versions of Windows.
To resolve this issue, follow the steps listed below to restore a previous version of Windows using the Windows.OLD folder on your computer.
Advice: It may be easier to follow the steps if you print the article first.
Step 1: Determine whether the Windows.old folder exists and whether there is sufficient free space on your Windows hard drive
Determine if the Windows.old folder is less than the free space available for local disk (C:) in step 1.2.Note If the Windows.old folder is twice the amount of free space available for local disk (C:), you may not be able to restore the previous version of Windows.
Step 2: Launch Windows Recovery Environment
- Insert the Windows 7 installation disc into the drive and restart your computer.
- Press the key when prompted to restart the system from disk.
- In the window " Windows installation» select language, time, currency, keyboard input method or other input method and press the button Next.
- In the window " Windows installation» click the button Restore your computer.
- In the window, select the version of the Windows 7 operating system that needs to be restored and click the button Next.
- In the window System Recovery Options select Command line.
Step 3: Move Windows 7 Folders to New Win7 Folder
NoteWhen you receive this message, go to the next step in this section and enter the command in the next step.
Move Windows Win7\Windows
Move "Program Files" "Win7\Program Files"
Move Users Win7\Users
Attrib –h –s –r ProgramData
Move ProgramData Win7\ProgramData
Rd "Documents and Settings"
Step 4: Copy or move the contents of the Windows.old folder
Note When you follow the instructions below and enter one or more commands in command line and pressing ENTER, the following message may appear:The system cannot find the specified file.
If this message appears, go to the next step in this section and enter the next step command.
Type the following commands, pressing ENTER after each command:
move /y c:\Windows.old\Windows c:\
move /y "c:\Windows.old\Program Files" c:\
move /y c:\Windows.old\ProgramData c:\
move /y c:\Windows.old\Users c:\
move /y "c:\Windows.old\Documents and Settings" c:\
Step 5: Restore the boot sector to a previous Windows installation
Type one of the following commands at the command prompt, depending on your specific situation.Note In the following commands D: Represents DVDs. If DVD drives are represented by a different letter on your computer, such as E:, use that letter in the command.
- If the previous Windows installation is Windows Server 2003, Windows XP or Microsoft Windows 2000
D:\boot\bootsect/nt52 c:
- If the previous Windows installation is Windows Vista
Type the following command and press Enter:
D:\boot\bootsect/nt60 c:
Step 6: Restore the Boot.ini file to a previous installation of Windows, Windows XP, or Windows 2000
Note Only if the previous installation was Windows XP or Windows 2000, follow these steps.Type the following commands, pressing ENTER after each command.
Users who upgraded to Windows 10 have the option of returning to their previous operating system.
The so-called process Rollback is simple and can be done in just a few mouse clicks.
Windows 10 rollback conditions
Just as with the update, there is no need to perform a classic reinstallation - just follow a few steps to roll back Windows 10.
During the system update process, the Windows.old directory is created, into which the data of the current system is copied and which serves as a backup copy.
Thirty days after installation, this directory will be deleted by the system automatically. .
Deleting the Windows.old directory implies the impossibility of performing a rollback.
Pay attention! The ability to roll back to Windows 7 or 8 is valid only for 30 calendar days after the update and provided that the user did not delete Windows.old.
Before you begin the return process, we recommend that you back up all important data to any available external drive or storage service.
How to downgrade Windows 10 to Windows 8.1/7
The sequence of actions when rolling back to Windows 7 is no different from the sequence of actions for the eighth version. The current system will automatically install the OS version that was installed previously.
So let's get started:
Step1. Go to the “Start” menu, “Settings” submenu.
Step 2. In the “Settings” menu, go to the “Update and Security” submenu.

Step 3. In the “Recovery” submenu, select “Return to Windows X”, where X is the version of the operating system that was before the update. In our case, this is Windows 7. Click “Start”.

Step 4. We select the reason why the rollback is being performed, describe the essence of the situation in the “Tell me in more detail” field and click “Next”.

If you upgraded to Windows 10 and found that it wasn't working for you or encountered other problems, the most common of which are: at the moment time related to video card drivers and the operation of other equipment, you can return the previous version of the OS and roll back from Windows 10. There are several ways to do this.
After the update, all the files of your old operating system are stored in the Windows.old folder, which previously sometimes had to be deleted manually, but this time it will be automatically deleted after a month (that is, if you updated more than a month ago, you will not be able to delete Windows 10) . The system also has a function for rolling back after an update, which is easy to use for any novice user.
Please note that if you deleted the above folder manually, the method described below to return to Windows 8.1 or 7 will not work. A possible course of action in this case, if you have a manufacturer's recovery image, is to reset the computer to its original state (other options are described in the last section of the instructions).
Rollback from Windows 10 to previous OS
To use the feature, click on the notification icon on the right side of the taskbar and click “All settings”.

In the settings window that opens, select “Update and Security”, and then “Recovery”.

The last step is to click the "Get Started" button under the "Back to Windows 8.1" or "Back to Windows 7" section. At the same time, you will be asked to indicate the reason for the rollback (choose any), after which Windows 10 will be removed, and you will return to your previous version of the OS, with all programs and user files (that is, this is not a reset to the manufacturer’s recovery image).

Some users who decided to remove Windows 10 and return Windows 7 or 8 encountered a situation where, despite the presence of the Windows.old folder, the rollback still does not occur - sometimes there is simply no required item in Settings, sometimes for some reason errors occur during the rollback.
In this case, you can try the Neosmart Windows 10 Rollback Utility, built on the basis of their Easy Recovery product. The utility is a bootable ISO image (200 MB), when you boot from it (having previously written it to a disk or flash drive), you will see a recovery menu in which:

You can burn the image to disk with any disc burning program, and to create a bootable flash drive, the developer offers its own utility, Easy USB Creator Lite, available on their website neosmart.net/UsbCreator/ however, in the VirusTotal utility it gives two warnings (which, in general, is not scary; usually in such quantities there are false positives). However, if you are afraid, you can burn the image to a flash drive or (in the latter case, select the field for Grub4DOS images).
Also, when using the utility, it creates a backup copy of the current Windows 10 system. So, if something goes wrong, you can use it to return “everything as it was.”
You can download Windows 10 Rollback Utility from the official page https://neosmart.net/Win10Rollback/ (when downloading, you are asked to enter your e-mail and name, but there is no verification).
Manually reinstalling Windows 10 on Windows 7 and 8 (or 8.1)
If none of the methods helped you, and less than 30 days have passed since upgrading to Windows 10, then you can do the following:
- Perform a factory reset with automatic reinstallation of Windows 7 and Windows 8, if you still have hidden image recovery on a computer or laptop. More details: (also suitable for branded PCs and all-in-one PCs with a pre-installed OS).
- Perform a clean installation of the system yourself if you know its key or it is in UEFI (for devices with 8 and higher). You can view the key “hardwired” into the UEFI (BIOS) using the ShowKeyPlus program in the OEM-key section (I wrote more in the article). At the same time, if to reinstall you need to download the original Windows image in the desired edition (Home, Professional, For one language, etc.), then you can do it like this: .
In general, I would recommend staying on Windows 10 - of course, the system is not perfect, but it is clearly better than 8 on the day it was released. And to solve certain problems that may arise at this stage, you should search for options on the Internet, and at the same time go to the official websites of computer and equipment manufacturers to find drivers for Windows 10.
The release of a new operating system is always accompanied by a lot of problems. This could be a lack of compatibility with drivers for computer components or certain applications. Some users simply did not like the Windows 10 operating system due to its new design and the presence of a lot of changes in terms of functionality compared to previous versions of the software. If the new operating system from Microsoft does not suit the computer user in terms of functionality, there are several ways to switch from Windows 10 to Windows 7 or Windows 8. This can be done using standard system tools and using third-party applications.
How to restore Windows 7 or Windows 8 after installing Windows 10 using system tools
 When installing a new version of the operating system, there is a precaution left on the computer that you can use if you need to return to a previous version of Windows. However, it is saved only in a situation where the operating system was updated without formatting the hard drive.
When installing a new version of the operating system, there is a precaution left on the computer that you can use if you need to return to a previous version of Windows. However, it is saved only in a situation where the operating system was updated without formatting the hard drive.
To use the Windows.Old folder to restore Windows 7 or 8 after upgrading to Windows 10, you must do the following:

Attention: If during the update process the Windows.Old folder was damaged and did not save backup information to restore the operating system, this menu item may not be available.
With the method described above for rolling back from Windows 10 to earlier versions of the operating system, the user has the opportunity to save all of his programs, as well as existing files, during recovery.
In a situation where it was not possible to recover in this way (due to the absence of an item in the menu or for another reason), we recommend trying system recovery using third-party software, which is described below in the instructions.
Rolling back a system from Windows 10 to Windows 7 or Windows 8 using third-party software
 When the operating system settings do not include a restore option to a previous version of Windows, but the Windows.Old folder is saved, you can use specialized utilities that, in some cases, can solve the problem. The most famous program that allows you to restore Windows 7 or Windows 8 after installing Windows 10 is Neosmart Windows 10 Rollback Utility. It weighs just over 200 megabytes and is an image that must be burned to a CD/DVD or flash drive to create recovery media.
When the operating system settings do not include a restore option to a previous version of Windows, but the Windows.Old folder is saved, you can use specialized utilities that, in some cases, can solve the problem. The most famous program that allows you to restore Windows 7 or Windows 8 after installing Windows 10 is Neosmart Windows 10 Rollback Utility. It weighs just over 200 megabytes and is an image that must be burned to a CD/DVD or flash drive to create recovery media.
The easiest way to record the Neosmart Windows 10 Rollback Utility program is to use a special utility also developed by Neosmart, which is called USB Creator. All the programs mentioned above are available on the official website of the developers in free trial versions, which will be enough to return from Windows 10 to the version of the operating system saved in Windows.Old. Please note that you can also use other applications to record or flash drive, for example, the well-known UltraISO program.
Once the utility is recorded, you can begin the recovery procedure. To do this, go to the BIOS and set the boot process from the media on which the utility is recorded. After that, restart your computer and select Automated Repair on the first screen that opens. Next you will see all the systems that you can return to. To start the recovery procedure, click on Roll Back.

Attention: The Neosmart Windows 10 Rollback Utility application automatically saves the current version of Windows 10 during a system rollback in case there are problems with the installation.
How to get Windows 7 or Windows 8 back after installing Windows 10 with full formatting
If you completely removed the previous version of the operating system from your computer and installed Windows 10 on a clean hard drive, you can try to restore Windows 7 or Windows 8 using the remaining system tools or license keys.
On laptops there is almost always a separate partition on the hard drive, which is the system partition, and the system recovery image is stored on it. Depending on the model of laptop or computer, this tool may work differently, but it allows you to install the version of the operating system that was originally on the hard drive.

The second way to restore Windows 7 or Windows 8 is to download a system image from the Internet. You can download an image of any version of Windows on the Microsoft website. Next, you need to burn it to a flash drive or DVD and install it. A problem during the installation process will arise with the lack of a license key, but if you are using a laptop or computer on which Windows was originally installed, you can obtain the necessary ones in advance.
Please note that Microsoft gives users 30 days to downgrade from Windows 10 to an earlier version of the operating system using an OEM key. After 30 days it is no longer valid and is “attached” to Windows 10.