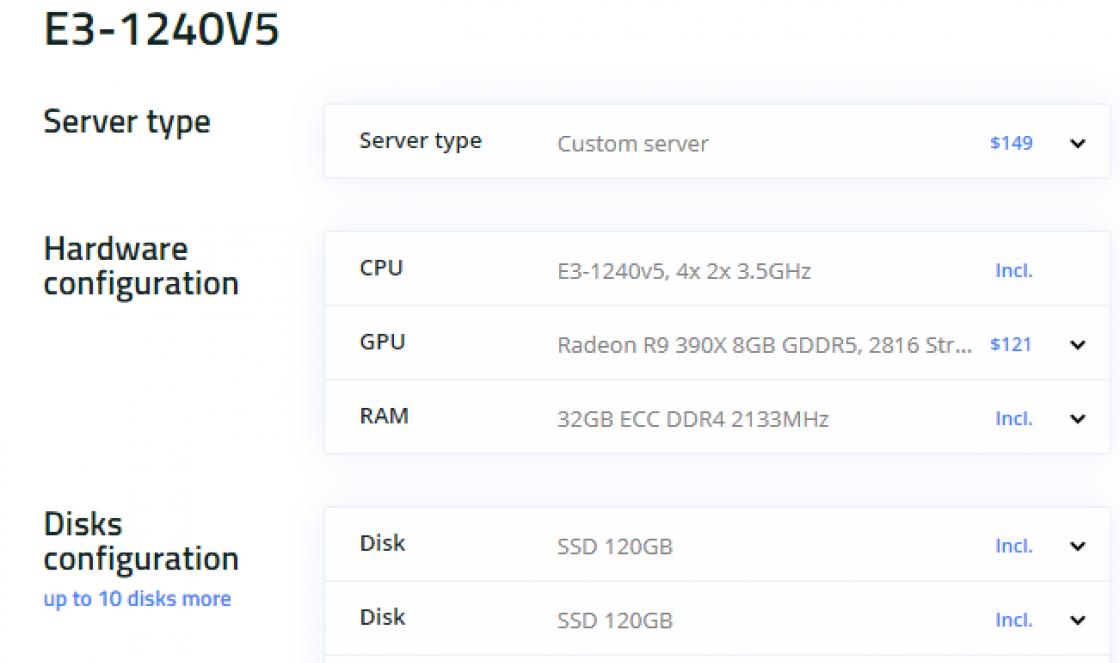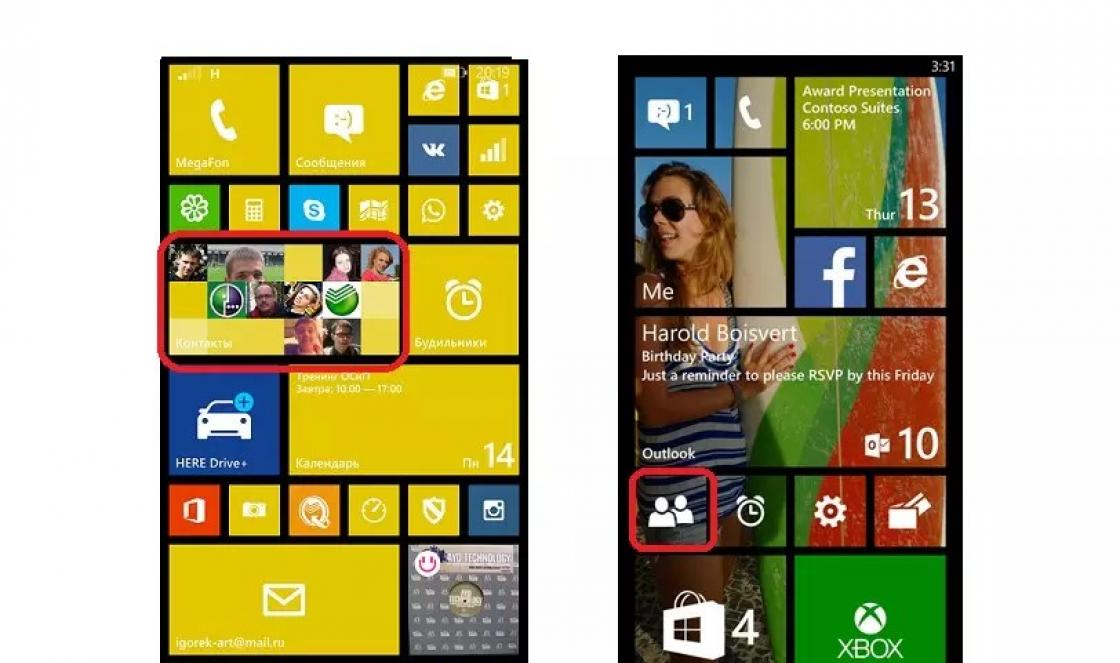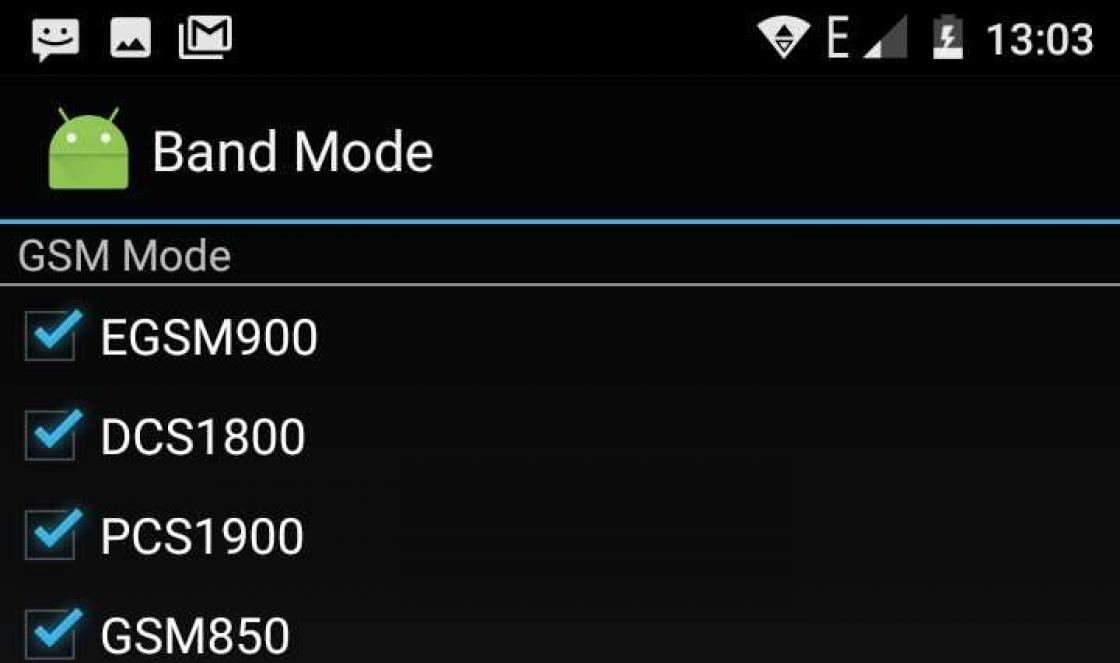Comprar uma unidade de estado sólido não é nem metade da batalha. É importante instalá-lo corretamente, mas o mais importante é que você precisa configurar o sistema operacional de maneira ideal para melhorar o desempenho do SSD e prolongar sua vida útil. Falaremos sobre isso hoje.
Primeiro, vamos definir os dados iniciais: o único SSD será inteiramente dedicado às necessidades do Windows 7. Por que o “sete”? Bem, em primeiro lugar, esta é a versão mais recente e, talvez, a de maior sucesso do “Windows” nos últimos 10 anos e, em segundo lugar, nela você terá que fazer menos movimentos corporais para alcançar o resultado desejado. Claro, ninguém incomoda você para instalar o bom e velho Windows XP em uma unidade de estado sólido (esta é exatamente a combinação que vimos nos primeiros modelos ASUS Eee PC). Mas você terá que mexer neste sistema operacional.
Surgem problemas aqui: alinhamento incorreto de partições em SSDs e tamanho de cluster não ideal do sistema de arquivos NTFS para tais dispositivos de armazenamento. Além disso, o XP não suporta o comando TRIM, que foi introduzido na especificação da interface ATA justamente para melhorar o suporte ao SSD. Na verdade, existe um software de terceiros que permite organizar a “emulação” deste comando (entre aspas - porque na verdade estamos falando de uma função que não é um análogo completo do TRIM, embora faça aproximadamente a mesma coisa; como funciona na prática, não verifiquei).
O parâmetro responsável pelo modo do controlador SATA geralmente está localizado na seção Integrated Peripherals no CMOS Setup
Esse estado de coisas se deve ao fato de o subsistema de disco do Windows ter sido otimizado para discos rígidos convencionais, enquanto os SSDs têm princípios operacionais completamente diferentes. O guia prático não envolve excursões profundas à teoria, por isso recomendo fortemente a leitura do artigo ru.wikipedia.org/wiki/TRIM_(SSD_command) - ele está escrito com detalhes suficientes sobre por que esse comando é tão importante.
Qualquer que seja a unidade que você tenha, primeiro você deve conectá-la fisicamente (aliás, se você já decidiu adquirir tal dispositivo, mas ainda não teve tempo de fazê-lo, leia a barra lateral “Sobre a escolha de um SSD”). Tudo é elementar aqui, então procure um cabo SATA e vá em frente. Não vou desperdiçar espaço de revista descrevendo ações triviais, apenas lembrarei que muitas placas-mãe modernas possuem controladores SATA 6 Gb/s (baseados em chipset ou em um chip separado).
É a eles que o drive deve ser conectado caso também esteja familiarizado com esta revisão de interface. E mais um ponto: todos os SSDs disponíveis no varejo são feitos no formato 2,5″. Se o gabinete do PC não tiver slots de montagem para tais dispositivos, você precisa tomar cuidado com antecedência com os slides que permitem instalar unidades de “laptop” em um compartimento padrão de 3,5 polegadas. Às vezes, esses trenós vêm completos com o próprio SSD (é claro, em versões em caixa).
 Visualização do Gerenciador de dispositivos quando os drivers do controlador SATA estão instalados corretamente e o modo AHCI está ativado
Visualização do Gerenciador de dispositivos quando os drivers do controlador SATA estão instalados corretamente e o modo AHCI está ativado
Agora você precisa mudar o controlador ao qual a unidade de estado sólido está conectada para o modo AHCI. Somente neste caso o mesmo comando TRIM mencionado acima terá efeito. O modo de compatibilidade (IDE / IDE legado / IDE nativo, outras opções são possíveis) não é adequado para nossos propósitos. Então, vá para CMOS Setup e defina o parâmetro apropriado (tanto em “BIOSes” clássicos quanto em UEFI geralmente está localizado na seção Integrated Peripherals, embora também possa estar na seção Chipset Features; se não for encontrado, leia o manual para a placa-mãe).
Se você conectou o SSD ao controlador em uma placa separada, o algoritmo de ações será semelhante. Apenas controladores sem nome muito econômicos (como regra, em chips Silicon Image) não têm a capacidade de alterar os parâmetros do BIOS, mas é melhor não usar esse hardware e, se já estiver disponível, você deve fazê-lo imediatamente e sem hesitação dê ao inimigo: deixe-o sofrer (sorriso sanguinário).
Antes de instalar o Windows 7, recomendo ir ao site do fabricante da placa-mãe ou do fabricante do controlador, baixar os drivers mais recentes para o Windows 7 (geralmente eles existem em duas distribuições, para versões de 32 e 64 bits do sistema operacional) e carregá-los em um Unidade flash USB. Não adianta descrever detalhadamente o processo de instalação do sistema operacional: o principal é que ele “veja” o seu SSD, após o qual você pode ceder com segurança todo o espaço não alocado ao próprio “eixo”.
Ao particionar o drive, o “Sete” deve alinhar corretamente as partições, formatá-las para NTFS com tamanho de cluster de 4 KB e habilitar o suporte para o comando TRIM.
Se a unidade necessária não estiver na lista de dispositivos de armazenamento detectados, você precisará inserir a “lenha” recém-baixada no programa de instalação. Acontece que durante a instalação do SO em uma unidade conectada a um controlador de chipset Intel, ocorrem erros. Se você encontrar isso, procure uma solução aqui: support.microsoft.com/kb/2466753. A propósito, observo que muitas das operações descritas abaixo requerem direitos de administrador e quando o sistema UAC está habilitado, é necessário inserir uma senha.
Em uma nova cópia do Windows, a primeira coisa a verificar é se o modo AHCI está realmente ativado. Por exemplo, descobri que após instalar o Windows 7 em dispositivos de armazenamento conectados a controladores de terceiros (em particular, JMicron), o sistema perdeu a “lenha” que lhe foi “alimentada” durante a instalação.
Ao mesmo tempo, o mais interessante é que o sistema operacional carregou e as unidades pareciam se comportar normalmente. O único problema era que no “Gerenciador de Dispositivos” havia pontos de interrogação ao lado do dispositivo “Controlador Serial ATA Padrão AHCI 1.0”. Não foi possível descobrir a que isso está relacionado - e não atrapalhou, para ser sincero, já que o problema se resolve simplesmente reinstalando os drivers no próprio Windows.
“Sete” - se determinar corretamente que está sendo instalado em um SSD - deve alinhar corretamente as partições ao particionar a unidade, formatá-las para NTFS com tamanho de cluster de 4 KB e habilitar o suporte para o comando TRIM. Via de regra, aqui não surgem problemas, portanto, se você não se considera o tipo de pessoa que deseja verificar tudo, pode pular alguns parágrafos com segurança e voltar à leitura onde está a configuração pós-instalação do sistema operacional é descrito.
Sobre o alinhamento de partições (deixe-me lembrá-lo de que o Windows 7, durante uma instalação padrão, cria dois volumes, um é de inicialização, o outro é de sistema, e o primeiro, pequeno volume, não recebe uma letra de unidade e você pode “ver” apenas no miniaplicativo “Painel de Controle” > “ Administração" > "Gerenciamento do Sistema" > "Gerenciamento de Disco"). Você pode determinar o deslocamento usando o utilitário de console DiskPart, executando o qual você precisa inserir dois comandos em sucessão: selecione o disco 0 (aqui 0 é o número do disco no qual a partição do sistema está localizada; você pode visualizar a lista inteira com o comando list disk) e depois listar partição.

Para simplificar bastante e sem entrar em detalhes, direi que o deslocamento da primeira partição deve ser igual a 1 MB, a segunda - 1 MB + o tamanho da primeira partição, etc. comando estão aqui: support.microsoft.com/kb/929491 (útil, entre outras coisas, para quem deseja fazer discos rígidos com suporte para Advanced Format, ou seja, com tamanho de setor físico de 4 KB, funcionarem com Windows XP; estar cuidado - siga as recomendações descritas no artigo O suporte da Microsoft destruirá todas as informações do disco). Mais sobre alinhamento: habrahabr.ru/company/paragon/blog/97436.
O tamanho do cluster do sistema de arquivos é encontrado usando o comando do console fsutil fsinfo ntfsinfo C: (a partição do sistema “sete” sempre recebe a letra C:, isso pode ser alterado, embora não seja recomendado - consulte support.microsoft.com /kb/223188). E para verificar se o suporte TRIM está habilitado, use o comando fsutil behavior query DisableDeleteNotify. Se retornar o valor 0, então tudo está em ordem, se for 1, então TRIM não está ativado.
Acrescentarei também que existem várias ferramentas de terceiros que o ajudarão a evitar esforços desnecessários. Por exemplo, o utilitário AS SSD Benchmark (alex-is.de), que descrevi recentemente em “Pequenos Programas”, mostra em sua janela se o modo AHCI está habilitado e se as partições estão alinhadas corretamente. Outro utilitário, SSD Life Free (ssd-life.ru), permitirá que você determine rapidamente como estão as coisas com o suporte TRIM. Ambos os softwares são gratuitos e recomendo fortemente que todos os proprietários de SSDs os adicionem ao seu arsenal de software de manutenção de sistema.

Depois de realizar uma série de testes expressos, descobri que esse parâmetro afeta de alguma forma a velocidade de gravação, mas os resultados não são repetíveis, por isso não forneço números específicos. Há relatos na Internet de que desabilitar o cache em alguns casos permite que você se livre das “telas azuis da morte” (para ser justo, direi que não tive que lidar com isso). Outra solução para este problema é alterar o firmware da unidade.
Mas se você não estiver pronto para medidas tão radicais ou se seu SSD já estiver carregado com a versão mais recente do firmware, tente armazenar em cache e desativá-lo - talvez isso ajude? Isso é feito assim: no “Gerenciador de Dispositivos” você precisa selecionar a unidade desejada na seção “Dispositivos de Disco”, clicar no item “Propriedades” no menu de contexto e na aba “Políticas” habilitar a opção “Remoção Rápida ”Opção. Depois disso você terá que reiniciar o seu PC.
Você não terá que lidar com outros serviços de cache – Prefetch e Superfetch: em teoria, o próprio Windows 7 deveria desativá-los ao instalá-los em um SSD. Limitar-me-ei a apenas mencionar isso, pois não é difícil encontrar instruções na Internet, inclusive em russo, sobre como fazer isso manualmente.
Com a abordagem correta, o Windows 7 com um conjunto típico de software doméstico pode caber facilmente em uma unidade de estado sólido de 32 GB. Mas comprar esses dispositivos não é recomendado.
Mas você mesmo terá que interromper a indexação automática de arquivos em uma partição localizada em um SSD. Tudo é simples aqui: selecione as propriedades da unidade lógica desejada e desmarque a caixa ao lado do item com o nome complicado “Permitir que o conteúdo dos arquivos nesta unidade seja indexado além das propriedades do arquivo”. Uma nova caixa de diálogo será aberta na qual seremos solicitados a fazer alterações apenas na pasta raiz ou em todos os subdiretórios. Selecione a segunda opção e clique em OK.
Sobre memória virtual. Se sua máquina tiver 8 GB de RAM ou mais, você pode desativá-la com segurança – é claro, a menos que esteja usando um software que possa consumir toda a RAM disponível. Quando se trata de um computador doméstico comum que serve para um pouco de tudo (Internet, edição de texto, assistir filmes, jogos), oito GB são suficientes, e eu pessoalmente, por exemplo, nunca encontrei uma situação em que a quantidade de a memória alocada se aproximou desse valor.
Mas para 4 GB de RAM, recomendo deixar o arquivo de troca, mas movê-lo para uma partição localizada em um HDD normal. Em ambos os casos, você precisa ir em “Painel de Controle” > “Sistema”, clicar no item “Configurações avançadas do sistema” na coluna da esquerda, selecionar a aba “Avançado”, nela - a seção “Desempenho”, então - outra aba “Avançado”, clique no botão “Alterar” na seção “Memória virtual” e, dependendo do seu desejo, marque a caixa ao lado de “Sem arquivo de paginação” para todos os discos (isto é, se não for necessário de todo), ou configure-o manualmente para a unidade lógica localizada em um HDD normal. As alterações entrarão em vigor após a reinicialização do sistema.
O modo de hibernação, no qual um arquivo Hiberfil.sys é criado na raiz da partição do sistema, de tamanho igual à quantidade de RAM instalada no PC, eu pessoalmente sempre desativo em desktops e laptops. No caso de discos rígidos comuns, é discutível o quão correta é essa decisão. Mas quando o Windows 7 é instalado em um SSD, essa tecnologia geralmente perde todo o sentido, pois carregar o sistema operacional “do zero” leva muito pouco tempo (por exemplo, minha máquina não leva mais que 20 segundos).
Portanto, simplesmente digitamos powercfg -h off no console e pressionamos Enter - isso nos salvará do próprio modo e do arquivo acima, que, aliás, não pode ser transferido para outra partição (e o espaço livre no SSD ainda será útil). Para aqueles especialmente talentosos, a corporação Redmond lançou o patch Microsoft Fix it 50466, que desativa a hibernação sem exigir a entrada manual de comandos. Encontre-o aqui: support.microsoft.com/kb/920730.
A Restauração do Sistema é uma função controversa (aqueles que encontraram malware astuto entenderão o que quero dizer), que, entre outras coisas, consome espaço livre na partição em um ritmo alarmante. Portanto, por motivos de economia de espaço livre no SSD, também recusamos. Para fazer isso, vá novamente em “Configurações avançadas do sistema”, na aba “Proteção do Sistema”, selecione a unidade C: na lista, clique no botão “Configurar” e habilite o item “Desativar proteção do sistema”.
Resta lidar com a desfragmentação, que o Windows, a partir do Vista, executa de acordo com uma programação em segundo plano em todas as partições (essas são as configurações padrão do sistema operacional). Para unidades de estado sólido, a otimização do FS faz mais mal do que bem: elas não apresentam os mesmos problemas de tempo de acesso que os discos rígidos convencionais, e operações de gravação adicionais apenas reduzem a vida útil do SSD. Proponho uma solução radical: cancelar totalmente esta tarefa. Bons desfragmentadores gratuitos com um agendador integrado (por exemplo, Smart Defrag 2, www.iobit.com/) podem lidar facilmente com a manutenção de discos rígidos regulares
iobitsmartdefrag.html). Se você concorda com esta abordagem, vá para Painel de Controle > Ferramentas Administrativas > Agendador de Tarefas e desative a tarefa ScheduledDefrag. No entanto, também pode ser modificado para que o desfragmentador padrão não processe unidades lógicas localizadas no SSD. Isso é feito na guia “Ações” nas propriedades da tarefa, onde em vez do argumento da linha de comando -c você precisa inserir -e C:, onde C: é a partição do sistema. Depois disso, a linha “Detalhes” na mesma aba deve ficar assim: %windir%\system32\defrag.exe -e C:.
Às vezes, também é recomendado desabilitar o registro em diário NTFS e a gravação do atributo Last Access Time Stamp para unidades lógicas em SSDs. Eu provavelmente não faria o primeiro, mas o segundo é possível. É verdade que você não poderá mais determinar quando algum aplicativo acessou um determinado arquivo ou pasta, mas em troca receberá alguma melhoria no desempenho de todo o subsistema do disco e uma redução na carga do SSD. Portanto, sinta-se à vontade para inserir o comando fsutil behavior set disablelastaccess 1 no console - e pronto (embora seja necessária uma reinicialização).
Agora vamos falar sobre espaço livre. Não é altamente recomendável “obstruir” partições em SSDs até a capacidade máxima: isso não apenas reduz a velocidade de troca de dados, mas também, devido às especificidades das unidades de estado sólido, leva ao desgaste acelerado do dispositivo e, como resultado, uma diminuição em sua vida útil. Existe uma regra prática: você deve deixar cerca de 15% do espaço livre total nessas partições. Ou seja, se o volume do sistema no seu SSD for de 60 GB, você precisará de cerca de 10 GB para ficar desocupado. Infelizmente não encontrei qualquer justificação para este valor específico (15%), mas esta é a recomendação mais frequentemente encontrada na Internet.
O que você pode fazer aqui? Bem, por exemplo, mova a pasta “Meus Documentos” para outra unidade lógica, recuse-se a armazenar arquivos do usuário na partição do sistema, instale software (jogos) com uso intensivo de gigabytes em outras unidades, desative o cache do navegador (no caso do Chrome isto não é o caso - é simples, mas ainda possível: leia a nota kompkimi.ru/?p=19579 - a tradução deixa muito a desejar, mas esta é a instrução mais sensata em russo). Mas é melhor não usar compactação de arquivos e pastas usando NTFS em unidades de estado sólido, pois isso aumenta o número de ciclos de gravação com todas as consequências.
Dispositivos de armazenamento baseados em memória NAND não requerem nenhuma manutenção especial durante a operação, mas de vez em quando faz sentido verificar sua integridade. Todos os SSDs modernos suportam a tecnologia S.M.A.R.T., que permite avaliar a condição técnica da unidade. Para visualizar os atributos correspondentes, recomendo o utilitário gratuito CrystalDiskInfo (crystalmark.info). E o programa SSD Life Free mencionado acima pode prever a vida útil restante de tais dispositivos.
Como sempre, quase não sobra espaço para a parte final do artigo. Então direi apenas uma coisa: não negligencie as recomendações acima, e um SSD agradecido servirá você fielmente por muitos anos (sorriso). ACIMA.
Sobre escolher um SSD
Os preços dos HDD normais não regressaram ao seu estado “antediluviano”, embora já tenham passado seis meses desde a inundação na Tailândia (no momento em que este artigo foi escrito). Mas os SSDs continuam a ficar mais baratos, então agora é um bom momento para comprá-los. No varejo de Moscou, os modelos mais representados são aqueles com capacidades de 32/64/128/256 GB (também existem valores intermediários - por exemplo, 50 GB).Com a abordagem certa, o “sete”, junto com um conjunto típico de software doméstico (com exceção de jogos com gráficos “pesados”), cabe facilmente em um SSD de 32 GB. Mas não recomendo comprar esses dispositivos: eles já estão começando a ficar obsoletos e seus indicadores de desempenho são um pouco mais baixos em comparação com modelos mais espaçosos.
Por outro lado, SSDs a partir de 240 GB já custam bastante dinheiro. Portanto, se o drive for necessário apenas para o sistema, então a melhor opção seria um dispositivo com capacidade de 64 a 128 GB. Deixo a escolha de um modelo específico para os leitores. Observarei apenas que faz sentido focar em unidades de estado sólido com interface SATA 6 Gb/s.
Antes de ir à loja mais próxima, aconselho também que procure avaliações na internet sobre o modelo que pretende adquirir: muitas vezes ainda existem problemas causados por firmware “torto”. Também existe uma incompatibilidade banal entre placas-mãe e SSDs no nível de hardware.
Este artigo discutirá a formatação rígida em vários sistemas. Conheceremos o conceito de formatação, por que ela é necessária e de que forma isso pode ser alcançado? Bem, amigos, vamos começar. Deixe que você saiba que formatar um disco é uma coisa útil e necessária. Essencialmente, este é um processo no qual o disco rígido é dividido em unidades lógicas para armazenamento de dados. Durante tais ações, as informações ocupam um determinado lugar nos setores do disco. E após a formatação, os programas que solicitam acesso a esta ou aquela informação do disco rígido recebem uma resposta exata sobre sua localização. Este processo também é usado ativamente se for necessário alterar o sistema de arquivos para FAT32, NTFS ou exFAT. Os usuários avançados sabem exatamente como formatar corretamente um disco rígido, pois esta operação ajuda a reinstalar um sistema existente ou a instalar um sistema completamente novo, além de destruir vírus profundamente enraizados no disco rígido. Então, vamos falar sobre como os discos rígidos são formatados no sistema operacional Windows.
Como formatar um disco com Windows 7?
Existem vários métodos usados para formatação. Cada um deles tem vantagens e desvantagens. Vamos dar uma olhada nos principais.
A maneira mais fácil de formatar um disco rígido é usando as ferramentas do sistema operacional. Para aplicar este método, siga o seguinte algoritmo:
- Abra “Computador” localizado na área de trabalho;
- No disco que você pretende formatar, clique com o botão direito e selecione “Formatar...”;
- A seguir, abre-se uma janela na qual você deve selecionar os parâmetros necessários e clicar no botão “Iniciar”. Se você não sabe quais parâmetros são melhores para definir, deixe tudo como está, ou seja, por padrão.
Existe outro método simples de formatação usando administração. Então, repita tudo nesta sequência:
- Abra o “Painel de Controle” clicando primeiro em “Iniciar”;
- Em seguida, vá até o item “Sistema e Segurança”, selecione “Administração”;
- Clique duas vezes para abrir “Gerenciamento do Computador”;
- No lado esquerdo da janela que se abre, encontre “Gerenciamento de Disco”;
- Pois bem, no disco selecionado para formatação, clique com o botão direito em “Formatar...”;
- Na janela que se abre, com as configurações de formatação, você mesmo pode escolher os parâmetros ou deixá-los como padrão.
- Em seguida, clique no botão “Iniciar”.
Como formatar um disco rígido via BIOS?
Para formatar seu disco rígido usando este método, você precisará da ajuda de programas de terceiros. Hoje existem muitos programas semelhantes, mas vamos dar uma olhada em um programa que é considerado um dos melhores e que é muito fácil de trabalhar, esse programa se chama Acronis Disk Director.
Antes de começar a formatar seu disco rígido usando o BIOS, você precisa de um disco de inicialização ou unidade flash com o Acronis Disk Director.

Como formatar um disco rígido através da linha de comando?
Então, vamos direto à ação:
Como formatá-lo corretamente?
Antes de começarmos a descrever como formatar um SSD, vamos falar um pouco sobre o que é um SSD. Trata-se de um dispositivo de armazenamento de estado sólido que não possui elementos mecânicos, cujo funcionamento se baseia no funcionamento de microcircuitos.
Agora vamos ver como essa mídia é formatada se o SSD for uma unidade externa:
- Em primeiro lugar, clique em “Iniciar” e vá até a seção “Todos os Programas”, onde selecionamos a pasta “Acessórios” e depois “Executar”;
- Nesta janela, digite o comando compmgmt.msc e clique em “Ok”;
- A janela “Gerenciamento do Computador” aparecerá, no lado esquerdo selecione “Gerenciamento de Disco”, aparecerá uma janela pop-up solicitando a identificação do disco SSD;
- Em seguida, selecione MBR (Master Boot Record) e clique em “OK”;
- Clique com o botão direito na capacidade e selecione “Criar um novo volume”;
- Aparecerá “Wizard Assistant”, siga “Próximo”;
- Deixe a opção “Especificar tamanho do volume” inalterada (máximo) e clique em “Continuar”;
- Selecione a letra da unidade e clique em “Avançar”;
- Aparece uma janela onde na linha “Formatar partições” escrevemos o nome do disco e clicamos em “Avançar”.
Como formatar um disco com Windows 10?
Existem várias maneiras de formatar um disco rígido executando o Windows 10. Em princípio, este procedimento é semelhante à formatação com o Windows 7 instalado. Vamos dar uma olhada rápida em como fazer isso na versão 10.
Então, a maneira mais fácil é usar “Meu Computador”:
- Abra “Computador” e clique com o botão direito em “Formatar...”;
- Na janela que se abre, selecione os parâmetros necessários ou deixe-os como padrão e inicie o processo clicando no botão “Iniciar”.
Vejamos o segundo método, usando a ferramenta Gerenciamento de disco do Windows:
- Clique em “Iniciar”, abra “Painel de Controle”, vá em “Sistema e Segurança”, selecione “Administração” e depois “Gerenciamento do Computador”;
- No lado esquerdo da janela encontramos “Gerenciamento de Disco”;
- Clique com o botão direito na unidade que deseja formatar e selecione “Formatar...”;
- Selecione as opções e comece a formatação.
Outra maneira usando a linha de comando:
- Seguimos este caminho: “Iniciar”, selecione “Todos os Programas”, abra a pasta “Acessórios” e, por fim, “Executar”;
- Na linha escrevemos cmd e pressionamos “Enter”;
- Na linha de comando escrevemos formato e a letra da unidade que iremos formatar, por exemplo formato e:
Bem, você também pode formatar o disco rígido usando BIOS, falamos sobre isso acima.
Recentemente, as unidades de estado sólido têm ganhado popularidade considerável e se tornado mais acessíveis. Considerando que a velocidade dos drives SSD é muito superior à velocidade dos drives HDD convencionais, é bastante lógico que muitas pessoas tenham decidido aumentar o desempenho de seus computadores adquirindo este milagre da tecnologia moderna. Uma unidade de estado sólido pode realmente ajudar seu computador a pensar mais rápido, mas há algumas coisas a serem consideradas sobre as quais falaremos agora.
Faça de um SSD a unidade do seu sistema
Ganhos de desempenho só podem ser alcançados com a instalação de uma unidade de estado sólido como unidade do sistema. Caso contrário, a velocidade aumentará apenas nos aplicativos instalados diretamente no SSD, e mesmo assim não muito.
Atualizar o firmware da unidade
Quanto mais recente for a versão do firmware, mais rápido sua unidade SSD funcionará. A versão mais recente do firmware sempre pode ser encontrada no site oficial do fabricante. Baixe o driver e instale-o conforme as instruções (deve vir com o driver).
Instale o sistema do zero
É melhor instalar o sistema operacional em uma nova unidade SSD do zero, em vez de restaurá-lo a partir de uma imagem. Isto ajudará a evitar conflitos de compatibilidade em operações futuras.
Desative outras unidades
Antes de instalar o sistema operacional em uma unidade SSD, é recomendável desligar a energia ou desconectar os cabos SATA de todas as outras unidades. Isso é necessário para que o Windows 7 determine com precisão o tipo de unidade e reconfigure os serviços para funcionarem com a unidade SSD.
Instale uma imagem limpa
Na unidade SSD deve ser instalada apenas a imagem original e completa do Windows 7. As compilações “otimizadas” do Windows certamente ocupam menos espaço em disco, mas podem desabilitar ou até mesmo remover serviços e funções que são vitais para o funcionamento estável do sistema operacional. sistema no SSD.
Ative o modo AHCI
Antes de instalar o Windows 7 em seu SSD, habilite o reconhecimento de dispositivos SATA no modo AHCI nas configurações do BIOS. Esta opção permite ativar alguns novos recursos do Windows que visam acelerar o subsistema de disco.
Formate a unidade
Se a sua unidade SSD já foi usada antes, você precisará formatá-la completamente antes de instalar o sistema operacional. Como o princípio de gravação de dados em HDD e SSD é significativamente diferente, a formatação rápida de uma unidade SSD não será suficiente
Marque com sabedoria
Particionar uma unidade de estado sólido em partições é mais conveniente e confiável usando utilitários de desenvolvedores terceirizados, como o Acronis Disk Director.
Verificar
Depois de instalar o Windows 7 em seu SSD, não custa nada verificar se ele é reconhecido corretamente pelo sistema. Para fazer isso, é melhor usar o programa gratuito CrystalDiskInfo. Lançamos o programa e visualizamos informações sobre nossos discos. Em linha Velocidade rotacional O tipo de disco deve ser especificado - SSD. Também na fila Possibilidades A função TRIM deve ser especificada.
Agora vamos verificar se o modo AHCI está ativo. Vamos ao Gerenciador de Tarefas e no item Controladores IDE ATA/ATAPI Estamos procurando um controlador chamado AHCI. Se não houver, reinicie o computador, acesse as configurações do BIOS e tente ativar o modo AHCI novamente.
Desativar indexação
O recurso de indexação ajuda a acelerar pesquisas no ambiente do sistema operacional Windows. Porém, esta opção aumenta a carga no disco, acelerando seu desgaste e retardando seu funcionamento (um pouco, mas ainda assim). Além disso, a unidade de estado sólido, devido à sua alta velocidade e sem indexação, encontra rapidamente os arquivos necessários. Portanto, você pode desabilitar a indexação com segurança. Para fazer isso, vá ao Explorer, clique com o botão direito no ícone do nosso drive SSD e selecione o item no menu de contexto Propriedades. Então desmarque a opção Permitir que o conteúdo dos arquivos nesta unidade seja indexado, além das propriedades do arquivo.
Desative o serviço de desfragmentação
Devido a um mecanismo operacional diferente dos HDDs, o serviço de desfragmentação não é necessário para unidades de estado sólido e é até contraindicado (a memória NAND usada em unidades SSD possui um número limitado de ciclos de reescrita). Via de regra, o Windows 7 desativa automaticamente o serviço de desfragmentação durante a instalação em uma unidade SSD, mas se isso não acontecer, podemos desativá-lo manualmente. Abra o cardápio Começar, imprensa Executar e escreva na linha: serviços.msc. Agora encontramos o serviço na lista Desfragmentador de Disco, clique duas vezes nele com o mouse e no campo Tipo de inicialização selecione um parâmetro Desabilitado.
Desabilitar a criação de pontos de restauração
Quando a função de criação de pontos de restauração do Windows está ativa, a função TRIM, muito importante para SSDs, é bloqueada, o que acaba levando a uma diminuição gradual na velocidade do disco SSD. Para desabilitar a função do sistema operacional de criação de pontos de restauração, clique com o botão direito no ícone Meu computador, Vá para Propriedades e vá para a aba Proteção do sistema. Clique no botão aqui Afinação e selecione o item desativar a proteção do sistema.

Ainda tem dúvidas? - Responderemos GRATUITAMENTE
Formatação rápida
Formatação completa
Uma unidade baseada em memória flash chamada SSD é boa para todos. Alta velocidade de leitura/gravação, sem partes móveis, inicialização instantânea do Windows. Mas também tem seu próprio calcanhar de Aquiles – o recurso limitado de ciclos de reescrita. Daí os cinco pontos importantes a seguir.

Instruções
Não use desfragmentação neste disco! Desfragmentar esse tipo de disco não ajuda em nada, pois eles não possuem cabeças magnéticas móveis. A leitura de blocos espalhados por diferentes partes do disco não resulta em diminuição da velocidade operacional.
Além disso, a desfragmentação é até prejudicial aos SSDs, pois desperdiça o já limitado recurso de reescrita.
Não use esta unidade para armazenar arquivos que são alterados com frequência. Devido ao recurso limitado de reescrita, é prejudicial para esta unidade armazenar arquivos substituídos com frequência. Tente enviar o arquivo de paginação, o diretório de arquivos temporários e o cache do navegador para o disco de um sistema magnético normal.
Não encha o SSD com mais de 75% da capacidade. Numerosos testes realizados por vários especialistas mostraram que acima desta marca a velocidade do disco diminui drasticamente. A razão é que se houver muito espaço livre no SSD, também haverá muitos blocos livres. E escrever em blocos livres é muito mais rápido do que escrever em blocos parcialmente ocupados.
Muito espaço livre significa muitos blocos livres e a velocidade de gravação é maior. Espaço insuficiente significa muitos blocos parcialmente preenchidos e a velocidade de gravação é menor.
Evite armazenar arquivos grandes e raramente necessários, como filmes e músicas, no SSD. Você não receberá nenhum ganho durante a reprodução e um valioso espaço em disco estará ocupado. Se possível, armazene os filmes em outra unidade ou unidade externa. Caso contrário, exclua-os imediatamente após a visualização.
O SSD só funciona de forma eficaz em novos sistemas operacionais lançados nos últimos 3 anos. Estes são o Windows 7 e 8.1, versões mais recentes do Linux. Você não obterá bons resultados com sistemas mais antigos.
observação
Do exposto, conclui-se que o melhor uso de um SSD é usá-lo como unidade do sistema. Ele também cumpre outras funções, mas no mesmo nível dos discos de um sistema magnético convencional.
As unidades de estado sólido SSD (SSD em inglês, Solid State Drive ou Solid State Disk) estão à venda há muito tempo. Seus preços tornaram-se acessíveis para a grande maioria dos usuários. Os SSDs operam de forma rápida e silenciosa e consomem menos energia. Mas os usuários comuns têm muitas dúvidas sobre sua manutenção, por exemplo, é possível formatar um SSD.

Por que formatar a unidade?
Para que o sistema operacional possa utilizar o disco para armazenar arquivos e instalar programas, ele deve ser formatado. A formatação é o processo de particionar um disco, criando um registro mestre de inicialização com uma tabela de partição. Se você comprou um novo SSD, formatá-lo não só é possível, mas também necessário, pois sem particionar é impossível instalar e reinstalar o sistema operacional. Neste caso, a função de formatar o disco é assumida pela distribuição do sistema operacional. Como você pode ver, não há uma palavra sobre exclusão de dados. A formatação permite apenas que o sistema funcione com o disco e os dados nele contidos. Você pode dar um exemplo de formatação sem excluir dados: alterando o sistema de arquivos de HFS+ para APFS com iOS 10.3 - o sistema de arquivos muda, mas os dados permanecem inalterados. No entanto, este é um caso especial. No sistema operacional Windows, formatar significa limpar completamente um disco ou partição de dados.
Formatando para excluir dados
O termo "formato" é frequentemente usado para se referir ao procedimento de remoção específica de dados de uma partição de disco.
Formatação rápida acontece em alguns segundos. Nesse caso, o setor de inicialização e uma tabela vazia do sistema de arquivos (por exemplo, NTFS) são gravados na unidade e o espaço em disco é marcado como não utilizado. Isso não exclui dados. Após a formatação rápida, os dados no HDD podem ser restaurados usando programas especiais.
Formatação completa envolve a substituição do setor de inicialização e de uma tabela vazia do sistema de arquivos, e zeros são gravados em todos os setores do disco, são marcados setores defeituosos, que não são posteriormente usados para gravar dados.
Ao formatar rapidamente um SSD, o sistema usa o comando TRIM: o controlador SSD apaga todos os dados da unidade e recria a lista de setores. Na verdade, para um SSD, a formatação rápida é a mesma que para um HDD - formatação completa.
A formatação completa do SSD não faz sentido (afinal, a formatação rápida apaga tudo), e isso pode até prejudicar o SSD - diminuirá sua velocidade. Por que isso está acontecendo? Os princípios operacionais do HDD e do SSD são muito diferentes: no caso de unidades de estado sólido, escrever zeros em todas as células significará que as células não estão vazias - elas estão ocupadas por zeros. Portanto, antes de gravar qualquer coisa nas células, o controlador SSD primeiro terá que remover os zeros e depois gravar novas informações ali. E isso reduz bastante a velocidade do SSD.
Assim, é necessário formatar o SSD antes de instalar o sistema operacional, e para excluir os dados do SSD, utilize a formatação rápida.