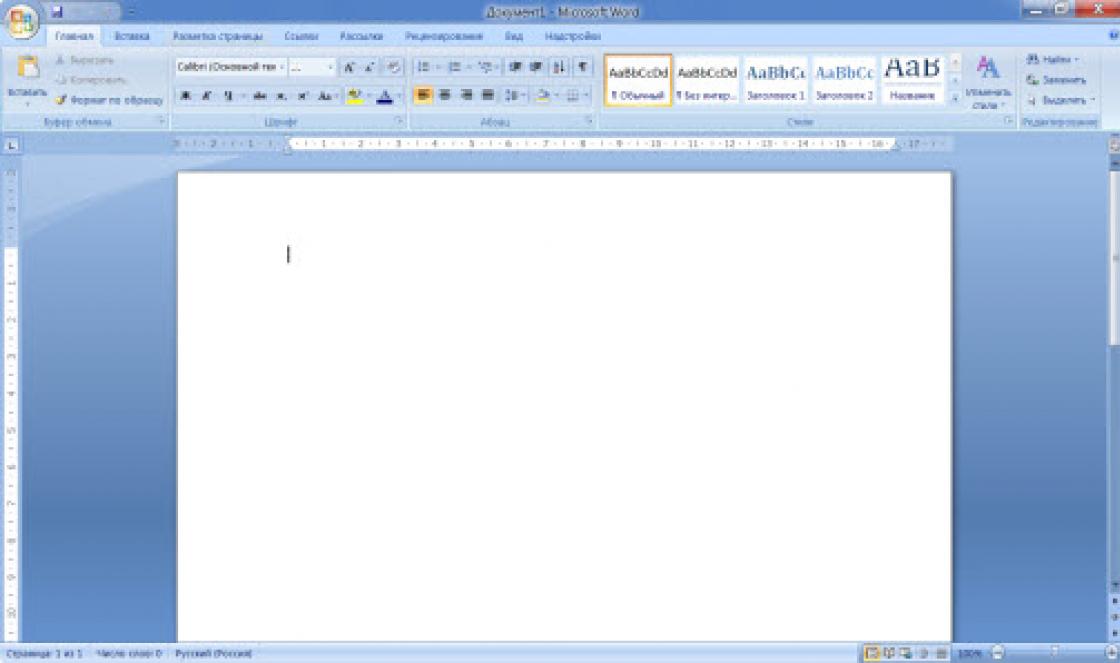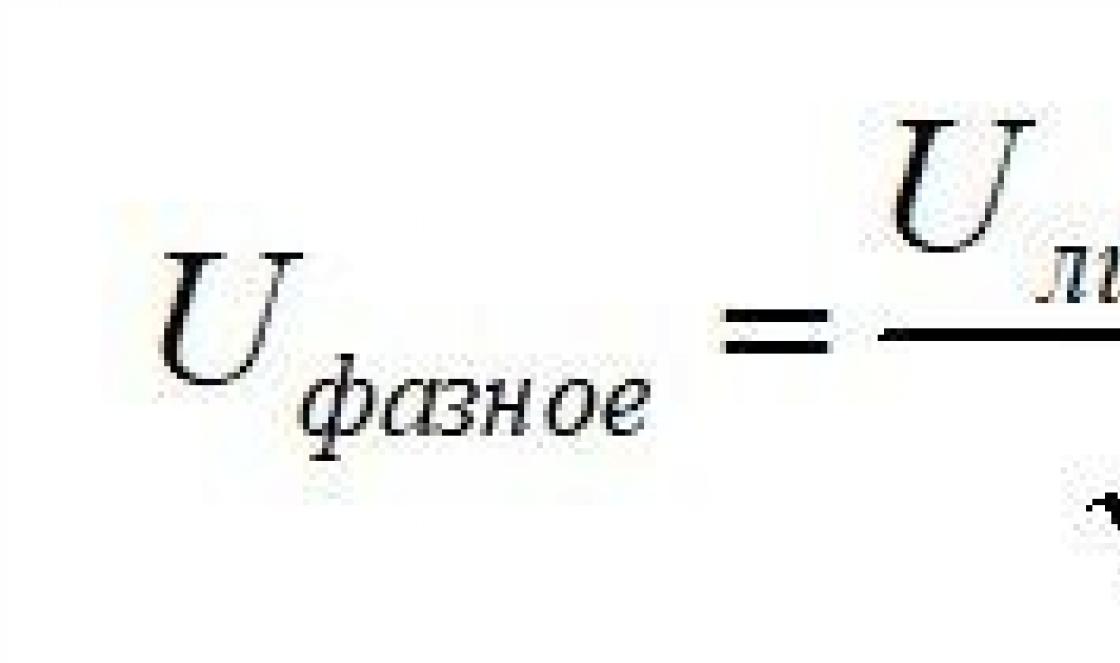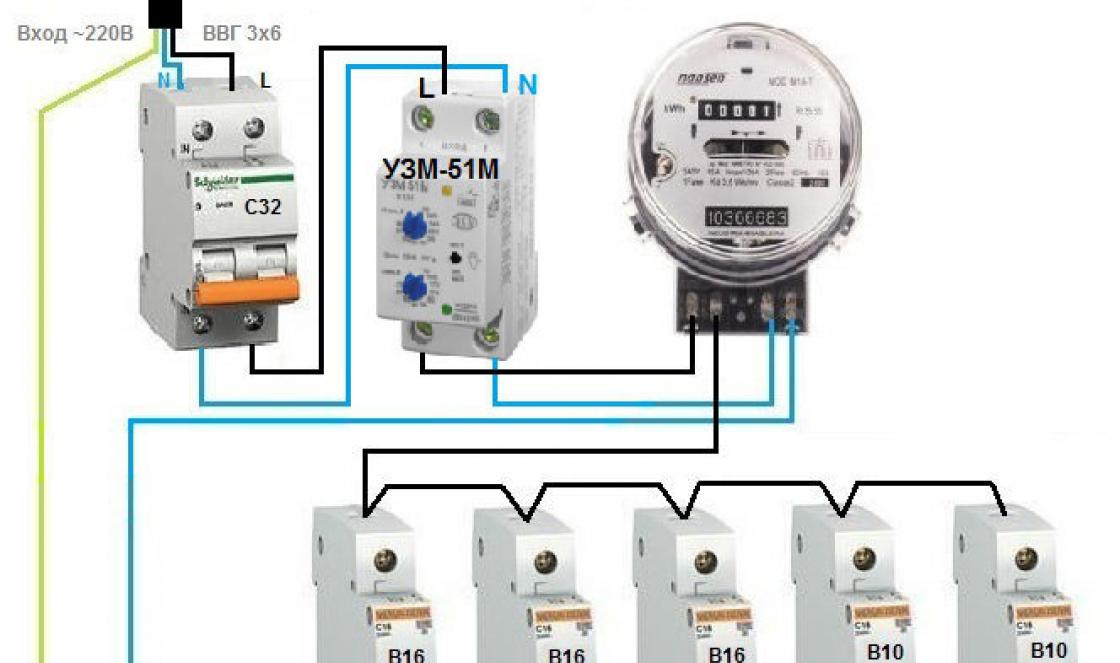FinePrint - um driver multifuncional para impressoras, expandindo significativamente os recursos de qualquer impressora ao imprimir documentos: visualização, impressão de várias páginas em uma folha, impressão de brochuras, inserção automática de cabeçalho e rodapé, criação de papel timbrado, underlays, molduras e muito mais.
FinePrint funciona com todos os modelos de impressora, sendo, na verdade, um driver de impressora universal multifuncional com uma interface gráfica conveniente para gerenciá-lo. Outro recurso útil é a capacidade de usar várias impressoras virtuais pré-configuradas. Por exemplo, um imprimirá automaticamente brochuras, enquanto o outro imprimirá texto em papel timbrado. Usando o FinePrint, os custos de impressão são reduzidos significativamente, enquanto a operação geral da impressora é aprimorada.
Recursos do FinePrint:
Pré-visualização das páginas impressas com a possibilidade de excluir e inserir novas, alterar sua ordem.Modos de economia de tinta: converter texto colorido em preto e branco, remover gráficos.
Imprime várias páginas (2/4/8) em uma folha de papel.
Imprima marcas d'água, cabeçalhos e rodapés com a capacidade de especificar a data, hora, variáveis \u200b\u200bdo sistema ou texto livre.
Criação de formulários e impressos.
A capacidade de combinar diferentes trabalhos de impressão em um documento para facilitar o trabalho com documentos compostos complexos.
Salvar páginas e trabalhos em arquivos TIFF, JPEG, BMP, TXT e FP, copiando-os para a área de transferência como texto, imagem ou metarquivo.
Impressão duplex (também economiza tinta) e criação de livretos.
Dimensione páginas grandes em tamanhos de papel padrão.
Exibe a quantidade de papel economizada com o FinePrint.
Definindo os limites da impressão, criando recuos para encadernação.
Capacidade de criar várias impressoras FinePrint virtuais com diferentes predefinições para impressão rápida em modos típicos.
Pode ser usada como impressora de rede.
Recursos do FinePrint:
Economizando papel e tintaImpressão de livreto
Impressão em dois lados
Imprimindo muitas páginas em uma folha
Removendo páginas indesejadas
Criação de papel timbrado eletrônico
Adicionar marcas d'água, títulos, notas de rodapé
Salvando nos formatos JPEG, TIF, BMP
Alterações no FinePrint 10.21 (20/03/2020):
- corrigidos bugs que às vezes levavam à saída de texto incorreta em fontes de idiomas asiáticos
- salvar arquivos no formato JPEG agora funciona corretamente
Neste breve tutorial, mostrarei como digitar texto em um computador. Onde encontrar um programa de impressão e como trabalhar nele.
Abra o Word. Talvez haja um ícone especial na área de trabalho (na tela) do seu computador que o abre.
Se esse ícone não existir, clique no botão "Iniciar" no canto inferior esquerdo da tela.
Se você não encontrar as palavras “Microsoft Office”, provavelmente o pacote de software de escritório (incluindo o Microsoft Word) não está instalado em seu computador. Nesse caso, você pode usar o programa WordPad padrão (Iniciar - Todos os programas - Acessórios). Ou você pode usar o OpenOffice Writer como um Word.
A seguinte janela será aberta. Este é o programa para imprimir texto do Microsoft Word.

Estamos interessados \u200b\u200bna parte branca central. Esta é uma folha A4. É aqui que imprimiremos.
Nota: a folha está como se cortada. Na verdade, simplesmente não cabia - afinal, o tamanho da tela do computador é menor do que o tamanho de uma folha A4. A parte que não cabe fica "escondida" abaixo. Para vê-lo, você precisa girar a roda do mouse ou arrastar o controle deslizante para baixo no lado direito do programa.
Mas vamos imprimir o texto do início da folha, então se você desceu até o fim (para baixo), vá para o início (para cima).
Um stick preto deve piscar no canto superior esquerdo do programa. Assim, o programa Word “dá a dica” que já é possível digitar o texto.
A propósito, será impresso onde o stick estiver piscando. Se você quiser que ele fique em um lugar diferente, clique duas vezes no local desejado com o botão esquerdo do mouse.
Agora tente digitar algo usando o teclado. Mas primeiro, veja qual idioma está instalado. No canto inferior direito está o alfabeto selecionado no computador. É mostrado em duas letras em inglês.
RU - este é o alfabeto russo, RU é o alfabeto inglês.
Para alterar o idioma de entrada, clique com o botão esquerdo nessas duas letras e selecione o alfabeto desejado na lista.

Experimente digitar um pequeno texto. Se você achar difícil criar um sozinho, abra qualquer livro e imprima um pequeno pedaço dele.
Para mover para outra linha (para digitar abaixo), você precisa pressionar o botão Enter no teclado. O stick que pisca desce uma linha - aí o texto será impresso.
Também vale a pena chamar sua atenção para um botão muito importante no programa Word. Este botão é denominado "Desfazer" e tem a seguinte aparência:
Ele está localizado na parte superior do programa e permite desfazer a última coisa que você fez no Word.
Por exemplo, você acidentalmente excluiu o texto ou de alguma forma o estragou (deslocado, pintado, etc.). Ao clicar neste botão maravilhoso, o Word retornará seu documento (texto) ao estado em que estava. Ou seja, este botão leva você um passo para trás. Conseqüentemente, se você clicar nele duas vezes, você retornará duas etapas.
Você quer imprimir fotos ou um documento de texto? Claro, é bom comprar uma impressora e conectá-la a um computador. Mas ainda não é o fim.
A combinação dessas ações levará ao resultado desejado - a capacidade de imprimir. É com essas etapas que começaremos a nos mover em direção à meta.
Conexão de impressora
Dispositivos de impressão mais antigos exigiam muita atenção para conectá-los a um computador.
Era necessário conectar-se a uma porta especial e aguardar que o sistema operacional fizesse tudo. Muito se tornou mais fácil agora.
Existem duas maneiras:
- configurando-o como uma rede;
- ou imprima de um smartphone, tablet.
Cobriremos dois tipos principais de conexões:
- localmente
- como uma rede

Na janela que é aberta, você pode selecionar os parâmetros necessários:

- até
- ímpar;
- escala - você pode especificar quantas páginas colocar em uma folha, além disso, todas as imagens, diagramas também são dimensionados;
- ajustar à página - especifique o formato de página necessário;
- guia Efeitos - permite definir imagens de fundo;
- guia Papel / qualidade - Define a qualidade de impressão e o tamanho do papel. Isso economiza tinta;
- guia Acabamento - você pode especificar quantas páginas por folha deseja receber, bem como definir a orientação do texto.
Em geral, não há nada difícil.
Preto e branco
Você provavelmente conhece dois modos: colorido e preto e branco.
Para instalar o segundo, você precisa:

Assim, o documento atual será impresso em preto e branco.
Impressão a cores
Indo para a janela Gerenciamento de corVocê verá que pode visualizar e alterar os valores de cor padrão usados.

- clique em Centro de Dispositivos, vamos para Configurações de cor, então, Gerenciamento de cor... Aqui você pode selecionar as opções padrão;
- se você quiser parâmetros mais avançados - clique Configurações profissionais;
- uma janela se abrirá Edição avançada... Vá para a opção que exibe o parâmetro de impressão desejado. Em seguida, clique no valor necessário e Está bem
Como alternativa, você pode tentar qualquer um deles e escolher a melhor opção para cada tipo de arquivo. Tente! Não há limite para a perfeição!
Quando uma pessoa alcançou certo sucesso em algo, é costume parabenizá-la por isso. Afinal, a conquista de novas alturas exige sempre a manifestação de uma força de vontade tremenda. Bem como muito tempo e outros custos. Bem, como dar os parabéns a uma pessoa para que de todos de uma vez? Uma carta virá em socorro neste assunto.
Instruções
Descubra os dados exatos sobre a pessoa que você vai parabenizar. Nome completo, idade e ocupação. Se você tiver que escrever um parabéns para um aluno ou aluno, certifique-se de especificar o nome da instituição educacional, curso, classe. Se a pessoa em quem você está interessado é uma pessoa que trabalha, descubra sua especialidade e formação.
Encontre um formulário adequado. Atualmente, é perfeitamente possível criá-lo usando vários gráficos e texto editores no computador e, em seguida, a saída para a impressora em papel especial. Se esta opção não for adequada para você. Em seguida, o formulário pode ser comprado em uma livraria (existem conjuntos padrão) ou pedido de uma agência especial que cria cartões de visita.
Pense no texto de seus parabéns. Lembre-se de ser tratado com respeito e solenidade. Como texto, você pode escolher um poema que tenha um significado adequado, uma parabéns prosaica comum ou, preenchendo as linhas especialmente designadas, apenas escrever secamente para quem e para quê.
Se você decidir usar poesia para um texto bonito e incomum diplomasentão você tem que encontrar aqueles que realmente se encaixam na ocasião. Para isso, a maneira mais fácil e ao mesmo tempo difícil é escrevê-los você mesmo. Essa opção só é boa se você estiver tão confiante quanto um poeta. Caso contrário, uma pesquisa na Internet pode ajudá-lo com sua ideia. Visite serviços e fóruns especiais, solicite um trabalho de intercâmbio freelance. Ou apenas encontre alguém do seu ambiente que terá o prazer de criar uma saudação poética.
Escreva o texto usando cores de pasta contrastantes para destacar os destaques. Monitore a alfabetização geral e a limpeza do documento. Lembre-se da construção semântica especial do texto diplomas... No topo, você deve escrever o nome do documento. Em seguida, escreva o nome da pessoa que recebeu esta insígnia. Abaixo, você deve relatar a conquista dessa personalidade. No fundo diplomas do lado esquerdo, a abreviatura e os dados da pessoa que doa este documento. No canto inferior direito, há uma descriptografia do nome e assinatura do doador. No centro, pintura e impressão são obrigatórias, garantindo a oficialidade deste tipo de premiação. Na parte inferior, no centro, coloque o ano de emissão do documento.
Entregue à secretária para assinatura e selo.
30.04.2015
Na lição anterior, falamos sobre o fato de que existe um programa especial multifuncional Microsoft Word para imprimir texto em um computador. Agora aprenderemos como digitar texto neste programa.
Abra o Word. Talvez haja um ícone especial na área de trabalho (na tela) do seu computador que abre este programa.
Se esse ícone não existir, clique no botão "Iniciar" no canto inferior esquerdo da tela.
Uma lista será aberta. Clique em "Programas" (Todos os programas).
Uma nova lista aparecerá. Localize o item "Microsoft Office", clique nele e na pequena lista que aparece, clique no item "Microsoft Word".
Se você não encontrar as palavras “Microsoft Office”, provavelmente o pacote de software de escritório (incluindo o Microsoft Word) não está instalado em seu computador.
A propósito, neste caso, você pode usar o programa WordPad padrão. Este programa é muito semelhante ao Word, mas possui menos recursos. O WordPad está localizado em Iniciar - Todos os programas - Acessórios.
A seguinte janela será aberta. Este é o programa para imprimir texto do Microsoft Word.

Nota: a folha está como se cortada. Na verdade, ele simplesmente não cabia - afinal, o tamanho da tela do computador é menor do que o tamanho de uma folha A4. A parte da folha que não cabe está "escondida" abaixo. Para vê-lo, você precisa girar a roda do mouse ou arrastar o controle deslizante para baixo no lado direito do programa.
Mas vamos imprimir o texto do início da folha, então se você desceu até o final da folha (para baixo), vá para o início (para cima).
Para começar a digitar o texto, você precisa clicar com o botão esquerdo do mouse na folha. Melhor clicar em algum lugar no centro.
Um stick preto deve piscar no canto superior esquerdo do programa. Assim, o programa Word “dá a dica” que já é possível digitar o texto.
A propósito, o texto será impresso onde o stick estiver piscando. Se quiser que seja impresso em outro local, clique duas vezes no local desejado com o botão esquerdo do mouse.
Agora tente digitar algo usando o teclado. Mas primeiro, olhe que alfabeto está instalado em seu computador. No canto inferior direito está o alfabeto selecionado no computador. É mostrado em duas letras em inglês.
Qualquer ação que o usuário realiza no computador é realizada por um determinado programa carregado no preenchimento eletrônico da unidade de sistema. Escreva texto no computador pode ser feito usando vários programas de computador, por exemplo, Microsoft Word, Open Office. Esses programas são chamados de " Editor de texto". O editor de texto do Microsoft Word é um programa pago, ou seja, é instalado no computador por dinheiro, e não pequenos. O editor de texto Open Office é um software livre, ou seja, você pode instalá-lo no computador a partir da Internet gratuitamente. Esses programas têm muitas possibilidades de escrita , design, correções de texto e outras possibilidades.
O programa mais simples para escrever texto acompanha o Microsoft Windows, ou seja, já está instalado no computador. Este é um editor de texto chamado " Caderno". Os recursos deste programa são muito modestos, mas vamos começar a aprender como escrever texto até agora neste editor de texto.
Há um botão Iniciar no canto esquerdo inferior da tela do monitor. Mova o cursor sobre ele e dê um clique, ou seja, pressione o botão esquerdo do mouse (primeiro abra uma nova aba). Em seguida, mova o cursor para cima até a inscrição "Todos os programas", a inscrição será destacada em azul. Uma coluna com uma lista de programas aparecerá à direita.
Mova o cursor para a direita nesta coluna e selecione da lista a inscrição "Padrão", a inscrição será destacada em azul. Outra coluna com uma lista aparecerá à direita. Mova o cursor para a direita nesta coluna e selecione da lista a inscrição "Bloco de notas", a inscrição será destacada em azul. Clique neste rótulo.

Será aberta uma janela, no topo da qual há uma inscrição "Nameless-Notepad".
Um grande campo branco apareceu à nossa frente - um espaço para escrever texto. Uma pequena barra vertical pisca no canto superior esquerdo deste campo. Este é o nosso cursor, conforme aparece em um editor de texto, mudando sua aparência de uma seta para uma linha vertical. Vamos começar a digitar no teclado.
A letra maiúscula é escrita pressionando a tecla Shift simultaneamente com a mão esquerda. Um espaço entre as palavras é criado pressionando uma única tecla longa e vazia na parte inferior do teclado. Para, após escrever parte do texto, continuar a partir de uma nova linha, ou seja, iniciar um novo parágrafo, pressione a tecla Entrar... Para separar o próximo parágrafo de texto do anterior com uma linha em branco, pressione a tecla "Enter" uma segunda vez. Você pode deletar uma letra desnecessária se ela estiver à esquerda do cursor pressionando Backspacese estiver à direita do cursor - pressionando a tecla Del... Posicione o cursor com o mouse.
Escreva pelo menos um parágrafo de qualquer texto. Não se preocupe se você tiver que pesquisar cada letra do teclado por muito tempo, às vezes parece que a letra necessária não está lá. Garanto que o teclado contém todas as letras e todos os sinais de pontuação. Experimente e experimente as chaves. Sinais como exclamação, pergunta, ponto e vírgula, aspas, número estão no segundo a partir da linha superior do teclado e são escritos enquanto pressiona a tecla com a mão esquerda Mudança.
Depois de escrever algum texto, você precisa salvar o documento escrito em seu computador. Em geral, você deve tentar salvar o documento o mais cedo possível. Basta escrever apenas uma palavra ou nem escrever uma palavra, salvar o documento imediatamente e depois continuar digitando o texto pelo teclado.
Mova o cursor sobre a inscrição do "arquivo" no canto superior esquerdo da tela, a inscrição será destacada em azul. Clique na inscrição para abrir uma lista de ações sugeridas. Clique em "Salvar como".
Uma janela será aberta com "Pasta: Meus Documentos" escrito no campo branco superior. Esta pasta já foi criada em seu computador. Abaixo, há várias outras pastas com nomes diferentes, que estão localizadas dentro da pasta "Meus Documentos". Tudo é muito simples aqui, como na vida normal. Há uma pasta espessa em sua área de trabalho que diz "Meus documentos". Nesta pasta você coloca outras pastas com nomes diferentes. Mas entre as pastas que já estão lá, não há nenhuma com um nome adequado para que você possa colocar um documento de texto que acabou de escrever no processo de aprendizagem. Então você precisa pegar uma nova pasta limpa, assiná-la e colocar o documento lá. E então coloque essa nova pasta, como todas as outras, na pasta compartilhada "Meus Documentos".


Clicamos neste ícone, uma pasta com uma seleção azul piscando aparece no campo branco. Chama-se "Nova pasta". Este nome não reflete seu conteúdo, então você precisa dar um nome decente à pasta, ou seja, alterar o nome existente. Pressione a tecla "Del" no lado direito do teclado, o título "Nova pasta" e o destaque azul desaparecerão, e nosso cursor de barra vertical aparecerá dentro do campo de título.

Digite o nome da pasta com letra maiúscula do teclado (embora não seja necessário com letra maiúscula) “Treinamento”, não coloque aspas. Pressione a tecla "Enter". A pasta é criada e nomeada.

Para colocar nosso documento de texto nesta pasta, você precisa abri-lo. No computador, isso é feito clicando duas vezes na pasta, ou seja, passe o mouse sobre a pasta "Treinamento" e clique duas vezes seguidas. A pasta será movida para a margem superior onde a pasta Meus Documentos costumava estar. Isso significa que abrimos nossa pasta. Existem três linhas na parte inferior da janela. A linha superior é chamada de "Nome do arquivo" na linha que diz "* .txt"
Quando abrimos o Bloco de notas bem no início, vimos a inscrição no topo Bloco de notas sem nome... Isso significa que nosso documento ainda não tem nome. Em um computador, cada documento (texto, foto, vídeo, etc.) é chamado arquivo... Cada arquivo deve receber um nome para que mais tarde você possa encontrar o arquivo desejado na pasta correta.
Como o trabalho com diferentes tipos de documentos em um computador é realizado por meio de diferentes programas, combinações especiais de letras são escritas após o nome do arquivo para que o computador saiba em qual programa você deve abrir o arquivo para o trabalho. No nosso caso, temos um documento de texto, cujo trabalho é feito em um programa editor de texto - o Bloco de Notas. Para arquivos neste programa, escreva caracteres .txt após o nome do arquivo, um ponto no início é necessário. A linha "Filename" nos oferece exatamente esses caracteres. O asterisco na frente do ponto destina-se a substituí-lo pelo nome do arquivo.
Posicione o cursor após o asterisco em frente ao ponto, ou seja, mova o cursor do mouse sobre este local e dê um clique. O cursor começará a piscar no local desejado. Se for difícil colocar o cursor exatamente no lugar certo, você pode colocá-lo, por exemplo, no final do rótulo e movê-lo para a esquerda pressionando a tecla de seta para a esquerda (canto inferior direito do teclado). A tecla de seta para a direita move o cursor para a direita.

Agora você precisa apagar o asterisco, ou seja, pressione a tecla Backspace se tiver o asterisco à esquerda do cursor, como fazia ao digitar. Depois disso, digite o nome do nosso arquivo, ou seja, um documento de texto, por exemplo, “Primeiro texto”, não coloque aspas.
Como resultado, o nome do arquivo deve ser semelhante a este: Primeiro text.txt Não coloque espaços após a palavra "texto". Clique no botão "Salvar".
Em geral, no futuro, não coloque espaços entre as palavras nos nomes dos arquivos, é melhor colocar um travessão ou sublinhado, com espaços pode haver erros ao abrir arquivos em alguns programas.
A janela para salvar o documento será fechada, seu documento de texto será aberto novamente. Acima agora, em vez de "Sem nome", será escrito "Primeiro texto".
Assim, o texto está escrito, o documento tem um nome (nome do arquivo), fica na pasta "Treinamento", que fica na pasta compartilhada "Meus Documentos". Vamos terminar de trabalhar com o documento e fechá-lo. No canto superior direito, clique na cruz branca no quadrado vermelho. Quando você passa o mouse sobre ele, a dica Fechar é exibida.
![]()
Agora vamos tentar complementar e corrigir o texto escrito. Para fazer isso, você precisa retirá-lo da pasta novamente. Abra o editor de texto "Notepad", como você já fez, começando pelo botão "Iniciar".
Clique em Arquivo, abra em ordem.

Na janela que se abre, você verá a pasta "Treinamento" no topo, o que significa que ela já está aberta. Abaixo está o seu pedaço de papel com o título "Primeiro Texto". Clique na folha, ela ficará destacada em azul e seu nome aparecerá na linha "Nome do arquivo". Em seguida, clique no botão "Abrir". O texto que você escreveu anteriormente será aberto.
Agora tente adicionar mais algumas linhas a este texto. Exclua a letra à esquerda do cursor, à direita do cursor, escreva novamente. Tente deletar a palavra. Para fazer isso, clique duas vezes sobre ele (ficará destacado em azul) e pressione a tecla "Del" ou no topo "Editar, Excluir". Quando você clica na palavra "Editar", uma lista desaparece, contém a ação "Excluir", e ao lado dela está o nome da chave com a qual você também pode executar esta ação. Agora tente desfazer a exclusão, ou seja, colocar a palavra excluída de volta no lugar. Clique em Editar, Desfazer.
Agora vamos tentar aumentar o tamanho da fonte para tornar o texto mais visível e alterar o tipo de fonte. Clique em "Editar, Selecionar tudo". Todo o texto será destacado em azul. Em seguida, clique no topo "Formatar, Fonte".

Uma janela com o título "Fonte" na parte superior será aberta. O tipo de fonte, estilo e tamanho correspondentes ao nosso texto escrito são destacados em azul. Tudo isso pode ser mudado.
Há uma barra de rolagem na coluna "Tamanho" à direita. Se você clicar nele e não deixar de arrastar para baixo, os tamanhos das fontes irão rolar. Você pode rolar por eles um de cada vez com as setas na barra de rolagem para cima ou para baixo.
Selecione o tamanho da fonte 18 e clique neste número, ele ficará azul. Eu mantive o estilo usual. E na coluna da esquerda escolhi um tipo diferente de fonte "Times New Roman", gosto mais desta. Você pode escolher todos os parâmetros que desejar. Em seguida, clique no botão "OK".

Temos texto aumentado com parâmetros de fonte corrigidos. Para salvar nosso trabalho, precisamos salvar o texto.
Olá a todos, meus queridos! Ainda ontem eu percebi uma coisa que muitos dos meus leitores são muito ruins em computadores. Ou seja, aqui estou falando sobre como ganhar dinheiro usando a Internet, sobre alguns serviços bacanas para economizar em viagens, mas é tudo como ervilhas contra a parede, porque os computadores são uma floresta escura para alguns dos meus convidados.
Portanto, hoje decidi corrigir essa omissão e começar com uma história muito detalhada sobre como digitar um texto no computador. Então...
Neste artigo:
1. Programa para trabalhar com texto
Existem programas especiais para a criação de um documento eletrônico de texto. São eles que permitem imprimir texto, ou seja, criar um layout de documento em formato eletrônico, que pode ser impresso em um computador ou colocado em uma unidade flash USB.
Existe um grande número desses programas, mas existem apenas alguns dos mais populares.
1
- Microsoft Office Word
2
- Prancheta
3
- Gravador (raramente usado, precisa ser instalado separadamente).
2. Como encontrar o programa necessário no computador
Sei pela minha família que o mais difícil para um iniciante na primeira fase é encontrar e abrir esses programas.
Para fazer isso, você deve ter uma ideia da aparência dos ícones do programa. Na maioria das vezes, este é um ícone de documento com uma letra W, ou como no último caso - com a letra E (é assim que o WordPad é denotado):
Observe atentamente a área de trabalho e a barra de ferramentas abaixo, os programas podem ser colocados em um local de destaque, como na minha área de trabalho (aliás, aqui está, não se assuste):

Se você não encontrou nada parecido, tente o segundo método:
1 - execute o painel Começar ou apenas clique no ícone redondo no canto esquerdo inferior, um menu será aberto.
Nele você precisa encontrar um campo para pesquisar arquivos, eu o tenho chamado Encontre programas e arquivos:

Neste campo, insira o nome do programa que você está procurando. Por exemplo, eu insiro a palavra Word e obtenho programas do Microsoft Office Word:

Se eu inserir a palavra WordPad, ele também encontrará este programa para mim:

Depois disso, basta clicar no programa encontrado e uma janela de trabalho se abre na sua frente, na qual você pode criar um documento: imprimir o texto, editá-lo e salvá-lo.
3. Trabalhar com o documento e editar o texto
Portanto, antes de você é uma área de trabalho, a chamada folha em branco. É aqui que você pode digitar o texto e editá-lo como quiser.

Normalmente os iniciantes, ao verem esta folha e um grande número de botões, perdem-se e não sabem o que começar. Acima de tudo, o teclado causa uma explosão cerebral: não está claro onde e o que pressionar.
Então, você não precisa ter medo disso, você definitivamente será capaz de descobrir. Para isso, basta assistir a este vídeo informativo, tudo é muito simples e explica detalhadamente as principais funcionalidades do programa.
Assista a este vídeo informativo do início ao fim, lembrando-se de repetir todas as etapas após o apresentador. Isso representará um passo gigantesco no aprendizado sobre editores de texto.
Depois, basta treinar e navegar literalmente em qualquer programa de texto, já que todos estão organizados aproximadamente da mesma maneira.
4. Como salvar texto
Depois de criar seu documento, você pode salvá-lo. Para fazer isso, encontre no canto superior esquerdo o botão que abre o menu e, neste menu, selecione Salvar como e qualquer formato adequado como Documento do Word:

Uma janela aparecerá na qual você pode selecionar:
- onde salvar o arquivo (eu geralmente escolho Desktop,
- como nomear o arquivo (digite qualquer nome adequado),
- e o formato do arquivo (eu não mudo, deixo como padrão).

Feito! Este arquivo agora aparecerá na área de trabalho do seu computador.

Com este documento, você pode fazer o que quiser. Por exemplo, carregue em uma unidade flash USB, envie por e-mail, abra para edição posterior ou exclua.
A propósito, se você estiver trabalhando em um documento grande, recomendo que faça salvamentos intermediários. E quanto mais frequentemente, melhor.
5. Como fazer upload de um arquivo de texto para uma unidade flash USB
Tudo é muito simples.
1. Insira o stick USB no seu computador.
2. Na sua área de trabalho, encontre e abra Meu computador (ou simplesmente Um computador).
3. Na janela que se abre, você deve ver Unidade removível, clique nele 2 vezes:

Uma janela vazia se abrirá para nós, que deixaremos por agora:

4. Agora encontre nosso arquivo de texto, que salvamos com você no parágrafo anterior na área de trabalho. Clique nele com o botão DIREITO do mouse e, no menu que aparece, selecione cópia de:

5. Agora volte para o disco removível que acabamos de abrir no passo 3, clique no campo livre com o botão DIREITO do mouse e selecione Colar:

O documento é copiado e aparece neste campo:

É isso, agora a unidade flash USB pode ser removida do computador.
6. Como imprimir um documento em uma impressora
Digamos que você tenha uma impressora, ela já está conectada ao seu computador e configurada corretamente. Não vou falar sobre conectar uma impressora e configurações agora, pois este é um tópico para um artigo separado.
Mas se você já tem tudo configurado, você pode imprimir o documento literalmente em 2 cliques. Mas, primeiro, certifique-se de que a impressora esteja ligada e tenha a quantidade de papel necessária.
1. Abra o documento que deseja imprimir:

2 ... Encontre e abra no canto superior esquerdo do menu e selecione-o Impressão,e então mais uma vez Impressão:

Você verá uma janela com várias configurações, mas não tenha medo delas, todas são bastante simples.
Aqui você pode selecionar uma impressora, se tiver várias, o número de cópias do documento, tamanho do papel, cor de impressão, etc.
Mas se você não precisa de nenhuma configuração específica, pode deixar tudo como padrão e apenas clicar em OK.

A impressora começará a imprimir e você receberá o seu documento. A propósito, desta forma você pode imprimir não apenas um documento de texto, mas também outros arquivos, o esquema será o mesmo.
7. Torne-se "VOCÊ" com um computador e melhore sua vida
Não ter uma linguagem comum com um computador hoje é um grande problema. Se há 5 anos era perdoável não poder trabalhar com tecnologia, hoje ela se torna um grande obstáculo para todo iniciante. Isso ocorre porque quase todas as profissões hoje entram em contato com o computador de uma forma ou de outra.
Quando trabalhei em uma grande empresa militar, eles instalaram uma nova versão do programa de design. Não me causou nenhum problema, apenas uma nova casca.
Isso pode ser comparado à embalagem atualizada dos meus doces preferidos: não parei de comprar menos, mas consegui me adaptar rapidamente à nova embalagem.
Mas para muitos funcionários foi literalmente um desastre, tanto que eles dependiam da interface do programa, e seus cérebros resistiam desesperadamente a tudo que era novo. Como resultado, eles foram até treinados para trabalhar na nova interface.
Hoje não é o melhor momento para as empresas russas, e nem preciso adivinhar quem será o primeiro a ser despedido ...
E um exemplo completamente oposto também é da vida real.
O engenheiro tem mais de 40 anos de experiência, está constantemente desenvolvendo e dominando não apenas um computador, mas todos os programas de engenharia modernos. Eles não querem dispensar esse especialista, ele é necessário, procurado e fala a mesma língua com os jovens subordinados.
isso é apenas um exemplo. Agora pense em quantas oportunidades abrem a capacidade de usar um computador para ganhar dinheiro remotamente através da Internet. Mesmo depois de aprender a usar um editor de texto, você pode escrever.
Já é uma necessidade estar familiarizado com o computador hoje. Não importa onde você estuda, hoje existe uma grande quantidade de materiais úteis, cursos, escolas na Internet.
Com isso eu vou terminar. Espero que este artigo tenha sido útil para você e ajudado a compreender os pontos principais. Siga em frente, melhore, seja melhor. E é tudo por hoje, obrigado pela atenção e tchau!
Hoje é impossível imaginar um usuário de um PC moderno e do software instalado sem o uso de impressora, porque o uso de documentos em papel e fotos ainda não foi cancelado. É provavelmente por isso que vale a pena descobrir qual programa de impressão de documentos e fotos é mais adequado para cada caso específico. Ao mesmo tempo, será possível descobrir as principais possibilidades oferecidas pelas aplicações nesta direção.
Quais recursos qualquer programa de impressão de documentos e fotos deve ter?
Para começar, notamos que no software hoje você pode encontrar um grande número de uma grande variedade de utilitários que ajudam a otimizar o processo de impressão de documentos, imagens ou fotografias. Naturalmente, você pode encontrar os utilitários mais simples para imprimir, digamos, um documento de texto comum. E às vezes você precisa usar utilitários profissionais e semiprofissionais para garantir a qualidade de impressão.
Assim, fica imediatamente claro que um programa para imprimir documentos de texto, como regra, deve ser limitado a um conjunto de funções primitivas padrão. Julgue por si mesmo, afinal, ao imprimir texto do Notepad em uma impressora laser convencional, nada de sobrenatural do aplicativo, em geral, é necessário. Tudo se resume apenas à correta visualização do texto no papel, mesmo com uma impressora inferior.
Situações em que você precisa de poderosos utilitários de impressão
É outra questão quando os gráficos são enviados para impressão, por exemplo, uma foto de alta resolução criada com uma câmera digital moderna. Nesse caso, o programa de impressão de fotos deve ter recursos avançados. A propósito, isso diz respeito não apenas à reprodução aprimorada de cores, mas também a algumas possibilidades adicionais de edição e

Naturalmente, muitos podem exclamar imediatamente que o programa mais versátil é o Adobe Photoshop. Discordemos disso, pois inicialmente este pacote de software foi projetado especificamente para edição de gráficos, e certamente não para impressão. Além disso, entre os produtos de software desenvolvidos especificamente para impressão, existem utilitários mais poderosos que permitem otimizar o processo a ponto de serem usados \u200b\u200bativamente em equipamentos eletrônicos de impressão digital em modernos estúdios fotográficos.
Além disso, esses aplicativos são usados \u200b\u200bpara criar e imprimir pôsteres, cartões postais ou pôsteres de grande formato, o que não pode ser feito pelos meios mais simples.
Os programas mais simples para imprimir texto
Entre os programas mais simples podem ser diferenciados o tipo padrão "Notepad" ou os editores de texto de escritório mais simples, como o WordPad.

Essas aplicações, embora não sejam utilitários especializados, referem-se, no entanto, diretamente à impressora instalada no sistema, permitindo obter, por assim dizer, uma versão em papel de um documento de texto eletrónico.
Programa para imprimir documentos do Word
Com aplicativos de escritório como o Microsoft Word, a situação é muito mais interessante. Além do próprio programa Word, que permite, como no caso dos editores de texto primitivos, imprimir documentos instantaneamente, você encontra diversos utilitários especializados para melhorar a qualidade.
Isso se deve ao fato de que o próprio processador de texto é capaz de combinar texto e gráficos em documentos. Quando há gráficos, os utilitários de terceiros funcionam muito melhor do que o aplicativo padrão do Word. Entre outras coisas, às vezes os utilitários podem ser necessários para imprimir documentos específicos com formatação fora do padrão.

Um dos mais interessantes é o WordPage. É muito fácil de usar. O objetivo principal é otimizar a impressão de livros e brochuras criados em Word. O aplicativo permite que você imprima, por exemplo, dois A5s em uma folha A6. Além de tudo, o aplicativo possui suporte para impressoras frente e verso, o que, claro, além de otimizar o processo em si, também reduz o tempo gasto nele.
Utilitários para imprimir fotos em documentos
Qualquer programa de impressão de fotos para documentos não parece menos interessante. Um exemplo notável é o aplicativo Studio Pro, que permite preparar uma foto para um documento usando um modelo em questão de minutos.
No próprio aplicativo, você pode fazer ajustes de imagem, ajustar brilho e contraste, controlar totalmente a posição das imagens na folha, etc. Além disso, este utilitário pode ser usado como uma ferramenta para controlar câmeras modernas e até mesmo alterar suas configurações básicas de forma programática.

O mais interessante é que existem dois utilitários mais poderosos neste pacote. São o StudioUEC, para automatizar o processo de filmagem e inserir programaticamente uma assinatura universal em cartões bancários eletrônicos, e o StudioTW (o chamado módulo Twain), que costuma ser usado para emitir carteira de motorista pelos serviços governamentais competentes. Como você pode ver, cada programa de impressão de documentos fotográficos (ou melhor, registro de documentos com fotos prontas) é interessante e único em sua própria maneira.
Os aplicativos de impressão de fotos mais simples
Quanto aos pacotes de software para trabalhar com fotografias, eles podem ser divididos em duas grandes categorias: aplicativos para uso doméstico e utilitários profissionais ou semiprofissionais para trabalhar em estúdios. Entre os produtos mais simples para o usuário médio estão programas como Studio 2.0.0, Pics Print, Photo Print Pilot, PrintStation, MultiPrint, etc.

Cada utilitário deste tipo permite que você edite e processe fotos, importe-as de uma unidade USB removível, etc. O mesmo utilitário Studio 2.0.0 tem a capacidade de colocar várias fotos em uma folha. Programas como o Photo Print Pilot podem adicionar efeitos às imagens selecionadas. Por exemplo, pode ser uma bela borda selecionada em uma lista de modelos ou criada a partir de outra foto. Aqui, como se costuma dizer, apenas um vôo da imaginação é exigido do usuário, bem, e os próprios programas simplesmente têm fundos suficientes.
Aplicativos de estúdio para impressão profissional
Quanto aos aplicativos mais poderosos, certamente existem pacotes de software como ACD Photo Sale, ArcSoft PhotoPrinter, etc.
Mas, na opinião de muitos profissionais que trabalham em estúdios de fotografia, o palm pertence a um produto de software exclusivo chamado SILKYPIX Developer Studio Pro. Suas capacidades são tais que em alguns aspectos relacionados à edição e preparação de fotos para impressão, este aplicativo pode competir seriamente com o mesmo Adobe Photoshop, e às vezes até superá-lo.

Sem falar na foto, notamos também o fato de que este programa de impressão de fotos é capaz de ainda mais. O fato é que com sua ajuda você pode imprimir facilmente até mesmo e este já é um indicador impressionante. Naturalmente, isso exigirá não uma impressora simples, mas um equipamento profissional moderno.
A única coisa decepcionante é que, infelizmente, quase todos os aplicativos desse tipo são pagos e custam cerca de 30-60 dólares americanos.
Programas para trabalhar com documentos PDF
Agora, algumas palavras sobre documentos PDF universais. Se alguém não sabe como um programa para imprimir documentos PDF pode usar um pacote de software universal para scanners ABBYY Fine Reader, que é capaz de converter Talmuds de papel digitalizados em documentos deste formato, como dizem, na hora, e depois imprimi-los, enquanto salva formatação original, reprodução de cores, etc., existem muitas possibilidades. É interessante.

Outro programa interessante para imprimir documentos PDF (e não só) é o aplicativo FinePrint, que é um driver de impressora universal. O programa pode não apenas criar documentos PDF, mas também gerenciar absolutamente todas as opções de impressão, incluindo imprimir várias páginas em uma folha, criar papel timbrado e formulários, definir recuos para encadernação, dimensionar páginas grandes e imagens em formatos de papel padrão, combinando vários trabalhos de impressão em um único documento, imprimindo livretos e cartões postais, usando marcas d'água e cabeçalhos e rodapés na impressão com hora ou data, alterando uma imagem colorida para preto e branco e muito mais. Você não pode listar tudo.
Mais uma característica deve ser observada aqui. Além da possibilidade de usar a impressão frente e verso para economizar papel, você pode habilitar um sistema especial para economizar cartuchos de tinta.
Criar selos
Separadamente, deve-se dizer qual é o programa de criação de selos de amostras padrão, que depois serão fabricadas de forma produtiva. Um dos mais simples e acessíveis para o usuário médio é o utilitário Stamp 1.3 com interface russa.

Embora o aplicativo em si tenha apenas seus próprios modelos, para ser honesto, muitos usuários os utilizam para falsificar com sucesso selos e selos oficiais. Se você pesquisar um pouco os modelos e executar ações simples, poderá obter um resultado incrível. Há até uma função de desfoque no aplicativo, que torna um selo ou selo falsificado mais realista. Além disso, este programa de criação de selos e carimbos está disponível em versão portátil (Portable), o que dispensa a instalação no disco rígido. Em outras palavras, você pode executá-lo de uma unidade flash normal a qualquer hora, em qualquer lugar.
Em princípio, também se podem utilizar os chamados programas "nuvem", cuja essência se resume ao fato de que o usuário precisa ir a um determinado site e, seguindo as instruções passo a passo, criar um layout de impressão online. Mas este método não recebeu muita distribuição.
Resultado
Esta é uma visão geral rápida dos aplicativos de que você pode precisar para otimizar sua impressão. O programa de impressão de documentos ou fotografias a ser utilizado depende do caso específico e do resultado que se deseja obter.
Ao longo do caminho, vale lembrar que a impressora também desempenha um papel importante aqui. Então você tem que prestar atenção nele. Afinal de contas, é claro que o laser mais simples "velho" é adequado apenas para documentos de texto. Mesmo as impressoras a jato de tinta nem sempre são adequadas para imprimir fotos. Uma boa impressora fotográfica é necessária para obter fotografias de alta qualidade, sem falar no equipamento profissional usado em estúdios fotográficos.
Normalmente, é comum imprimir documentos em uma impressora no formato A4 de aplicativos onde foram criados ou visualizados, e apenas em um lado da folha, seguido de grampeamento do pacote de impressões resultante com um grampeador. Como resultado, enormes estoques de papel simplesmente derretem diante de nossos olhos e o toner ou a tinta acabam de vez em quando, e nem sempre é conveniente trabalhar com esses documentos. Muitas vezes, é muito mais sensato tentar imprimi-los na forma de brochuras ou livretos em uma escala reduzida (é claro, dentro de limites razoáveis) e com alguma reformatação preliminar - digamos, remover gráficos desnecessários de páginas da web e páginas de interesse de documentos, inserir números de página, etc. .P. É claro que isso pode ser feito de várias maneiras - em particular, diretamente no Word, mas você terá que mexer, especialmente se os documentos originais foram criados em alguns outros aplicativos. Existe uma maneira de obter o mesmo resultado muito mais rápido e com menos esforço - usar um utilitário de impressora especial na pessoa do FinePrint ou ClickBook, que funcionam como drivers de impressora virtual, interceptando as páginas enviadas para impressão e reduzindo-as e reconstruindo automaticamente de acordo com as configurações feitas. Como resultado, os dados enviados para impressão (por exemplo, uma página da web de um navegador da Internet ou um documento PDF do Adobe Reader) não chegam à impressora em sua forma original, mas após formatação adicional (formatação de parágrafo original, numeração de página, etc.) ao mesmo tempo, não mudam e correspondem aos que foram instalados no aplicativo). Como resultado, os documentos podem ser impressos não da maneira usual, mas, por exemplo, na forma de livretos frente e verso, brochuras, etc. Tal abordagem para imprimir não apenas expande suas capacidades, mas também economiza muito tempo, bem como reduz o consumo de papel, toner e tinta. Além disso, o usuário não precisará lidar com vários programas de gerenciamento de impressão de fornecedores de impressoras, uma vez que os drivers FinePrint e ClickBook são universais e fornecem a configuração dos parâmetros necessários para imprimir documentos em uma ampla variedade de impressoras. E são muito fáceis de usar - para imprimir, basta usar o conhecido comando "Arquivo"\u003e \u200b\u200b"Imprimir" diretamente no aplicativo de trabalho (por exemplo, em um editor de texto) e definir os parâmetros de impressão do documento. Tabela 1. Funcionalidade dos utilitários da impressora usados \u200b\u200bpara imprimir brochuras e livretos| Pacotes / Recursos | ClickBook | FinePrint |
| Tipos de projetos de impressão | Imprima brochuras, cartões de visita, cartões postais, apresentações, pôsteres, banners, etc. | Imprimir várias páginas em uma folha de papel e imprimir brochuras |
| Combinando vários documentos em um projeto de impressão comum | + (com criação automática de um índice) | + |
| Excluir páginas / inserir páginas em branco | +/+ | +/+ |
| Adição de marcas d'água / impressão em papel timbrado | +/+ | +/+ |
| Impressão dupla-face | + | + |
| Removendo gráficos desnecessários | + | + |
| Adicionando bordas | + | + |
| Controle de tamanhos de campo | + | + |
| Salvando projetos impressos | + | + |
| - | + | |
| Converta projetos de impressão em documentos PDF | + | - |
ClickBook 12.0
Desenvolvedor: Esquilo azulTamanho de distribuição: 8,73 MB
Propagação: Shareware ClickBook é um driver de impressora virtual projetado para reformatar a saída impressa para corresponder a um modelo selecionado. O utilitário permite realizar impressão duplex, impressão de várias páginas em uma folha de papel e impressão de livretos e brochuras. Além disso, pode ser utilizada para imprimir cartões de felicitações, cartões de visita, catálogos, capas de CD, bem como banners e cartazes de qualquer tamanho (este último apenas para Windows 2000 / XP / 2003 / Vista). A versão demo do programa (não há localização em russo, mas você pode encontrar uma localização na Internet) é totalmente funcional e viável por 15 dias. A versão comercial custa US $ 49,95. O ClickBook instala uma impressora virtual adicional no sistema. Esta impressora intercepta documentos enviados para impressão e os reformata de acordo com o modelo selecionado. Depois de enviar o documento selecionado para impressão, uma janela do utilitário é aberta, na qual você é solicitado a selecionar a categoria de documento desejada: livro, cartão de visita, pôster, etc.
Em seguida, forma-se a forma inicial do documento, na qual é indicada a opção de layout desejada (a lista de Layouts), que determina a forma como as páginas são dispostas no papel. O número total de layouts ultrapassa 170, o que oferece muitas opções de impressão - por exemplo, você pode imprimir uma variedade de documentação na forma de vários tipos de brochuras, folhas de dicas com suas receitas favoritas ou números de telefone e endereços na forma de mini-livros, etc. Todos os modelos podem ser editados e a versão modificada do modelo desejado é fácil de salvar para uso futuro.
Além de escolher um layout, você pode ajustar muitos outros parâmetros (comando Layouts\u003e "Modificar Layouts"). Por exemplo, na área "Estilo de livreto", a orientação das páginas ("Orientação da folha") é alterada, e na área de encadernação, seu formato ("Tamanho do papel da impressora"), o tipo de dobra da página ("Borda de encadernação") e se deve ou não ser impressa com dois lados ("Lados de impressão"). Na área "Sub-livretos", é fácil habilitar a caixa de seleção Sub-livretos, o que é útil se o livreto consistir em vários sub-livretos. Na área Margens, você pode alterar o tamanho das margens ("Margens do papel"), etc.
Além disso, usando os comandos do menu Ferramentas, é fácil remover páginas desnecessárias do documento impresso (o que é especialmente importante ao imprimir páginas da web) e / ou inserir páginas em branco nele. E também adicionar data e hora às páginas, cabeçalhos personalizados, rodapés e marcas d'água, bordas, etc., você pode até ativar a impressão em papel timbrado (Ferramentas\u003e comando Opções). As configurações de impressão estabelecidas são fáceis de corrigir, visualizando o documento no modo de visualização.
A impressão sequencial de diversos documentos é possível - em livretos separados ou com sua fusão em um projeto impresso comum com um índice gerado automaticamente contendo os nomes de todos os arquivos envolvidos com uma indicação para cada um deles o número da página a partir da qual este arquivo começa no livreto. O último é implementado ativando a caixa de seleção "Imprimir uma página de índice" (comando Ferramentas\u003e Opções) e é muito conveniente em vários casos - por exemplo, se você quiser combinar dados de fontes diferentes em um documento comum, digamos, texto e vários encontrados na Internet páginas com informações sobre o assunto de interesse.
Projetos impressos criados no ClickBook são geralmente impressos imediatamente (botão Imprimir). No entanto, eles também podem ser salvos no formato do próprio programa ou convertidos em um documento PDF.
FinePrint 6.10
Desenvolvedor: FinePrint Software, LLC.Tamanho de distribuição: 1,82 MB
Propagação: Shareware FinePrint é um driver de impressora virtual que fornece reformatação dos dados enviados para impressão. Ele pode ser usado para imprimir várias páginas (1, 2, 4 ou 8) em uma folha de papel e imprimir livretos, bem como realizar impressão duplex. A versão demo do programa (não há localização para o russo, mas você pode encontrar uma rachadura na Internet) não é limitada no tempo, mas adiciona um pequeno banner a cada uma das páginas impressas. A versão comercial custa US $ 49,95.O FinePrint instala uma nova impressora virtual no sistema, para a qual você pode enviar trabalhos de impressão de uma variedade de aplicativos. Se necessário, é possível criar várias impressoras virtuais com seus próprios conjuntos de configurações de impressão. Os dados iniciais para projetos impressos podem ser obtidos de um ou de diferentes aplicativos e serão impressos um após o outro como um único documento.
Depois de enviar o documento selecionado para impressão, uma janela do utilitário se abre, na qual é realizada uma definição detalhada dos parâmetros de impressão. Todas as configurações básicas são feitas na guia Layout. Aqui é fácil alterar a forma como as páginas são organizadas no papel - você pode escolher imprimir várias (1, 2, 4 ou 8) páginas em uma folha (incluindo impressão em frente e verso) e imprimir um livreto. Você também pode remover os gráficos ("Remover gráficos"), alterar o tamanho das margens (Margens) e também especificar se deseja deixar uma margem de medianiz adicional ("Adicionar medianizes"), adicionar uma borda ao longo das bordas da folha (Bordas) e imprimir em ambos os lados folha (frente e verso). É fácil adicionar marcas d'água ou a data atual ("Conjunto de carimbos") às folhas impressas. Também é fornecido para a adição de cabeçalhos e rodapés na guia Papel timbrado, bem como o uso de papéis timbrados na impressão, o que, no entanto, é mais importante para preparar documentos corporativos em um único estilo (é claro, esses formulários terão que ser criados com antecedência). Deve-se destacar que alguns dos recursos mencionados estarão disponíveis somente após a exibição de todas as opções na janela do utilitário, o que é feito clicando no botão "Mostrar Tudo".
O documento reformatado antes da impressão é fácil de visualizar na escala correta, na qual você pode ter certeza de que o documento foi preparado corretamente antes de imprimi-lo. E também através do menu de contexto para inserir folhas em branco no projeto, excluir páginas extras e alterar a ordem de impressão das páginas cortando páginas individuais e colando-as em outro lugar. Os projetos impressos criados no FinePrint geralmente são enviados imediatamente para impressão (botão Imprimir). No entanto, eles também podem ser salvos no próprio formato do programa ou exportados como arquivos (TIF, JPG, BMP, EMF, TXT). Também é possível transferir um documento para o programa pdfFactory para criar um arquivo PDF - este programa deverá ser adquirido separadamente, e após a instalação, um botão adicional responsável por esta operação aparecerá na janela do FinePrint.
Impressão de documentos grandes em uma impressora de pequeno formato
Se você teve a ideia de imprimir uma imagem de sua amada na forma de um pôster que deveria ser pendurado na parede, ou se precisou imprimir uma mesa, diagrama, mapa, diagrama ou outro documento de grande formato, você não deve desistir desse desejo devido à falta de uma impressora de grande formato. O fato é que a capacidade de imprimir documentos em grande escala (ou seja, pôsteres) em várias folhas de papel de tamanho padrão (então essas folhas só precisarão ser coladas) em qualquer impressora disponível está disponível em uma variedade de soluções. Incluindo nos programas acima ACD FotoSlate, Pics Print e СlickBook. Se em seu arsenal não existem essas soluções multifuncionais, então, se desejar, você também pode encontrar utilitários altamente especializados na Web, projetados apenas para a impressão de pôsteres. Como exemplos de tais utilidades, iremos nos concentrar nos programas PosterPrint, Poster-Printery, Posteriza e Ace Poster, com os quais você pode criar um pôster em questão de segundos. A diferença fundamental entre eles é que PosterPrint permite imprimir qualquer documento (e não apenas imagens), já que funciona como uma impressora virtual, as capacidades de outros utilitários se limitam a imprimir imagens de grande formato. Tabela 1. Funcionalidade dos utilitários usados \u200b\u200bpara impressão de pôsteres| Pacotes / Recursos | PosterPrint | Impressão de pôsteres | Posteriza | Pôster Ace |
| Tamanho de pôster aceitável | até 1000% | até 600 m² | Não é limitado | Não é limitado |
| Documentos fonte | Quaisquer documentos | Imagens gráficas (JPEG, BMP, TGA, TIFF, etc.) | Imagens gráficas (BMP, JPEG, PNG, EMF e GIF) | Imagens gráficas (BMP, JPG, TIFF, PNG, TGA, PCX, PSD, PCD, JPEG 2000, formatos gráficos GIF | De um disco rígido para um aplicativo específico | Do disco rígido | Do disco rígido, scanner ou câmera |
| Cortando uma imagem | + (depois de ativar a caixa de seleção "Trim Void") | + (no editor integrado, selecionando uma área) | + | + |
| Configuração de tamanho | Porcentagem ou unidades | Em unidades de medida | Nas páginas | Em unidades de medida |
| Edição de imagem | - | + (rotação, espelhamento, ajuste de brilho / contraste, etc.) | - | - |
| Adicionando uma borda | - | - | + | - |
| Adicionando texto | - | + | + | - |
| Desativar folhas desnecessárias | + | + | - | + |
| Salvando projetos impressos | + | - | + | - |
| Exportação de projetos impressos para formatos gráficos | + (EMF) | + (BMP) | + (JPG) | - |
PosterPrint 2.3.1
Desenvolvedor: Grandutils.comTamanho de distribuição: 854 kB
Propagação: Shareware PosterPrint é um utilitário para imprimir pôsteres, pôsteres, mesas grandes e outros documentos de grande formato em uma escala de 25% a 1000%. A versão demo do programa (há uma localização para o idioma russo) não tem nenhuma restrição funcional, mas em cada folha é introduzida uma linha adicional "Demo". Além disso, a exportação não funciona na versão demo. O custo da versão comercial é de 150 rublos. PosterPrint permite imprimir grandes documentos diretamente dos aplicativos onde esses documentos foram criados ou visualizados. Para isso, basta enviá-los para a impressora virtual PosterPrint que aparece após a instalação do programa. Isso abrirá a janela do utilitário, onde você pode preparar o documento para impressão. No processo de preparação, primeiro uma impressora física é selecionada e, em seguida, o tamanho do pôster desejado (em porcentagem ou unidades de medida) é definido - como resultado, o programa determina automaticamente o layout de página ideal para o consumo mínimo de papel. Você também precisa ativar a caixa de seleção Margens de colagem para imprimir margens especiais das bordas direita e inferior das folhas para facilitar a costura das folhas impressas. É possível habilitar a suavização de gráficos do PosterPrint (menu Imprimir\u003e "Suavizar gráficos de bitmap") - em algumas impressoras, isso, de acordo com as garantias dos desenvolvedores, melhorará a qualidade de impressão da imagem ampliada. É possível desativar as folhas desnecessárias para impressão (comando Arquivo\u003e "Selecionar folhas para impressão"\u003e "Mostrar seleção de folhas").
Os documentos escalados preparados são imediatamente enviados para impressão (botão "Imprimir") e, se necessário, são salvos no formato do próprio programa ou exportados para metarquivos (* .EMF).
Poster-Printery 4.5
Desenvolvedor: CAD-KAS GbRTamanho de distribuição: 1,58 MB
Propagação: shareware Poster-Printery é uma ferramenta para imprimir pôsteres, pôsteres, mesas grandes e outros documentos de grande formato com um tamanho máximo de 600 m². A versão demo do programa (não há localização para o russo) só funciona com imagens incorporadas. O custo da versão comercial é de US $ 14. A tecnologia de impressão no Poster-Printery é a seguinte - primeiro, a imagem original é carregada de um disco rígido, scanner ou câmera (todos os formatos gráficos populares são suportados).
Se necessário, a imagem carregada pode ser editada (o botão Retocar) - gire, espelhe, ajuste o brilho e o contraste nela, e também aplique um dos efeitos propostos à imagem (desfoque, nitidez, etc.). Além disso, é possível refinar a imagem no editor gráfico integrado, onde você pode remover defeitos com um carimbo, recolorir algumas partes da imagem, adicionar texto, aplicar efeitos de cor, etc.
Em seguida, clique no botão Opções e defina as configurações do papel (tamanho, margens de emenda e margens de corte, etc.). No último estágio, são definidas as dimensões necessárias da imagem de grande formato (botão Tamanho) e o documento é enviado para impressão (botão Imprimir). Se uma das folhas foi danificada durante a impressão, isso pode ser reiniciado desligando as folhas normalmente impressas.
Cada uma das páginas da imagem de grande formato é salva em um arquivo BMP, se necessário.
Posteriza 1.1.1
Desenvolvedor: e-presenciaTamanho de distribuição: 693 kB
Propagação: O Free Posteriza é um utilitário de impressão de pôsteres simples, compacto e sem necessidade de instalação, que suporta uma ampla variedade de formatos gráficos e permite a criação de pôsteres de qualquer tamanho. O programa (há uma localização para o idioma russo) pode ser baixado e usado gratuitamente. Imprimir qualquer imagem como pôster em Posteriza é muito fácil. Primeiro, a imagem é aberta (Arquivo\u003e "Abrir foto") e na guia "Tamanho" você pode definir o número de páginas em que deseja dividir a foto, tamanho do papel, orientação e tamanho da margem.
Em seguida, na guia "Foto", a área imprimível é destacada, na guia "Moldura" - o tipo de moldura é ajustado, e na guia "Texto", o texto necessário é adicionado se necessário.
Os pôsteres acabados são impressos (botão "Imprimir") e podem ser salvos no formato do próprio programa ou exportados como imagens JPG.
Ace Poster 1.24
Desenvolvedor: Intemove Inc.Tamanho de distribuição: 2,43 MB
Propagação: Shareware Ace Poster é um programa de impressão de pôsteres muito simples que suporta todos os formatos gráficos populares. Os pôsteres criados nele podem ser de qualquer tamanho, e as imagens originais são tiradas não apenas do disco rígido, mas também carregadas de scanners e câmeras digitais. A versão demo do programa (não há localização em russo) é totalmente funcional e pode ser usado gratuitamente por 30 dias. A versão comercial custa US $ 9,95.A criação de um pôster no programa requer um mínimo de esforço. Você precisa carregar a imagem de interesse (o botão Abrir) e definir o tamanho desejado nas unidades de medida definidas nas opções. Nesse caso, basta especificar apenas um dos valores (por exemplo, a largura), e o segundo será recalculado automaticamente. Em seguida, você precisa clicar no botão "Configurar página" e definir as configurações de impressão padrão - ou seja, selecionar uma impressora e definir o tamanho do papel e as margens que serão usadas para colar o pôster.
É possível criar cartazes não a partir da imagem inteira, mas apenas de alguma parte dela - o recorte do fragmento desejado é realizado no modo Corte. Também é possível desligar as folhas desnecessárias para impressão, para o qual basta clicar na folha a ser desligada com o mouse. Os projetos finalizados são impressos imediatamente (botão Imprimir), não há como salvá-los.