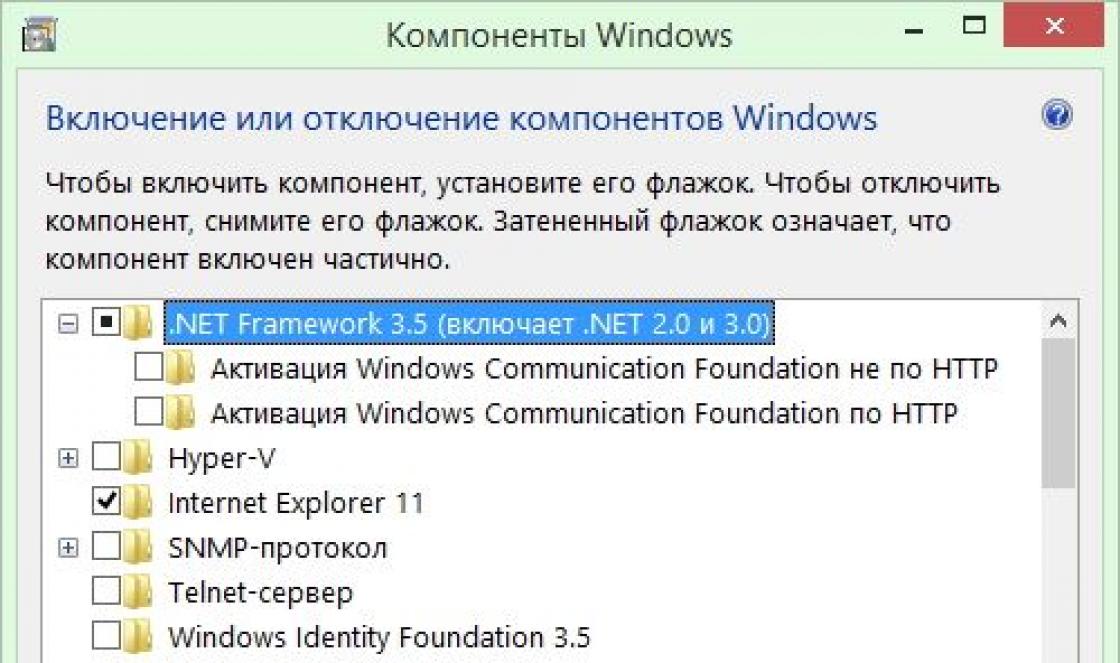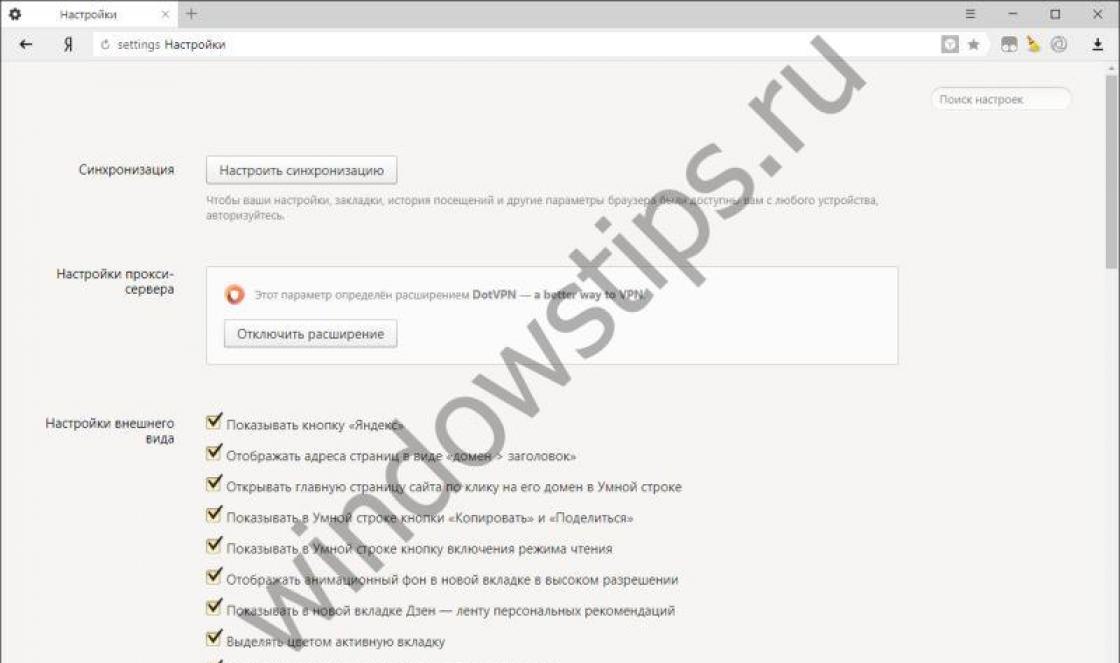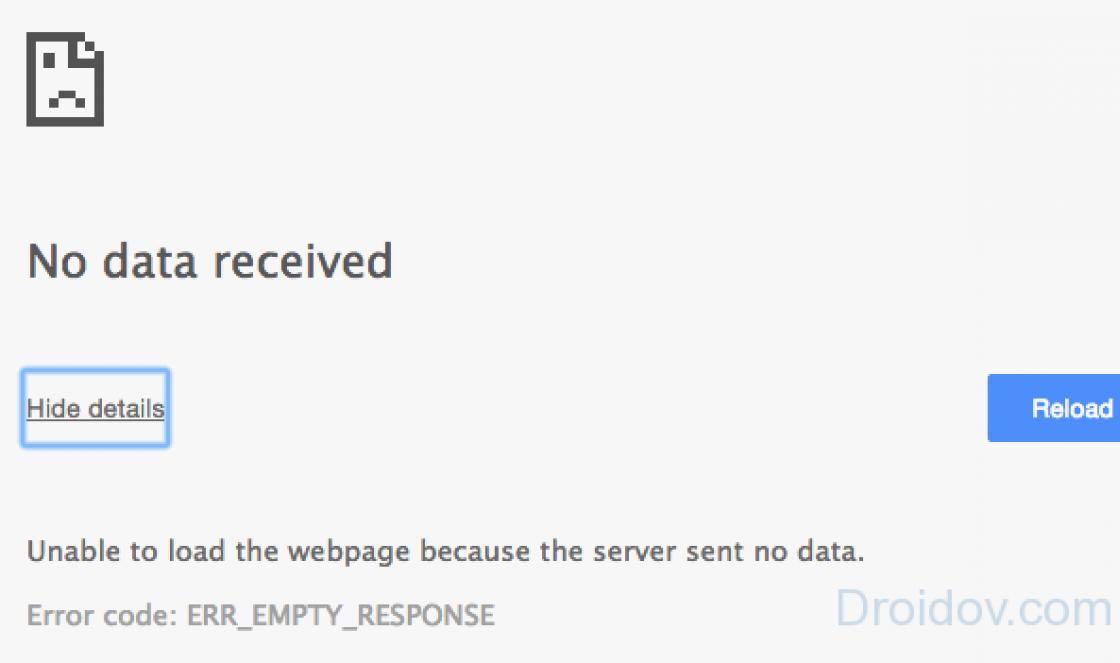Todos os hipervisores populares para Windows - Hyper-V
, VirtualBox
, VMware- prever o lançamento de máquinas virtuais (VM) da bota ISO-imagens e drives flash. Lançar VM com o último, nem em todos os casos será um processo sem problemas: sem dançar com um pandeiro de pen drives UEFI apenas correr VM na base SOBRE EFI em programas VirtualBox e VMware. Como simplificar a inicialização da VM a partir de drives flash em outros casos?
Para fazer isso, você pode criar um chamado flash drive virtual- todo o conteúdo do real USB- transferir a mídia para um disco rígido virtual e, em conformidade, executar VM dele. Mas o conteúdo deve ser transferido junto com a estrutura do flash drive físico - para que o disco virtual herde todas as partições, se houver várias (por exemplo, no caso do Mac OS ou Chrome OS) bem como atributos de dispositivo de inicialização (a menos que seja mídia UEFI) ... Isso pode ser feito de pelo menos duas maneiras, descritas a seguir.
Todas as ações em nosso caso serão realizadas com. Em outros programas de virtualização, é necessário atuar por analogia.
1. Software R-Drive Image
A primeira maneira de criar uma unidade flash virtual é transferir a estrutura e o conteúdo de um real USB- mídia para um disco virtual usando o programa - cópia de segurança... Abrindo os parâmetros de um existente VM e clique.
Adicione mais um disco.

Deixe o tipo de controlador por padrão.

Criamos um novo disco. Indicamos seu tamanho: deixe que seja aproximadamente do mesmo tamanho do pen drive, mas ainda que seja um pouco diferente. Isso é necessário para não confundir os dispositivos durante a clonagem. Nós o salvamos como um único arquivo.

Indicamos o caminho de colocação. Nós pressionamos.

Lançar VM, conecte uma unidade flash real a ele. Instale no sistema operacional convidado tentativas-versão do programa ... Em sua janela, selecione "Copiar disco para disco".

No gráfico "Uma fonte" escolha uma unidade flash real. No gráfico "Receptor"- o disco virtual recém-criado.


E - "Começar".

Após a conclusão da clonagem, saia do programa.

Agora no explorador convidado SO temos dois dispositivos idênticos.

Podemos desconectar um pen drive real de VM... Assim como podemos desconectar o disco virtual do atual VM e usá-lo para lançar outros VM.
2. Programa Rufus
A segunda maneira de criar uma unidade flash virtual é usar os recursos do programa Rufus 3.1... Na versão atualizada 3.x este programa, além das funções existentes para a criação de inicializáveis USB-dispositivos, aprendeu a clonar drives flash reais em arquivos VHD... UMA VHD compatível com Hyper-V, e com VirtualBox, e VMware... Lançar Rufus 3.1 no sistema host. Escolhendo o caminho certo USB-portador, se vários estiverem conectados, na coluna "Dispositivo"... A seguir, pressione o botão em forma de disquete.

Especifique o caminho de armazenamento do arquivo VHD .

Estamos aguardando a conclusão da operação e fechamento Rufus.

3. Conectar uma unidade flash virtual e iniciar a partir dela
Então, foi criada a unidade flash virtual, como conectá-la à VM e, consequentemente, executá-la?
Em parâmetros VM clique HDD.


Selecionamos o existente.

Na janela do explorer, especifique o caminho para a pasta de armazenamento de arquivos VHD... Na coluna de exibição de arquivo, defina. E clicamos em nosso virtual VHD- Unidade flash USB.


Sobre EFI-máquinas nós entramos BIOS- use o botão na barra de ferramentas do hipervisor ou na inicialização VM pressione F2.

Na janela do bootloader, selecione Disco rígido com o número sob o qual está listado na lista geral de discos virtuais conectados, mas em termos de zero. Em nosso caso, a unidade flash virtual é o segundo disco VM porque em EFI-firmware que aparece como Hard Drive 1.0.

No normal VM baseado em emulação BIOS Legado, para inicializar a partir de uma unidade flash virtual, você precisa dos parâmetros VM especifique-o como o primeiro disco rígido. Você precisa excluir todos os discos existentes da máquina e adicioná-los novamente, especificando primeiro a unidade flash virtual.

Olá amigos! Um grande número de usuários de computadores pessoais usa. O fato é que é muito conveniente, você pode instalar qualquer sistema operacional (convidado) em uma máquina virtual e usá-lo como um real, instalar todos os seus programas favoritos nele e usá-lo como um sistema normal se você infectá-lo com vírus ou por alguma razão, ou por razões que ele pára de carregar, então você simplesmente restaura-lo de um backup ou reinstalá-lo, tudo isso acontecerá sem danificar seu sistema operacional principal (host) instalado em seu computador.
No processo de trabalho com uma máquina virtual, você pode ter (e mais de uma vez) a necessidade de carregá-la de uma unidade flash USB inicializável, por exemplo, para verificar se a unidade flash USB é inicializável ou não. A maneira manual geralmente aceita de criar um arquivo USB.vmdk conectando uma unidade flash USB e uma máquina virtual não é a mais fácil, então eu sugiro que você use o programa muito simples Virtual Machine USB Boot 1.5, tenho certeza que depois de ler o artigo , você ficará surpreso com o quão simples isso funciona. Mas existem nuances no trabalho do programa, principalmente com o mais recente sistema operacional Windows 10, portanto, leia o artigo com atenção.
Então, acesse o site oficial do utilitário e baixe o instalador que você precisa.
http://reboot.pro/files/download/339-virtual-machine-usb-boot/
Você pode baixar a versão portátil do programa ou pode baixar o instalador.

Vou baixar a versão portátil, você pode executá-la diretamente de um pen drive (por precaução, coloco no meu armazenamento em nuvem).
Após o download, execute o programa Virtual Machine USB Boot 1.5.

Na janela principal do programa, clique em Adicionar(Adicionar).

No ponto Nome da VM clique na seta

e selecione na lista suspensa o nome da máquina virtual que queremos carregar da unidade flash USB. Tenho duas máquinas virtuais no meu laptop: Windows 10 e Windows 7,

Quero inicializar de um pendrive Windows 10, então eu escolho na lista.

No ponto Dirija para adicionar e inicializar Eu escolho uma unidade flash USB inicializável.


OK .

Importante: agora, se você está com o VirtualBox em execução, ele deve ser fechado, pois a máquina virtual será iniciada pelo programa Virtual Machine USB Boot 1.5.

Nós pressionamos COMEÇAR.



A máquina virtual é iniciada e ocorre um erro: FATAL: Nenhuma mídia inicializável encontrada! Sistema parado.
Amigos, o fato é que o programa Virtual Machine USB Boot 1.5 não funciona corretamente com a versão mais recente da máquina virtual VirtualBox - 5.0.14 ... e não cria automaticamente um controlador IDE para o arquivo vmdk.
Observação: para inicializar o VirtualBox de uma unidade flash USB, o programa Virtual Machine USB Boot 1.5 cria especificamente um arquivo vmdk, é esse arquivo que conecta a máquina virtual à unidade flash USB. Este ficheiro vmdk é criado na pasta pessoal do programa: C: \ Users \ Username \ VirtualBox VMs \ Windows 10 (nome da máquina virtual).

Para evitar o erro “FATAL: Nenhum meio de inicialização encontrado! Sistema interrompido "ao inicializar uma máquina virtual a partir de uma unidade flash, nós mesmos precisamos criar Controlador IDE para arquivo vmdk.
Clique no botão Transportadoras.

Clique no botão em forma de diamante e selecione AdicionarControlador IDE.

Controlador IDE adicionado.

Z lançando o programaInicialização USB da máquina virtual 1.5 Re
Ao fazer a administração do sistema, muitas vezes tenho que usar máquinas virtuais como Oracle WM VirtualBox e Estação de trabalho WMWare... Eu uso o VirtualBox com mais frequência porque é mais simples e fácil para inicializações únicas. Houve a necessidade de inicializar uma máquina virtual a partir de uma unidade flash USB real, neste caso, para testar uma unidade flash inicializável recém-montada. Mas há um problema - por meio da interface principal do programa VirtualBox, você não pode inicializar uma máquina virtual a partir de um disco USB físico, mas existe uma maneira de resolver este problema.
Para inicializar uma máquina virtual VirtualBox a partir de uma unidade USB externa, você precisa criar Clone de disco USB como arquivo * .vmdk por meio do qual o host VirtualBox se comunicará com uma unidade USB externa física. Esse arquivo ocupará vários kilobytes, uma vez que contém apenas dados para comunicação com um disco USB.
1. Crie um arquivo que sirva de ponte entre o VirtualBox e o disco USB.
Para criar um arquivo * .vmdk, existe o utilitário vboxmanage.exe, que está incluído no pacote padrão do VirtualBox, portanto, você não precisa baixá-lo separadamente.
Portanto, para criar esse arquivo, você precisa executar o seguinte comando na janela do prompt de comando, alterando o caminho do diretório do VirtualBox para o seu:
"C: \\ Arquivos de programas \\ Oracle \\ VirtualBox \\ VBoxManage.exe" comandos internos createrawvmdk -filename c: \\ temp \\ usb.vmdk -rawdisk \\\\. \\ PhysicalDrive2 -register
Existem dois parâmetros a serem observados:
Para descobrir o número da unidade USB externa com a qual associar o arquivo (geralmente HDD USB externo numerado 1 se apenas um disco rígido estiver instalado), você pode vê-lo em "Painel de controle → Ferramentas administrativas → Gerenciamento do computador → Gerenciamento de disco".

Agora, tudo o que resta é configurar o host VirtualBox para inicializar a partir do disco virtual recém-criado.
2. Instalação no arquivo VirtualBox * .vmdk como disco de inicialização.
Primeiro você precisa adicionar o usb.vmdk criado à lista de discos rígidos no gerenciador de mídia virtual VirtualBox.

Em seguida, vá para "Propriedades" da máquina virtual (que deve ser inicializada a partir da unidade externa USB) e na seção "Mídia", instale o disco rígido virtual adicionado usb.vmdk em Slot"Assistente IDE Primário" como na imagem.

Pronto, agora você pode inicializar a máquina virtual a partir da unidade USB externa.
Tenho um computador com o qual trabalho e me divirto constantemente, com Windows 7 como sistema operacional e também um disco rígido USB portátil, que usei como sistema operacional Ubuntu Linux inicializável. Eu o uso como um sistema operacional de "resgate", como um Live CD, e às vezes trabalho com ele. Em geral, pensei que seria bom poder carregar este SO no VirtualBox. Depois de extrair várias instruções de manuais e da Internet, criei minha própria receita de como fazer isso.
E assim, rodamos Ubuntu Linux instalado em um HDD USB no VirtualBox, como uma máquina virtual normal. A propósito, esta receita também é adequada para drives flash.
### Dado: * Computador com Windows 7 x64 * HDD USB inicializável com Ubuntu 12.04TLS
###Tarefa:
Execute o Ubuntu instalado em um disco rígido USB dentro do VirtualBox e use os dois sistemas em paralelo.
###Solução:
Primeiro você precisa executar linha de comando(console, cmd.exe) como administrador (!!! OBRIGATÓRIO !!!) se você estiver usando o Windows 7 ou Vista.

E execute os três comandos a seguir nele. C: cd "% PROGRAMFILES% \ .. \ Program Files \ Oracle \ VirtualBox \" VBoxManage internalcommands createrawvmdk -filename "% USERPROFILE% \ USB-HDD-connector.vmdk" -rawdisk \\. \ PhysicalDrive1
### Agora vamos dar uma olhada mais de perto nestes comandos:
Você precisará da primeira linha se o caminho atual no console começar em uma seção diferente daquela onde o VirtualBox está instalado.
A segunda linha define o diretório no qual os comandos a seguir serão executados. No meu caso, é C: \ Program Files \ Oracle \ VirtualBox \ ”, já que meu programa de virtualização está instalado na pasta que seus desenvolvedores oferecem para instalação.
O terceiro comando cria um arquivo Conector USB-HDD.vmdk que vinculará nosso HDD externo ao sistema operacional e ao VirtualBox. É esse arquivo que precisa ser adicionado como um disco primário para inicializar sua máquina virtual. MAS! Antes de executar este comando, você precisa esclarecer o número sob o qual seu disco rígido externo é conhecido pelo sistema.
### Como descobrir o número do disco a partir do qual deseja inicializar?
É muito simples! Para fazer isso, você precisa abrir a seção "gerenciamento do computador" da seção "gerenciamento de disco". O painel pode ser chamado de duas maneiras:
Clique com o botão direito no atalho "meu computador" e selecione a linha "controle" no menu; - Execute o comando `% windir% \ system32 \ compmgmt.msc / s`. Para fazer isso, clique em Win + R, digite este comando e pressione digitar.
Pessoalmente, prefiro a segunda opção, embora para isso você precise se lembrar deste comando. Felizmente, uma vez adicionei um botão à barra de ferramentas do TotalCommander que abre a janela "controle do computador". O que, então eu me distraí ...
Na seção "Gerenciamento de disco" estamos procurando o seu disco. Disco 0, Disco 1, Disco 2 ... Os números são os números dos discos.

No meu caso foi Disco 1... Portanto, no comando acima existe tal substring \\. \ PhysicalDrive1. O último dígito aqui deve ser igual ao número da unidade que você aprendeu no painel de controle do seu computador.
Outro ponto que gostaria de descrever é o local onde será criado o arquivo de que precisamos. Na minha versão -% USERPROFILE% \ USB-HDD-connector.vmdk - isso significa que na pasta% USERPROFILE% (esta é uma variável de sistema do Windows que será substituída pelo interpretador de linha de comando com o caminho para a pasta do usuário na qual você está conectado ao sistema) o arquivo USB-HDD-connector.vmdk será criado. Claro, você pode usar qualquer nome de arquivo e caminho que desejar, mas se esta linha contiver espaços, ela deve ser colocada entre aspas. Caso contrário, o intérprete interpretará este espaço como uma transição para a próxima instrução.
### Como resultado, seu console deve ter algo como a seguinte imagem:
Se o comando for executado com sucesso e o arquivo de conexão for criado, você verá a resposta: RAW host disk access VMDK file% userpofile% \ USB-HDD-connector.vmdk criado com sucesso ”. Vooot. A única coisa que resta é criar uma máquina virtual e selecionar o arquivo que acabamos de criar como o disco rígido. Ah, sim ... e inclua-o como um “mestre primário”.

Gostaria de avisar imediatamente que o VirtualBox pode jurar que tal disco não existe e que a máquina virtual não iniciará. Isso se deve ao fato de que o usuário sob o qual você está autorizado no sistema não possui direitos suficientes. Para contornar esse incômodo, execute o VirtualBox como administrador.
Normalmente, o sistema operacional é instalado no VirtualBox por meio de um arquivo ISO ou disco de CD / DVD. Mas você sabia que também pode inicializar a partir de um disco USB no VirtualBox? Muitas pessoas não sabem disso simplesmente porque esse recurso está oculto e não disponível por meio da interface gráfica do usuário. Na verdade, você terá que abrir um terminal (ou linha de comando) e usar o comando VBoxManage para acessar esta função. Neste tutorial, veremos a capacidade de inicializar (ou instalar um sistema operacional) a partir de um dispositivo USB no VirtualBox.
Observação: Este tutorial é realizado em uma máquina Windows. As etapas podem ser diferentes para Linux / Mac.
Nota 2: Este guia assume que você já possui um disco USB inicializável com algum tipo de sistema operacional (provavelmente uma distribuição Linux) instalado nele.
Inicializando de um pendrive no VirtualBox
Antes de qualquer coisa, inicie o Windows e conecte a unidade USB inicializável. Agora precisamos do número desse disco USB inicializável.
Observação: Não confunda o número da unidade com a letra da unidade. Eles não são os mesmos.
Podemos descobrir o número do disco no utilitário de gerenciamento de disco ou qualquer outro software de gerenciamento de disco de terceiros. Por enquanto, usaremos o utilitário Windows. Pressione a combinação de teclas "Win + R" e use o comando " diskmgmt.msc”, Em seguida, clique no botão“ OK ”. Para outros comandos úteis da caixa de diálogo Executar, consulte este artigo.

Olhe para a unidade USB e lembre-se de seu número. No meu caso, a unidade USB aparece como "Disco 7", então o número da unidade é "7".

Depois de descobrir o número do disco, execute o "Prompt de Comando" com direitos de administrador. No Windows 8, isso pode ser feito pressionando a combinação de teclas "Win + X" e selecionando o item de menu desejado.

Navegue até a pasta de instalação do VirtualBox usando o seguinte comando. Se você instalou o VirtualBox em algum outro diretório ou em um disco diferente, altere o comando de acordo.
cd% programfiles% \ Oracle \ VirtualBox

Digite o seguinte comando, substituindo o caractere “#” pelo número real do disco. Este comando criará um arquivo VMDK na unidade C que aponta para a unidade USB física.
VBoxManage internalcommands createrawvmdk -filename C: \ extdisk.vmdk -rawdisk \\. \ PhysicalDrive #

Depois de executar o comando, você receberá uma mensagem de confirmação e também verá um novo arquivo chamado “extdisk.vmdk” na raiz da unidade “C”.

Agora abra o VirtualBox com direitos de administrador. Se você não fizer isso, o VirtualBox não inicializará a partir da unidade USB.
Após abrir o VirtualBox, crie uma nova máquina virtual como de costume. No estágio em que o VirtualBox solicita que você adicione um disco rígido, defina a opção para "Usar um disco rígido virtual existente". Clique naquele pequeno ícone de pasta e selecione o arquivo que acabamos de criar. Clique no botão "Criar" para concluir o processo.

Você verá a nova máquina virtual listada no lado esquerdo da janela do VirtualBox. Basta selecioná-lo e clicar no botão "Executar" localizado no menu superior para inicializar a partir do drive USB. Como você pode ver na imagem abaixo, inicializei com sucesso no meu disco ao vivo do Ubuntu.
É só isso, e na verdade é muito simples. Espero que meu artigo seja interessante para você. Escreva nos comentários suas dicas para trabalhar com o VirtualBox, assine nossas novidades e fique conosco.