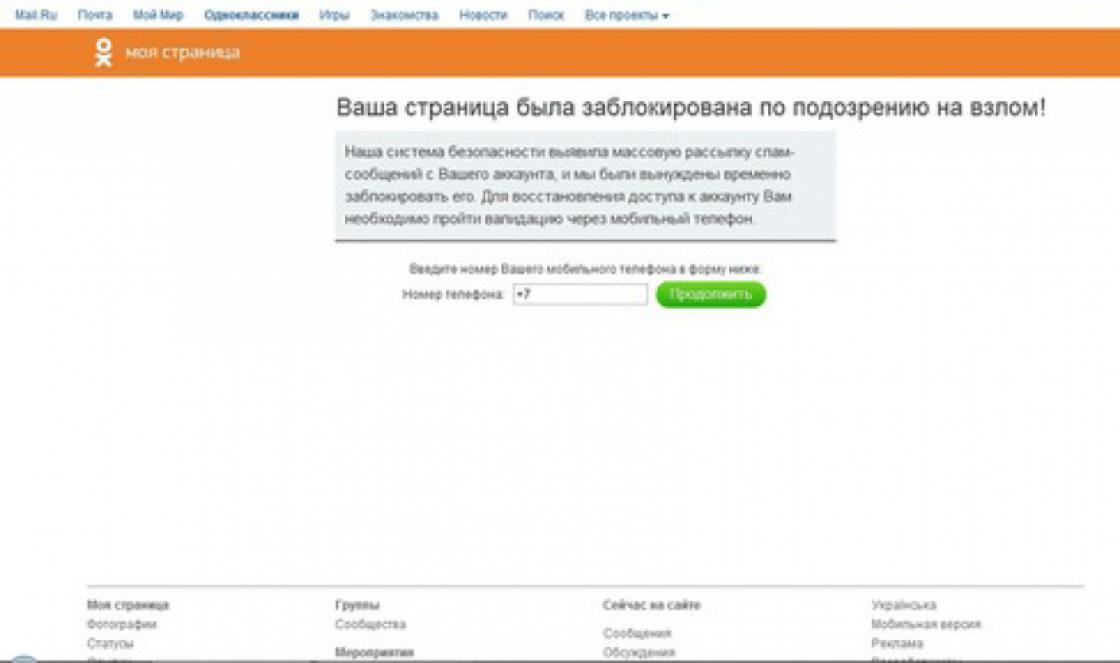Os papéis de parede pertencentes à categoria "Textura" estão ganhando cada vez mais popularidade. Cores pastel discretas e uma textura suave ajudam a aumentar a eficiência e reduzir a tensão nervosa durante o trabalho no computador.
Em nosso recurso, todos podem baixar papéis de parede texturizados para sua área de trabalho de forma absolutamente gratuita. Os proprietários de dispositivos móveis também podem instalar seus planos de fundo texturizados favoritos em seus dispositivos. Para fazer isso, você precisa selecionar a resolução necessária da tela inicial no site antes de prosseguir com a instalação do plano de fundo.
A escolha mais ampla
Na seção, você encontrará a seguinte variedade de fotos:
- Abstração;
- Criatividade;
- Listras;
- Textura;
- Couro, etc.
A variedade do título é rica em várias cores, texturas e estilos de imagem. As imagens existentes podem ser facilmente complementadas com suas próprias imagens. Os protetores de tela de textura são sempre relevantes e nunca sairão de moda.
Para os usuários que acessaram o site pela primeira vez, existem algumas recomendações para baixar fundos de textura. Com a ajuda de um conveniente sistema de filtros no site, você pode encontrar rapidamente a imagem desejada. Isso economiza muito tempo de pesquisa, reduzindo-o a apenas alguns cliques. Existe uma versão móvel especial, graças à qual existe uma oportunidade conveniente de baixar imagens para dispositivos móveis.
Pessoas criativas vão adorar nosso software de edição de fotos gratuito para criar papéis de parede texturizados exclusivos, atraentes e coloridos que irão encantar os olhos e levantar seu espírito. Obras-primas reais podem ser criadas em poucos minutos.
O principal é especificar uma imagem no seu computador ou telefone e, em seguida, clicar no botão OK na parte inferior desta página. Por padrão, o fundo simples da imagem é substituído por um transparente. A cor de fundo da imagem original é determinada automaticamente, basta especificar nas configurações com que cor pretende substituí-la. O principal parâmetro que afeta a qualidade de substituição é "Intensidade de substituição" e para cada imagem pode ser diferente.
Um exemplo de foto de uma rosa rosa sem alterações e após a substituição do fundo liso por transparente, branco e verde:



Primeiro exemplo com uma flor rosa em um fundo transparente feito com as seguintes configurações:
1) A intensidade da substituição - 38;
2) Anti-aliasing ao longo das bordas - 5;
3) Substitua o fundo liso por transparente;
4) Corte (<0) или Добавление (>0) em torno das bordas - "-70";
5) Inverter - desabilitado (sem caixa de seleção).
Para criar segundo exemplo, com um fundo branco, foram usadas as mesmas configurações do primeiro exemplo, exceto para o parâmetro: "Substituir fundo plano por" - branco. DENTRO terceiro exemplo, com fundo verde, as configurações também são utilizadas, como no primeiro exemplo, exceto para o parâmetro: "cor em hexadecimal" - # 245a2d.
A imagem original não muda de forma alguma. Você receberá outra imagem processada com um fundo transparente ou especificado.
Muitos webmasters inexperientes ou fãs de fotos editadas no Photoshop frequentemente cometem erros ao alterar a textura do fundo. E tudo por causa da ignorância ou inexperiência no uso de um programa gráfico. Por isso, gostaria de descrever com mais detalhes quais ferramentas existem para cortar objetos e como substituir um fundo plano por um mais criativo e vice-versa.
Ferramentas do Photoshop para cortar objetos do fundo
Existem vários elementos básicos que podem ser usados para cortar um objeto do fundo. Algumas ferramentas são usadas para cortar objetos mais complexos, como cabelo, grama ou pêlos de animais, enquanto outras são usadas para selecionar objetos mais simples, como uma maçã, um vaso e outros elementos de naturezas mortas ou fotografias comuns, em um nova camada.
Não é difícil colocar um belo fundo monocromático, mas primeiro você precisa cortar com clareza e precisão nosso objeto de primeiro plano em uma nova camada. Para fazer isso, considere as ferramentas mais populares usadas até mesmo pelos usuários mais profissionais do Photoshop.
- Uma das ferramentas mais simples para selecionar um objeto ou plano de fundo é a varinha mágica. Para utilizá-lo, é necessário que o objeto que deseja destacar seja sólido. Esta ferramenta é capaz de selecionar um objeto por matiz. Esta é uma maneira muito rápida de separar o assunto do fundo, e o contorno da seleção é muito mais suave do que usar ferramentas como o laço ou a caneta. Mas também existem desvantagens neste método. Portanto, por exemplo, se você destacar um objeto bege claro contra um fundo branco, há uma boa chance de que toda a imagem se destaque, ao invés da parte que você precisa. E tudo porque essas cores são muito semelhantes e não há uma borda nítida que as separa. Aliás, existe a possibilidade de inversão do objeto selecionado. Digamos que haja um objeto de cor sólida na imagem que seja fácil de destacar, mas você precise alterar o plano de fundo. Portanto, tendo selecionado uma parte da imagem com uma varinha mágica, você deve clicar com o botão direito sobre ela e selecionar o item "Inversão da área selecionada" no menu que se abre. Assim, você poderá escolher exatamente aquela parte da imagem na qual precisa fazer um fundo sólido.

- Laço magnético. Esta ferramenta parece ser magnetizada para as bordas do objeto, definindo automaticamente os pontos entre os quais a linha de seleção é desenhada. Depois de traçar todo o contorno do assunto, a linha se transforma em hachurada, destacando toda a área. Transferimos o objeto selecionado para uma nova camada e podemos fazer qualquer fundo: simples, claro, escuro, com uma imagem. Agora você pode colocar o que quiser e não se preocupe em enganchar nosso objeto.
- Seleção com zona retangular ou oval. Este método de seleção não é adequado para todos os objetos na imagem. Se você tiver um objeto redondo ou quadrado, mantendo pressionada a tecla Shift e executando as mesmas operações de seleção, você pode selecioná-los com precisão com o mesmo raio ou lados iguais. Depois de transferir o objeto para uma nova camada, você pode editar o fundo.
- Também há uma seleção de um objeto usando uma máscara. Esta ferramenta permite selecionar os objetos mais complexos, como crina, grama, pele, cabelo.
- A caneta é semelhante a uma seleção usando um laço magnético, apenas os pontos de seleção não são definidos automaticamente, mas manualmente.
Essas ferramentas permitirão que você crie qualitativamente um novo fundo para o "Photoshop": cor sólida, com um padrão, gradiente e outros - sem interferir no objeto de primeiro plano.
Um pouco sobre camadas
Tendo selecionado um objeto em uma foto ou alguma parte de uma imagem, você precisa transferi-lo para uma nova camada para que possa realizar o processamento posterior com a possibilidade de desfazer as ações. Além disso, trabalhar com camadas permite fixá-las ou torná-las invisíveis para efeito de inviolabilidade do objeto. Para cortar uma parte da imagem em uma nova camada, após selecioná-la com uma das ferramentas acima, pressione a combinação de teclas Ctrl + J.

Essas ações levarão à cópia da parte selecionada da imagem para uma nova camada. Também existe a possibilidade de recortar parte da imagem em uma nova camada. Neste caso, clique com o botão direito do mouse no objeto selecionado no manipulador ótico. Na janela que aparece, selecione o item "Recortar para uma nova camada". Graças a essas ações, é possível, sem pegar objetos importantes, alterar o fundo de maneira correta, precisa e precisa. Para o "Photoshop" um fundo gradiente de uma cor não é um problema, tudo pode ser alterado, editado ou colocado em algo novo, mais criativo.
Mudar o fundo para uma cor sólida
Tendo considerado as ferramentas necessárias para selecionar objetos em uma foto, você pode prosseguir para o item de substituição do fundo.
A maneira mais simples é substituí-lo por um fundo simples. Como isso é feito? Selecione o objeto, pressionando o botão direito do manipulador óptico, chamamos o menu adicional, no qual selecionamos o item de inversão da área selecionada, pressione o botão Delete do teclado.
Essas ações farão com que a janela preencha o plano de fundo com cores. Nele, selecione qualquer cor da paleta, defina a opacidade da cor para 100% e salve clicando no botão OK. Agora podemos ver que o fundo mudou para uma cor sólida.

Crie um fundo de foto de cor sólida
Outra maneira muito simples é sobrepor o fundo com outra camada. Para fazer isso, você precisa colocar a camada com o objeto selecionado em primeiro plano, então ir para a edição da camada de fundo e selecionar a ferramenta para desenhar uma área retangular. Tendo escolhido a cor necessária do futuro retângulo, você pode desenhar um fundo simples para a área de trabalho.
Criando um fundo usando texturas prontas
Na Internet global, você pode encontrar uma grande quantidade de texturas prontas de madeira, tecido liso, pedra natural ou fundo estampado. Mas geralmente são criados em um formato muito pequeno. Para fazer um belo fundo monocromático para qualquer imagem, você precisa abrir a textura acabada baixada da Internet em uma janela separada do Photoshop e carregar a imagem que deseja editar.
Essas duas imagens devem ser abertas em guias diferentes. Em seguida, você precisa selecionar a textura pressionando o atalho de teclado Ctrl + A. Selecione a ferramenta "mover" ou pressione a tecla de atalho V e arraste nossa textura para a guia com a imagem. Já deve haver uma camada de objeto separada da camada de fundo. Depois de arrastar, a textura ficará em primeiro plano. Ele precisa ser movido para baixo da camada do objeto, acima do fundo. Tudo isso é feito arrastando-os com o mouse na janela de camadas. Claro, nossa imagem será maior do que a textura da tela.

Para colocar um fundo de cor sólida da imagem da textura acabada, você precisa copiá-lo e colá-lo lado a lado, virando-o prematuramente em espelho para que a junção entre as duas partes não seja visível. Como fazer isso? Selecione toda a camada de textura para que seja contornada com uma linha pontilhada. Além disso, como em todos os programas, pressione Ctrl + C e, em seguida, Ctrl + V. Transforme a camada de textura copiada colada pressionando a combinação de teclas Ctrl + T e vire-a em uma imagem espelhada puxando os pontos que aparecem. Para combinar duas camadas em uma, selecione 2 ou mais camadas, pressione o atalho de teclado Ctrl + J. Esta ação levará à sua fusão em uma imagem.
- Você precisa aprender a trabalhar com camadas. Isso torna muito mais fácil alterar qualquer parte da imagem sem estragar os objetos do primeiro plano.
- Se a imagem de fundo falhar na primeira vez, você sempre pode desfazer a ação pressionando o atalho de teclado Ctrl + Z ou Ctrl + Alt + Z.