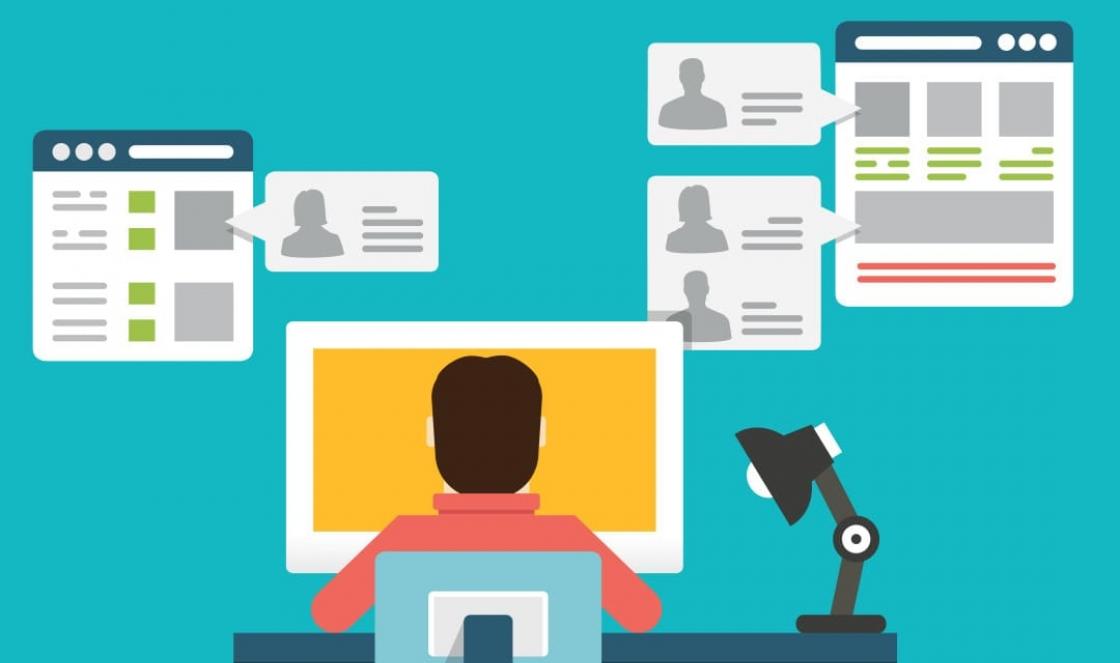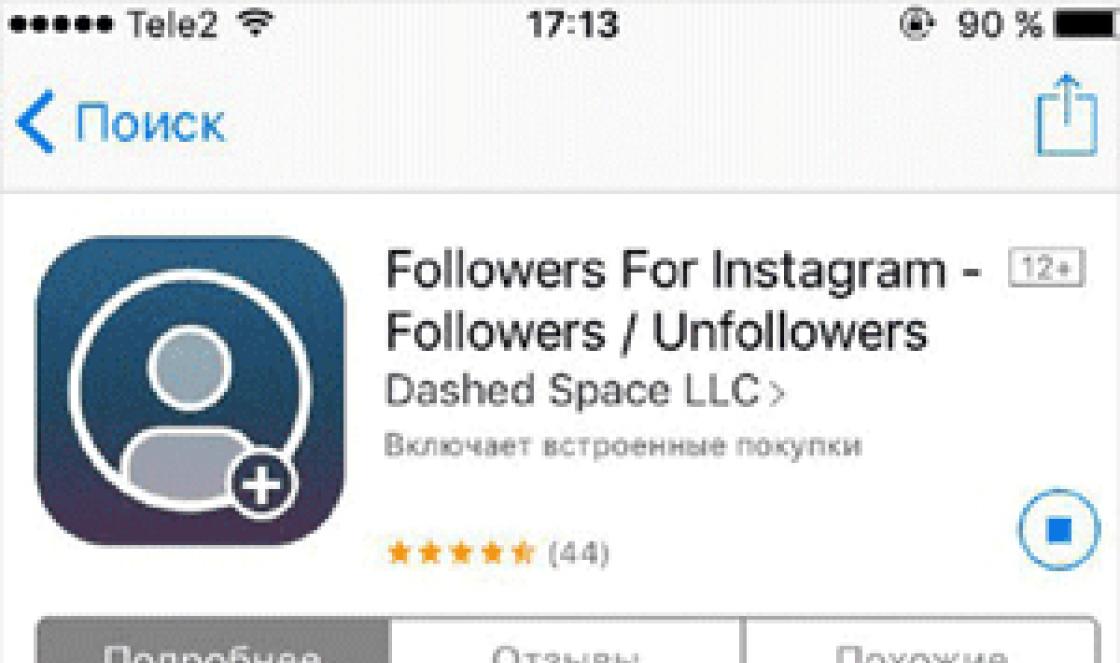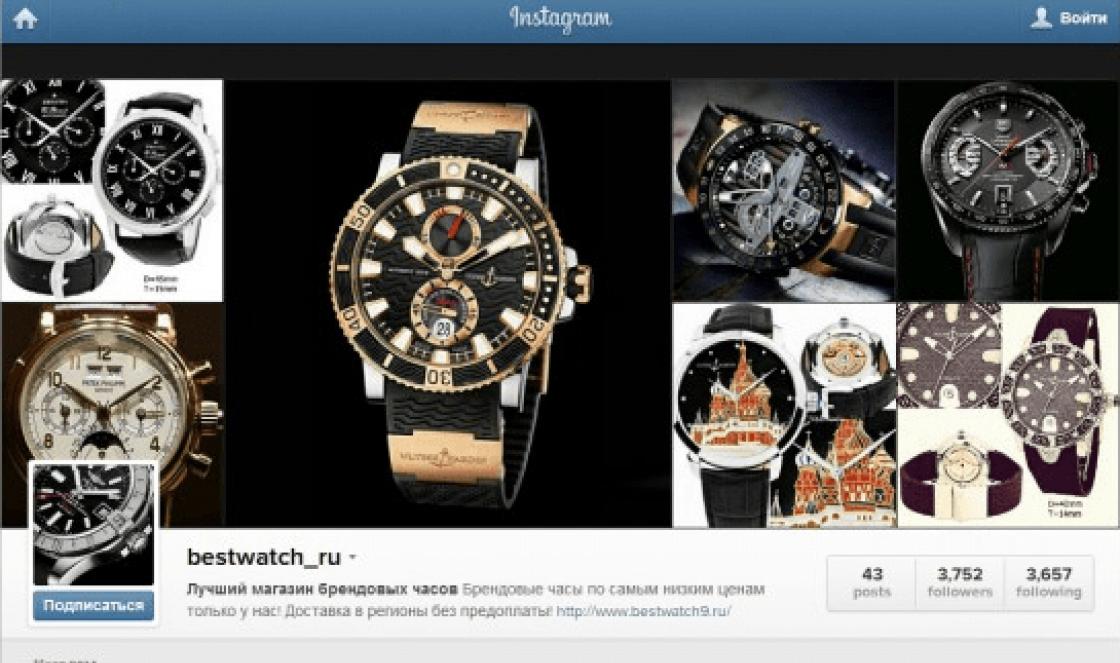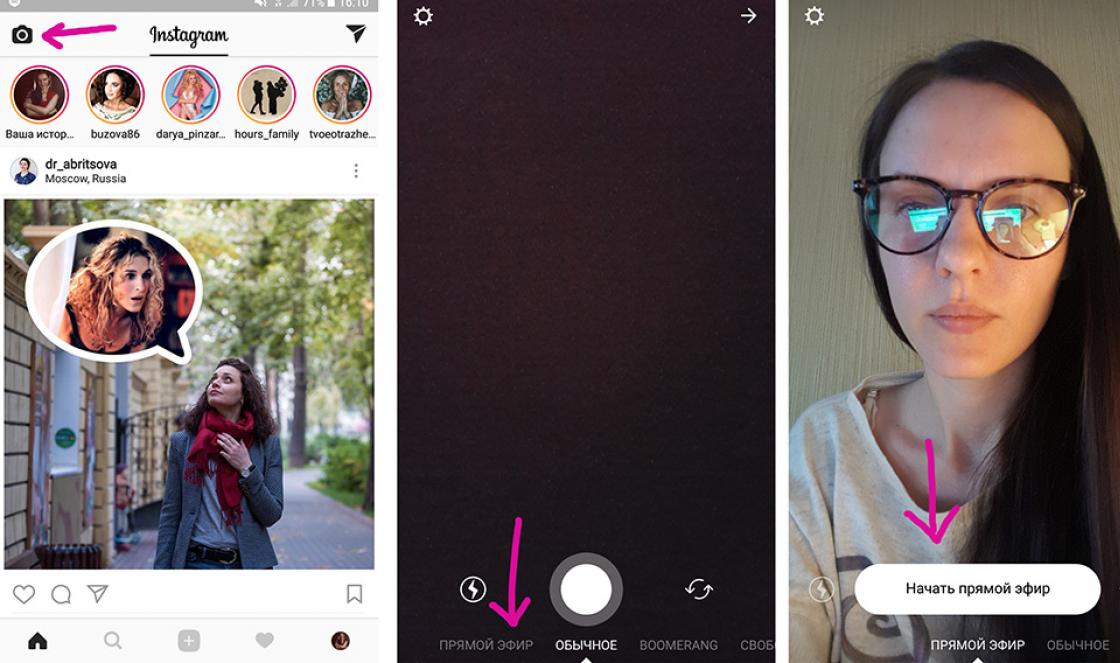Em algumas circunstâncias, você, como usuário, pode precisar enviar quaisquer dados por meio do uso dos serviços postais. Informaremos como você pode enviar documentos ou uma pasta inteira posteriormente neste artigo.
Tocando no tema da transferência de vários tipos de dados através da operação de serviços de troca de correspondência, não se pode deixar de mencionar o fato de que tal oportunidade está literalmente em todos os recursos do tipo correspondente. Ao mesmo tempo, em termos de uso, a funcionalidade pode ser muito diferente, confundindo até mesmo usuários experientes.
Nem todos os serviços de mensagens são capazes de trabalhar com diretórios de arquivos completos.
Observe que já tocamos no assunto da transmissão de dados por correio. Em particular, isso se aplica a vídeos e vários tipos de imagens.
Se você precisar transferir documentos do tipo especificado, recomendamos que você se familiarize com os artigos relevantes em nosso site.
Yandex Mail
Anteriormente, a Yandex em seu serviço de e-mail introduziu uma funcionalidade para usuários que permite enviar arquivos a outras pessoas de três maneiras diferentes. No entanto, para acessar opções adicionais, você terá que adquirir o Yandex Disk com antecedência.
Indo diretamente ao cerne da questão, você precisa fazer uma reserva de que os documentos podem ser enviados por correio apenas como anexos de uma mensagem.

O serviço de correio Yandex ainda limita seus usuários em relação ao volume máximo de dados e velocidade de upload.
Outra forma de enviar dados é usar documentos que foram adicionados anteriormente ao Yandex Disk. Ao mesmo tempo, diretórios inteiros com muitas pastas podem ser anexados à carta.
Não se esqueça de ativar o Yandex Disk primeiro e colocar os dados que você está enviando lá.

O terceiro e último método é bastante adicional e depende diretamente da atividade do disco. Este método consiste em utilizar os dados que foram enviados de outras mensagens.
- No painel mencionado duas vezes, use o elemento com legenda pop-up "Anexar arquivos do Mail".
- Na caixa de diálogo exibida, vá para a pasta com as cartas que contêm anexos.
- Encontrado o documento a ser enviado, clique nele para selecioná-lo e pressione o botão "Anexar".
- Depois de completar a adição de dados, e geralmente trabalhando com anexos, use a chave "Mandar" para encaminhar a carta.
- O usuário que receber sua carta poderá fazer download, adicionar arquivos ao Google Drive ou visualizar documentos.


Os nomes das seções são traduzidos automaticamente para o latim.

Você pode adicionar apenas um arquivo por vez.


Você só pode ver o conteúdo de uma pasta com outros arquivos.
Devido à ausência de qualquer outro meio de envio de documentos, a análise deste tópico pode ser concluída.
Mail.ru
Mail.ru mail em sua estrutura funcional não difere muito do serviço mencionado anteriormente. Como resultado, no processo de usar esta caixa de e-mail para enviar documentos, você não terá problemas adicionais.
A administração deste site não fornece aos usuários a capacidade de baixar diretórios de arquivos.
No total, Mail.ru tem dois métodos de upload completos e um adicional.
- Na primeira página de Mail.ru na parte superior, clique na inscrição "Escreva uma carta".
- Se necessário, após concluir a preparação da carta para envio, localize o painel de carregamento de dados sob o bloco "Tema".
- Use o primeiro link fornecido "Anexar arquivo".
- Usando o explorador, selecione o documento adicionado e clique no botão "Abrir".
- Mail.ru não oferece suporte para anexar documentos vazios.
- A velocidade de envio de dados não permite adicionar arquivos instantaneamente, uma vez que o serviço de e-mail tem um conjunto básico de restrições.
- Depois de adicionar os dados, alguns deles podem ser abertos diretamente no navegador da Internet.
- Às vezes, pode ocorrer um erro de processamento relacionado a certos problemas do próprio documento.




Nesse caso, o carregamento múltiplo de dados é compatível.




Por exemplo, um arquivo vazio não pode ser processado pelo sistema.
No caso do segundo método, você precisa criar a nuvem Mail.ru com antecedência e adicionar arquivos que exijam anexos. Para se familiarizar com esta funcionalidade, você pode ler o artigo correspondente.

O último, mas para muitos usuários um método bastante útil, exigirá que você tenha enviado e-mail previamente com os dados anexados. Além disso, para anexar documentos, as mensagens recebidas em vez das enviadas são aceitáveis.

O destinatário da mensagem poderá realizar algumas ações nos arquivos, dependendo de seu formato e tipo:
- Baixar;
- Adicionar à nuvem;
- Veja;
- Editar.

Além disso, o usuário pode realizar várias manipulações de dados gerais, por exemplo, zip e download.

Esperamos que você tenha conseguido descobrir o processo de envio de arquivos usando o e-mail de Mail.ru.
Gmail
Embora o serviço de e-mail do Google seja compatível com outros recursos conhecidos, ele ainda apresenta muitas diferenças. Isso é especialmente verdadeiro para fazer download, adicionar e usar arquivos em mensagens.
O Gmail é mais versátil porque todos os serviços do Google estão interconectados.
O método mais conveniente para usuários de PC é o método de envio de dados por meio do carregamento de documentos em uma mensagem.

Tenha cuidado ao enviar grandes quantidades de dados. O serviço tem algumas restrições quanto ao tamanho máximo dos anexos.
O segundo método é mais adequado para aquelas pessoas que já estão acostumadas a usar os serviços do Google, incluindo armazenamento na núvem Google Drive.
- Use o botão com uma assinatura de texto "Inserir links para arquivos no Google Drive".
- Mude para a guia através do menu de navegação.
- Usando as opções de download fornecidas na janela, adicione dados ao Google Drive.
- Para adicionar uma pasta, arraste o diretório necessário para a área de download.
- De uma forma ou de outra, os arquivos ainda serão adicionados separadamente.
- Quando o upload estiver concluído, os documentos serão colocados na imagem do link no corpo principal da mensagem.
- Você também pode anexar usando os dados que já possui no Google Drive.
- Tendo finalmente concluído o processo de download das informações anexadas, use o botão "Mandar".
- Após o recebimento, o usuário terá acesso a todos os dados enviados com uma série de opções.









Este método é a última forma de enviar dados por e-mail do Google. Portanto, o trabalho com este serviço de correio pode ser concluído.
Rambler
O serviço Rambler no mercado de língua russa de recursos semelhantes é de pouca demanda e oferece um número mínimo de oportunidades para o usuário médio. Claro, isso se aplica diretamente ao envio de vários tipos de documentos por e-mail.
Infelizmente, não é possível enviar pastas por e-mail Rambler.
Até o momento, o recurso em questão fornece apenas um método para enviar dados.

Este recurso postal não oferece nenhuma funcionalidade mais notável.
Além de todas as informações fornecidas neste artigo, é importante observar que, se necessário, você pode anexar a pasta de dados, independentemente do site utilizado. Qualquer arquivador conveniente, por exemplo, WinRAR, pode ajudá-lo com isso.
Depois de embalar e enviar os documentos como um único arquivo, o destinatário pode fazer o download e descompactar o arquivo. Isso preserva a estrutura de diretório original e minimiza a corrupção geral de dados.
Como criar uma pasta no correio Yandex em poucos minutos.
Como criar uma pasta no correio Yandex para arquivar mensagens de uma caixa de correio específica.
Como se certificar de que os e-mails importantes recebidos nunca vão parar na sua pasta de SPAM.
Olá! Yevgeny Nazarov com você.
Não vamos derramar água, vamos começar a criar pastas para arquivar as cartas recebidas.
Tudo ficará como mostrado na imagem abaixo.

O primeiro passo é escolher um remetente.
Primeiro, precisamos abrir uma carta do remetente para o qual queremos criar uma pasta no correio Yandex, para que todas as cartas subsequentes sejam arquivadas nele, ignorando a caixa de entrada e não terminando na pasta de SPAM.
Etapa dois - vá para o console de criação de regras.
Depois de abrir a carta que precisamos, devemos abrir um menu adicional no canto superior direito (três pontos), conforme mostrado na imagem abaixo.
Em seguida, clique em "Criar regra" no menu que se abre.

Depois disso, seremos transferidos para nova páginaonde faremos todas as configurações necessárias.
Etapa três - crie uma regra.
Na seção "Aplicar", altere a primeira regra para "para todos os emails, incluindo spam", esta é a regra que vai dizer aos servidores para que esta carta não vá para a pasta de SPAM.
Deixamos a segunda regra inalterada "com e sem anexos".
Deixamos o valor da regra "de quem" e "corresponde a" inalterados, ou seja, deixamos o e-mail que é inserido no campo.

Na seção "Executar uma ação", coloque uma marca de seleção ao lado de "Colocar na pasta", expanda o menu de regras e selecione o item "Nova pasta".
Dê o nome desejado à pasta e clique no botão "Criar pasta".

Concluindo a configuração para criar uma pasta no correio Yandex.
Neste ponto, a configuração pode ser concluída para fazer tudo funcionar, então você precisa salvar as configurações simplesmente clicando no botão "Criar regra" ou se você tiver cartas do remetente para o qual estamos criando uma pasta, é melhor clicar no botão "Aplicar às cartas existentes". Nesse caso, todas as cartas que foram enviadas para você no passado também serão movidas para a pasta criada.
Depois disso, uma nova janela será aberta, na qual nada precisa ser feito. Apenas vá para pagina inicial mail e você verá a pasta que acabou de criar.
Isso conclui, postar. Se foi útil para você, compartilhe no Social. Redes e deixar comentários.
Você também pode assistir ao meu vídeo "Como criar uma pasta no correio Yandex" se não quiser ler.
Sempre com você,
Evgeny Nazarov e a equipe “Eu sou um parceiro”.
Crie pastas de correio locais para reduzir o tamanho da caixa de correio
Quando a caixa de correio atinge um tamanho grande, os e-mails recebidos começam a funcionar mal. A este respeito, se o correio recebido parou de chegar ou chega com longos atrasos, você precisa verificar o tamanho da sua caixa de correio.
Existem duas maneiras de verificar o tamanho da caixa de correio.
1 caminho. Verificar o tamanho da caixa de correio através da interface do web mail.
2. Clique no estoque de configurações no canto superior direito e selecione "Opções"
3. A janela que se abre mostrará o tamanho da caixa postal.

Método 2. Verificar o tamanho da caixa através de cliente de correio MirosoftOutlook.
1. Inicie o cliente de e-mail e na guia "Arquivo" - "Informações" - "Ferramentas de limpeza", selecione "Limpeza da caixa de correio"

2. Na janela que se abre, clique no botão "Tamanho da caixa de correio".

3. Em uma nova janela "Tamanho da pasta" na guia "Dados no servidor", o tamanho total da caixa de correio e suas pastas serão exibidos separadamente.

Se o tamanho da caixa de correio se aproximar de 1000 MB (1 GB) (ou exceder o valor especificado), é necessário transferir as mensagens para armazená-las no computador local e não no servidor.
Criação de pastas de correio locais
- Inicie o Outlook 2010 e na guia "Arquivo" selecione "Configurações da conta"

Insira as configurações de e-mail: "Iniciar" -\u003e "Painel de controle" -\u003e "Correio"



2. Na guia Arquivos de dados, selecione Adicionar.

3. Na caixa de diálogo que é aberta, especifique o local e o nome do arquivo no qual as cartas serão armazenadas.

Atenção!
- Quando a caixa de seleção "Adicionar uma senha adicional" é marcada, todas as cartas serão criptografadas e se a senha for perdida, ninguém (nem funcionários do Departamento de tecnologia da informaçãoou funcionários da Microsoft) não conseguirão abrir seu e-mail e todos os e-mails serão perdidos para sempre.
- Ao realizar trabalhos de reparo com seu AWP, você deve especificar o nome e a localização do arquivo de correio local.
4. O arquivo especificado será exibido na janela Arquivos de dados.

5. Uma nova seção aparecerá no programa de e-mail correspondente ao nome do arquivo que você criou.

6. Na nova seção, você precisa criar pastas e transferir cartas de sua caixa de correio para lá.
As pastas pessoais são necessárias para organizar convenientemente o fluxo de cartas. Por exemplo, cartas de trabalho podem ser dobradas na pasta "Trabalho", notificações de redes sociais. redes - na pasta "Social. redes ", e a correspondência com seus amados amigos - na pasta" Amigos ".Criar uma nova pasta
Para criar uma pasta pessoal, vá para Yandex.Mail, depois no menu "Configurações" (o ícone de engrenagem no canto superior direito da página) e clique no link "Pastas e tags".No bloco "Pastas", clique no botão "Nova pasta" e prossiga para a configuração.
Configurando uma nova pasta
Na janela que aparece, especifique o nome da nova pasta. Se você deseja anexar uma pasta a uma existente, clique em "Anexar a outra pasta" no campo de nome. Por padrão, as novas pastas são aninhadas na caixa de entrada padrão.Se você deseja que apenas algumas letras sejam adicionadas à nova pasta, clique no link "Yandex.Mail pode transferir automaticamente certas cartas para uma pasta" - os campos para definir a regra serão expandidos, de acordo com os quais algumas cartas serão enviadas apenas para sua nova pasta. Para fazer isso, indique o endereço (ou parte dele) de onde as cartas devem vir, bem como o assunto. Apenas cartas com arquivos anexados devem ser incluídas na pasta? Em seguida, marque a caixa "A carta contém anexos".
Se três parâmetros para filtrar cartas para uma nova pasta não forem suficientes para você, vá para a configuração mais flexível das regras de processamento de e-mail - para isso, clique no link "Preciso de condições mais complexas" e descreva todas as regras necessárias para ordenar cartas para a nova pasta.
Depois de descrever as regras para analisar e-mails, clique em "Criar pasta" - a nova pasta aparecerá instantaneamente na lista de pastas Yandex.Mail.
Volte para a seção "Emails" e, para ver todas as suas pastas pessoais, clique na marca de seleção à esquerda do link "Caixa de entrada" - a lista com suas novas pastas pessoais será expandida.
Trabalhar e gerenciar novas pastas
Você pode colocar qualquer carta em uma nova pasta pessoal diretamente da própria carta ou da lista de cartas. Para fazer isso, abra a letra ou marque várias letras na lista, clique no link "Mover para pasta" na barra de pesquisa no canto superior direito e selecione a pasta desejada. No menu que aparece, também é possível criar rapidamente outra pasta pessoal clicando no link "Nova pasta".Você pode a qualquer momento limpar, renomear, configurar uma regra ou excluir uma pasta pessoal (mas não padrão), bem como marcar todas as mensagens em uma pasta como lidas - para isso, você precisa retornar ao menu Configurações, depois Pastas e Marcas. Na mesma seção, as pastas pessoais podem ser movidas entre si, incluindo o aninhamento umas nas outras arrastando normalmente com o mouse.
Quando o número de cartas e o estado do seu e-mail começam a se tornar melancólicos e depressivos. Para limpar seu repositório de bate-papo online e chegar à cobiçada Caixa de Entrada Zero, siga nossa seleção de dicas.
Encontre zen na pasta « Caixa de entrada »
O Gmail permite que você personalize o estilo de sua caixa de entrada: "Padrão", exibe "Importantes primeiro", "Não lidos primeiro, Marcados primeiro" e o tipo de prioridade, que classifica os e-mails com base em sua importância.
Se você deseja realmente controlar seu e-mail, os tipos Padrão e Prioridade são mais úteis: um categoriza, o outro prioriza. Você pode alterar o tipo de caixa de correio até encontrar aquela que mais lhe convier. Abra o menu Configurações e clique na guia de cartas recebidas, sob a qual um menu será aberto para selecionar o tipo desta pasta.

Ignorando a "Caixa de entrada"
Não há necessidade de classificar manualmente as mensagens para arquivá-las posteriormente. Se você quiser que algumas cartas (por exemplo, relacionadas a um projeto de trabalho, faturas, etc.) sejam classificadas automaticamente - crie um filtro que irá ignorar a pasta "Caixa de entrada".
Para isso, abra o menu Configurações, clique em Filtros e URLs bloqueados, crie um novo filtro e insira os parâmetros necessários, por exemplo, todas as letras com a palavra "ganhos" na linha do assunto. Depois disso, você deve especificar que todas as mensagens filtradas futuras sejam enviadas diretamente para o arquivo, ignorando a caixa de entrada. Ele pode ser configurado para que as mensagens filtradas sejam automaticamente marcadas como lidas.

Palavras-chave
O sistema de arquivamento do Gmail garante que os usuários nunca excluam nada. Pode haver algum fundamento lógico por trás disso, mas por causa desse estado de coisas, encontrar uma carta em particular força você a percorrer pilhas de lixo eletrônico, mesmo que estejam perfeitamente organizados e codificados por cores.
A opção de pesquisa automática do Gmail é boa, mas é muito melhor controlar as configurações de pesquisa com suas próprias mãos. Se você tem uma carta e acha que pode ser útil no futuro, encaminhe-o para si mesmo adicionando algumas palavras-chave ou frases únicas e cativantes... Agora, em vez de pesquisar por parâmetros de data, você pode simplesmente inserir palavras-chave / frases e a letra que você está procurando aparecerá na sua frente.

Pesquise como um profissional
Se você precisar encontrar algum e-mail que não contenha palavras-chave úteis, terá que buscar ajuda de motor de pesquisa Gmail. Nesta seção, você encontrará informações sobre operadores de pesquisa adicionais que o ajudarão a encontrar o texto desejado no oceano a partir de mais de 20 mil cartas antigas.
- Exclua e-mails com determinados marcadores por meio da função rótulo: [nome do rótulo]... Isso é especialmente útil quando você deseja desativar os logs de bate-papo. Basta inserir marcador: chats na caixa de pesquisa. Você também pode pesquisar postagens com marcadores específicos via + rótulo: [nome do rótulo]... Os operadores + e - também funcionam com outras configurações de pesquisa.
- Encontre cartas enviadas e recebidas em um período específico usando operadoras antes: [dd / mm / aaaa] e depois: [dd / mm / aaaa].
- Pesquise um arquivo anexado por seu nome ou tipo usando o operador nome do arquivo: [tipo de arquivo]. Por exemplo, se você precisar de uma carta com anexos em PDF, digite o tipo nome do arquivo: pdf.
- As pesquisas básicas não incluem mensagens de lixo ou spam - use em: lixo ou em: spam respectivamente. Para pesquisar absolutamente todas as pastas de e-mail, use o comando em: qualquer lugar.

Cor de destaque
Os rótulos são úteis para classificar e classificar seus e-mails do Gmail. Mas às vezes eles são realmente difíceis de ler, especialmente se você tiver uma parede incolor de letras à sua frente. Você pode fazer e-mails visualmente organizados, usando rotulagem com código de cores.
Mova o mouse para a coluna da esquerda e mova o cursor sobre o atalho ao qual deseja atribuir uma cor. Clique na seta para baixo e você verá um menu de opções. Pairar sobre Cor da etiqueta e selecione a opção desejada, configurando-a para um atalho específico. Você pode adicionar suas próprias opções de cores.
Removendo anexos antigos
Os usuários do Google obtêm 15 GB de armazenamento gratuito para Gmail, Google Drive e Google+. Se você encontrar isso o limite foi atingido - excluir cartas antigas com anexos grandes será a melhor solução.
Você pode encontrar postagens semelhantes acessando a caixa de pesquisa e clicando na seta para baixo para realizar uma pesquisa avançada. Verifique o item Existem arquivos anexados e clique em Pesquisar. Ou entre tem anexo na caixa de pesquisa. Para encontrar letras que excedam um determinado tamanho, independentemente do status do anexo, insira os seguintes parâmetros para o tamanho da pesquisa avançada: ao lado do tamanho, selecione "maior que" e insira um número em bytes, kilobytes ou megabytes e, em seguida, defina a pesquisa.
Atalhos inteligentes
Você também pode organizar cartas, criando atalhos aninhados adicionais... Usando-os, você pode classificar as letras com ainda mais precisão. Por exemplo, em vez de sinalizar uma postagem como um trabalho simples, crie um ramo Trabalho\u003e Projetos importantes.
Selecione uma letra e clique no botão "Etiqueta", crie uma nova etiqueta e insira o seu nome. Em seguida, marque a caixa ao lado de "Colocar atalho em" e selecione o item pai no menu suspenso.
Adicionando uma janela de visualização
Adicionar uma opção de visualização na caixa de entrada ajuda você a classificá-los muito mais rápido sem ter que abrir cada um separadamente.
Abra o menu Configurações e vá para a guia Laboratório, que está em beta há algum tempo e oferece muitos recursos ainda experimentais. Encontre o item "Viewport" e habilite-o. Depois de salvar as novas configurações, um botão Mostrar várias pastas aparecerá ao lado do ícone de engrenagem. Clique nele quando quiser habilitar ou desabilitar o Viewport, bem como alterar seus parâmetros.
Converse no lado direito. Feito
O bate-papo à direita é outro recurso experimental do Gmail e é uma ótima maneira de descarregar o lado esquerdo da tela. Vá ao "Laboratório", encontre a função "Chat do lado direito", ative-a e salve as alterações. Depois disso, o chat se moverá para o lado direito da tela, liberando a coluna da esquerda.
Configurações de exibição de atalho
Para alterar as opções de visualização de atalhos individuais, vá para a guia Atalhos nas configurações. Há uma lista: Atalhos do sistema, categorias, círculos e outros que você criou. Você pode escolher as seguintes opções: mostrar ou não mostrar marcadores, mostrar apenas se houver mensagens não lidas. Escolha uma configuração para cada atalho individual e salve suas alterações. Se você decidir ocultar todos os atalhos, uma nova configuração aparecerá: "Ainda"na coluna da esquerda.
Use aliases de e-mail
Você obtém a capacidade adicional de classificar e-mails usando aliases de e-mail. Somente adicione + any.alias ao endereçoapós o nome de usuário, mas antes de @ gmail.com. Você ainda receberá e-mails em sua caixa de entrada porque enviará uma mensagem para " [email protegido]"É semelhante a enviar uma mensagem para" [email protegido]"ou" [email protegido]».
Aliases são frequentemente usados \u200b\u200bpara filtrar mensagens indesejadas (por exemplo, “ [email protegido]"), Mas você também pode usá-los para filtrar e-mails importantes.
Encaminhamento automático de mensagens importantes
Primeiro, você precisa adicionar o endereço para encaminhamento automático, para o qual é melhor obter o consentimento do destinatário. Provavelmente, os endereços de encaminhamento pertencerão a alguém de seus parentes, colegas ou a você mesmo. Selecione uma guia Encaminhamento e POP / IMAP nas configurações, adicione o endereço de e-mail de encaminhamento desejado e clique em Avançar. Confirmação por o email junto com um código de verificação será enviado para este endereço. Você ou outro destinatário deve seguir o link no e-mail de confirmação, após o qual o encaminhamento automático começará a funcionar.
Depois de configurar o encaminhamento, você pode criar filtros por meio da guia filtros e endereços bloqueados nas configurações. Crie um filtro de acordo com as novas solicitações, na tela seguinte, configure o encaminhamento para o endereço selecionado para determinadas mensagens.
Compreenda o domínio da "filtragem"
Os filtros são realmente eficazes quando você os usa de forma criativa. Se você já domina os filtros básicos (filtrar mensagens de um remetente específico ou nome de domínio e depois enviá-las para a pasta correta), é hora de se familiarizar com outras opções interessantes.
- Usar nome do arquivo: [tipo de arquivo] para criar filtros para diferentes tipos de mídia. Por exemplo, nome do arquivo: jpg | nome do arquivo: png para enviar todas as mensagens com fotos anexadas para a pasta de fotos.
- Filtre mensagens que contenham seu endereço de e-mail nos campos "A partir de" e "A quem" e envie-os para a pasta desejada. Agora você encontrará imediatamente suas notas / lembretes / listas de tarefas em um lugar específico.
- Crie uma hashtag (por exemplo # a menos que nunca) e uma conta de backup do Gmail dedicada para e-mails importantes que não podem ser perdidos ou perdidos. Em seguida, instale um filtro que encaminhará automaticamente os emails com esta hashtag para a conta de backup.