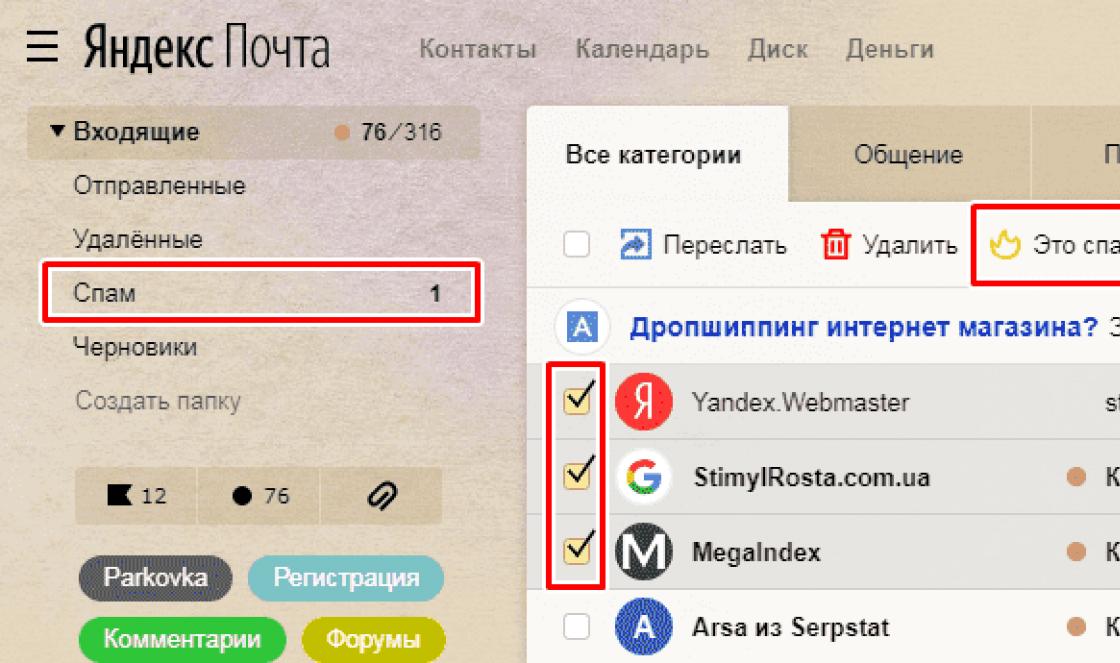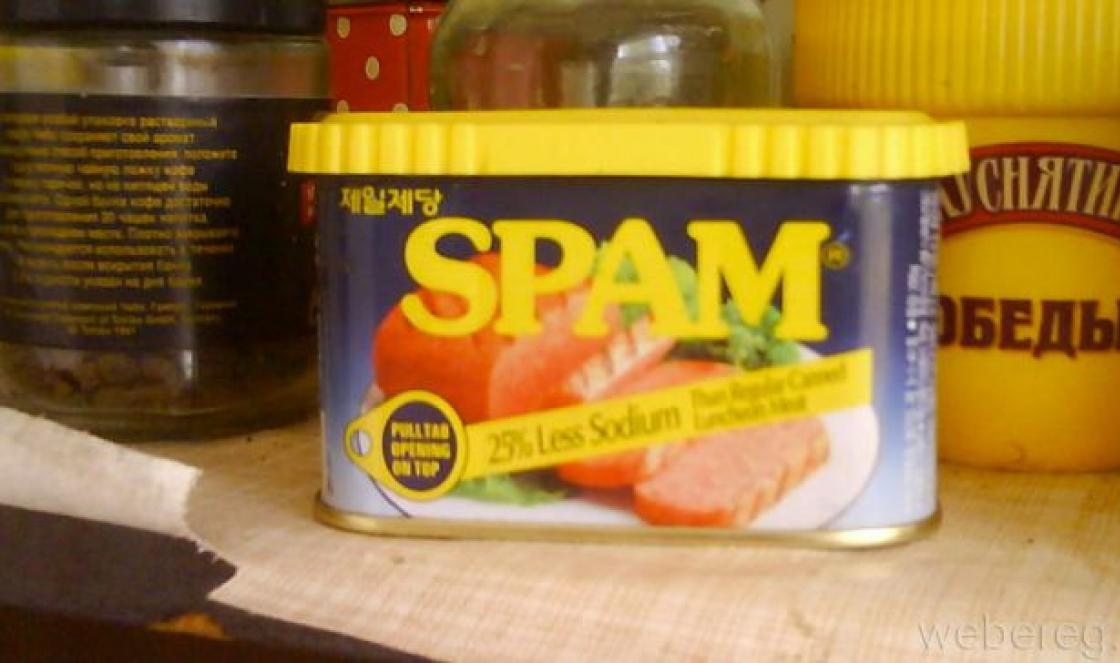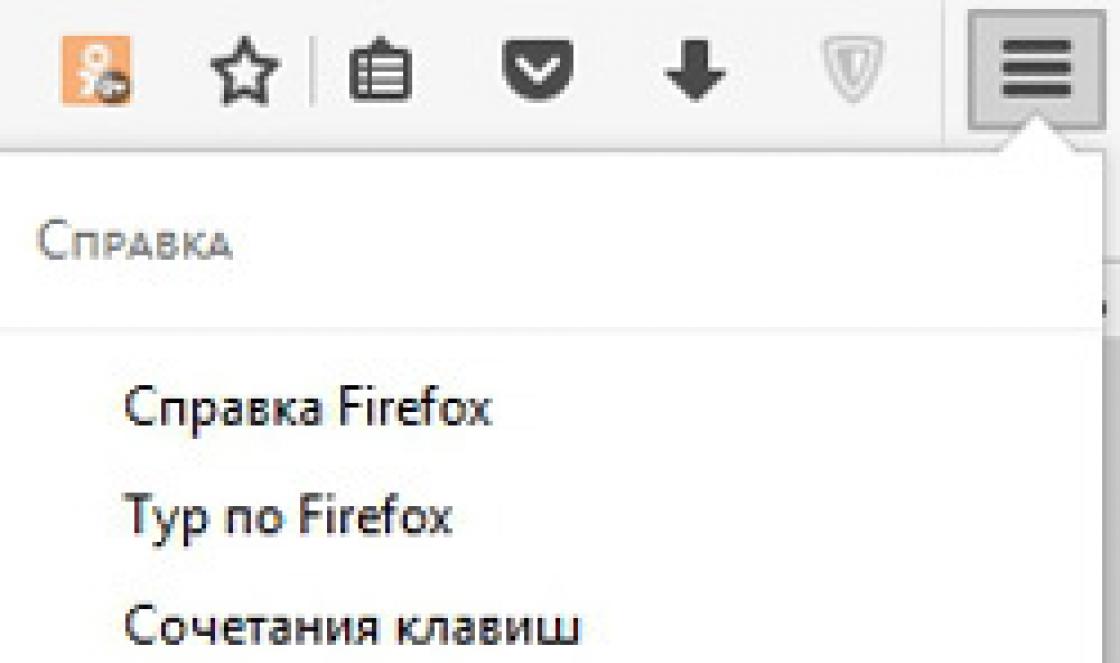O uso de mecanismos de busca tornou-se parte das atividades humanas cotidianas. Você se acostuma com um determinado serviço de busca de informações sobre o seu chá favorito.
Muitos usuários mudam o navegador instalado em sistema operacional, para um mais rápido, mas o mecanismo de busca usado nem sempre é adequado para eles. Neste artigo, mostraremos como alterar o mecanismo de pesquisa padrão do Opera para o seu favorito.
Pesquisa no Opera
A pesquisa no navegador Opera é organizada de uma maneira bastante peculiar e é realizada a partir de vários lugares:
- Página inicial. Para o segmento de língua russa da Internet, o Yandex é indicado pelo mecanismo de busca;
- Barra de endereço. Todos os navegadores modernos suportam o processamento da consulta de pesquisa inserida nele. Aqui, o padrão é Google;
- Uma caixa de pesquisa especial ao lado da barra de endereço. Ele também usa o Google.
 Vamos dar uma olhada nas configurações e configurar um mecanismo de pesquisa unificado.
Vamos dar uma olhada nas configurações e configurar um mecanismo de pesquisa unificado.
Fãs de Yandex
Vamos instalar o serviço Yandex como principal ferramenta de busca de informações. Na janela principal do Opera, um fragmento do qual pode ser visto na imagem, no canto superior direito, você vê três linhas horizontais. Este ícone esconde as configurações página inicial.
Estamos interessados \u200b\u200bna parte inferior desta guia, que permite editar as configurações do navegador. 
Na página que se abre, selecione "Navegador" e encontre a área responsável pelo gerenciamento dos mecanismos de pesquisa. Ao clicar no botão com o mesmo nome, você abrirá uma janela de seleção na qual Yandex está em segundo lugar. 
Selecionamos "Definir como padrão". Saia das configurações voltando à página inicial. 
O resultado das ações realizadas é claramente visível na imagem. O mecanismo de pesquisa Opera em todas as áreas foi alterado para Yandex.
Fãs do Google
Nem todo mundo gosta de Yandex, então, para alterá-lo para o Google, vamos voltar às configurações. Nesse caso, nossa tarefa será remover a área de pesquisa do Yandex da página inicial. Como você deve se lembrar, em outros lugares o Google é instalado por padrão. Quando você chegar às configurações gerais, preste atenção ao canto esquerdo inferior. 
Marque a caixa "Mostrar configurações avançadas". Ao mesmo tempo, verifique qual mecanismo de pesquisa está definido para a barra de endereço. Caso você tenha usado a primeira parte de nossas recomendações e mudado para Yandex. Vamos voltar às configurações da página inicial. 
Após nossas manipulações, parâmetros adicionais apareceram nele. Desmarque a caixa "Campo de pesquisa" e livre-se do Yandex. A página inicial agora exibe apenas sites selecionados para uso frequente. 
Como você pode ver na imagem, a área de pesquisa adicional foi removida e o Google é usado como a principal ferramenta de extração de informações na Internet.
Para amantes do exótico
Vamos prestar atenção aos usuários que não estão satisfeitos com ambos motores de busca... Existem duas opções que você pode usar neste caso. Primeiro, você pode usar sites de pesquisa que são pré-instalados adicionalmente no navegador:
- Rambler;
- DuckDuckGo;
As ações, neste caso, serão uma combinação daquelas descritas nas duas seções anteriores. Excluímos a linha Yandex da página inicial e, nas configurações, alteramos o Google para o mecanismo de pesquisa de sua escolha.
Em segundo lugar, você pode personalizar suas configurações para usar o mecanismo de pesquisa que mais lhe convier. Por exemplo, considere criar sua própria consulta no Yahoo. Abra pagina inicial local.
No formulário de solicitação, você deve inserir alguma palavra perceptível, que seja "diamante". Precisaremos dele no próximo estágio de nossas ações. Vamos dar ao Yahoo a capacidade de processar a solicitação e, em seguida, copiar completamente todo o conteúdo da barra de endereço do navegador. 
Vamos às configurações dos motores de busca e selecionamos o item "Criar" 
Vamos preparar nosso próprio sistema de consulta para o mecanismo de busca do Yahoo. Registramos o nome e a chave, que usaremos posteriormente para habilitá-lo. Cole tudo o que foi copiado da barra de endereço no campo "Endereço". Procuramos uma palavra inserida por nós para processamento nesta mistura de símbolos. 
Substitua cuidadosamente "diamante" por caracteres "% s", sem aspas. Seu modelo está pronto. Agora você pode pesquisar informações com ele. Por exemplo, encontraremos dados para a consulta "corindo". Na barra de endereço, digite "Eu sou corindo". 
O resultado pode ser visto na imagem. De acordo com a tecla "I" que especificamos, o Yahoo está ligado, como pode ser visto no ícone que aparece no campo de endereço. O resultado de tal consulta, independentemente do mecanismo de pesquisa padrão, será processado no site selecionado.
Você pode fazer uma operação semelhante com qualquer página que escolher. Qualquer palavra conveniente pode ser usada como chave.
Removendo um campo extra
Finalmente, vamos nos livrar do campo extra que temos atrás da barra de endereço. Essa configuração é para um amador, alguém gosta de inserir consultas diretamente no espaço de endereço e alguém em um campo separado.
Vá para as configurações novamente e ative os campos adicionais lá, como fizemos removendo a linha Yandex. Na seção "Navegador", vamos ao grupo "Interface do usuário". 
As configurações avançadas incluídas são destacadas no Opera com pontos cinza, o que os torna fáceis de destacar e distinguir dos padrões. Remova a marca de seleção da linha inferior, que pode ser vista na captura de tela.
Agora, depois de todas as suas manipulações com as configurações de solicitação de informações na Internet, você só tem a linha de endereço diretamente.
Finalmente
Fizemos um tour pelas configurações do navegador Opera e discutimos como alterar o mecanismo de pesquisa especificado nele para qualquer um de sua escolha ou como criar o seu próprio. Assumiremos que agora você não terá problemas em resolver este problema e encontrará qualquer informação em questão de segundos. Boa pesquisa!
O artigo de hoje é sobre como definir o mecanismo de pesquisa padrão para o seu navegador... Isso não deve ser confundido com a página inicial. É sobre a omnibox.
Omnibox - esta é a barra de endereço, após inserir a URL, você chega ao site.
Todos os navegadores modernos suportam a função de pesquisa da barra de endereço. Se você inserir uma frase na omnibox, será redirecionado automaticamente para os resultados do mecanismo de pesquisa instalado.
A maioria das pessoas usa apenas um mecanismo de pesquisa. Como regra, Yandex ou Google. Às vezes, devido à política agressiva de integração de seu produto aos computadores dos usuários - Mail.ru. E até mesmo amigo.
Mas nem todo mundo sabe o que pode ser feito para que, quando solicitado na barra de endereço, o mecanismo de busca desejado seja aberto.
Mas isso é muito conveniente. Você pode remover links desnecessários na cadeia de pesquisa e economizar seu tempo.
Além disso, a configuração em si é muito simples.
Alterar o mecanismo de pesquisa Omnibox no Google Chrome
Por padrão em Google Chrome o motor de busca é o Google... Isso pode ser alterado nas configurações do navegador. Para fazer isso, siga as instruções simples:
Como você pode ver, apenas Google, Bing e Yandex. Se nenhum deles combina com você, vá para Gestão de motores de busca... Lá você pode adicionar um novo.

Como fazer isso:
- Insira o nome do mecanismo de pesquisa no campo de entrada "Adicionar sistema";
- Insira qualquer palavra-chave, por exemplo needite;
- Abra o mecanismo de busca necessário e pesquise a palavra needsite;
- Copiamos o endereço da barra de endereços. Em Mail.ru será assim: http://go.mail.ru/search?q\u003dneedsite... E em Rambler.ru - http://nova.rambler.ru/search?query\u003dneedsite;
- Em seguida no endereço, substitua needite por% s. Ou seja, na versão final, deve ser assim: http://go.mail.ru/search?q\u003d%s e http://nova.rambler.ru/search?query\u003d%s;
- Cole o link resultante no último campo e clique em "Feito".
Com essas manipulações simples, você pode fazer o principal motor de busca Yandex, Google ou qualquer outro.
Configuramos o mecanismo de pesquisa da omnibox no Opera
Tecnologia mudanças no mecanismo de pesquisa inicial na barra de pesquisa combinada do Opera não é diferente da já descrita para o Google Chrome:


Já que o Yandex Browser, como o Google Chrome e o Opera, funciona com base no cromo, o procedimento configurações padrão do mecanismo de pesquisa será idêntico.
O navegador Opera hoje é um dos mais populares e exigidos entre os usuários de navegadores, superando muitos programas semelhantes. Não é de estranhar, porque este navegador foi o primeiro a adquirir um cliente VPN integrado, tem uma velocidade altíssima de acesso aos recursos da Internet e baixa de qualquer tipo de conteúdo enquanto guarda informação no disco rígido do computador.
No entanto, muitos usuários não estão satisfeitos com o fato de o navegador oferecer suas próprias ferramentas de pesquisa por padrão. É por isso que as pessoas estão tentando mudar esse mecanismo de busca instalando outro. Mas nem todo mundo sabe como mudar o mecanismo de pesquisa do Opera. Vamos tentar lidar com esse problema.
Prefácio
Você estará interessado em:
Mas primeiro, vamos pensar se vale a pena mudar o mecanismo de busca padrão. Por um lado, logo após a instalação do navegador em forma de programa em um computador pela primeira vez, é fácil perceber que a barra de favoritos está ativada por padrão, na qual, entre outras coisas, existe um bloco de recursos Rambler, ao clicar no qual você pode ir imediatamente ao site e usar seu mecanismo de busca sistema.
Por outro lado, é aconselhável mudar o serviço de pesquisa de Yandex para outro, principalmente nos casos em que os serviços desta empresa russa no país de onde é feito o pedido sejam bloqueados. Mas mesmo aqui essas restrições podem ser contornadas ativando o cliente VPN integrado.
O Google Chrome permite que você pesquisa na internet diretamente na barra de endereço na parte superior da janela do navegador (também chamada de "caixa de pesquisa universal"). Se você inserir termos de pesquisa nesta string, os resultados da pesquisa serão exibidos automaticamente de um mecanismo de pesquisa como o Google.
Você pode especificar o mecanismo de pesquisa que a barra de endereço usará por padrão.
Configurações padrão do mecanismo de pesquisa
A barra de endereço do Google Chrome usa por padrão pesquisa do Google para exibir os resultados da pesquisa, mas você também pode usar outro mecanismo de pesquisa:
Se o mecanismo de pesquisa que você deseja não estiver listado, siga estas etapas para adicione-o como um novo mecanismo de pesquisa.
Adicionar, alterar e remover mecanismos de pesquisa
O navegador Google Chrome salva automaticamente uma lista de mecanismos de pesquisa encontrados durante a navegação. Por exemplo, se você visitar a página https://www.youtube.com , o navegador detectará e adicionará automaticamente o mecanismo de pesquisa do YouTube à lista de mecanismos de pesquisa que você pode usar. Portanto, você poderá pesquisar no YouTube diretamente da barra de endereço, mesmo sem ir a esse site.
Para manualmente adicionar, editar ou remover mecanismos de pesquisa em seu navegador, faça o seguinte:
Saiba mais sobre as configurações do mecanismo de pesquisa
Abaixo estão algumas dicas sobre as informações que você precisa fornecer para cada mecanismo de pesquisa.
- Adicionar um novo motor de pesquisa... Insira uma tag para o mecanismo de pesquisa.
- Palavra-chave... Digite a combinação de texto que deseja usar para este mecanismo de pesquisa. Para acesso rápido na barra de endereço a este mecanismo de pesquisa, use a palavra-chave.
- Url... Digite o endereço do mecanismo de pesquisa.
Para encontrar o endereço da web correspondente, siga estas etapas:
- Abra o mecanismo de pesquisa que deseja adicionar.
- Procurar.
- Copie e cole o endereço da web da página de resultados da pesquisa na caixa do URL. Lembre-se de que o URL da página de resultados da pesquisa é diferente do URL do site. Por exemplo, você obtém acesso ao Google em http://www.google.commas precisa adicionar o URL da página de resultados da pesquisa, por exemplo http://www.google.com/search?q\u003dXYZ se você estiver procurando por "xyz".
- Substitua o termo de pesquisa no URL por% s. Por exemplo, para um mecanismo de pesquisa do Google, o URL final do mecanismo de pesquisa seria http://www.google.com/search?q\u003d%s. Ao inserir um termo de pesquisa na barra de endereço,% s será automaticamente substituído pelo termo de pesquisa.
Certifique-se de incluir% s no URL. Caso contrário, você não será capaz de configurar este mecanismo de pesquisa como mecanismo de pesquisa padrão.
Olá a todos que vieram ao nosso site. Hoje vamos dar uma olhada em como configurar ou alterar o mecanismo de pesquisa no Google Chrome. Você provavelmente sabe que nos navegadores modernos a barra de endereço também é uma barra de pesquisa. Nós inserimos calmamente nossa consulta de pesquisa lá, e o sistema nos fornece os resultados. Este sistema pode ser diferente em navegadores diferentes: em um, Yandex é instalado por padrão, no outro - Google.
Cada um de nós tem suas próprias preferências para trabalhar com um ou outro serviço de pesquisa. E, portanto, às vezes há momentos em que o mecanismo de pesquisa padrão não atrai nossa preferência. Nesse caso, ele pode ser alterado.
Como mudar o mecanismo de busca
Para fazer isso, vá até o menu principal do navegador Chrome e selecione o item " Configurações»
Em seguida, na seção " Procurar»Na lista suspensa, selecione o serviço necessário que irá processar nossas consultas de pesquisa.

Como você pode ver, você pode escolher Yandex, Mail.ru. Google por padrão. Escolhemos qualquer um da lista e agora o sistema selecionado responderá às suas perguntas.
Se isso é o suficiente para você e você aprendeu como alterar o serviço de pesquisa no navegador, obrigado por sua atenção e sucesso contínuo. Você pode ir para ver outra página.
No entanto, o artigo atual estaria incompleto se perdêssemos de vista o gerenciamento de mecanismos de pesquisa e a inclusão dos nossos próprios.
Para configurações adicionais clique no botão " Configurar mecanismos de pesquisa ...»

Será aberta uma janela na qual vemos os serviços de pesquisa instalados. E abaixo estão alguns adicionais, de vários sites em que já pesquisamos por algo. Abaixo, haverá campos para inserção de dados do mecanismo de pesquisa que você deseja adicionar.

Vamos começar com o bloco superior (principal). Você também pode torná-lo o sistema de pesquisa principal aqui, apontar para o desejado, o botão aparecerá " Use como padrão", Clique nisso. Se você precisar excluir o serviço, clique na cruz à direita.
Adicionar um motor de pesquisa
Como exemplo, vamos adicionar uma pesquisa do site de classificados grátis - Avito. Isso pode ser muito útil se você costuma procurar produtos baratos e comprar neste portal. Mas primeiro dê uma olhada na imagem anterior. Para adicionar, precisamos especificar um link com parâmetros no terceiro campo. Onde eu consigo isso?
Vamos ao Avito (ou outro site que queira adicionar à lista dos motores de busca), selecione a sua cidade, região em que irá pesquisar.

Agora vamos encontrar anúncios com vendas de sofás. Digite a palavra "sofá" e pressione pesquisar (você pode apenas pressionar Enter) /
Não estamos interessados \u200b\u200bem sofás, precisamos ver como o link é formado, que podemos usar. Voltamos nossos olhos para a barra de endereço e olhamos com atenção. Vamos desmontar

Então, primeiro vem (avito.com), depois é indicado o nome da nossa região ou cidade (no nosso caso - angarsk), e depois vem o parâmetro de pesquisa (? Q \u003d), igual à nossa consulta "sofá". Precisamos copiar todo o link, exceto a solicitação necessária (https://www.avito.ru/angarsk?q\u003d) e colá-lo no terceiro campo

No primeiro campo indicamos o nome do nosso sistema de busca, na segunda palavra para acesso rápido. Uma vez que todos os campos tenham sido preenchidos, clicamos em qualquer lugar da tela e nosso serviço foi adicionado com sucesso.

Vamos torná-lo o padrão. Depois disso, ele se moverá para o bloco superior.
Agora vamos verificar como funciona. Vamos inserir qualquer solicitação e ver se nosso sistema criado a processa.

Os resultados da pesquisa estarão em Avito de sua cidade ou região.
Isto pode ser feito. Hoje aprendemos como alterar o mecanismo de pesquisa no navegador e como adicionar outro.
Parabenizo a todos pelo próximo 1º de maio !!! Só quero desejar a todos um bom humor e um bom fim de semana. Atenciosamente, até breve!
Por que o ouvinte adormece, mas o falante não? Ele fica mais cansado.
Mikhail Mikhailovich Zhvanetsky