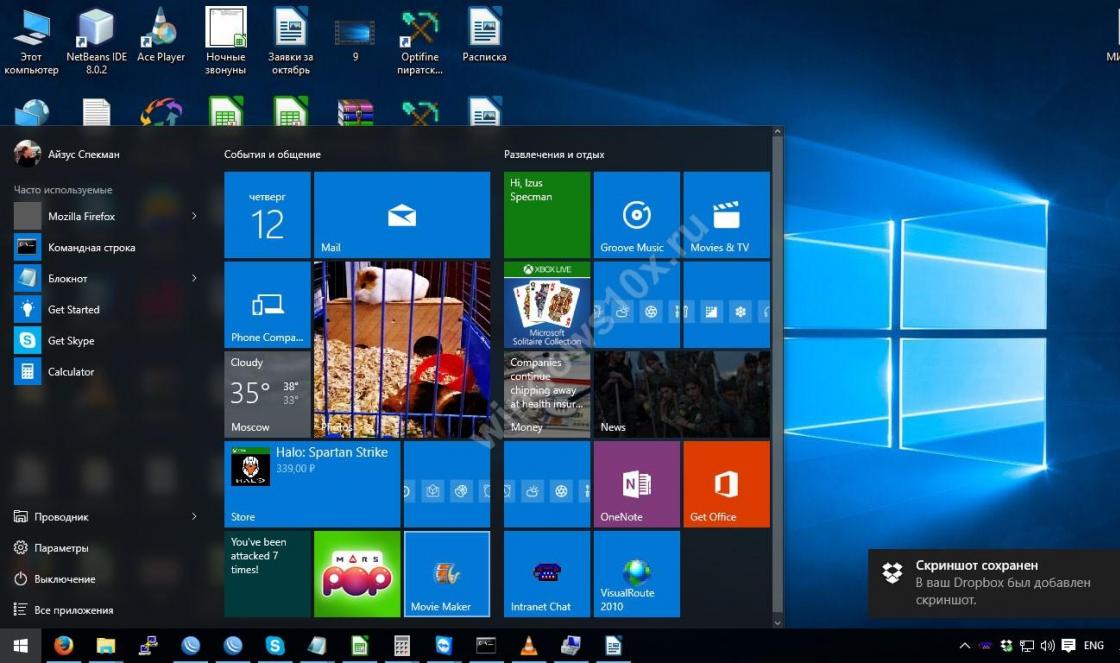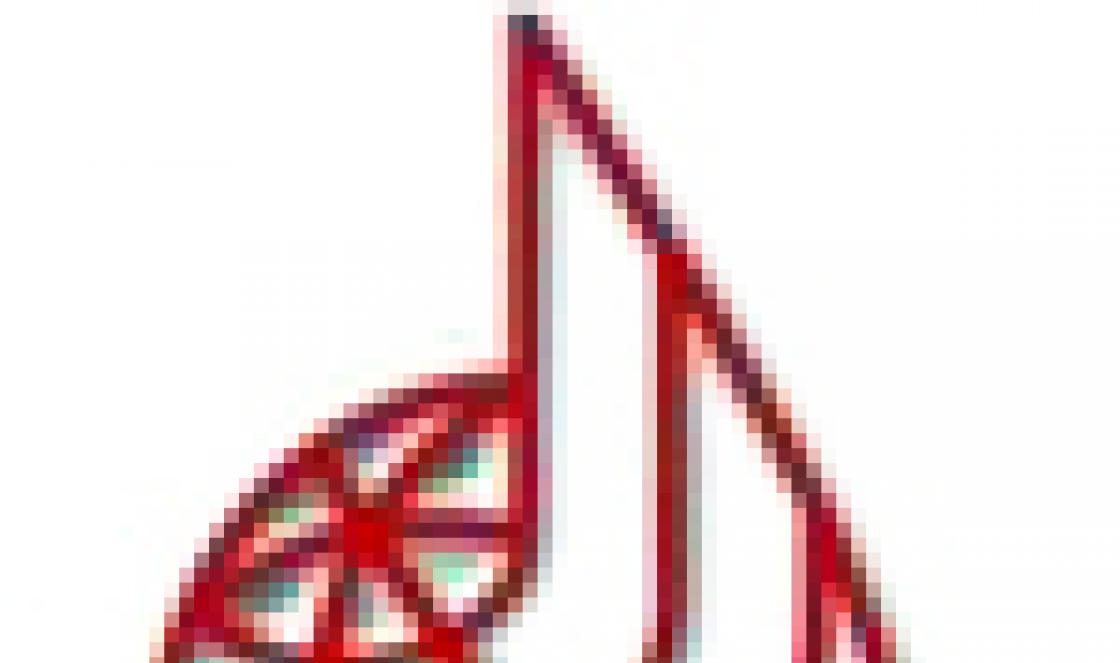Então, como é o Windows 10? Resumindo, parece muito bom, mas se você responder a essa pergunta com mais detalhes, terá que gastar um pouco de tempo. Neste artigo, vamos falar sobre algumas das mudanças mais significativas na aparência, bem como ilustrar essas transformações nas imagens, mas primeiro ...
Um pouco de raciocínio ...
Antes de falar sobre a aparência do Windows 10, gostaria de me aprofundar um pouco na história dessa família de sistemas operacionais, ou melhor, na história das mudanças no aparecimento de várias versões do Windows.
Desde 1992, quando a terceira versão do conhecido "windows" foi lançada, a interface mudou de versão para versão. Às vezes, as mudanças eram esmagadoras (por exemplo, quando a barra de tarefas e o botão Iniciar apareceram no Windows 95), e às vezes são difíceis de notar (por exemplo, o Windows 98 e o 2000 são muito semelhantes na aparência, embora separados por um abismo tecnológico).
De uma forma ou de outra, ao apresentar seu G8 anterior, a Microsoft esperava alarmar o público mostrando uma nova forma de desenvolvimento de interface ... não cresceu junto, mas também é impossível negar que não havia nada de interessante na versão anterior do Windows.
Sobre o que é tudo isso? Além disso, se você quiser saber como é o Windows 10, precisa misturar mentalmente em sua cabeça a aparência de todos os sistemas operacionais, começando com 95 e terminando com 8.1, que foi lançado recentemente. Como resultado, você terá uma dúzia de visualizações. Resta apenas “pentear” um pouco e você entenderá o que falaremos nas próximas partes deste artigo.
Área de Trabalho

Qual é a aparência da área de trabalho em qualquer versão do Windows após o 95? Imagem do plano de fundo, ícones, barra de tarefas e botão Iniciar. E como ele se parece no Windows 10? E exatamente o mesmo! Nesta edição, tudo permaneceu inalterado, no entanto, os ícones sofreram algumas alterações, e as próprias janelas ficaram mais planas e precisas. Você não verá mais a transparência vítrea do "sete", a protuberância inflada do XP ou o 3D "duro" do Windows 9x. A Microsoft finalmente teve a ideia do Flat-design e está promovendo-o com todas as suas forças e, com bastante sucesso - preste atenção ao iOS ou Android, que adotou essa abordagem muito mais tarde - todos eles também se esforçam para tornar suas criações mais "planas". Mas, ainda assim, o Windows deve ser considerado o ancestral dessa direção, porque o Windows 10 parece bem, muito plano (no bom sentido da palavra).
Menu Iniciar e barra de tarefas
Não seria sensato especular sobre a aparência do Windows 10 e não falar sobre o menu Iniciar. Na nova versão, representa uma espécie de híbrido do que os usuários das versões "clássicas" estão acostumados e do "mosaico" em tela cheia de 8.
O menu agora contém os blocos e a lista usual de aplicativos instalados. Além disso, o botão desligar / reiniciar foi retornado aqui, bem como o ponto de chamada de configurações, que mudou o chato e complicado "Painel de Controle" para a abreviação de "Parâmetros".
Certas alterações também foram feitas na barra de tarefas. Agora, por padrão, há um campo de pesquisa integrado com (que, no entanto, na versão russa teimosamente não quer funcionar, reclamando da ignorância dos grandes e poderosos), bem como um botão para gerenciamento de desktops. Falaremos sobre esta função um pouco mais tarde.
Além disso, se você está acostumado a organizar programas no painel do “sete”, aqui você pode notar que os aplicativos em execução não estão mais alocados em volume, mas apenas com um pequeno sublinhado, porém, após meia hora de trabalho, tal mudança deixa de parecer algo incomum ou desconfortável. Além disso, ele se encaixa perfeitamente no design do sistema operacional.
Painel de controle ou configurações
Se você adora mexer nas configurações do PC, agora você fará de uma nova maneira. A barra de tarefas tradicional se foi, substituída por uma janela de opções. O que é curioso - se no Windows XP ou versões posteriores, o modo de visualização deste painel na forma de categorias causou apenas perplexidade e muitos ainda não sabem como encontrar este ou aquele ícone neles, então tudo aqui é projetado de forma extremamente lógica e muito conveniente - este a seção parece muito inteligente no Windows 10.

É verdade que existem algumas falhas decepcionantes - alguns pontos, por exemplo, propriedades do sistema, estão faltando nos novos parâmetros. No entanto, isso não é tão assustador. Em primeiro lugar, a Microsoft lança regularmente atualizações que complementam a área de opções e, em segundo lugar, você sempre pode abrir o painel antigo pressionando Win + X e escolhendo Painel de controle.
Diferenças do G8
Além do menu Iniciar alterado, a dúzia também se livrou de alguns dos recursos que estavam presentes na versão anterior. Em primeiro lugar, a capacidade de chamar o menu arrastando o mouse ao longo da borda da tela desapareceu. Este menu foi movido para o cabeçalho de aplicativos modernos e ele se sente muito confiante.

Além disso, aplicativos modernos que antes só podiam ser executados em tela inteira agora funcionam bem no Windows.
Novas características
Falando sobre a aparência do Windows 10, vale a pena dizer algumas palavras sobre os novos recursos que o sistema oferece. Primeiro, agora é possível organizar vários desktops. Isso é especialmente útil quando você precisa trabalhar com vários aplicativos de tela inteira ou alternar entre grupos de janelas. Graças ao novo "recurso", você pode organizar as janelas em diferentes desktops e alternar entre elas. É improvável que tal oportunidade seja aproveitada por todos, sem exceção, no entanto, ela ainda conquistou vários fãs.

Além disso, o Windows agora tem algo chamado centro de notificação. Qualquer evento que antes era marcado apenas por uma "bolha" pop-up saindo da bandeja com um som "chpok" característico agora é salvo na área de notificação, que você pode visualizar usando o ícone correspondente no lado direito da tela. Uma ótima maneira de não perder eventos importantes em seu SO.
Finalmente, se você tem uma ideia de como é o Windows Phone e possui um Windows Phone, ficará satisfeito em saber que a nova versão permite que você conecte este dispositivo ao seu PC de perto. Não só os arquivos e as fotos estão se tornando comuns, mas também os aplicativos, porque um programa escrito para Windows 10 funciona perfeitamente em um smartphone, no Xbox One e em qualquer outro produto moderno da Microsoft.
Em resumo, gostaria de observar que o sistema operacional acabou por ser excelente. O novo design, o excelente desempenho (ao nível do Windows 7 ou ainda mais rápido), bem como o suporte para a loja de aplicações (que tem várias gratuitas), vão permitir que este sistema operativo chegue rapidamente à liderança.
Isso é tudo, agora você sabe como é o Windows 10 - e não se esqueça de assistir ao vídeo deste artigo.
Nova interface, novos aplicativos, novo navegador, tudo novo. Como o Windows 10 correspondeu às nossas expectativas?
Processo de instalação
A instalação do Windows 10 foi simplificada em comparação com outros sistemas operacionais da Microsoft: sem interrupções no meio da instalação para escolher um idioma, inserir um código de ativação, esquema de cores e muito mais. Ao atualizar do Windows 7, Windows 8 ou versões de teste do Windows 10, a maioria dos programas e configurações instalados são mantidos, incluindo aqueles com senhas de wi-fi. A atualização é o mais simples possível, os arquivos não são perdidos. Os drivers são instalados automaticamente, portanto, não há necessidade de procurá-los rastreando os sites dos fabricantes.
Tela de bloqueio
A tela de bloqueio é uma "cortina" atrás da qual a página de login do sistema operacional fica oculta. Como pano de fundo, você pode escolher qualquer foto armazenada na memória e, além da data e hora, pode mostrar informações detalhadas de um aplicativo (por exemplo, uma previsão do tempo), bem como um breve resumo de vários outros (despertador, correio , calendário e assim por diante). Infelizmente, não há suporte para aplicativos de terceiros.

O logon do Windows pode ser protegido com uma senha ou PIN de conta da Microsoft. Dispositivos em scanners biométricos e câmeras 3D oferecem suporte ao sistema de segurança Windows Hello. Ele permite que você faça login no Windows usando sua impressão digital ou reconhecimento facial.
Interface do sistema

A Microsoft vem aprimorando a interface do Windows 10 há vários meses e conseguiu obter uma experiência holística do sistema operacional. Parece que os designers da empresa não perderam uma ninharia: todos os ícones, ícones e os menores elementos foram redesenhados (alguns até várias vezes).
As cores de destaque para menus e janelas são selecionadas pelo sistema operacional de forma independente, dependendo do papel de parede instalado. Mas, se desejar, você mesmo pode escolher qualquer outra cor.
A animação de minimizar e maximizar janelas é mais suave. As molduras das janelas quase desapareceram, mas muitos elementos da interface (por exemplo, os botões minimizar, maximizar e sair) tornaram-se visivelmente maiores para tornar mais fácil atingi-los com os dedos ao usar a tela de toque.
Os ícones padrão na área de notificação são reduzidos ao design geral - eles são brancos e representam esquematicamente suas responsabilidades. Nas configurações de Wi-Fi, você pode alternar rapidamente entre as diferentes redes e, clicando na data, é aberto um calendário em miniatura com um fundo translúcido.
No modo tablet, a tela pode ser dividida em duas. Alguns aplicativos suportam dimensionamento de janela.

Menu Iniciar
O novo menu Iniciar é um meio-termo entre o menu Iniciar do Windows 7 e os blocos do Windows 8, bem como um substituto da área de trabalho um tanto interativo. Ele contém blocos dinâmicos para aplicativos e jogos, pastas padrão do sistema operacional (com documentos, vídeos, músicas, downloads) e fornece uma lista completa de todos os programas instalados. No modo tablet, o menu se expande para tela inteira e os ícones de aplicativos fixados ou em execução desaparecem da barra de tarefas (eles podem ser retornados por meio do menu de contexto do painel).

No menu, você pode fixar não apenas os blocos dos próprios aplicativos, mas também algumas funções do software - por exemplo, um favorito em um site específico, um tópico de uma conversa com alguma pessoa por e-mail ou um bate-papo com um contato selecionado no messenger. Às vezes, o menu não é completamente desenhado, isso pode ser atribuído à "juventude" do sistema operacional. Aparentemente, nem todas as falhas foram detectadas nele ainda.
O tamanho de qualquer ladrilho pode ser alterado, o que afetará a sua funcionalidade: os pequenos apenas permitem iniciar o aplicativo, enquanto os grandes podem exibir algumas informações úteis (por exemplo, manchetes das últimas notícias, fotos, etc.). Alguns ladrilhos suportam um efeito tridimensional - eles viram como cubos. Não há blocos em nenhum outro lugar além do menu iniciar ou da tela inicial no modo tablet.
O Menu Iniciar tem sido a parte mais importante do Windows por mais de 17 anos - desde o lançamento do Windows 95. No Windows 8, ele desapareceu, o que causou a indignação dos usuários - eles não sabiam mais onde encontrar os programas instalados e os últimos arquivos abertos. Com o lançamento do Windows 10, o menu está de volta, e isso só pode agradar aos usuários conservadores. Eles podem ignorar os ladrilhos ou removê-los completamente. Nesse caso, o menu permanecerá quase o mesmo que no Windows XP ou Windows 7.
Navegador Edge

O Windows 10 vem com dois navegadores Microsoft pré-instalados - Internet Explorer e Edge. O segundo é muito mais leve e inovador. É um pouco cedo para mudar do Chrome, Firefox ou Opera, mas ele tem vários recursos exclusivos - por exemplo, a capacidade de salvar capturas de tela com notas escritas à mão. Além disso, o Edge é muito mais adequado para uso em dispositivos com tela sensível ao toque do que outros navegadores de desktop, com controles muito grandes.
O modo de leitura remove todos os elementos desnecessários (como blocos de anúncios) das páginas, e todos os sites têm a mesma aparência - da maneira que a Microsoft pensa que eles são mais fáceis de ler. Existem poucas configurações para este modo - você pode selecionar a fonte, o tamanho do texto e a cor de fundo.
O Edge permite salvar artigos na Lista de Leitura. Você pode pensar que este é algum tipo de análogo do Evernote ou outro serviço semelhante para salvar artigos interessantes, mas não, na verdade ele contém apenas marcadores de sites. Os artigos não são salvos, você não pode lê-los sem a Internet e, se alguma página for removida do site, a Lista de Leitura não poderá abri-la.
O Edge oferece suporte a chamadas do Skype no Outlook.com sem instalar um plug-in. Você pode fazer chamadas de voz ou vídeo diretamente pelo navegador. Outros navegadores não têm isso, eles precisam de um plugin.
Aplicativos padrão
O número de aplicativos pré-instalados no Windows 10 caiu, o que é uma coisa boa - a Microsoft se concentrou na qualidade. Os mais úteis deles são "Notícias", Xbox (que só custa streaming de jogos do Xbox One para um computador), "Fotos" e reprodutores de mídia. Em teoria, as lojas com conteúdo deveriam ser integradas ao Music Groove, Kino e TV, mas não funcionam na Rússia. A interface para todos os aplicativos padrão é aproximadamente a mesma - no estilo do Windows 10.


OneNote é um serviço de nuvem para criar e armazenar notas. Este não é apenas um notebook, mas um aplicativo de escritório completo com a capacidade de inserir vários conteúdos: fotos, tabelas, listas e links para arquivos. As notas são sincronizadas em todos os dispositivos do usuário que possuem o OneNote instalado.

Este hub oferece suporte para streaming de jogos de seu console Xbox One. E não se trata apenas de uma transmissão de vídeo, na verdade, você pode rodar jogos de console em um computador ou tablet. Todos os cálculos complexos serão feitos no console e uma imagem é exibida na tela do computador com a qual você pode interagir. O Windows 10 tem um driver de gamepad do Xbox One integrado, para que você possa controlar os personagens dos jogos usando seu joystick favorito.

Pessoas

"Pessoas" é um centro de contatos do Outlook. Ele ainda não está familiarizado com o alfabeto cirílico, então não faz sentido dele.
enviar

O cliente de e-mail padrão do Windows 10 é projetado no estilo de um aplicativo de escritório. Nele você pode formatar totalmente o texto, inserir tabelas, imagens, links em letras e verificar a ortografia. É compatível com o e-mail do Outlook e qualquer outra conta, incluindo Gmail, iCloud, Yandex, Mail.ru. Se você tiver várias contas de e-mail, poderá trabalhar em paralelo com todas elas. A aplicação suporta pesquisa, e esta é efectuada não só pelos emails transferidos para o dispositivo, mas também pelos guardados em servidores remotos.




Assim como no Windows 8, o Windows 10 tem dois conjuntos de configurações: Painel de Controle e Configurações. Eles praticamente não se sobrepõem, e o "Painel de Controle" agora pode ser considerado configurações de administrador de sistema, mais complexas. Em alguns casos, há uma transição dos "Parâmetros" para eles. A maioria das seções em "Parâmetros" são "coxas" - compreensíveis para a maioria dos usuários.
Desktops virtuais

A tela multitarefa e os desktops virtuais no Windows 10 são mesclados no recurso Exibição de tarefas. Seu ícone é movido para a barra de tarefas à direita da pesquisa. Se você tiver apenas uma área de trabalho aberta, clicando neste ícone, você verá miniaturas dos aplicativos em execução. Se houver várias tabelas, você pode alternar entre elas. Diferentes desktops são necessários para que programas desnecessários não interfiram com você: por exemplo, você pode usar um deles para necessidades de trabalho e o outro para descanso e entretenimento.
Pressionar Alt + Tab mostra apenas os aplicativos abertos na área de trabalho ativa. Nas configurações, você pode especificar que as miniaturas dos aplicativos abertos em todas as tabelas sejam exibidas.
Pesquisa / Cortana

Pesquisar no Windows 10 está mais perto - não no menu Iniciar, mas na barra de tarefas, sempre à mão. É universal, procurando informações em todos os lugares: na memória local, na nuvem, na app store e na Internet. Na versão dos EUA do sistema operacional, o assistente de voz Cortana está disponível. Complementa a pesquisa e permite realizar algumas ações, por exemplo, criar lembretes.
Continuum
Continuum é uma função que alterna automaticamente a interface do Windows 10 dependendo de como o dispositivo é usado (como um computador ou tablet). Dispositivos híbridos com tela sensível ao toque removível já estão sendo lançados no Windows 8, e mais virão com o Windows 10. A ideia por trás do Continuum é simples: quando nenhum teclado está conectado ao tablet, os aplicativos são abertos em tela cheia (como no modo Metro do Windows 8). Com o teclado, a interface do desktop é ativada, e mesmo com aplicativos e jogos instalados da loja, você pode trabalhar como nos programas clássicos: não abrir em tela cheia, dimensionar, minimizar, fechar clicando na cruz, fixar na barra de tarefas.
Você pode executar programas clássicos no modo tablet, mas, neste caso, eles abrem em tela inteira, independentemente de isso ser fornecido por sua interface original ou não. A facilidade de controle de tais programas a partir da tela de toque continua baixa, e a culpa dos desenvolvedores não é vista aqui, esse é um legado que o Windows 10 herdou de versões anteriores do Windows. Isso também se aplica a algumas configurações padrão: o texto nelas é muito pequeno e os menus pop-up se sobrepõem à área clicável. Felizmente, os usuários comuns dificilmente entrarão em configurações de energia, gerenciamento de memória ou gerenciador de dispositivos, enquanto o resto provavelmente terá um teclado reservado para tais casos.
Centro de Notificação

O centro de notificação armazena mensagens de vários programas (principalmente os do sistema) e também fornece vários interruptores e botões para acesso rápido às configurações.
Aqui também pode encontrar o botão "Nota", cujo nome é difícil adivinhar a que se destina. Ela abre o aplicativo OneNote, onde você pode fazer anotações.
Você pode ajustar o brilho da tela diretamente do centro de notificação - clicando no botão onde a lâmpada é desenhada, a luz de fundo muda em etapas: 25, 50, 75 e 100 por cento. Para um ajuste de brilho mais flexível, você precisa manter esse botão pressionado e ir para os parâmetros do sistema.
Posteriormente, o novo Microsoft messenger será integrado aqui - será possível responder às mensagens nele diretamente deste centro.

Não é muito conveniente usar a loja: ela não lembra a posição na página e, ao devolvê-la, sempre mostra a parte superior da seleção. Além disso, as datas de atualização e quanto espaço os aplicativos ocupam no disco rígido não são especificados. A última desvantagem é especialmente crítica para proprietários de tablets com 16 ou 32 gigabytes de memória.

Para usuários prejudicados pelo SwiftKey, o teclado padrão do Windows 10 parecerá inconveniente: ele ocupa metade da tela, não há como alternar entre os idiomas arrastando a barra de espaço, digitando palavras sem levantar o dedo da tela e um bloco numérico separado acima de uma linha de letras. É quase o mesmo que no Windows 8 e ainda pior do que no Windows Phone. No campo ativo de digitação de texto, nem sempre abre, às vezes é preciso chamá-lo pelo painel de notificação.
Talvez com o tempo, a Microsoft permitirá que desenvolvedores terceirizados lançem teclados para o Windows 10. A Apple fez isso.
Temas

A Microsoft não lista isso, mas skins criados para Windows 7 e 8 funcionam para Windows 10. Eles afetam sons do sistema, papéis de parede e cores do painel. Você pode alternar entre eles nas opções de personalização.
Gestos
Não há mais "pop-ups" irritantes ao passar o mouse e o dedo até o canto da tela, não há tantos gestos restantes. Os aplicativos de tela inteira no modo tablet são fechados deslizando de cima para baixo, deslizando da esquerda para a direita mostra miniaturas de aplicativos abertos e deslizando da direita para a esquerda abre o centro de notificação.
Se você usar o dispositivo periodicamente, seja no modo desktop ou no modo tablet, a confusão surgirá inevitavelmente - de vez em quando, você tentará fechar os programas clássicos puxando a tela para baixo. O gesto é conveniente, mas não funciona no modo desktop, basta arrastar a janela do programa para baixo, de onde será difícil retirá-la. Este é um pequeno problema de usabilidade, mas a Microsoft ainda precisa resolvê-lo - por exemplo, mostrar de alguma forma em qual modo o dispositivo está operando.
O gesto para minimizar todos os aplicativos abertos clicando no canto inferior direito da tela é preservado, mas agora as silhuetas das janelas não são mostradas ao passar o mouse sobre o canto do mouse.
Encriptação
Como a versão anterior do sistema operacional, o Windows 10 oferece suporte à criptografia de disco rígido BitLocker.
Arquivar, reverter, restaurar

O Windows 10 fornece uma reinicialização completa do sistema para suas configurações originais, fazendo backup do estado atual, restaurando de uma imagem arquivada e até mesmo revertendo para uma versão anterior do sistema operacional. A última opção provavelmente desaparecerá assim que a Microsoft estiver confiante de que a atualização do Windows 10 ocorrerá sem problemas.
Atualizações 
As atualizações para o Windows 10 são lançadas regularmente e quase todas as vezes que são instaladas, é necessário reinicializar. Não há mais solicitações persistentes para reiniciar o dispositivo, mas o computador pode reiniciar-se automaticamente no horário programado. Se desejar, você pode adiar a instalação da atualização por vários dias.
A Microsoft geralmente leva muito a sério as atualizações do Windows 10. As atualizações na versão inicial deste sistema operacional não podem ser desabilitadas, elas serão instaladas à força. É mais fácil com as versões Pro e Enterprise - você não precisa atualizá-las por um tempo.
atuação
Os requisitos de sistema para o Windows 10 são baixos, os mesmos do Windows 8: processador de 1 GHz, 1 GB de RAM e 16 GB de memória livre. No entanto, em dispositivos com processadores Intel Atom e 2 GB de RAM, é quase impossível trabalhar com o novo sistema operacional. Você pode iniciar brinquedos, mas se abrir 5 ou 6 abas no navegador, na melhor das hipóteses, uma mensagem sobre memória insuficiente aparece e, na pior das hipóteses, as abas são forçadas a fechar ou o navegador trava. O problema é parcialmente resolvido com a desativação dos efeitos visuais (com exceção da suavização de fonte), que consome muito menos RAM.
Desligar
O botão liga / desliga no Windows 10 é muito mais fácil de encontrar do que no Windows 8, ele está integrado ao menu Iniciar e é rotulado como Desligar. Não há hibernação, apenas um desligamento completo, reinicialização e suspensão são fornecidos. A hibernação, na qual o estado do dispositivo é gravado na RAM, só é possível se o computador ou tablet tiver quase esgotado sua bateria.
Antivírus
O antivírus em nuvem embutido no Windows 10, ele atualiza os bancos de dados em segundo plano e notifica quando ocorre uma ameaça. Como todos os outros antivírus, ele resiste apenas a códigos maliciosos conhecidos e é impotente em relação ao que acabou de aparecer. Mesmo assim, ele envia amostras de malware à Microsoft, para que os especialistas da empresa liberem atualizações para o banco de dados. Se você confia mais em qualquer outro antivírus, pode desativar o antivírus integrado.
O Windows 10 também tem um firewall, mas não bloqueia o acesso à rede para programas específicos, mas apenas garante que invasores não se conectem ao seu computador (por exemplo, em redes Wi-Fi abertas).
Insetos
Existem muito menos bugs na versão de lançamento do Windows 10 do que nas de teste. Os mais notáveis \u200b\u200bsão as falhas no menu iniciar e no centro de notificação. Eles abrem, mas às vezes são desenhados de forma incompleta ou com um atraso de vários segundos.
Quase não há problemas com a localização, a Microsoft só precisa corrigir o erro de digitação na palavra "acompanhamento", que é onipresente nas configurações.
Resultado
O novo sistema operacional da Microsoft é úmido, mas perdoável. Ao usá-lo, parece que foi escrito do zero. Se você não se aprofundar nas configurações, pode pensar que este não é o Windows, mas um sistema operacional completamente novo, com o qual a Microsoft não tem nada a ver.
Por um lado, isso é bom: no Windows 10 não há quase nenhum legado ruim do passado, como a necessidade de reinicializar o sistema após a instalação de aplicativos ou ícones do sistema desenhados nos anos 80. Por outro lado ... também é bom: o sistema é novo e relativamente estável, e as deficiências que permanecem nele provavelmente serão eliminadas algum dia.
Embora uma versão estável do Windows 10 tenha sido lançada, ela não pode ser chamada de final - a Microsoft desenvolverá gradualmente seu sistema operacional e adicionará novos recursos a ele. Uma grande atualização está prevista para este outono - com um novo messenger e uma nova versão do Skype.
A Microsoft planeja migrar quase todos os que atualmente têm versões anteriores do Windows para o Windows 10, e essa é uma meta verdadeiramente ambiciosa. O Windows 8 e o 8.1 deixaram de ocupar 20% do ecossistema do Windows em mais de dois anos, e aproximadamente 66% dos usuários estão presos ao Windows 7. Será muito difícil convencê-los de que o Windows 10 não é pior do que o Windows 7 e, em muitos aspectos, ainda melhor.
No entanto, não há razão para não atualizar para o Windows 10 a partir do Windows 7 e do Windows 8, especialmente porque é gratuito.
Como faço para instalar o Windows 10?
Você pode instalar o Windows 10 usando um arquivo ISO. Isso salvará todos os arquivos do usuário no disco, bem como a maioria das configurações e aplicativos. O Windows 8 suporta a inicialização de ISOs diretamente do Explorer, enquanto no Windows 7 você pode usar um gravador de DVD ou emulador de disco.
O Windows 10 está disponível nas versões de 32 e 64 bits. Se o seu computador tiver 4 gigabytes de RAM ou mais, é melhor instalar a versão de 64 bits. 32 bits é adequado para dispositivos mais fracos.
Você pode começar a personalizar a aparência do Windows 10 da mesma forma que nas versões anteriores do sistema operacional, a partir do menu de contexto da área de trabalho, selecionando "Personalização". Mas em vez do painel Personalização anterior, você verá um novo, que é uma das seções do painel Configurações.
Não se confunda com o item "Gadgets" - este também funciona muito bem no Windows 10.
Papel de parede
Você pode substituir o plano de fundo da área de trabalho na seção pelo nome óbvio "Plano de fundo" ( Opções → Personalização → Plano de fundo) Lá você pode selecionar uma das imagens padrão ou especificar um caminho para a sua, e também especificar uma posição para ela: Preencher, Ajustar, Esticar, Lado a lado, Estender no centro.

Se você tiver uma grande seleção de papéis de parede da área de trabalho, é conveniente usá-los como plano de fundo em uma apresentação de slides. Para fazer isso, você só precisa selecionar o item "Slide Show" na lista suspensa "Background" e, em seguida, especificar o caminho para a pasta com a imagem usando o botão "Browse". Para imagens em uma apresentação de slides, você também pode escolher uma posição adequada e, claro, definir a frequência de sua mudança: 1, 10 ou 30 minutos, 1 ou 6 horas, diariamente.

Se desejar, você também pode usar uma cor sólida como plano de fundo, mas no Windows 10 a escolha é muito limitada e não há possibilidade de escolher uma cor arbitrária.

Cores do Menu Iniciar, Barra de Tarefas e Centro de Ação
Você pode escolher a cor apropriada para o menu Iniciar, barra de tarefas, Centro de ações, quadros ao redor das janelas do aplicativo, bem como elementos individuais da interface do aplicativo do sistema na seção "Cores" ( Opções → Personalização → Cores) A cor pode ser selecionada pelo sistema automaticamente, com base na imagem de fundo da área de trabalho, ou pode ser selecionada manualmente pelo usuário entre várias dezenas sugeridas pelos desenvolvedores do sistema.

Se desejado, o uso da cor selecionada pode ser desabilitado para o menu Iniciar, barra de tarefas e Central de Notificações (em favor do cinza escuro), enquanto a mantém para outros elementos da interface. Para os fãs do efeito Aero Glass, a opção de torná-los transparentes está disponível. Na mesma seção do painel há um link para ir para a seção "Acessibilidade", onde você pode ajustar o alto contraste.

Tela de bloqueio
Para a tela de bloqueio no painel de Personalização (Opções → Personalização → Tela de bloqueio), assim como para a área de trabalho, você pode selecionar uma imagem de fundo ou personalizar uma apresentação de slides. Home Edition complementa essa lista com o recurso Windows Spotlight, que baixa automaticamente novas imagens de fundo de servidores Microsoft. As notificações de aplicativos fornecem uma carga útil para a tela de bloqueio. Para um dos aplicativos selecionados pelo usuário, podem ser exibidas informações detalhadas, para mais sete - informações breves.

Curiosamente, para a apresentação de slides da tela de bloqueio, você pode usar várias fontes de imagens, uma pasta desnecessária sempre pode ser removida da lista de álbuns selecionando e usando o botão "Excluir".

Clicar no link "Configurações avançadas de apresentação de slides" abre um painel de ajuste fino para este modo, no qual você pode habilitar a exibição de fotos da pasta "Filme" do seu computador e do OneDrive, ajustar as fotos à tela, ativar a tela de bloqueio em vez de desligar a tela quando o computador estiver ocioso, e defina a hora para desligar a tela no modo de apresentação de slides: após 30 minutos, 1 hora, 3 horas ou não desligue-a de jeito nenhum.

Na seção "Bloquear tela", você também pode ir para o painel clássico "Opções do protetor de tela", onde pode configurar o protetor de tela. Esta ferramenta ainda não foi totalmente movida para o painel "Opções".

Tópicos
Na seção "Temas" (Opções → Personalização → Temas)você pode ir para as configurações familiares da área de trabalho para usuários de versões anteriores do Windows: a escolha do tema, esquema de som, ícones da área de trabalho e ponteiros do mouse. Para alterá-los, são utilizadas as ferramentas clássicas, lançadas clicando nos links correspondentes.

Provavelmente, no futuro, a Microsoft abandonará completamente os temas aos quais estamos acostumados, mas por enquanto, você pode usá-los. Você pode escolher um dos temas padrão ou aqueles que você instalou clicando no link "Opções de tema". É engraçado, mas você não pode alterar nenhum parâmetro do tema no momento desta publicação.

Nem todos gostaram dos novos sons para eventos padrão do sistema. Você pode substituí-los por seus próprios sons no painel Sons clicando no link Parâmetros de som adicionais. Pode ser um esquema de som pronto ou arquivos de som separados. No segundo caso, basta selecionar um evento da lista e, em seguida, especificar o caminho para o arquivo de áudio (.wav) clicando no botão "Procurar ...".

Os ponteiros do mouse (cursores) no link "Parâmetros do ponteiro do mouse" são substituídos da mesma forma. Entre outras coisas, no painel "Propriedades: Mouse" que se abre, você pode desligar a sombra do ponteiro se isso o incomodar. Conjuntos (esquemas) de sons e cursores (.cur, .ani) podem ser encontrados na rede global, às vezes são fornecidos com temas.

Você pode escolher seus próprios ícones para os atalhos Computador, Arquivos de usuário, Lixo, Rede de área de trabalho seguindo o link "Configurações de ícones da área de trabalho". Você só precisa selecionar um atalho, usar o botão "Alterar ícone" e selecionar um ícone do conjunto do sistema, ou especificar o caminho para seu próprio arquivo com ícones (.ico, .icl, .dll, .exe). Aqui você pode desligar a exibição de atalhos não utilizados, restaurar ícones padrão e evitar que os temas os alterem.

Começar
Não vamos nos repetir sobre como usar e personalizar o menu Iniciar. Em suma, no painel Configurações → Personalização → Iniciarvocê pode habilitar a operação do menu em tela cheia e desabilitar funções não utilizadas.

Se nos esquecemos de citar algo ou você ainda tem alguma dúvida, deixe-nos nos comentários abaixo, tentaremos responder sua pergunta e teremos o prazer de complementar o artigo.

Depois de atualizar seu dispositivo para o Windows 10, a área de trabalho será aberta na sua frente.

Alguns usuários simplesmente não sabem o que fazer agora. Apenas se acalme e considere tudo. Tudo é feito no Windows 10 para que você possa trabalhar nisso desde o primeiro segundo. Os aplicativos da Microsoft, sobre os quais já escrevi, permitirão que você trabalhe em um computador.
Vou te dizer como personalizar seu dispositivo com mais eficiência.
Personalizando sua área de trabalho

É improvável que existam muitos usuários do Windows que não alterem o design da interface do sistema operacional de nenhuma forma - pelo menos todos na área de trabalho provavelmente mudam o papel de parede. Todos nós queremos ver a interface personalizada exatamente para nós. O Windows 10 facilita a personalização da aparência de sua área de trabalho. Para acessar as configurações de personalização, clique com o botão direito em qualquer lugar da área de trabalho livre e selecione Personalização no menu de contexto. A tela de configurações de personalização será aberta. Você também pode abrir percorrendo o caminho Opções - Personalização.

Ao clicar na opção fundo, você poderá alterar o plano de fundo da área de trabalho. Você pode definir o plano de fundo padrão do Windows 10 ou escolher sua própria pasta com imagens. Sempre escolho minhas fotos, mas às vezes as diluo com imagens estranhas. Se você tiver uma grande seleção de papéis de parede da área de trabalho, é conveniente usá-los como plano de fundo em uma apresentação de slides. Para fazer isso, você só precisa selecionar o item "Apresentação de slides" na lista suspensa "Plano de fundo" e, em seguida, especificar o caminho para a pasta com a imagem usando o botão "Procurar". Para imagens em uma apresentação de slides, você também pode escolher uma posição adequada e, claro, definir a frequência de sua alteração.
No capítulo Coresvocê pode alterar facilmente a cor de fundo. A interface do Windows 10 é multicolorida, as cores de fundo são ricas, quentes e com uma paleta variada. Ao alterar a cor de fundo, você pode alterar automaticamente a cor do menu Iniciar e da Central de Notificações.

Seção Tela de bloqueiopermitirá que você defina um protetor de tela de fundo que o saudará quando você ligar o dispositivo. Aqui você também pode definir sua própria imagem. Para fazer isso, basta clicar em Visão gerale qualquer uma das suas fotos será exibida na tela de bloqueio.

Recentemente, houve relatos na Internet de que a Microsoft começou a colocar todos os tipos de anúncios na tela de bloqueio. É fácil desativá-lo se você desativar a configuração “ Exiba curiosidades, piadas, dicas e outras informações na tela de bloqueio. "Então a publicidade não o incomodará mais. Abaixo, você pode selecionar uma lista de aplicativos que serão exibidos na tela de bloqueio. Para alguns, é muito conveniente depois de usar smartphones.
Seção Tópicospermitirá que você instale, como você pode imaginar, vários temas em sua área de trabalho.  Pressionando Opções de temas,você entra em Personalização, que você viu no Windows 7 / 8.1. Aqui você pode usar os temas do Windows 10 e também adicionar seus próprios. Você também encontrará opções de configurações relacionadas aqui.
Pressionando Opções de temas,você entra em Personalização, que você viu no Windows 7 / 8.1. Aqui você pode usar os temas do Windows 10 e também adicionar seus próprios. Você também encontrará opções de configurações relacionadas aqui.

Como encontrar um tema legal para sua área de trabalho e tela de bloqueio?
Se você quiser encontrar temas e fundos legais para sua área de trabalho e tela de bloqueio, é muito fácil fazer isso clicando em Outros tópicos na Internet.Você consegue Galeria personalização, onde encontrará um tema ou papel de parede para todos os gostos e assuntos. Eles podem ser facilmente baixados e instalados no seu dispositivo sem quaisquer restrições. Para aqueles que desejam fazer download sem se aprofundar nas configurações, aqui está um link direto: http://windows.microsoft.com/en-us/windows/themes?ocid\u003dw8_client_themes. Deixe seu dispositivo encantá-lo com um belo tema.
Como faço para personalizar o menu Iniciar?
O Windows 10 reintroduziu o menu Iniciar, desta vez uma mistura do Iniciar que estava no Windows 7 e a tela Iniciar do Windows 8. Ao mesmo tempo, a falta de tal menu na versão anterior do SO foi provavelmente a desvantagem mais frequentemente mencionada entre os usuários.
O novo menu Iniciar é fácil de navegar. Por padrão, o menu Iniciar é um painel dividido em duas partes, onde uma lista de aplicativos usados \u200b\u200bcom freqüência é exibida à esquerda (clicando com o botão direito do mouse no qual você pode evitar que sejam exibidos nesta lista).
Também existe um item para acessar a lista "Todos os aplicativos", exibindo todos os seus programas, classificados em ordem alfabética, itens para abrir o explorer (ou, se você clicar na seta ao lado deste item, para acesso rápido às pastas mais utilizadas), configurações, desligamento ou reinicie o computador.

No canto superior direito você verá o nome de usuário, ao clicar no qual você pode configurar uma conta, sair ou bloquear o computador.

No lado direito, há blocos de aplicativos ativos e atalhos para iniciar programas, classificados em grupos. Com o botão direito, você pode redimensionar, desabilitar a atualização dos ladrilhos (ou seja, eles não ficarão ativos, mas sim estáticos), removê-los do menu Iniciar (item "Desafixar do início") ou desinstalar o próprio programa correspondente ao ladrilho. Simplesmente arrastando o mouse, você pode alterar a posição relativa dos ladrilhos. Você também pode criar grupos de aplicativos.

As configurações básicas do menu Iniciar você pode encontrar se seguir o caminho Opções-Personalização-Iniciar ou à moda antiga, clicando na Área de Trabalho com o botão direito do mouse, na seção Personalização.
Aqui você pode desligar a exibição de programas usados \u200b\u200bcom freqüência e instalados recentemente, bem como a lista de transições para eles (aberta clicando na seta à direita do nome do programa na lista de usados \u200b\u200bfreqüentemente). Se você tiver uma tela de toque, pode habilitar o parâmetro " Abrir elementar tela em tela cheia modo”E o menu Iniciar se parecerá quase com a tela inicial do Windows 8.1, o que pode ser útil para telas sensíveis ao toque.

Você também pode escolher o que exibir no menu Iniciar. Para fazer isso, abra o " Por favor selecione, que tipo pastas será ser exibido em cardápio Começar" Isso o ajudará a usar o menu Iniciar com mais eficiência. 
Certifique-se também de escolher uma cor para a exibição do menu Iniciar para torná-la mais consistente com sua visão e agradável de usar. Pessoalmente, estou cansado dessa monotonia.

O botão Iniciar retém um recurso específico do Windows 8.1: clicar com o botão direito nele abre um menu familiar da versão anterior do sistema operacional. Eu uso muito porque é muito fácil acessar algumas configurações através dele.

A propósito, para aqueles que não gostaram do novo menu Iniciar do Windows 10, há uma oportunidade de usar o Classic Shell gratuito, StartIsBack e outros utilitários semelhantes para retornar exatamente o mesmo Iniciar do Windows 7.
Por que o botão "Pesquisar na Internet e em Janelas "?

A caixa de pesquisa será uma das primeiras coisas que você notará ao começar a usar o Windows 10. Ela permite que você pesquise na Internet e no seu computador e está localizada na barra de tarefas ao lado do menu Iniciar, onde normalmente colocamos atalhos para acesso rápido. para pastas, programas ou discos.

Eu uso muito esse botão. Sabendo o nome do programa de que preciso, posso encontrá-lo facilmente, sem vasculhar as configurações do laptop.
Não nego o fato de que algumas pessoas não gostam deste botão. Ou eles não têm espaço suficiente na barra de tarefas ou isso os incomoda, ou seus joelhos na frente de Cortana estão tremendo ou sua religião não permite que eles usem? Existe uma maneira para eles esconderem este botão interessante.

Para fazer isso, clique com o botão direito em Barras de tarefas, encontrar Pesquisae pressione Está escondido. O botão de pesquisa odiado desaparecerá da barra de tarefas. Se quiser devolvê-lo, terá que seguir o mesmo caminho, mas em vez da opção Está escondido Clique em Mostrar ícone de pesquisaou Mostrar caixa de pesquisa.
Por que tabelas virtuais no Windows 10?

O sistema operacional Windows 10 vem com um recurso muito útil por padrão - a capacidade de oferecer suporte a vários desktops virtuais. Esse recurso tem sido usado há vários anos no Mac OS X, Linux e tem se mostrado muito bem.
Para que servem os desktops virtuais? Para otimizar a experiência do usuário, ou, mais simplesmente, para comodidade e conforto. Por exemplo, quando há um trabalho denso e intenso em um PC, muitas vezes há muitos aplicativos abertos: calculadora, navegador, documento do Word, arquivos de mídia, etc. Nesses casos, quando várias janelas estão abertas, é fácil ficar confuso ao passar de um objeto para outro.
Com a ajuda de desktops virtuais, o trabalho pode ser organizado de forma mais conveniente e produtiva. Seria como ter vários computadores e monitores à mão. Um abriria um navegador e um documento do Word, o outro teria uma calculadora e um organizador, o terceiro teria um reprodutor de mídia, etc. A propósito, uma área de trabalho adicional é útil no trabalho - para esconder conteúdo de superiores.
Como criá-los e como usá-los? Para organizar o trabalho com programas e janelas em determinadas direções, preferências, clique em um botão especial na "Barra de tarefas", que inclui o modo "Visualização de tarefas".

Serão exibidas miniaturas de todos os aplicativos em execução, onde você pode selecionar o programa de que precisa no momento. No canto inferior direito está o ícone "Criar Área de Trabalho", clicando sobre o qual uma nova área de trabalho virtual aparecerá.

Se você for acessá-lo, não haverá aplicativos abertos - como se você tivesse acabado de ligar o computador. Agora você precisa ir para a primeira área de trabalho e, das miniaturas mostradas, arraste o programa necessário para a segunda área de trabalho. É possível abrir o aplicativo necessário na área de trabalho recém-criada. Essa. total liberdade de criatividade. O número de desktops é ilimitado. Quando você fecha cada área de trabalho, os aplicativos abertos nelas são movidos automaticamente para a área de trabalho adjacente. A única coisa que falta é a capacidade de colocar uma senha em cada área de trabalho.
Você também pode personalizar o que é mostrado na barra de tarefas ao abrir as tabelas virtuais. Para fazer isso, abra Opções-Sistema-Multitarefa.

Teclas de atalho para mesas virtuais
Para quem deseja alternar entre as mesas virtuais de forma mais eficaz e rápida, existe um conjunto de teclas de atalho.
- Win + Tab - abre o acesso a todas as pastas de trabalho e aplicativos
- Win + Ctrl + D - uma nova área de trabalho do Windows é criada
- Win + Ctrl + F4 - a área de trabalho do Windows atual é fechada
- Win + Ctrl + Seta para a esquerda ou direita - alternar entre desktops Windows
O uso de desktops virtuais torna a experiência do usuário muito mais fácil. Talvez nem tudo fique claro na primeira vez, mas se você apenas entender o princípio do trabalho, as coisas correrão à sua frente.
Como personalizar o Action Center no Windows 10
No novo sistema operacional da Microsoft, o Notification Center apareceu pela primeira vez, familiar a todos que já usam smartphones modernos há pelo menos um dia.
Com a ajuda do Action Center no sistema operacional Windows 10, muitos aplicativos do sistema, bem como aqueles instalados da Windows Store e muitos outros programas, podem exibir várias notificações na tela. Essas informações são distribuídas de acordo com o tempo de exibição, bem como de acordo com o grau de sua importância, e são apresentadas no canto inferior direito da tela.

Se você expandir a Central de ações, na parte inferior poderá ver botões para ativar rapidamente os diferentes modos e executar as ações necessárias. Esses painéis podem ser editados e selecionados o que você deseja exibir. Para isso vamos seguir o caminho Parâmetros-Sistema-Notificações e açõese nós mesmos escolhemos o que e de onde iremos para a Central de Notificação.

Se, no entanto, você não precisa dele ou simplesmente está cansado dele, você pode desativá-lo. Ibid em Notificações e açõeshá uma opção "Ligar e desligar caracteres do sistema". Abra-o e simplesmente desligue esta função. Você pode desativar completamente o Action Center, mas isso já está usando o registro. Em mãos inexperientes pode prejudicar o funcionamento do dispositivo.

Concluindo, gostaria de desejar um ótimo trabalho com seu dispositivo. Personalize ao seu gosto e preferência. Deixe o trabalho no computador no Windows 10 trazer alegria e muitas emoções positivas.
Parte 2: Saiba mais sobre a interface do Windows 10
Nosso site já publicou uma visão geral das principais inovações da primeira versão preliminar do Windows 10. Recomendamos que você se familiarize com ela antes de prosseguir com este material. Na primeira parte, falamos sobre como a Microsoft está apresentando o anúncio de uma nova versão do Windows e porque a interface praticamente voltou ao Windows 7. Agora vamos falar sobre a nova interface com mais detalhes.
Interface do Windows 10
Assim, a principal reclamação do Windows 8 é a nova interface: é complexa, incompreensível, atrapalhando francamente o trabalho de quem usa o Windows como ferramenta de trabalho. E, bem, o fato de que o sistema na verdade tinha duas interfaces diferentes com dois tipos de aplicativos diferentes, e ao alternar entre os aplicativos o usuário ficava pulando entre essas duas interfaces, o que é muito inconveniente e confuso. O que os dez oferecem?
Luta dialética entre a interface antiga e a nova
O Windows 8 foi revolucionário porque se impôs a uma nova interface baseada em blocos - e você faz o que quer. Isso provavelmente incomodou mais os usuários (aqueles que estão acostumados com o desktop). Portanto, os desenvolvedores enfrentaram uma tarefa difícil: como conciliar a nova interface e os amantes de desktop? Mas como?
Basicamente, eu descreveria desta forma: eles desistiram. Eles tomaram como base a interface do Windows 7. Eles trouxeram de volta o menu Iniciar. Eles acenaram com a mão ... No entanto, vamos ver os detalhes.
O novo sistema é carregado na área de trabalho. Área de trabalho, barra de tarefas, ícones de inicialização rápida anexados à barra de tarefas do aplicativo ... Sim, é isso. É claro que ainda há muitas coisas restantes da figura oito (por exemplo, uma estrutura completamente marciana do "painel de controle" e "parâmetros do computador", quando a metade está lá, a metade está lá), mas qual é a tendência geral é bastante clara. Resta uma pergunta: isso ocorre apenas no sistema corporativo ou o consumidor também retornará a essa organização de interface?
O menu Iniciar está de volta em toda sua glória - como se tivesse saído do Windows 7. Com aplicativos anexados, aplicativos iniciados recentemente (você pode abrir a lista de todos os aplicativos) e uma caixa de pesquisa. Nós apenas o repintamos, o deixamos plano e o fundo pode ser alterado. Até a string de pesquisa permaneceu absolutamente a mesma, embora a pesquisa em si tenha se tornado mais poderosa e deva mostrar resultados entre programas, depois entre documentos e na Internet. A propósito, por algum motivo, um botão de pesquisa separado foi adicionado à barra de tarefas. Mas é para pesquisar apenas na Internet, e com uma organização estranha: mostra todos os tipos de manchetes de notícias amarelas, se você cutucá-las, abre uma janela separada com uma busca no Bing sobre este assunto, e apenas se você cutucar uma linha nos resultados da pesquisa - então e somente então o navegador da Internet será iniciado. Em geral, há algo estranho com a pesquisa.

Novos aplicativos (aplicativos universais) e programas antigos são misturados mostrados na lista geral de programas no menu Iniciar usual. Em geral, este menu, se houver muitos aplicativos, é por si só inconveniente - uma confusão de um grande número de linhas com longa rolagem em uma pequena janela. Lembro-me que havia add-ons nos sete que mostravam "como no XP" (é quando a lista era aberta em colunas na tela inteira). Em geral, em breve chegaremos ao menu do Windows 95. Bem, o estilo simples do menu já estava lá.

Você só pode ver os blocos dinâmicos no lado direito deste menu Iniciar. Não há muito espaço, mas o principal - qual é o ponto? Em geral, esta área agora se assemelha a um curral de gado ou reserva indígena. A princípio, fomos informados de que a nova interface lado a lado é como um menu Iniciar de tela inteira, agora os planos mudaram e a interface lado a lado foi inserida no antigo menu Iniciar. Você não deve inverter a estratégia tão literalmente! Não é à toa que uma das propostas mais populares dos usuários do novo sistema operacional é tornar possível colocar blocos dinâmicos na área de trabalho da mesma forma que os widgets. A opção é mais do que válida, porque a própria Microsoft não a ofereceu é um mistério.
Os aplicativos para a nova interface sempre abrem como janelas em uma área de trabalho. Em um tablet com tela de 10 polegadas e resolução de 1280 × 800 pixels, parece, para dizer o mínimo, estranho. É que a maioria das capturas de tela nas análises foram tiradas em telas com uma grande diagonal e resolução Full HD, então o diagrama parece apropriado lá. A propósito, se você tentar ativar a interface antiga do tablet, surge a mesma afirmação do Windows 8, mas o contrário: agora ele sempre a joga para fora da interface lado a lado na área de trabalho e o aplicativo começa aí.
Isso é um tanto estranho, porque, grosso modo, demonstra a mesma lógica, mas do avesso: antes, eles ignoravam os usuários de desktop por causa dos tablets, agora vice-versa. Resta esperar que algum tipo de sistema de autoajuste apareça na versão beta, quando o esquema da interface e dos aplicativos serão otimizados para os parâmetros da tela (a nova interface pode se adaptar a eles).
A propósito, a Microsoft está testando um recurso que chama de Continuum. O resultado final é que em dispositivos "2 em 1 ou mais" (ou seja, um tablet com um teclado acoplável em todas as visualizações), o sistema verá a conexão da unidade com o teclado e touchpad e oferecerá a troca de uma interface lado a lado para um desktop tradicional. Se essa solução também mudar a forma como os novos aplicativos são exibidos (tela inteira ou em uma janela), ela simplesmente não terá preço.
Novo na interface - o que eles disseram
Vamos dizer algumas palavras sobre novas oportunidades. O que já foi implementado e está funcionando foi claramente descrito no material de revisão em nosso site, e não vamos nos alongar sobre esses pontos. Vamos apenas listar as principais inovações:
- Menu Iniciar
- Aplicativos "universais" (novos, "metro") são lançados na área de trabalho
- Snap aprimorado
- Vários desktops virtuais
- Lista de aplicativos abertos
- Melhorias do Explorer
- Melhorias na linha de comando
O recurso de encaixe, introduzido no Windows 7, é útil ao trabalhar com um grande número de janelas. Ele pode simplificar significativamente a organização do espaço de trabalho e nos poupar de arrastar as bordas da janela. Mas o próprio Belfiore não disse em vão que essa tecnologia não vai virar o mundo de cabeça para baixo. Tornou-se mais conveniente trabalhar.

O conceito de alternar entre aplicativos (e agora entre desktops) mudou muito. E alguns apontam que o novo esquema é suspeitamente semelhante ao existente na Apple. Bem ... bem, sim. Suspeitamente semelhante. Assim é a busca. De qualquer forma.

O esquema multitarefa ainda precisa ser testado e é provável que mude (por exemplo, arrastar e soltar janelas será introduzido em vez do terrível menu “abrir aplicativo na área de trabalho #”, como na cantina), por isso é muito cedo para tirar conclusões. Mas eu realmente não entendo a ideologia dos desktops dessa forma, especialmente considerando que todos os ícones de aplicativos abertos são exibidos em todos os desktops. Eu entendo seu significado em MacBooks (mas não muito bem em iMacs), mas não no Windows com sua ideologia diferente. A menos que seja projetado para ser usado junto com o snap - então é conveniente: fazer vários grupos de aplicativos organizados de forma organizada na tela. A propósito, existem dois botões de alternância: Alt + Tab e Win + Tab - um pode ver os desktops, o outro não. E muda de fato quase a mesma coisa.
E o que não foi dito
Existem várias coisas que agora estão "em questão": isto é, haverá algo, mas o que não está claro.
A barra Charms é aquele grande menu preto que desliza para a direita - enquanto permanece inalterado. Ao mesmo tempo, a versão pública do Windows já foi lançada, e Belfiore diz que "com certeza vamos mudar tudo aqui, mas ainda não entendemos como." Ou as ideias acabaram ou não há tempo.
A propósito, as configurações dos novos aplicativos ficavam no mesmo menu. Quando os aplicativos foram expandidos para tela inteira, parecia orgânico. Os aplicativos agora abrem em janelas e as configurações ainda estão neste menu.
O mais interessante e polêmico é a central de notificações. Há muito entusiasmo sobre ele na nova versão do Apple OS X 10.10 (onde, como prometido, ele finalmente se tornará útil). O Windows também pode ser interessante.

Na área de trabalho do Windows, as notificações há muito são exibidas como bolhas acima do lado direito da barra de tarefas. Este estilo vem desde os primeiros tempos do Windows antigo e não mudou muito desde então. Ele irá aparecer, travar e desaparecer. O Windows 8 ofereceu uma nova opção: um cartão de notificação aparece no canto superior direito. Mas, em geral, funciona da mesma forma: saiu, pendurou, escondeu. Se você tiver tempo para cutucá-lo, você passará à essência da notificação; se você não tiver tempo, ele se perderá. A propósito, o mais difícil sobre essas coisas é o ajuste correto do tempo de exibição. Muito rápido - o usuário não terá tempo de clicar no cartão e ficará com raiva. Muito tempo - o usuário se cansará da notificação pendurada na tela e ficará com raiva.
A próxima etapa lógica que se sugere é fazer um feed de notificação. O Windows 10 ainda não tem, mas baixando um arquivo separado, você pode rodar alguns mais cedo, mas já está funcionando beta. Quando se fala em Action Center, o exemplo é sempre o Windows Phone Center, onde está recentemente. Considerando a interpenetração de tecnologias entre essas duas plataformas e a perspectiva de sua breve unificação em uma, a central de notificação será definitivamente no Windows.
Assim, é mais provável que a interface não seja uma "combinação de todos os melhores", mas uma interface levemente atualizada dos sete - como seria na nova versão, se não fosse pelo oito com suas "novas tendências". E nessa interface, os blocos dinâmicos no menu Iniciar e os novos aplicativos que abrem em janelas solitárias na área de trabalho estão presos em um fio vivo. Tudo parece estranho.

Em princípio, a principal questão que se coloca é: o que acontecerá agora com os novos aplicativos (aplicativos para a interface metro, que agora não é chamada assim, por isso foram chamados de novos, e agora a Microsoft está introduzindo o termo "universal")? Mas essa é uma questão muito grande, por isso vamos analisá-la em um artigo separado - juntamente com uma discussão sobre a plataforma unificada do Windows e os recursos para usuários corporativos.
A propósito, novos aplicativos não são apenas aplicativos. Vamos falar sobre isso com mais detalhes na terceira parte.