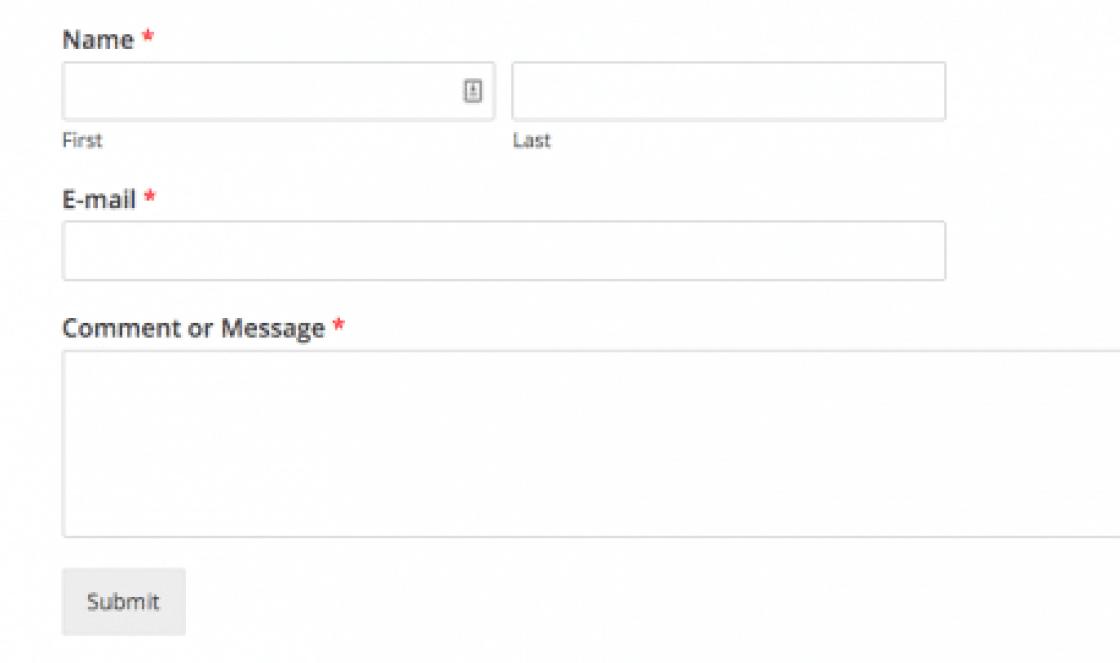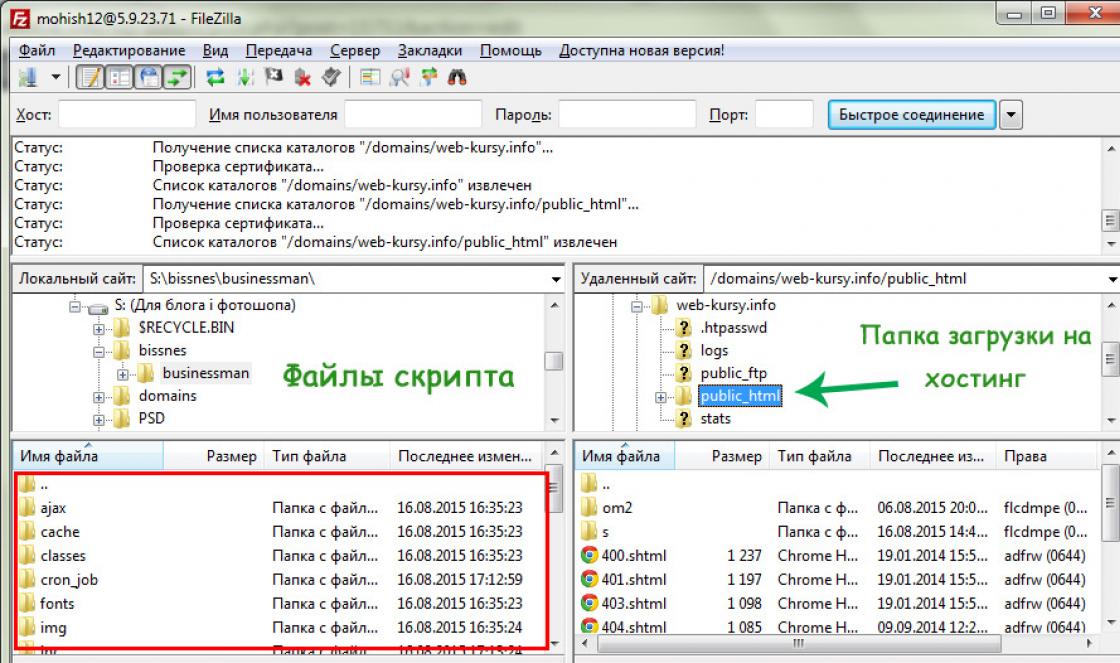O serviço Dropbox oferece muitas oportunidades para seus usuários. Cada pessoa decide por si mesma como usá-lo. Por exemplo, eu o uso para fazer backup dos meus dados no Dropbox, que é completamente invisível para o usuário em segundo plano. Lá você também aprenderá como se cadastrar e utilizar este serviço. Se você possui seu próprio blog, provavelmente já pensou na segurança dos dados deste blog contra todos os tipos de problemas e, se ainda não pensou sobre isso, deveria fazê-lo agora mesmo. Existem muitos plugins que salvam o banco de dados, mas são poucos os que fazem backup de todo o blog, ou seja, do banco de dados, das imagens e dos próprios arquivos do blog junto com o tema. A maneira mais conveniente para mim foi fazer backup de um blog WordPress no Dropbox usando o plugin “WordPress Backup to Dropbox”. Isso significa que todo o seu blog e banco de dados serão copiados para o serviço Dropbox em sua conta e, em seguida, sincronizados com o seu computador, o que significa copiados integralmente para o seu computador. Se o blog não funcionar corretamente, você poderá restaurá-lo com a ajuda do seu ou completamente por conta própria.
O plugin “WordPress Backup to Dropbox” faz cópias de backup para o serviço Dropbox, isso pressupõe que você já tenha uma conta. Se você não o possui e deseja obter 250 MB adicionais totalmente gratuitos aos 2 GB de espaço em disco padrão, então. Para quem não sabe o que é o serviço Dropbox. Este é um serviço para armazenar e sincronizar dados entre computadores de usuários. Para que a sincronização seja realizada com seus dispositivos, podendo ser não apenas um computador com Windows, mas também Linux, Mac ou Android, é necessário instalar um pequeno programa no dispositivo. Ele copiará automaticamente todos os dados de uma pasta especial do computador para o serviço e vice-versa. O valor máximo que pode ser ganho atraindo pessoas é atualmente de 8 GB. Se você não deseja usar todos os recursos do Dropbox, simplesmente não instale o programa, basta se cadastrar no link acima e instalar o plugin no painel do webmaster para fazer backup do seu blog no Wordpress. Você pode simplesmente descompactar o plugin em uma pasta /wp-content/plugins/ou faça tudo automaticamente.Feito está na seguinte sequência:
- Abra a aba “Plugins” e clique em “Adicionar Novo”.
- Clique no link “Download” na guia que é aberta.
- Clique no botão “Selecionar arquivo”, selecione o arquivo do plugin “WordPress Backup to Dropbox” salvo anteriormente em seu computador e clique no botão “Instalar”.

- Clique no link “Ativar plugin”.
Pronto, o plugin para backup de blog no WordPress está instalado e só falta configurá-lo.
- Abra a guia “Opções” no painel do webmaster e clique em “Backup para Dropbox”. Você verá uma nova janela solicitando que você faça login no serviço Dropbox.

- Clique no botão "Autorizar". Isso significa que você dará permissão a este plug-in para acessar sua conta e copiar dados para ela. O plugin não salva seus dados, então você pode usá-lo com segurança.

- Clique no botão “Permitir”. Se tudo estiver bem, e estará, você será informado de que está tudo bem e que o dropbox está associado ao seu plugin.

- Volte para a aba do plugin e clique no botão “Continuar”.
Se tudo correr bem, você será levado às configurações do plugin, caso contrário, vá até o fim novamente, mas rapidamente, parece que há um limite de tempo ou outra coisa.
As configurações do plugin WordPress Backup to Dropbox são bastante simples:

Configurações:
- Localmentelojacópia de segurançaemessepasta– a pasta na qual os arquivos de backup serão armazenados em seu disco local, ou seja, na hospedagem. Às vezes, o plugin não consegue criar a pasta sozinho. Então você precisa fazer isso e criar uma pasta para armazenar esses arquivos, definindo as permissões para ela como “777”. Isso permitirá que o plugin grave arquivos de backup.
- Lojacópia de segurançaemessepastadentro deDropbox– apontará para a pasta onde os arquivos de backup serão armazenados no serviço Dropbox. Se você tiver um site, poderá usar as configurações padrão; caso contrário, cada blog precisará receber um caminho exclusivo para os dados. Por exemplo, dei o caminho “WordPressBackup/zarabotokwmzru”. Está faltando um ponto porque o plugin não permite, ou talvez o Dropbox não permita.
- Configurações temporárias. « Dia e hora» — dia da semana e horário do backup. " Frequência» — definir a frequência do backup do blog: diariamente, semanalmente, mensalmente e várias vezes por semana.
Na versão antiga do plugin também existia um parâmetro para a quantidade de arquivos armazenados simultaneamente, mas agora ele desapareceu.
Após o backup do seu blog, ele começará a ser copiado para o serviço Dropbox. Então, se você tiver o cliente de serviço instalado, esses arquivos serão copiados para o seu computador e outros dispositivos conectados. O arquivo de backup contém arquivos para todo o blog e um arquivo de banco de dados.
O backup de um blog no Wordpress deve ser feito sem falhas, pois quem se preocupa com a segurança de seus dados (e aqui estamos falando do longo processo de trabalhar em um blog) estará em uma posição vantajosa entre quem não faz backup o blog deles.
Olá, queridos leitores! Hoje quero te contar como fazer backup de sites(ou backup) usando um plugin Backup do WordPress para Dropbox. Este plugin permite copiar não apenas o banco de dados, mas também todos os arquivos de recursos para o serviço em nuvem Dropbox.
Por que você precisa copiar um site? Imagine que o resultado de algumas ações inesperadas na hospedagem fosse a perda de todos os arquivos e do banco de dados do seu projeto. É bom que o hoster faça backups regulares do site, então você sempre poderá contatá-lo em caso de força maior; Aliás, o que eu uso faz exatamente isso. Mas algumas mudanças sempre podem acontecer. Bem, por algum motivo os backups pararam de acontecer, o que fazer? É aí que uma cópia do site feita pelo plugin WordPress Backup to Dropbox ajuda. A propósito, uma opção alternativa é .
Antes de passar diretamente para a descrição do funcionamento do plugin, é necessário fornecer uma explicação do próprio serviço, onde serão armazenadas cópias de arquivos e dados. Primeiro, brevemente, o que é serviços na nuvem, um dos quais é o Dropbox. Esses serviços são divididos em dois componentes: front-end(a parte do usuário que inclui o computador e a aplicação para acessar), também Processo interno(parte “nuvem” do sistema). Esses dois componentes estão conectados entre si pela Internet.
Ao se registrar, você tem a oportunidade de sincronizar arquivos localizados em vários computadores. Ou seja, você pode compartilhar arquivos com seus amigos de forma rápida e prática. Aqui vai um exemplo bem ilustrativo: você precisa fazer algum trabalho usando o Microsoft Office, mas não o tem no seu computador; então você pode usar o serviço em nuvem executando o programa online.
Claro, agora existem muitos serviços que oferecem serviços semelhantes. Além disso, cada um deles tem seus prós e contras, cada um tem suas próprias regras, serviços pagos, que incluem diferentes planos tarifários. Quanto mais caro for, mais possibilidades oferece. Dei uma breve descrição do conceito de “serviço em nuvem” em geral, mas é claro que estamos interessados no Dropbox especificamente, pois ele oferece 2 GB de espaço grátis para armazenamento de arquivos, o que é suficiente para fazer um backup do site; e também porque este serviço específico é usado para backup pelo plugin Wordpress Backup to Dropbox.
Dropbox: como se cadastrar e baixar o aplicativo
Então, vamos ao ponto principal. Primeiro, registre-se no site oficial Dropbox.com. Para fazer isso, preencha o seguinte formulário:

aperte o botão "Criar uma conta". Depois disso, você será solicitado a salvar o arquivo de instalação em seu computador:


Caso o download não inicie automaticamente, ou seja, não apareça uma caixa de diálogo solicitando que você salve o arquivo de download, clique no link "reiniciar o download". Abaixo seguem instruções passo a passo para iniciar a instalação do aplicativo Dropbox: execute o arquivo de download salvo anteriormente dropbox.exe; na caixa de diálogo que aparece solicitando permissão para fazer alterações, clique em “Sim”; Para instalar o aplicativo, clique em “Instalar”.
A instalação é padrão, não há nada complicado. A única coisa é que você pode selecionar a unidade na qual instalará o aplicativo. Por padrão existe C; mas para mim, por exemplo, é mais conveniente usar o drive D, onde instalei o aplicativo. Após a instalação, a pasta Dropbox ficará visível:

Ao clicar nele, você verá que é composto por 3 subpastas:


Sim, esqueci de esclarecer, as pastas do computador serão sincronizadas com a conta do Dropbox, que ficará assim:

Bem, resumindo, o que é o serviço de nuvem Dropbox, para informações gerais era necessário. Agora vamos passar para a descrição de como fazer backup de um site usando o plugin WordPress Backup to Dropbox.
Backup do WordPress para Dropbox: instalação, configuração e teste
1. Baixe o plugin Backup to Dropbox para o seu computador. O procedimento é padrão, caso não esteja claro, leia as instruções de instalação de plugins para WordPress, que descrevi detalhadamente. A última etapa é ativar a extensão.

Lá você clica em “Autorizar”:


Clique em “Permitir”, o seguinte conterá informações sobre uma conexão bem-sucedida à sua conta do Dropbox:

4. Agora volte ao painel de administração do WordPress na mesma seção, clique em “Continuar”:

5. Agora você precisa configurar o WordPress Backup to Dropbox corretamente. Na seção “Configurações”, especifique a pasta onde o backup será feito.

Tempo no gráfico "Dia e hora"É melhor escolher o horário noturno. Por exemplo, quarta-feira às 03h00; Normalmente neste momento a carga no servidor é mínima. "Periodicidade"- a frequência com que o backup do site será feito. Acho que uma vez por semana é normal para um site ou blog comum. Nós o definimos como “Semanal”.
6. Agora vamos definir as pastas que devem ser excluídas do backup. Para o plugin de backup do WordPress para dropbox, esta é a subpasta de backups. Para fazer isso, você precisa clicar na pasta wp-content e marcar a caixa ao lado dos backups que se abre:

Não se esqueça de apertar o botão "Salvar alterações" para salvar as configurações. Agora que todas as configurações foram feitas, em um determinado horário que você especificou, será feito um backup automático do site. Mas isso não é tudo. Vamos tentar testar o funcionamento do plugin. Para fazer isso, clique em “WPB2D”, depois em “Log de backup” e “Iniciar backup”:

Durante o processo de backup do site, você verá a seguinte imagem no painel de administração do WordPress:

Após a conclusão do backup, você verá uma marca de seleção verde no canto inferior direito do painel do seu computador próximo ao logotipo da caixa de depósito e no painel de administração na seção “Configurações” a seguinte entrada:

Pronto, o backup do site foi concluído com sucesso, da próxima vez será realizado de acordo com os parâmetros previamente definidos. Isso conclui minha postagem de hoje, que, para minha surpresa, demorou muito. Espero que agora você saiba como fazer backup de um site corretamente usando o plugin Backup to Dropbox. Não se esqueça, se você se preocupa com o conteúdo do blog, clique nos botões de redes sociais localizados logo abaixo.
Se você deseja dominar rapidamente a habilidade de construir seu próprio recurso no WordPress, estude a fundo o curso exigido para isso por E. Popov “WordPress - Blog profissional em um dia”, líder na criação de produtos de informação de alta qualidade. Além disso, você poderá conhecer outras pessoas que o ajudarão a resolver esse problema.
Usando um especial Plug-in Dropbox O Handy Backup obtém acesso total à sua conta do Dropbox, usando-a como local de armazenamento de backup ou como fonte de dados para tarefas de backup.
Você pode usar o Dropbox como armazenamento de backup para fotos, músicas, vídeos e outros dados. Por padrão, o Handy Backup copia arquivos enquanto mantém o formato original, o que permite visualizar e usar seu backup do Dropbox como arquivos de dados normais.
![]()
Solução de backup recomendada para Dropbox
Download
Comprar!

Versão 8.0.6 datada de 2 de outubro de 2019. 105MB
Programa de backup Backup prático. 1200 rublos. para uma licença
Solução padrão permite que você use o Dropbox como fonte de backup ou armazenamento sem restrições. Teste grátis – 30 dias!
Benefícios de usar o backup automático do Dropbox
O Handy Backup oferece vários benefícios e recursos para trabalhar com dados do Dropbox:

Esses e outros recursos do Handy Backup podem economizar significativamente espaço no armazenamento de dados, reduzir o tempo necessário para concluir tarefas e também aumentar a conveniência e confiabilidade das operações realizadas.
Como fazer backup do Dropbox usando o Handy Backup?
Para criar uma tarefa de cópia para o Dropbox usando o programa Handy Backup, siga as instruções abaixo:
- Abra o Handy Backup e crie um novo tarefa de backup.
- Selecione os dados para fazer backup.
- Na Etapa 3, selecione no lado esquerdo da janela Plug-in Dropbox. Clique duas vezes em " Crie uma conexão".

- Na nova caixa de diálogo, clique no botão " Conecte-se ao Dropbox". Você será redirecionado para a interface do Dropbox.
- Insira as credenciais da sua conta do Dropbox nos campos de diálogo.

- Permitir acesso do Handy Backup ao Dropbox. Retorne ao assistente de criação de tarefas.
- Continue criando uma nova tarefa de backup conforme descrito no Guia do usuário.
- Dê um nome à sua tarefa e conclua o Assistente para Criar Tarefa.
Sua tarefa de cópia para o Dropbox está pronta para uso e será executada de acordo com a programação que você definir; você também pode iniciá-lo manualmente a qualquer momento.
Tarefas de recuperação de dados de uma cópia do Dropbox e cópia do Dropbox
As instruções acima para criar uma nova tarefa usando o Dropbox são essencialmente as mesmas que para criar tarefas de recuperação ou usar o Dropbox como fonte de dados. Nestes casos, crie ou selecione a configuração desejada do Dropbox na Etapa 2.
Observação: Em ambos os casos descritos neste parágrafo, você também precisará fornecer informações para fazer backup de arquivos do Dropbox (usando rótulos) ou restaurar (selecionando o arquivo backup.hbi).
Tutorial em vídeo: Backup automático para Dropbox
Tutorial em vídeo sobre como criar backups no Dropbox, bem como fazer backup desse armazenamento usando o Handy Backup.
Este vídeo baseia-se na suposição de que o Handy Backup já está instalado no computador. Se este não for o caso, baixe e instale o programa antes de estudar este vídeo.
Use o Handy Backup para transformar o Dropbox em um local de armazenamento seguro e acessível em qualquer lugar para backups atualizados automaticamente dos seus dados!
Olá queridos leitores! Continuo o tema do site WordPress. Já dei instruções detalhadas sobre como fazer backup de um site, mas será um pouco difícil para iniciantes. Portanto, hoje vou apresentar a vocês um recurso muito útil Plug-in de backup do WordPress para Dropbox, o que facilitará o processo criando uma cópia de backup de todo o site ou um blog no mecanismo WordPress. Com este módulo você pode fazer facilmente backup de site, incluindo todos os arquivos, bancos de dados e salva automaticamente um clone do recurso da web em hospedagem gratuita popular Dropbox.
Resumidamente, o que é o Dropbox? O Dropbox salvará todos os seus documentos, vídeos e quaisquer outros arquivos. Os dados que você salva no Dropbox aparecerão automaticamente em todos os seus computadores, telefones e até mesmo no site do Dropbox – você terá acesso a eles de qualquer lugar.
O WordPress Backup to Dropbox criará uma pasta no seu Dropbox
Uma inscrição aparecerá - Parabéns! O aplicativo WordPress Backup to Dropbox está conectado à sua conta do Dropbox:
Retorne à página de configurações do plugin e clique no botão "Continuar":
Clique no botão "Continuar"
Pode ocorrer um erro ao conectar-se à hospedagem, faça login várias vezes. Após procedimentos bem-sucedidos, começamos a configuração. Marque as caixas necessárias, nomeie a pasta onde as cópias dos arquivos do seu blog serão armazenadas e estabeleça uma programação. Selecione os arquivos e diretórios que deseja excluir do backup. Clicar no nome do diretório irá expandi-lo. Observação: o backup do banco de dados será feito independentemente da sua escolha:
Configuração - Backup de um site na hospedagem Dropbox
Salve suas alterações. Na seção WPB2D há uma subseção Backup Monitor - Backup manual:
Se você abri-lo, poderá criar manualmente uma cópia de backup em sua hospedagem. E isso é tudo para mim. Para sua segurança e tranquilidade, mantenha os backups (clones) do seu site em um local seguro. Tchau e tudo de bom. Vê você.
Atenciosamente, Sergei. Blog WordPress Mania para iniciantes.
(função(w, d, n, s, t) ( w[n] = w[n] || ; w[n].push(function() ( Ya.Context.AdvManager.render(( blockId: "R-A -292864-4", renderTo: "yandex_rtb_R-A-292864-4", async: true )); )); t = d.getElementsByTagName("script"); s = d.createElement("script"); s .type = "text/javascript"; s.src = "//an.yandex.ru/system/context.js"; s.async = true; t.parentNode.insertBefore(s, t); ))(este , this.document, "yandexContextAsyncCallbacks");é um serviço do tipo nuvem bastante interessante. O que isso significa? Só que você pode armazenar suas pastas e arquivos em um servidor de terceiros sem ocupar espaço no seu computador. E faça isso de graça. Mas, assim que nos registarmos, teremos apenas 2 GB de espaço livre.
No entanto, isso é suficiente para começar, e você pode aumentar sua cota convidando amigos via . Mas você aprenderá sobre todos os meandros desse serviço maravilhoso mais tarde e agora - como usar o Dropbox para fazer um backup do seu site e, claro, salvá-lo.
Outras postagens relacionadas ao Dropbox:
Em princípio, todos deveriam saber perfeitamente como fazer isso usando plug-ins especiais ou métodos de provedores de hospedagem, mas o fato é que tais métodos sempre têm uma desvantagem significativa - ou ocupamos espaço para reservar o site em nosso computador, ou o mesmo volume é gasto em nosso servidor. O que não é bom é que às vezes os backups ocupam muito espaço. E se algumas dezenas de megabytes em um computador não parecem ser um problema, então o espaço no servidor é o nosso dinheiro. Além disso, ao armazenar um backup em nosso PC, corremos o risco de perdê-lo algum dia. Reinstalamos o sistema operacional, pegamos um vírus - mas nunca se sabe. O Dropbox permite que você esqueça suas preocupações. Criei um backup e esqueci - tudo estava são e salvo. Mas para fazer isso, precisaremos instalar um pequeno plugin no site, que o ajudará a se conectar à nossa conta Dropbox e colocar lá sua cópia de backup do site. O plugin é chamado wp Time Machine.
Uma cópia de backup do nosso site criada usando este plugin e salva no Dropbox conterá absolutamente todos os dados sobre o nosso site - páginas, postagens, comentários, imagens e arquivos de mídia, tópicos e , bem como uma cópia no formato sql padrão. Esta é uma funcionalidade muito útil. O backup é uma coisa necessária e, mesmo agora, quando muitos hosters fazem cópias de backup de nossos sites automaticamente, não custa nada ter o seu próprio, só para garantir. Portanto, vamos começar instalando o plugin wp Time Machine no site. E não se esqueça: precisamos ter uma conta no Dropbox ou apenas registrar-se agora mesmo. Este procedimento levará apenas alguns minutos - preencha vários campos com seus dados, receba uma carta e ative sua conta. Se a conta já existir, basta fazer login nela - nós sabemos como fazer:

Como de costume, instalaremos o plugin a partir do painel de administração do nosso arquivo . No menu “Plugins”, vá em “Adicionar Novo” e no campo “Pesquisar” digite o nome do plugin - wp Time Machine. Aqui está o que parece na prática:

Backup do site- este é todo o conteúdo do nosso site WordPress em formato compactado (zip ou tar.gz), incluindo todos os nossos posts, páginas, comentários, imagens e arquivos de mídia, bem como todos os plugins e temas (ativados e não ativados) e . Depois que o plugin for carregado no site, basta ativá-lo e passar para as configurações do plugin. Primeiro você precisa configurar o plugin no item “Opções de Plugin”. Aqui devemos determinar em que formato nosso backup será salvo, e também configurar o salvamento de logs, caches e outras pequenas coisas que, a princípio, não precisam ser mexidas.

Depois disso, nas configurações gerais, digite seu e-mail do Dropbox, a senha do mesmo, e atribua uma pasta onde nosso backup será salvo. O nome da pasta pode ser absolutamente qualquer - o principal é inseri-lo em inglês, caso contrário, em vez do nome da pasta veremos rachaduras.

Após estes passos simples, clique no botão “Gerar arquivo wp Time Machine” e aguarde até que nosso backup seja criado. Enquanto esperamos, esta imagem ficará girando na tela. Isso levará de 3 a 4 minutos, dependendo do tamanho do site:

Após a criação da cópia, veremos a seguinte mensagem no painel de administração:

E uma nova pasta aparecerá em nosso Dropbox com o nome que atribuímos a ela. Todas as cópias de backup do nosso site estarão localizadas lá.

No backup, não veremos uma cópia do próprio designer do WordPress e de seu arquivo de configuração. Isso é feito para os mesmos fins de segurança. Mas o diretório wp-content e todo o seu conteúdo estarão definitivamente presentes. Portanto, se você precisar obter a cópia mais completa do site, salve você mesmo o arquivo wp-config.php e também poderá colocá-lo no Dropbox.
Ao criar um backup, os seguintes arquivos vão para nossa nova pasta Dropbox:
1. wpTimeMachine-content-files.zip - o arquivo do nosso site (todo o diretório /wp-content).
2. wpTimeMachine-data-files.sql – uma cópia do nosso banco de dados, que armazena todas as postagens, páginas, comentários, etc.
3. wpTimeMachine-htaccess.txt – arquivo de configuração do servidor .htaccess.
4. wpTimeMachine-Instructions.txt – instruções do usuário em inglês.
5. wpTimeMachine-RestorationScript.sh – um script de shell que o ajudará a restaurar arquivos .
Se usarmos o Dropbox em nosso computador, podemos ver que um novo foi adicionado às nossas pastas, que contém uma cópia de backup de todos os arquivos acima:

Usar o cliente em um computador é muito conveniente. Com o clique de um botão no painel de administração do nosso site WordPress, fazemos backup automaticamente do site no servidor Dropbox e em nosso computador. Você pode usar imediatamente o arquivo wpTimeMachine-content-files.zip. Por exemplo, precisamos de uma cópia de apenas um arquivo – não crie uma cópia de todo o site por causa disso, se ele já existir. Você fez o backup no seu computador, pegou o que precisava e tudo foi simples e fácil.
Entre os recursos adicionais do plug-in, você também pode citar um recurso interessante - a capacidade de armazenar uma cópia de backup no igualmente popular serviço Amazon S3 (consulte) ou simplesmente especificar o salvamento em um servidor FTP de terceiros nas configurações. Para isso, é claro, precisamos saber as informações de acesso do mesmo – senha, login, endereço. Ou seja, além do seu computador e do Dropbox, você pode colocar sua cópia em qualquer lugar. Isso conclui o trabalho com o plugin e o serviço Dropbox, e podemos ficar completamente tranquilos com todos os dados do nosso site. Isso é tudo que tenho por enquanto. Aliás, pretendo fazer uma série de publicações interessantes sobre o serviço, para que tenha continuidade. Até a conexão nas ondas