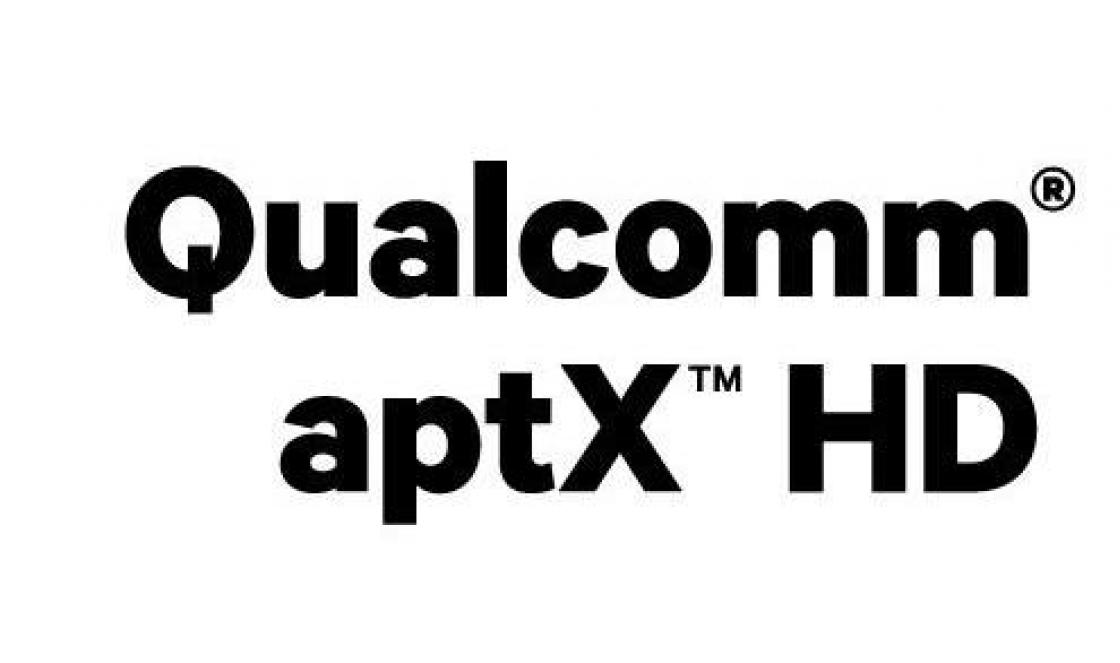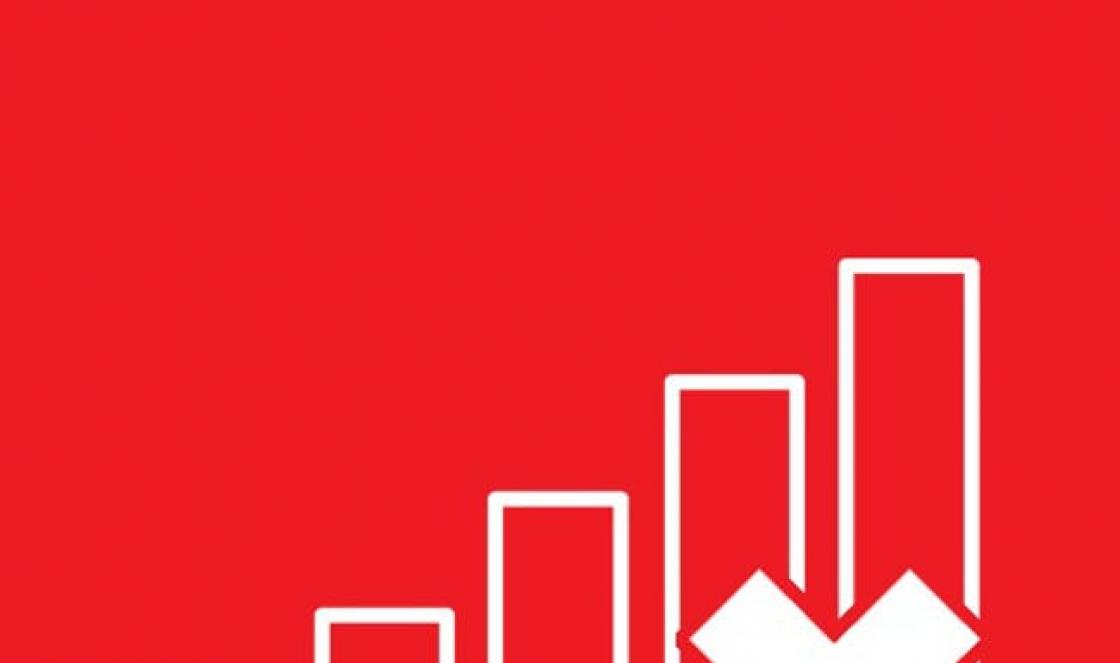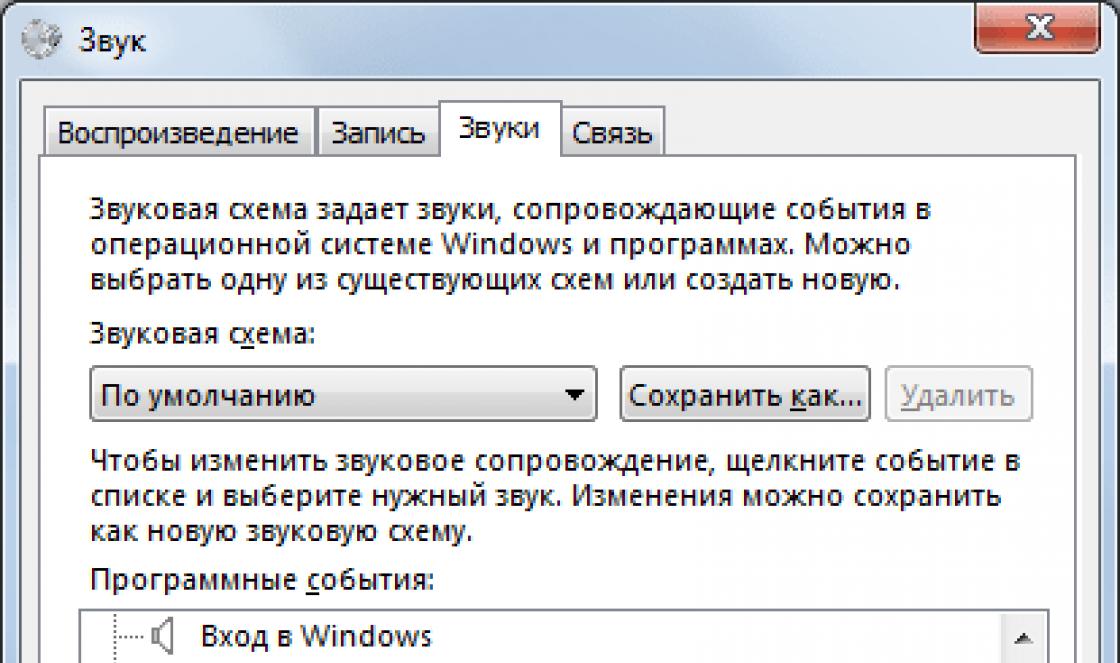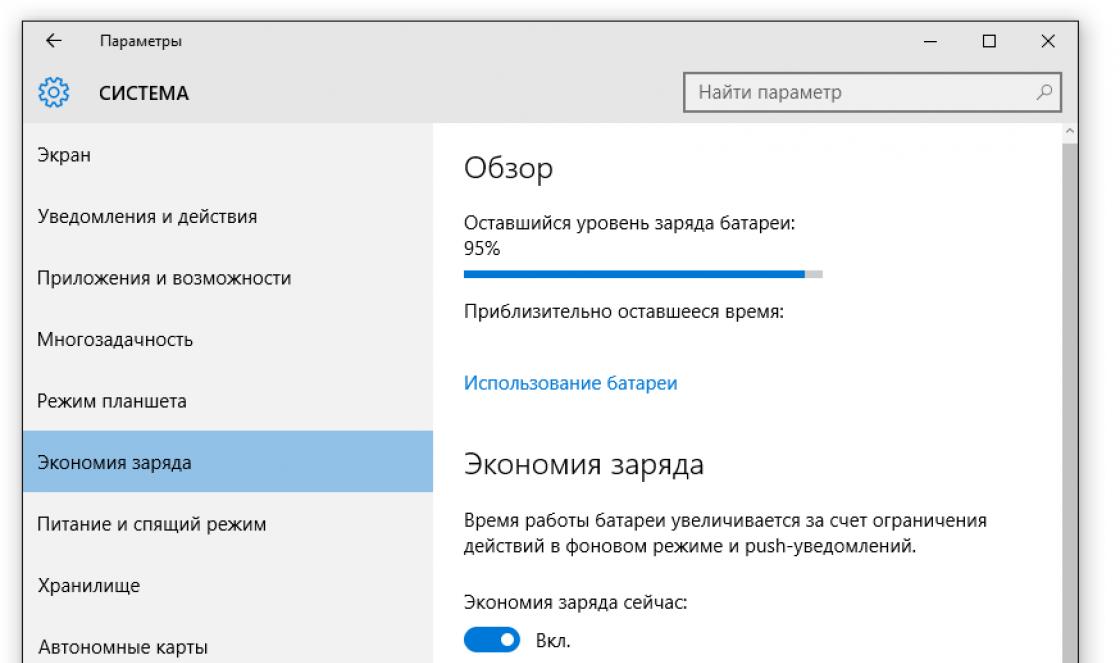Para instalar o Windows, você precisa de um disco inicializável ou unidade flash inicializável. Neste artigo, falarei sobre as maneiras mais fáceis e confiáveis de criar mídia inicializável que funcione com qualquer versão do Windows (XP, 7, 8, 10).
Se você estiver reinstalando o Windows em um computador antigo, recomendo que você execute. Prepare-se com antecedência.
Se você comprou o Windows em DVD e seu computador ou laptop possui uma unidade de DVD, então você não precisa deste artigo, vá para o próximo artigo "".
2. Selecione a mídia inicializável
Se você tiver um disco de instalação do Windows, mas seu computador ou laptop não tiver uma unidade de DVD, você precisará de um computador com unidade de DVD para criar uma unidade flash USB inicializável a partir do disco de instalação. Vá para a seção "".
Sandisk Cruzer
Se você recebeu o Windows na forma de um arquivo de imagem, precisará criar um disco inicializável ou uma unidade flash USB. Se o seu computador ou laptop tiver uma unidade de DVD, é mais fácil e confiável usar um DVD. Prepare 2-3 discos DVD-R 16x virgens e prossiga para a seção " ".
Se o seu computador ou laptop não tiver uma unidade de DVD ou você tiver preguiça de ir até a loja para comprar discos, pegue uma unidade flash de 4 GB e vá para a seção "".
3. Crie uma imagem de disco
Usamos o programa Daemon Tools para criar um arquivo de imagem do disco de instalação do Windows, que mais tarde será necessário para criar uma unidade flash USB inicializável. Você pode baixá-lo no final do artigo na seção "".
3.1. Instalando ferramentas Daemon
3.2. Criando uma imagem no Daemon Tools
Insira o disco de instalação do Windows na unidade de DVD e feche a janela de execução automática, se ela aparecer. Encontre o atalho “DAEMON Tools Lite” na área de trabalho ou no menu “INICIAR” e inicie o programa. Clique no ícone do disquete "Criar imagem de disco".

Verifique se a unidade correta está selecionada na qual você inseriu o disco de instalação do Windows. A letra da unidade no Windows Explorer e na janela do programa deve corresponder.

Desmarque a caixa “Adicionar ao Catálogo de Imagens” e clique no botão com três pontos “…” para selecionar uma pasta para salvar o arquivo de imagem. Observe que pode levar até 3,5 GB.

Recomendo salvar o arquivo de imagem em uma partição de disco separada (por exemplo, "D"). Na coluna “Nome do arquivo”, digite, por exemplo, “Windows_7” para que posteriormente você possa entender que tipo de arquivo se trata. Recomendo não usar letras e espaços russos no título. Na coluna “Tipo de arquivo”, selecione “Imagens ISO padrão (*.iso)” e clique em “Salvar”.

Verifique se tudo está correto e clique em “Iniciar”.

O processo de criação de uma imagem leva apenas 3 a 5 minutos. Ao final deverá aparecer a mensagem “Criação de imagem concluída”. Clique no botão “Fechar” e feche o programa principal clicando na cruz.

Se você receber uma mensagem de erro ou o processo travar, o disco de instalação ou a unidade de DVD está danificado. Tente limpar a unidade com um pano macio e seco e tente novamente ou use um computador diferente.
4. Crie um disco de inicialização
Precisamos do Astroburn para gravar o arquivo de imagem em DVD. Você pode baixá-lo abaixo na seção "". Se você planeja usar uma unidade flash para instalar o Windows, pule esta seção.
4.1. Instalando Astroburn
Instalar o programa é bastante simples. Execute o arquivo de configuração e clique em “Avançar” algumas vezes.
4.2. Gravando um disco no Astroburn
Insira um disco vazio na unidade de DVD e feche a janela de execução automática, se ela aparecer. Encontre o atalho “Astroburn Lite” na área de trabalho ou no menu Iniciar e inicie o programa. Mude para a guia “Imagem” e clique no ícone à direita do campo “Caminho do arquivo de imagem”.

Descubra onde está localizado o arquivo de imagem do Windows em seu disco, selecione-o com o botão esquerdo do mouse e clique em "Abrir". Por exemplo, tenho todas as imagens de disco na unidade “D” na pasta “ISO”.

Verifique novamente se você selecionou o arquivo correto e se a caixa de seleção ao lado do nome da unidade de DVD está marcada. Isso garantirá que o disco foi gravado sem erros e que o processo de configuração do Windows não será interrompido inesperadamente. Também recomendo definir a velocidade de gravação para 8,0x, o que é ideal para discos DVD-R 16x. Clique em “Iniciar Gravação”.

O processo de gravação de um disco junto com a verificação leva até 10 minutos. Feche o programa quando terminar a gravação. Se uma mensagem de erro aparecer ou o processo travar, você tem um disco defeituoso ou a unidade de DVD está desgastada.

Tente gravar novamente em um novo disco; caso contrário, use outro computador.
5. Crie uma unidade flash inicializável
5.1. Maneiras de criar unidades flash inicializáveis
Existem muitas maneiras e programas para criar unidades flash inicializáveis, desde a digitação manual de comandos na linha de comando até o uso de bootloaders Linux. A desvantagem da linha de comando é que ela é difícil para iniciantes e sujeita a erros. A desvantagem dos bootloaders Linux é que essas unidades flash não inicializam em todos os computadores.
Também existe um programa oficial da Microsoft para criar unidades flash USB inicializáveis "Ferramenta de download de USB / DVD do Windows". É muito fácil de usar e as unidades flash gravadas com ele inicializam na maioria dos computadores. Mas este programa tem uma série de limitações. Por exemplo, para usá-lo no Windows XP, você precisa instalar adicionalmente mais alguns complementos volumosos (.NET Framework 2.0 e Image Mastering API v2) e para criar uma unidade flash USB inicializável no Windows 7 x32 para instalar Windows 7 x64, você precisa copiar um arquivo extra para a pasta do programa ou mexer na linha de comando. Existem outros problemas com o programa também.
Portanto, decidi fornecer apenas uma maneira simples e confiável de criar unidades flash USB inicializáveis, adequadas para qualquer sistema operacional e computador usando o programa Rufus.
5.2. Usando Rufus
O programa Rufus foi projetado para criar unidades flash inicializáveis para instalação de vários sistemas operacionais, incluindo Windows XP, 7, 8, 8.1, 10. Ele não requer instalação e pode ser executado em qualquer um dos sistemas operacionais, do Windows XP ao Windows 10, independentemente da profundidade de bits.
Você pode baixar este programa na seção "". Em seguida, você precisará de qualquer computador com Windows instalado e uma unidade flash USB com capacidade de 4 GB ou mais.
Transcender JetFlash 790 8 Gb
Insira a unidade flash em seu computador e, se ela contiver arquivos valiosos, copie-os para o disco rígido. Imediatamente após criar uma unidade flash USB inicializável ou quando você já tiver concluído a instalação do Windows, eles podem ser devolvidos.
Não é necessário limpar e formatar o pendrive, basta executar o programa Rufus e verificar se o pendrive está selecionado no campo “Dispositivo”.


Descubra onde está localizado o arquivo de imagem do Windows em seu disco, selecione-o com o botão esquerdo do mouse e clique em "Abrir". Por exemplo, minha imagem criada anteriormente está localizada na unidade “D”.

Agora você precisa selecionar o tipo de partição de boot (MBR ou GPT) e o firmware da placa-mãe do computador (BIOS ou UEFI) na qual o Windows será instalado. Não é tão difícil quanto parece

MBR é um tipo de partição de inicialização mais simples e confiável, mas não oferece suporte a discos rígidos maiores que 2 TB. Se você não tiver uma unidade de 3 TB ou maior, recomendo usar esse tipo de partição para evitar possíveis problemas no futuro.
GPT é um tipo mais avançado de partição de inicialização que suporta discos muito grandes. Se você tiver um disco rígido de 3 TB ou mais, use este tipo de partição, caso contrário o computador verá apenas cerca de 2,3 TB. Em outros casos, não recomendo o particionamento GPT, pois há vários problemas com ele.
O firmware da placa-mãe pode ser BIOS ou UEFI. Isso pode ser encontrado no manual ou no site do fabricante da placa-mãe ou laptop, bem como visualmente ao entrar no programa de boot Setup. Para fazer isso, mantenha pressionado o botão “Delete”, “F2”, “F10” ou “Esc” imediatamente após ligar o computador. Qual botão pressionar pode ser lido nas mensagens que aparecem imediatamente após ligar o computador.
Em formato de texto.

Graficamente.

Se o programa de configuração se parecer com a imagem abaixo, então este é um BIOS clássico.

Se for como na próxima imagem, então é UEFI.

Portanto, se você possui um BIOS clássico, selecione o item “MBR para computadores com BIOS ou UEFI” no campo “Esquema de partição e tipo de interface do sistema”. Esta é a opção mais versátil e o pen drive pode ser utilizado para instalação em diversos computadores, tanto com BIOS quanto UEFI.

Se você tiver certeza de que possui UEFI e o tamanho do disco não excede 2 TB, selecione "MBR para computadores com interface UEFI". Se você tiver UEFI e um disco de 3 TB ou mais, selecione "GPT para computadores com interface UEFI".
Em seguida, você precisa selecionar "Sistema de arquivos". Se você selecionou “MBR para computadores com BIOS ou UEFI” na etapa anterior, selecione NTFS. Se o segundo ou terceiro item for com UEFI, escolha FAT32, pois UEFI não funciona com NTFS.

Deixamos o tamanho do cluster por padrão, e no campo "Rótulo do Volume" você pode escrever, por exemplo, "Windows7 x32" (ou x64), para que posteriormente possa determinar o que está nesta unidade flash.

Mais uma vez, verifique todas as configurações e a exatidão da seleção da imagem. A imagem de disco selecionada é exibida na parte inferior do programa. Em vez do nome da unidade flash, pode ser escrito "CD_ROM", até que a letra da unidade corresponda à unidade flash.

Clique no botão “Iniciar” e confirme a destruição do seu pen drive junto com o computador

Aguarde o término da gravação, pode demorar de 3 a 20 minutos dependendo do tamanho da imagem e da velocidade do pen drive e deverá completar o preenchimento completo da barra verde e da inscrição “Concluído” na parte inferior da o programa.

Depois disso, você pode adicionar qualquer arquivo à unidade flash USB inicializável e usá-la como uma unidade flash USB normal. Se estiver funcionando, isso não afetará seu funcionamento como disco de instalação. Mas remova com segurança a unidade flash usando o ícone da bandeja do sistema.
5.3. Possíveis problemas e soluções
Podem surgir problemas devido a uma unidade flash defeituosa, um cabo de extensão USB defeituoso, um arquivo de imagem corrompido ou baixado de forma incompleta da Internet ou o próprio computador no qual a gravação ocorre.
Soluções possíveis:
- formatando e verificando a unidade flash em busca de blocos defeituosos
(há uma marca de seleção no programa Rufus) - inserindo uma unidade flash na porta USB traseira do computador
- Verificação de soma de verificação de imagem do Windows
(por exemplo, o programa Hash Calculator) - gravar uma unidade flash em outro computador
- substituição de unidade flash
Quanto à verificação do checksum da imagem, normalmente o site onde você baixa a imagem possui seu checksum (ou hash). A soma de verificação também precisa ser calculada para o arquivo baixado usando um programa Hash Calculator especial, que você pode baixar abaixo na seção "". Se a soma de verificação calculada corresponder à especificada no site, o arquivo foi baixado sem danos. Se os hashes não corresponderem, o arquivo está corrompido e precisa ser baixado novamente. Caso contrário, durante o processo de gravação de um disco ou instalação do Windows, poderão ocorrer erros.
6. Links
Isso é tudo, no próximo artigo falaremos sobre como inicializar a partir de um disco de instalação ou unidade flash.
Sandisk Cruzer
Transcender JetFlash 790 8 Gb
Sandisk Cruzer
Caros leitores, hoje discutiremos como fazer um disco inicializável ou unidade flash USB para Windows 7, 8.1 ou 10 para um computador. Mas primeiro conheceremos os requisitos básicos para realizar essas ações. E você também precisará descobrir quais opções de criação existem. Depois disso, analisaremos cada um desses métodos com um exemplo detalhado. Então, aqui estão as opções que consideraremos hoje: a opção de gravar uma imagem existente do sistema operacional separadamente para o disco e para a unidade flash. O último bloco descreverá a gravação usando um utilitário especial da Microsoft caso você não tenha baixado a imagem. Este método é adequado para unidades de disco e flash.
Mas antes de realizar o procedimento indicado, precisaremos ter certeza de que você está totalmente preparado. Ou seja, você tem as ferramentas e programas necessários. Em geral, tudo o que é útil para você está descrito abaixo:
- O disco deve ter pelo menos 4,7 gigabytes de tamanho. É melhor levar dois discos com antecedência, pois existe a possibilidade de serem gravados com erros. Neste caso, o segundo dispositivo virá em seu auxílio. Observe que para algumas versões do sistema operacional, esse tipo de entrada é totalmente inadequado. É melhor usar uma unidade flash inicializável.
- Ao usar uma unidade flash, precisamos de pelo menos oito gigabytes de armazenamento. Deve suportar o tipo USB 0 (quase todas as unidades são adequadas para este parâmetro). Naturalmente, nada deve ser escrito nele. Se houver arquivos e dados lá, transfira-os para outro local.
- Se você não tiver uma imagem do sistema, precisará de uma conexão ativa com a Internet. Se utiliza um plano tarifário com tráfego limitado, não recomendamos fortemente a utilização deste tipo de ligação. Você só pode obter uma quantia redonda em favor do seu provedor. Use apenas uma conexão com tráfego de dados ilimitado.

O processo de criação de um disco de inicialização
- Alguns dispositivos após a reinstalação podem não funcionar devido à falta de drivers no sistema reinstalado. Neste caso, providencie com antecedência pelo menos um driver para conexão à Internet. Por exemplo, se o laptop tiver Wi-Fi, baixe antecipadamente do site oficial os drivers apropriados para a versão do sistema operacional que você vai instalar. Caso contrário, após a reinstalação, nada funcionará para você. Ou seja, você não terá nenhum driver para placa de vídeo, nenhum driver para áudio e assim por diante. E se você pelo menos cuidar da Internet, poderá baixá-los todos usando as ferramentas padrão do Windows.
- Não se esqueça de transferir todos os arquivos e dados necessários do seu computador para uma mídia externa. Se o seu dispositivo tiver duas unidades locais, sendo uma para o sistema operacional, você poderá transferir dados para outra. Eles não desaparecerão ou desaparecerão. O principal é escolher este disco corretamente, pois um pequeno erro pode levar a uma enorme perda de informações. Recomenda-se transferir arquivos pessoais para um meio de armazenamento externo. Pode ser uma unidade flash normal ou um disco rígido externo.
- Como você notou, existem muitas nuances antes mesmo das ações principais. Se você considerou todos eles, poderá começar a trabalhar. Se for instalar o Windows 8.1 ou 10, então é recomendado ir imediatamente para a última coluna “Não tenho imagem, o que devo fazer?”, Item “Windows 8.1 e 10”. Selecione o bloco apropriado e siga as instruções.
Como gravar um disco de inicialização?
- Insira um disco vazio na unidade do seu computador ou laptop.
- Encontre a imagem do sistema baixada anteriormente que você precisa da Internet no explorador do computador.
- Clique com o botão direito nele e selecione "Gravar imagem de disco".

Clique com o botão direito na imagem e selecione "Gravar imagem de disco"
- Se não for esse o caso, vá para o quinto parágrafo, que descreve o uso de um programa de terceiros.
- Na janela que aparece, selecione o dispositivo de gravação que servirá como disco inserido anteriormente. Também é recomendado marcar a caixa de seleção ao lado de verificar o disco após a gravação.

Na janela que aparece, selecione o dispositivo de gravação
- Quando tudo estiver pronto, clique em “Gravar”. Aguarde até o final do programa. Preparar!
Observe que a forma padrão de escrever uma imagem pode causar erros, pois é feita na velocidade máxima, o que afeta negativamente a imagem. É melhor usar um programa de terceiros (se possível).
- Baixe o utilitário UltraISO e instale-o em seu computador ou laptop.
- Inicie o aplicativo e clique na guia “Arquivo” do bloco do menu superior. Em seguida, selecione "Abrir".

Clique em Arquivo e depois em Abrir
- Aqui teremos que especificar o caminho para a imagem do disco. Pressionamos OK.
- Agora encontre o ícone de um disco gravado no bloco do menu superior e clique nele com o botão esquerdo do mouse.

Clique no disco de gravação no bloco do menu superior
- Especifique seu disco como dispositivo de gravação e defina a velocidade mínima para que a imagem seja instalada sem perda de dados.

Configurando opções para gravar uma imagem de disco
- Quando todos os parâmetros estiverem definidos, clique em Gravar ou “Gravar” e aguarde a conclusão do processo. Preparar!
Como criar uma unidade flash inicializável?
- Para funcionar, precisamos instalar um programa especial chamado WinSetupFromUSB. Para ser honesto, a palavra "instalação" aqui será muito alta: depois de baixar o arquivo, você só precisará descompactar o arquivo e executar a versão para o seu sistema operacional (32 ou 64 bits).
- Portanto, baixe o arquivo necessário do site oficial do utilitário http://www.winsetupfromusb.com/downloads/ e descompacte o arquivo.
- Execute o arquivo desejado conforme descrito acima no primeiro parágrafo.
- Aparecerá a janela principal do utilitário, onde definiremos os parâmetros necessários.

Janela principal do WinSetupFromUSB
- No topo instalamos um pen drive no qual será instalado o sistema Windows.
- Marque as caixas ao lado de AutoFormatar com FBinst, que realizará o trabalho preparatório para sua unidade.
- No próximo bloco Adicionar ao disco USB, marque a caixa ao lado da versão desejada do sistema operacional (aquele que você vai instalar). Em seguida, clique no botão à direita com três pontos e especifique o caminho onde está armazenado o arquivo iso com a imagem do sistema. Observe que as caixas de seleção estão apenas opostas às versões dos sistemas que você adicionou. Ou seja, se você instalar apenas o Windows 7 ou 8, haverá uma marca de seleção.
- Agora clique no botão Ir e espere que o utilitário faça seu trabalho. Esse processo pode levar algum tempo, portanto, não entre em pânico ao retirar a unidade flash, reiniciar o computador e assim por diante. Quando tudo estiver pronto, você verá uma mensagem correspondente na janela do programa.
Não tenho imagem, o que devo fazer?
Se você não baixou a imagem e acha que está tudo ruim, está muito enganado. Na verdade, você tem muito mais sorte do que quem tem um arquivo preparado com antecedência para gravação. O fato é que a Microsoft preparou uma ferramenta muito conveniente para seus usuários que fará todo o trabalho para você (aplica-se ao Windows 8.1 e 10). Para quem quer colocar um sete, ainda é preciso mexer. Selecione a versão desejada do SO e vá para o bloco correspondente.
Janelas 7
- Acesse https://www.microsoft.com/en-us/software-download/windows7.
- No final da página, escreva a chave de ativação e clique no botão "Verificar".
- O sistema fornecerá automaticamente um link para baixar imagens oficiais especificamente para sua chave. Ou seja, você não precisa adivinhar se sua chave é adequada para Home Basic ou Professional.
- Observe que a chave que acompanha o seu dispositivo (o adesivo na parte traseira do laptop, por exemplo) não funcionará aqui. Mas você pode ativar o sistema com essa chave.
- Para gravar uma imagem, use os métodos acima para criar um disco ou unidade flash.
Janelas 8.1 e 10
- Você tem muito mais sorte. Agora você saberá por quê.
- Se você deseja instalar o oito, siga o link https://www.microsoft.com/en-us/software-download/windows8 e baixe a ferramenta usando o botão na parte inferior da página.
- Se você vai colocar os dez primeiros, acesse https://www.microsoft.com/ru-ru/software-download/windows10 e baixe também a ferramenta usando o botão azul de mesmo nome.
- Execute a ferramenta baixada em seu computador ou laptop.
- Selecione o idioma, a versão do sistema operacional e a profundidade de bits do sistema. Se você duvida deste último, observe a profundidade de bits na janela de propriedades do computador. Para fazer isso, abra “Meu Computador” ou simplesmente “Computador”.
- Clique com o botão direito em um espaço vazio e clique em “Propriedades”.


Descubra a quantidade de bits do sistema
- Quando as primeiras opções forem selecionadas, clique no botão “Avançar”.
- Seguindo as instruções na tela, selecione a unidade flash USB ou disco no qual você irá gravar a imagem. Confirme todas as suas ações.
- Aguarde a conclusão do download e gravação da imagem. A velocidade dessas ações depende da velocidade da sua Internet. Preparar! Você pode prosseguir com a reinstalação ou simplesmente retirar a mídia da imagem.
Conclusão
Queridos amigos, hoje resolvemos completamente a questão de como fazer, gravar e criar um disco inicializável ou unidade flash USB para Windows 7, 8.1, 10. Esperamos que tudo tenha dado certo para vocês e que tenham feito seu trabalho com sucesso. Conte-nos nos comentários quais dessas diversas formas o ajudaram na implementação de suas ideias.
Agora escreverei sobre como gravar uma imagem do Windows 8 ou Windows 8.1 em uma unidade flash USB e instalá-la em um computador. Já instalei o Windows 8 no meu computador ao lado do Windows 7 já instalado. Escrevi sobre isso no artigo ““.
Mas fiz isso em um computador antigo e excluí-o mais tarde. Há alguns dias, precisei instalar novamente o Windows 8 no meu laptop. Ele decidirá instalar da mesma forma, ao lado dos sete instalados, mas não importa.
Eu tinha uma imagem .iso, não tinha um DVD virgem em mãos, mas tinha um pen drive de 16 GB. Resolvi escrever nele a imagem do oito e instalá-lo a partir de uma unidade flash USB. Antes disso, criei uma partição abaixo dos oito no meu drive SSD, criei-a de certa forma.
Tentei criar uma unidade flash USB inicializável com Windows 8. Anotei, reiniciei o laptop, configurei-o para inicializar via USB, mas nada aconteceu. Apenas o cursor piscando em um fundo preto. Estranho, pensei, e decidi gravar a imagem em uma unidade USB de uma maneira diferente. Criei uma unidade flash usando a ferramenta de download de USB/DVD do Windows 7, sobre a qual escrevi no artigo. Mas, e assim, não consegui, apenas um cursor branco piscando apareceu em uma tela preta e pronto. Por que? Então eu não entendi.
Encontrei um programa simples na Internet Rufo, com a ajuda do qual gravei a imagem .iso do número oito em um pendrive e deu tudo certo.
Antes de instalar o oito no seu computador, você pode ver que tipo de sistema é e se vale a pena instalá-lo.
Crie uma unidade flash USB inicializável com Windows 8
Rufus é totalmente gratuito. Você pode baixá-lo do site oficial ou deste site através do link (versão 1.4.6). Você não precisa instalar o programa. Basta baixar e executar o arquivo .exe.
Conecte o pen drive no qual gravaremos a imagem (a unidade flash deve ter mais de 4 GB). Na janela do programa, no primeiro parágrafo "Dispositivo", selecione nossa unidade USB.
Abaixo, no parágrafo “Esquema de partição e tipo de interface do sistema”, você pode escolher entre três opções. Eu recomendo neste momento sair “MBR para computadores com BIOS ou UEFI” (é improvável que você saiba em que formato está o seu disco rígido).
"Sistema de arquivo"- deixe o NTFS.
“Tamanho do cluster”, também deixe o padrão.
Abaixo, configuramos todas as caixas de seleção como na minha captura de tela (por padrão). E clique no botão em forma de disco para selecionar a imagem .iso do sistema operacional.

Verificamos todas as configurações novamente e pressionamos o botão Começar para começar a gravar.

Aparecerá um aviso de que todos os dados da sua unidade flash serão excluídos. Se os arquivos necessários não estiverem na unidade, clique em OK, confirmando assim a formatação da unidade.

O processo de gravação da imagem na unidade USB será iniciado. Estamos esperando que isso acabe.

Quando a gravação terminar, haverá um status "Preparar", então Rufus pode ser fechado. É isso, o pen drive está criado, você pode prosseguir com a instalação do sistema operacional.
Iniciamos a instalação do Windows 8 a partir de uma unidade USB
Primeiro, precisamos reiniciar o laptop e .
Agora, vou mostrar o exemplo do meu laptop Asus.
Entramos na BIOS, na Asus, geralmente é F2.
Vá para a guia Bota e selecione o item.

Ponto oposto Opção de inicialização nº 1, selecione nosso pen drive.

Clique Esc para retornar ao menu anterior. Verificamos se nosso pen drive está em primeiro lugar na lista de boot, clique em F10 E OK para salvar as configurações.

O laptop será reinicializado e a inicialização a partir da unidade flash deverá começar. Quando você vê a inscrição Pressione qualquer tecla para inicializar a partir do USB… em seguida, pressione qualquer botão do teclado rapidamente.
A instalação do Windows 8 começará.

Só isso, siga as instruções de instalação, que podem ser encontradas no link no início deste artigo. Sim, está tudo claro aí. A instalação é muito rápida e simples.
Mais no site:
Como criar uma unidade flash USB inicializável com Windows 8 (8.1)? Iniciamos a instalação do Windows 8 a partir de uma unidade USB atualizado: 3 de abril de 2014 por: administrador
O disco de recuperação do Windows 8 ou o disco de recuperação do Windows 8.1 foi projetado para solucionar problemas do sistema operacional quando o computador não pode ser inicializado. O disco de recuperação inicia ferramentas de recuperação para realizar o trabalho de restauração do funcionamento do Windows.
No processo de trabalhar em um computador, às vezes surgem problemas por vários motivos. As avarias acontecem devido ao funcionamento anormal do equipamento, erros de software e, talvez, a causa mais comum: ações incorretas do usuário.
Se ocorrerem problemas graves, o usuário pode iniciar a Restauração do Sistema de diferentes maneiras:
- Restaure arquivos e configurações do sistema usando pontos de restauração do sistema criados anteriormente.
- Restaurar um computador (Atualizar) sem excluir dados pessoais.
- Excluindo todos os dados e reinstalando (redefinir) o Windows.
Essas opções de recuperação são executadas diretamente no sistema operacional. Se for impossível iniciar o Windows, é possível iniciar a recuperação inicializando a partir de uma unidade flash USB inicializável ou de um DVD com uma imagem do sistema operacional e, se o usuário não tiver uma imagem do Windows, inicializando a partir do disco de recuperação.
Um DVD de instalação do Windows 8.1 (Windows 8) ou uma unidade flash inicializável também pode ser usado como unidade de recuperação entrando no ambiente de recuperação do sistema operacional.
Você precisará de um disco de recuperação do sistema Windows 8.1 nos seguintes casos:
- o usuário não possui disco de instalação ou unidade flash inicializável com sistema operacional Windows1 (Windows 8);
- em caso de falha grave do computador;
- quando é impossível inicializar o Windows.
Após inicializar a partir do disco de recuperação, usando as ferramentas de recuperação, o usuário pode realizar o trabalho de solução de problemas necessário no computador.
Crie uma unidade de recuperação do Windows 8.1
O usuário pode criar de forma independente um disco de recuperação do Windows 8.1 e gravá-lo em uma unidade flash USB.
Ao criar uma unidade de recuperação do Windows 8.1, siga estas etapas:
- Entre em "Configurações" e clique em "Painel de Controle".
- Entre em "Recuperação", selecione "Criar uma unidade de recuperação".
- A próxima janela solicita que você copie a partição de recuperação do seu computador para a unidade de recuperação. Se houver tal partição no computador, o usuário pode marcar a caixa ao lado de "Copiar a partição de recuperação do computador para o disco de recuperação" para usá-la para restaurar ou restaurar o computador ao seu estado original.
- Clique no botão "Avançar".

- O aplicativo verificará se há unidades conectadas em seu computador. O Windows 8 tem a capacidade de gravar em um disco CD/DVD (para isso você precisará executar outro aplicativo), no Windows 8.1 um disco de recuperação é criado apenas em uma unidade flash USB.
- Em seguida, uma janela com os discos disponíveis será aberta. Selecione a unidade USB desejada. O tamanho da unidade flash deve ser de pelo menos 256 MB, todas as informações do dispositivo USB serão excluídas.

- Concorde em excluir todos os dados da unidade flash. Transfira os dados (se houver) do dispositivo USB para outra unidade com antecedência.
- Clique no botão "Criar".
- Em seguida vem a formatação e cópia dos arquivos de serviço.
- O disco de recuperação está pronto, clique no botão “Concluir”.

Remova a unidade flash USB que contém o disco de recuperação do Windows 8.1 do seu computador.
Foi criada uma unidade flash USB inicializável com um disco de recuperação do sistema Windows 8.1. Agora, em caso de falha do sistema operacional, o usuário terá a chance de retornar o computador ao estado de funcionamento.
Unidade flash USB inicializável do Windows 8.1 para recuperação do sistema
Agora vamos ver como iniciar a recuperação no Windows 8.1 a partir de um disco de instalação ou de uma unidade flash USB inicializável. O disco de recuperação (não o disco de instalação) iniciará de maneira semelhante, mas sem janelas para instalação do Windows 8.
Selecione no BIOS ou UEFI a prioridade de inicialização do sistema a partir da unidade conectada (unidade USB ou unidade de DVD) ou entre imediatamente no menu de inicialização para iniciar a unidade a partir daí.
Na janela "Instalar o Windows 8", clique no botão "Avançar". Aqui, por padrão, o idioma e o layout do teclado já estão selecionados corretamente.

Na próxima janela, clique em Restauração do Sistema.

A janela "Selecionar ação" oferece duas opções de ação:
- Diagnóstico - restaure o sistema, restaure o computador ao seu estado original ou use ferramentas adicionais.
- Desligar o computador.
Selecione "Diagnóstico".

A janela Diagnóstico oferece as seguintes ações:
- Restaurar - restaure o sistema enquanto salva arquivos pessoais.
- Restaurar ao estado original - reinstalação do sistema com perda de dados pessoais.
- Opções avançadas – use outras ferramentas de recuperação.
Selecione Opções Avançadas.

As seguintes ferramentas de recuperação do sistema estão disponíveis na janela Opções avançadas:
- Restauração do Sistema - Restaure o Windows usando pontos de restauração criados anteriormente.
- Recuperação de imagem do sistema - Restaure o Windows usando uma imagem de backup do sistema criada anteriormente.
- Recuperação de inicialização - solução de problemas de falha que impede o carregamento do sistema operacional.
- Prompt de Comando - Execute o Prompt de Comando para solução de problemas.
Escolha a ferramenta certa para resolver o problema do seu computador.

Conclusões do artigo
O usuário pode criar um disco de recuperação inicializável do Windows 8.1 (Windows 8), que ajudará a iniciar as ferramentas de recuperação do sistema se houver problemas sérios com o computador, impossibilidade de iniciar o Windows.
Não faz muito tempo, ocorreu uma situação familiar a todos - o sistema operacional do meu laptop “cobriu-se”. Pensei e pensei no que deveria fazer com isso - colocar o Windows 7 de volta ou tentar algo novo. E embora eu não seja um grande defensor de experimentos, ainda assim decidi instalar o Windows 8.1 para mim. Seria possível colocar o “Dez” (as instruções e o software são os mesmos), mas a julgar pelos comentários, ainda está “cru”.
Decidi, decidi, mas depois lembrei-me das características das partições de disco ao instalar vários sistemas operativos, nomeadamente a transição do “sete” para o “oito” ou vice-versa. Neste artigo não vou me alongar na consideração das partições GPT e MBR, mas direi apenas uma coisa: não queria brincar com formatação, mas resolvi procurar uma solução mais simples, vou encontrar, Vou encontrar, instalarei o Windows 8.1, mas se não encontrar, ficarei no “sete”.
Anteriormente, quando eu nem tinha pensado em mudar o sistema operacional, criei uma unidade flash “sete” inicializável usando o programa Windows7 USB / DVD Download Tool e a tive em mãos em caso de problemas com o sistema operacional. Como este utilitário gravou “Windows” em uma unidade flash USB sem problemas, nem pensei em procurar outra coisa, mas agora tive que pensar em como escrever o Windows 8.1 corretamente e gravá-lo para que fosse fácil de instale e não brinque com a conversão de partição.
Ha! Tudo era tão simples que até ri). Existe um programa que permite gravar o "oito" em uma unidade flash USB de forma que não haja problemas com discos e partições durante a instalação. E este programa se chama Rufus.
Omitindo todos os detalhes técnicos, mostrarei o processo de gravação de uma unidade flash USB inicializável com Windows 8.1 usando este programa (uma unidade flash com Windows 10 é gravada da mesma maneira). Portanto, baixe Rufus do site oficial rufus.akeo.ie . O programa tem idioma russo, o que é uma boa notícia.
Não precisa ser instalado, o Rufus será iniciado imediatamente e estará pronto para uso. Também não há nada para descrever passo a passo aqui, tudo é simples e claro. Execute o programa, selecione uma unidade flash (pelo menos 4 GB), selecione o esquema de partição, a imagem baixada do sistema operacional (imagem ISO) e pressione o botão “Iniciar”.
 Gravando o Windows 8.1 (win 10) em uma unidade flash
Gravando o Windows 8.1 (win 10) em uma unidade flash Um ponto é muito importante aqui, nomeadamente “Esquema de partição e tipo de interface do sistema”. Certifique-se de definir o valor aqui como “MBR para computadores com BIOS ou UEFI”. Bem, a menos que você saiba exatamente o esquema da sua partição, escolha de acordo, mas se não tiver certeza, defina-o conforme mostrado na imagem.
Não vou explicar outros pontos do programa, está tudo claro aqui que você precisa selecionar uma unidade flash USB e uma imagem do Windows que vem pré-carregada. É isso, clique em “Iniciar” (o programa informará como de costume que todos os arquivos do pen drive serão destruídos), na janela suspensa clique em “OK” e aguarde a conclusão do processo.
Após o término, você receberá um pendrive com sistema operacional Windows 8.1 (bem, ou outro, dependendo de qual foi gravado). Agora, mesmo nas partições MBR, o “oito” fica sem problemas e não requer nenhuma formatação, tudo corre normalmente.
Quanto às minhas impressões sobre o Windows 8.1 - elas são absolutamente medíocres, um sistema normal, não diferente em operação do "sete". Vale destacar, claro, o carregamento rápido e uma interface inusitada, mas o novo sistema não causou efeito “uau” para mim. Tudo vale a pena, tudo está nivelado.
P.S. 13/04/2017 atualizado para Windows 10 - voo normal! Para os fãs de jogos modernos, uma grande vantagem da transição é o suporte ao sistema operacional DirectX 12. Deixe-me lembrá-lo de que a gravação do Windows 10 em uma unidade flash USB é realizada de acordo com as mesmas instruções.
Desejo-lhe um bom dia e bom humor!