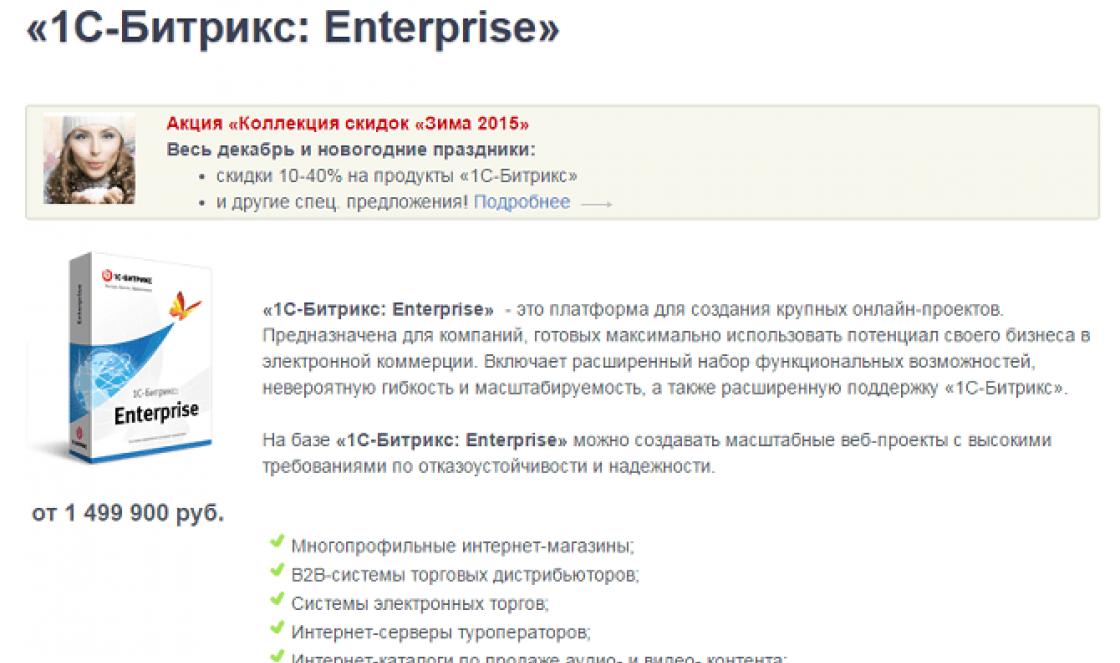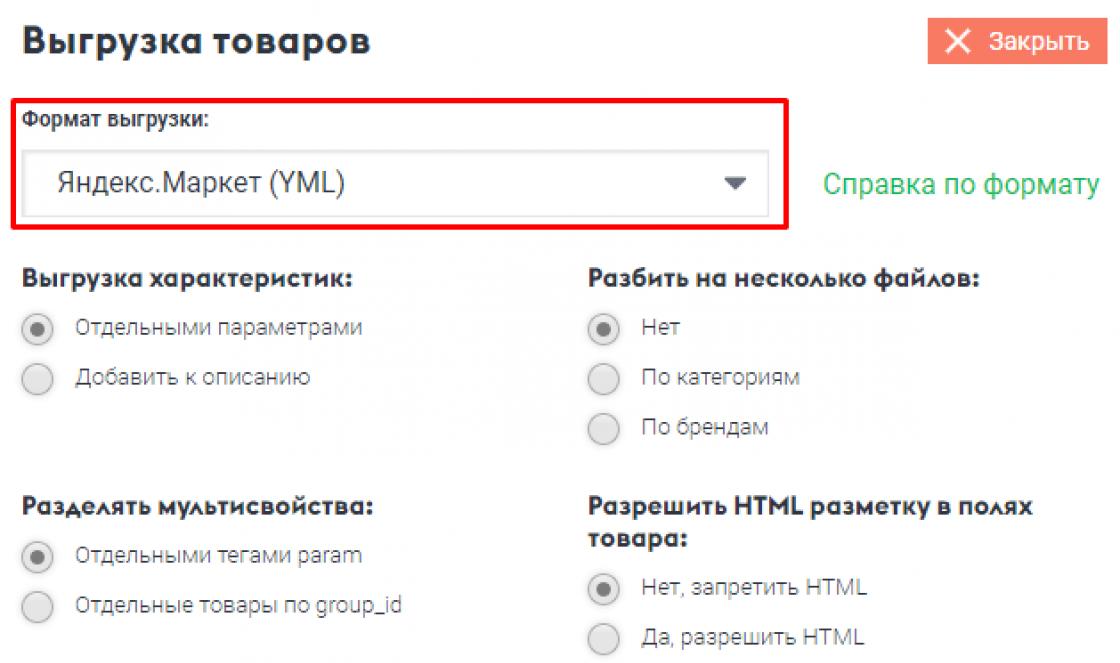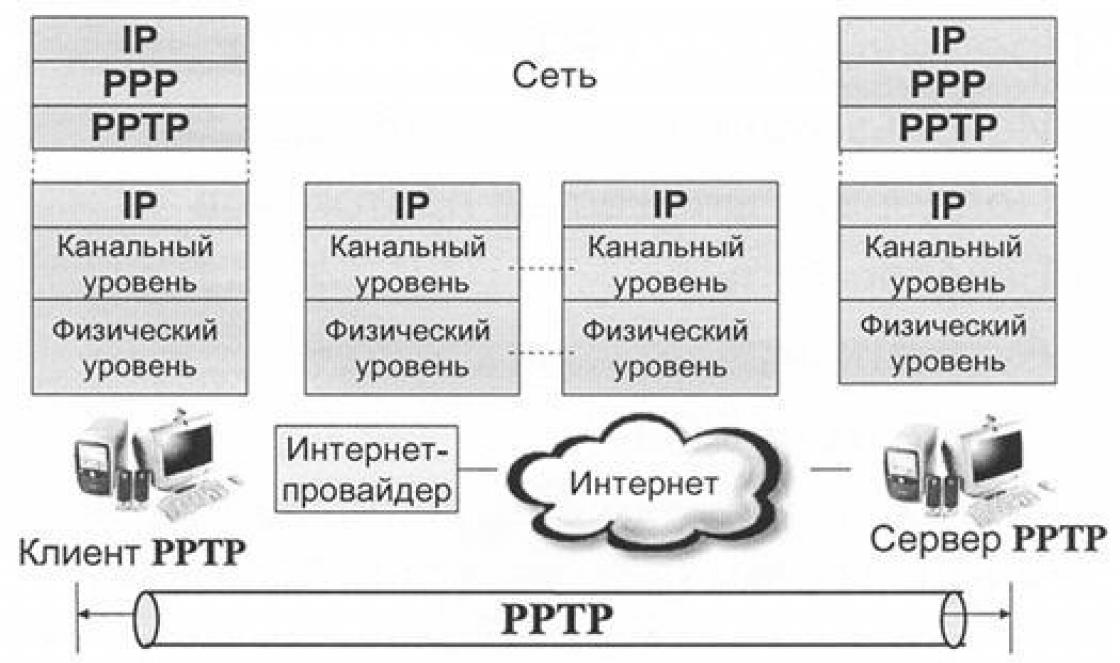Olá, residentes de Habra!
Já faz algum tempo que mantenho um calendário no Google Agenda. Pareceu-me prático, porque você pode trabalhar com ele através de um telefone, uma interface web e vários aplicativos.
Mas recentemente, para além do calendário pessoal, surgiu a necessidade de manter simultaneamente um calendário funcional de reuniões, que era mantido localmente através do Thunderbird/Lightning. Essa flagrante injustiça me incomodou, então decidi combinar o gerenciamento de todos os calendários da maneira que me é familiar - usando qualquer dispositivo conectado à Internet.
Então, qual é a entrada:
- Calendário pessoal no Google Apps
- Calendário de trabalho no Lightning
Detalhes e muletas necessárias estão sob o corte.
Crie e mescle agendas no Google Apps
Primeiro, precisamos registrar uma nova conta do Google (não do Gmail) para nosso endereço de e-mail “profissional”. A maneira mais fácil de fazer isso é na página do Google Agenda. Isso é feito, em geral, para que as pessoas que você convida para reuniões recebam notificações de seu endereço “de trabalho”.Depois disso, você precisa conceder acesso a esta agenda na sua conta do Google Apps. Isto se faz do seguinte modo:
Em seguida, você deve inserir seu endereço de e-mail do Google Apps e ter acesso total.

Depois de adicionar esta agenda à sua conta do Google Apps, poderemos gerenciar duas agendas ao mesmo tempo a partir de uma conta.

Adicionando calendários ao Lightning
Para adicionar calendários ao Lightning, você pode seguir dois caminhos. A primeira maneira (também fácil) é instalar o complemento Thunderbird. O endereço do calendário é retirado da mesma página onde o acesso ao calendário foi aberto.A segunda maneira é ainda mais simples. Use CalDAV. Para fazer isso, ao criar novos calendários, você deve especificar um caminho para eles como: www.google.com/calendar/dav/%Seu ID do Google%/eventos. O acesso é realizado através do protocolo https.
Depois de adicionar calendários, o Lightning os exibirá.

E, o mais importante, sincronizamos tudo com o Windows Phone 7
Para fazer isso, você precisa conectar sua conta do Google ao telefone. Isso é feito no item “Configurações → Mail + contas”.Agora, na verdade, a muleta mais importante. No seu telefone ou em qualquer navegador que permita substituir o User-Agent por um “telefone”, acesse http://m.google.com/sync/.
O Google pode gerar um erro dizendo: O Google Sync não funciona no seu dispositivo. Isso pode ser resolvido clicando no link “Alterar idioma” e selecionando Inglês.
As configurações devem ser alteradas para o dispositivo Windows Phone.
Aqui, com uma caixa de seleção, selecionamos os calendários que precisam ser exibidos no dispositivo. Obviamente, você pode selecionar não apenas o nosso calendário “de trabalho”, mas qualquer um que você esteja inscrito.

Depois disso, você deve excluir sua conta do Google no seu dispositivo Windows Phone e criá-la novamente. Após a sincronização, todos os calendários selecionados em Sincronizar serão exibidos nas configurações do calendário.

25/05/2012 Romchik
Bom dia! Neste artigo quero falar sobre as configurações do cliente de e-mail Thunderbird. Ou mais precisamente, como adicionar um calendário ao Thunderbird e sincronizá-lo com o calendário do Google. Para que serve isso? Muitas pessoas usam o Google Agenda para planejar seus eventos, reuniões, eventos e tarefas. E eu também. E quem não usa - tente planejá-lo economiza muito tempo e esforço. Mas a interface WEB não é muito conveniente, por um lado, você nem sempre tem acesso à Internet disponível. É por isso que comecei a procurar um calendário offline com capacidade de sincronização com o Google. E como fiquei feliz por tal coisa ter sido encontrada e encontrada como um complemento ao meu cliente de e-mail favorito, Thunderbird. Agora tenho um cliente de e-mail e um calendário em um programa. Bem, chega de palavras, vamos começar a configurar o Thunderbird
A primeira coisa que precisamos fazer é instalar o Thunderbird, para quem ainda não o fez. Você pode baixá-lo no site oficial. Thunderbird está disponível para Windows, Linux, Mac OS e FreeBSD.
Agora vamos instalar o complemento Thunderbird - calendário.
Instalando um calendário no Thunderbird
Vá para Ferramentas-> Complementos

Na guia “Obter complemento”, procure “relâmpago” na barra de pesquisa e selecione Lightning 1.4 (esta é a versão mais recente no momento em que este artigo foi escrito):

Após a instalação você precisa reiniciar o Thunderbird.
Agora vamos ver o que temos. Vá para o menu Eventos e tarefas -> Calendário ou pressione Ctrl+Shift+C:

E veremos o calendário padrão.
Criando um calendário que sincroniza com o calendário do Google
Para organizar a sincronização do calendário do Thunderbird com o calendário do Google. Você precisa instalar mais um complemento - Provedor do Google Agenda. Vamos instalar este complemento por analogia com a instalação do Lightning. Só agora procuramos Provedor para Google Calendar e selecionamos Provedor para Google Calendar 0.13 (esta é a versão mais recente no momento em que este artigo foi escrito)

Reinicie o Thunderbird. Agora estamos todos prontos para criar um calendário que será sincronizado com o Google Agenda.
Para fazer isso, vá até a aba mail, vá até qualquer caixa de correio ou até “Pastas Locais” e clique em “Criar um novo calendário”:

Na janela “Criar um novo calendário”, selecione “Online” e clique em “Avançar”.

Agora precisamos ir para a interface WEB do calendário do Google, ir em configurações e selecionar calendários:

Selecione o calendário com o qual ocorrerá a sincronização ou crie um novo:
Na janela seguinte, procure por “Endereço privado” e clique em “xml”:

Agora copiamos o endereço.
Foi explicado como sincronizar contatos, incl. usando serviços Yandex. Mas além de trabalhar com contatos, pode ser muito útil sincronizar sua agenda. Graças a isso, você poderá ter sua agenda atualizada em todos os seus dispositivos e graças a isso não perderá nenhum evento ou reunião importante. Agora vamos lhe ensinar como sincronizar o calendário Yandex de forma que você possa trabalhar não apenas com os eventos do calendário, mas também com sua lista de tarefas em trânsito. No site Yandex, esta lista de tarefas está disponível para edição na caixa de correio, enquanto o calendário está localizado em uma página separada. No entanto, ambos os recursos são armazenados na mesma conta e podem ser usados em dispositivos móveis quando sincronizados.
Ferramentas técnicas para sincronizar seu calendário e lista de tarefas
As entradas e tarefas do calendário são sincronizadas da mesma forma que os contatos são sincronizados. Os dados mais recentes são armazenados nos dispositivos no momento da sincronização e, portanto, as informações atualizadas são mantidas em qualquer lugar. Se o servidor CardDAV é normalmente usado para contatos, então para o calendário e a lista de tarefas existe seu irmão - o servidor CalDAV. Como você pode imaginar, as três letras Cal são a abreviação da palavra Calendário. E esse servidor está disponível publicamente nos sites Yandex. E claro, se você quiser usar a sincronização local, evitando servidores públicos, então o servidor Baikal mencionado no último artigo permite criar contas CalDAV e sincronizá-las pela rede.
As entradas do calendário não contêm uma grande variedade de campos. Portanto, com eles geralmente não existe o problema dos contatos - o problema da incompatibilidade parcial em sistemas diferentes. O único obstáculo são os smartphones Android - eles não possuem ferramentas para trabalhar com tarefas como padrão e também não possuem meios de sincronização via servidores DAV. Portanto, para Android você precisará instalar software adicional.
Tendo uma conta no Yandex, você pode usar o calendário e tarefas online usando o seguinte software:
Em um sistema Windows, você pode trabalhar no aplicativo emClient, desde que ele sincronize, entre outras coisas. e contatos. Se você não precisa de sincronização de contatos, pode usar uma totalmente gratuita, que, graças à extensão Lightning, permite trabalhar com um calendário e tarefas comuns.
Os dispositivos iOS, por padrão, podem funcionar com o servidor CalDAV, portanto, não precisam implementar programas de calendário especiais.
Não existem soluções totalmente gratuitas para smartphones e tablets Android. O aplicativo gratuito existente CalDAV-Sync Free não sincroniza sua lista de tarefas. Para tal sincronização, você precisará adquirir uma versão paga barata deste programa e usá-la em conjunto com o aplicativo OpenTasks gratuito do mesmo autor. A segunda opção é usar outro aplicativo pago, o DAVdroid, que sincroniza sua agenda com sua lista de tarefas e seus contatos. Mas você ainda terá que trabalhar com a lista de tarefas do programa OpenTasks, já que o calendário padrão do Android não exibe uma lista de tarefas. Todos os programas acima estão disponíveis no Play Market.
Em qualquer navegador moderno, você pode trabalhar com o calendário Yandex diretamente pela interface da web. Ao contrário do editor de contatos, a versão web do calendário Yandex possui todas as funcionalidades e é bastante conveniente de usar.
Conectando uma conta Yandex em um computador
Se você usar o aplicativo de e-mail emClient, o procedimento para configurar a sincronização Yandex para este programa está descrito no artigo anterior (link no início do artigo). Se você quiser usar o programa Mozilla Thunderbird, para usar o recurso de sincronização de calendário você precisará selecionar o item do menu principal “Arquivo/Novo/Calendário”.
O próximo passo é selecionar a opção “Online”.

Indicamos o tipo de servidor CalDAV e sua URL – https://caldav.yandex.ru/

Na fase final, você precisará especificar um nome.

Como resultado, a conta estará pronta para atualização online.

Durante a primeira sessão de comunicação com o servidor, será solicitado login e senha para efetuar login.

Como resultado, todas as informações recebidas do servidor serão exibidas no calendário local e na lista de tarefas. Você pode abri-los através do menu “Eventos e tarefas”.

Configurando a sincronização em smartphones e tablets
Em iPhones e iPads, conectar uma conta de calendário é semelhante a adicionar uma conta de contatos. Isso é feito na seção “Configurações” / “Calendário”. Na janela que aparece, selecione a opção “Contas” / “Adicionar conta” / “Outro” / “Conta CalDAV” /. Você precisará fornecer as informações de login do seu servidor.

No sistema Android você precisa usar aplicativos adicionais. Se você sincronizou contatos Yandex usando o programa DAVdroid, através do mesmo programa você pode sincronizar seu calendário e lista de tarefas. Basta verificar os dois itens da janela CalDAV nas configurações da conta: “Meus eventos” e “Não esquecer”. Após a atualização dos dados pela rede, todos os eventos do calendário Yandex aparecerão no calendário padrão do Android.
Mas para acessar a lista de tarefas, você precisará instalar o aplicativo OpenTasks gratuito do Play Market. Este aplicativo foi criado pelo autor para funcionar em conjunto com o aplicativo CalDAV Sync de baixo custo. Mas também funciona bem em conjunto com o aplicativo DAVdroid.
conclusões
Usando servidores Yandex públicos gratuitos, você pode sincronizar seu calendário entre seu PC e outros dispositivos - smartphones, tablets e outros computadores. Você também pode trabalhar com essas informações por meio da interface web - todas as alterações feitas serão salvas nos dispositivos sincronizando sua conta Yandex. Graças a isso, você pode aumentar significativamente o seu nível de organização pessoal. Afinal, agora você não precisa mais estar no computador para trabalhar com suas tarefas e agenda. E vice-versa - não é necessário editar informações na telinha de um smartphone. É muito mais fácil e rápido fazer isso em um computador – e ele será atualizado automaticamente em seu smartphone.
Há muito tempo eu queria ter um planejador de calendário de forma que os eventos fossem iguais no computador, no laptop e no telefone. Hoje vou falar sobre como usar o calendário Yandex usando o complemento Lightning para o cliente de e-mail Mozilla Thunderbird. O Mozilla Thunderbird será sincronizado com o Yandex, portanto, novos eventos adicionados ao calendário no Mozilla Thunderbird voarão automaticamente para o Yandex e chegarão em outros dispositivos nos quais o Mozilla Thunderbird com o mesmo complemento esteja instalado, bem como no iPhone. Vou lhe dizer como configurar a sincronização do calendário Yandex com o iPhone em alguns dias. E agora vamos instalar o complemento Lightning para sincronizar o calendário do Mozilla Thunderbird
Vamos começar, aqui está um link para o complemento Lightning. Como sempre, tenho uma versão do Mozilla Thunderbird para Linux, o add-on, respectivamente, e a descrição de instalação e configuração são todos para Linux. Na versão Windows, as diferenças não são significativas.


Para aqueles que não podem ver
Como instalar no Thunderbird
Baixe e salve o arquivo em seu disco rígido.
No Mozilla Thunderbird, abra o menu Ferramentas e selecione Complementos.
No menu do botão de configurações localizado próximo ao campo de pesquisa do complemento, selecione "Instalar complemento do arquivo..." e encontre o complemento baixado.
Especifique o caminho para o complemento Lightning baixado

Damos aprovação para instalação

Depois de instalar o complemento Lightning, o Mozilla Thunderbird solicitará que você reinicie - permita
O complemento Lightning foi instalado, agora você precisa configurar a sincronização com o calendário Yandex. Abra o calendário que aparece

Excluímos os calendários padrão existentes para não nos confundirmos. Clique com o botão direito em um espaço vazio e adicione um novo calendário. Selecionando um local de armazenamento para o novo calendário On-line


E digite o endereço

https://caldav.yandex.ru/calendars/(seu login)@yandex.ru/events-default
Depois disso, você precisará inserir seu nome de usuário e senha de sua conta Yandex na janela pop-up

Na próxima página anotamos o nome do novo calendário, por exemplo Ya.Calendar e especifique o e-mail para notificações que o calendário enviará como lembretes de eventos
Suspeito que nas profundezas da Microsoft exista uma equipe especial de desenvolvedores que garante especificamente que tudo relacionado à linha de comando do Windows tenha problemas, armadilhas e problemas.
Exemplos:
- %comspec% (cmd.exe) exige que todos os parâmetros após /C ou /K estejam entre aspas. Por exemplo, você não pode fazer
cmd.exe /C "%ProgramFiles%\notepad2\notepad2.exe" "%USERPROFILE%\Documents\test.txt"
, necessário
cmd.exe /C ""%ProgramFiles%\notepad2\notepad2.exe" "%USERPROFILE%\Documents\test.txt""
O que é ainda pior é que cmd.exe disfarça esse batente e, onde “percebe” sua chamada, ele mesmo insere aspas externas (e nem sempre adivinha). Mas outros programas não sabem disso! Por exemplo, isso atrapalha muito ao usar o Agendador do Windows. - INICIE "notepad.exe" - não funciona. Funciona
INICIAR "" "notepad.exe" - "%windir%\System32\find.exe" /n "4" "test.txt" separadamente - funciona.
FOR /F "usebackq tokens=*" %%A IN (`"%windir%\System32\find.exe" /n "4" "test.txt"`) DO ECHO %%A – não funciona. Funciona
FOR /F "usebackq tokens=*" %%A IN (`%windir%\System32\find.exe /n "4" "test.txt"`) DO ECHO %%A - ECHO 123>test.txt – não funciona.
ECHO "123">test.txt – escreve "123" entre aspas.
ECHO 123 >test.txt – com um espaço.
Para fazer funcionar sem espaço, você precisa escrever
ECHO 12^3>test.txt
ou
(ECO 123)>teste.txt - ECO - saídas O ECO está ativado. ou uma frase localizada (em russo - quatro palavras longas). Para gerar uma linha vazia, você precisa escrever
ECO.
(com um ponto junto; ECHO\, ECHO], etc. também funciona) - Se dentro do bloco (...) haverá um comentário entre parênteses, por exemplo, rem (check) , o interpretador de linha de comando lerá a chave de fechamento como o final do bloco.
- FOR %%A em ("C:\test.file") DO ECHO%%A saídas C:\test.file independentemente de test.file estar lá.
- Alguns comandos não alteram o código de erro ERRORLEVEL quando chamados com parâmetros de linha de comando inválidos. Os exemplos mais irritantes:
- NET SHARE (neste caso NET USER – alterações)
- defrag.exe (no Win8 e superior deve ser executado com a tecla /O; no 7 esta chave não é suportada)
- Antes do Windows Vista, não havia nenhuma variável de ambiente predefinida que especificasse o local %USERPROFILE%\Local Settings\Application Data. O Vista adicionou %LOCALAPPDATA% , mas também adicionou a pasta %USERPROFILE%\AppData\LocalLow, cuja localização novamente não é especificada em nenhuma variável de ambiente.
- Descobrir o nome do host não é uma tarefa trivial. Existe uma variável %COMPUTERNAME% , mas existesempre maiúsculo e truncado se forNetBIOS é "muito longo". No entanto, ele pode ser lido no registro, apenas...
- Ao ler chaves usando reg.exe, os problemas começam se houver espaços no nome da chave, pois reg.exe nunca exibe apenas o valor - ele sempre é exibido após o nome da chave e o tipo de valor. Então, para, por exemplo, ler o nome do host, você precisa escrever
FOR /F "usebackq tokens= 2 *" %%I IN (`REG QUERY "HKEY_LOCAL_MACHINE\SYSTEM\CurrentControlSet\Services\Tcpip\Parameters" /v "Hostname"`) DO SET "Hostname=%%~J"
FOR /F "usebackq tokens= 3 *" %%I IN (`REG QUERY "HKEY_LOCAL_MACHINE\SYSTEM\CurrentControlSet\Services\Tcpip\Parameters" /v "NV Hostname"`) DO SET "NVHostname=%%~J"
eu imagino o que reg.exe já estava no XP (em NT4 e 2000 estava no Kit de Recursos). Mas o comando XP na saída REG QUERY separa os campos com uma tabulação (caractere com código 8). Como não há tabulações nos nomes das chaves, essa saída é muito mais fácil de analisar (no entanto, você ainda não consegue se livrar do cabeçalho). Algo assim:FOR /F "usebackq tokens= 2 *delimões=
indicado em negrito e itálico
deve estar no texto do arquivo em lote como um único caractere com código 8, e não na forma de colchetes e letras triangulares. Neste caso, o número após tokens= não depende do número de espaços no nome da chave.
A propósito, se você estiver lendo o caminho do registro, reze para que não haja caracteres internacionais ali. Detectá-los na linha de comando não é realista e eles são emitidos por reg na codificação ANSI (lembro que cmd.exe funciona em OEM), portanto, se houver caracteres não ASCII, quando você tentar chdir (ou qualquer outra coisa) , o arquivo em lote irá esperar, que chatice. - Copiar pastas é um exemplo épico de falha (ou o comando win do primeiro parágrafo?) Um comando típico para copiar uma pasta no Windows:
xcopy s:\WindowsImageBackup r:\WindowsImageBackup /E /I /Q /G /H /R /K /O /Y /B /J
você conseguiu contar o número de chaves na primeira vez? Bem, ok, provavelmente nem todos eles são necessários. Aqui está o mínimo necessário para que o xcopy não pare no meio e faça uma pergunta estúpida, esperando uma resposta interativa:/E /I /G /H /R /Y . Ah, a propósito, você usou copy ? A chatice estará esperando por você despercebida :) As chaves de cópia são indicadas antes dos argumentos de onde e onde, xcopy - após os argumentos. - %comspec% /U /C "ECHO 123>test.txt" grava o arquivo em UNICODE.
%comspec% /U /C "FOR /F %A IN (test.txt) DO ECHO %A" não consigo ler!