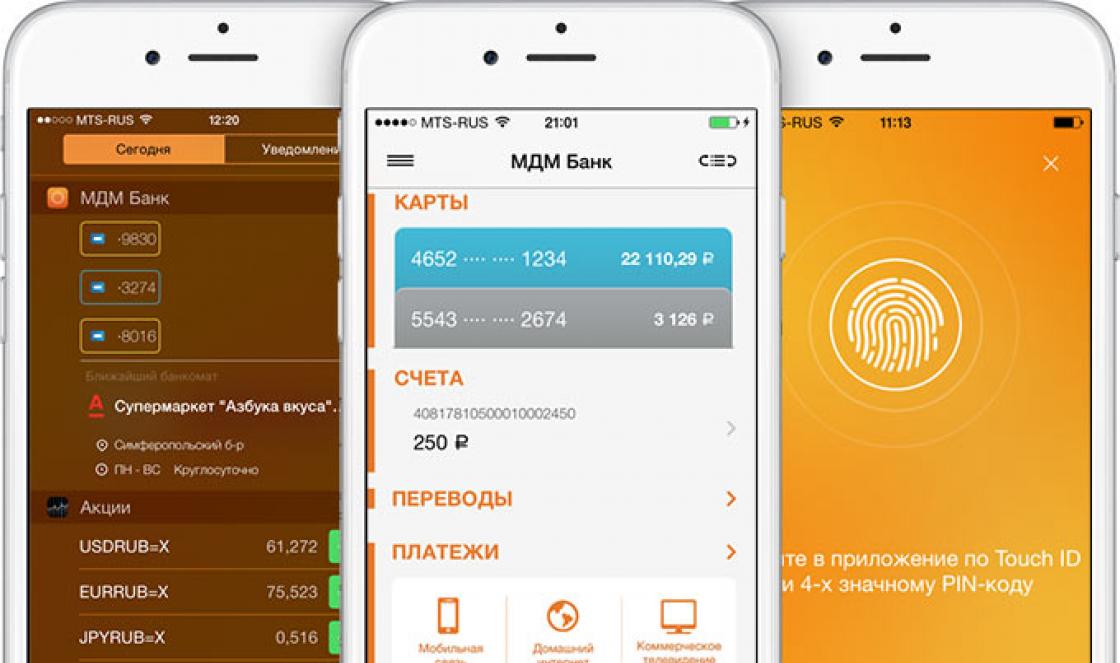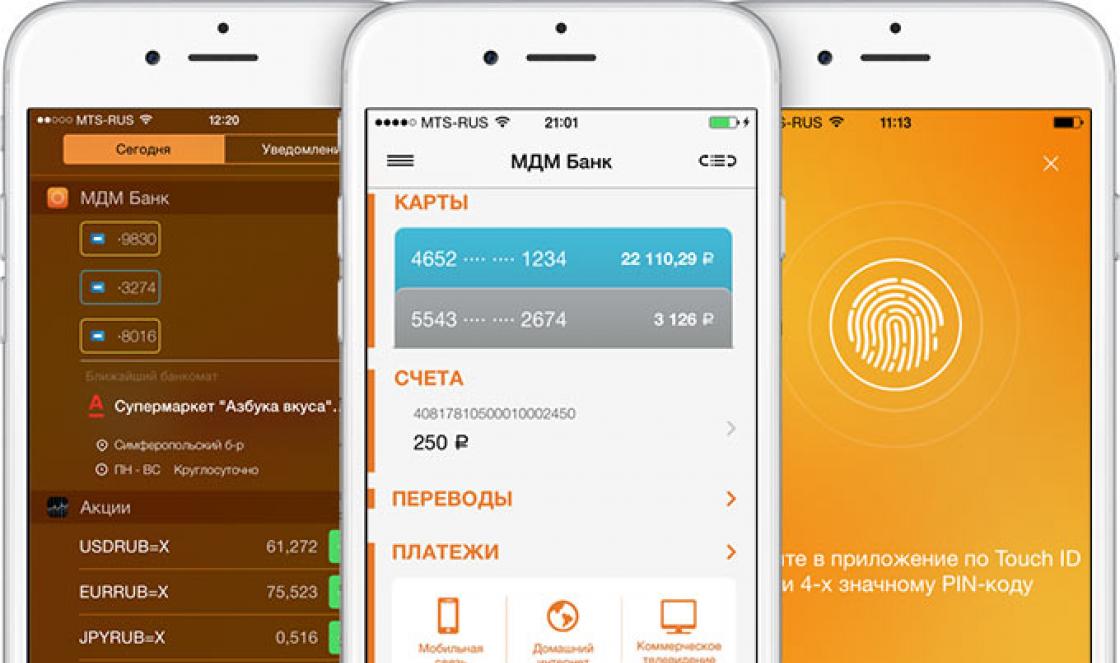บรรทัดคำสั่ง เป็นหนึ่งในเครื่องมือ Windows ที่ยืดหยุ่นและมีประโยชน์มากที่สุด ตามปกติแอปพลิเคชัน cmd.exe จะอยู่ภายในโฟลเดอร์ "Windows" และเป็นบรรทัดคำสั่ง น่าเสียดายที่ผู้ใช้ส่วนใหญ่ไม่รู้วิธีเริ่มต้นบรรทัดคำสั่ง ในบทความนี้เราจะพยายามแก้ไขข้อบกพร่องที่คล้ายกัน
Windows XP
วิธีการเรียกใช้บรรทัดคำสั่งขึ้นอยู่กับเวอร์ชันของระบบปฏิบัติการ Windows ใน Windows XP ให้เรียกใช้ โปรแกรมนี้ โดยใช้วิธีการต่อไปนี้:
- ในตัวเลือกแรกคุณสามารถไปที่เมนูเริ่มต้นเลือกส่วน "โปรแกรมทั้งหมด" ไปที่หมวดหมู่ "มาตรฐาน" และค้นหาแอปพลิเคชัน "บรรทัดคำสั่ง" ที่นั่น
- คุณยังสามารถเลือกวิธีที่เร็วกว่าและเปิดเมนู "เริ่ม" และค้นหารายการ "วิ่ง" ที่นั่น รายการเมนู "เรียกใช้" จะเปิดหน้าต่างคำสั่งซึ่งคุณควรป้อน cmd.exe
วินโดว 7
แต่ Windows XP ถือว่าเป็นระบบที่ล้าสมัยมานานแล้ว ตอนนี้ด่วนที่สุดคือห้องผ่าตัด ระบบ Windows 7. และหากวิธีแรกในการเรียกใช้บรรทัดคำสั่งตามที่อธิบายไว้ข้างต้นใน Windows 7 ยังสามารถใช้งานได้วิธีที่ 2 จะไร้ประโยชน์อย่างสิ้นเชิง สาเหตุหลักคือตามค่าเริ่มต้นไม่มีรายการเมนูเรียกใช้ในเมนูเริ่ม สามารถเปิดได้โดยไม่มีปัญหาใด ๆ โดยไปที่คุณสมบัติของเมนู "start" และเลือกรายการที่เหมาะสมที่นั่น นอกจากนี้ใน Windows 7 คุณสามารถค้นหาเมนูเริ่มได้อย่างรวดเร็ว ในการใช้ฟังก์ชั่นนี้ก็เพียงพอที่จะเปิดเมนูและเพียงแค่เริ่มป้อนชื่อของแอปพลิเคชันที่ต้องการ (ในกรณีของเราคือ cmd.exe)
นอกเหนือจากวิธีการข้างต้นในการเรียกใช้บรรทัดคำสั่งแล้วยังมีอีกหนึ่งวิธีที่เป็นสากลอย่างสมบูรณ์ ใช้งานได้ทั้งใน Windows XP และ Windows 7 สาระสำคัญคือง่ายๆ: คุณกดคีย์ผสม win + r หลังจากการกระทำนี้หน้าต่าง "Run" ที่กล่าวถึงก่อนหน้านี้จะเปิดขึ้นให้ป้อน cmd.exe แล้วกด Enter สำหรับฉันมันไม่ง่ายไปกว่านี้แล้ว
วิธีเรียกใช้แอปพลิเคชันผ่านบรรทัดคำสั่ง
ก่อนหน้านี้เราได้กล่าวถึงข้อเท็จจริงที่ว่าบรรทัดคำสั่งเป็นเครื่องมืออเนกประสงค์ที่อยู่ในมือของผู้ใช้ บ่อยครั้งที่นักพัฒนาแอปพลิเคชันต่างๆใช้การสนับสนุนคำสั่งและพารามิเตอร์ที่สามารถเปิดใช้งานหรือระบุโดยใช้บรรทัดคำสั่ง ลองพิจารณาขั้นตอนการเริ่มต้นโปรแกรมโดยใช้ตัวอย่างจริง
สมมติว่าคุณต้องเรียกใช้โปรแกรม Testprogram.exe ซึ่งอยู่ในไดเร็กทอรี C: \\ Program Files \\ Test \\ ขั้นแรกเราต้องไปที่ไดเร็กทอรีที่เหมาะสม (โดยค่าเริ่มต้นบรรทัดคำสั่งจะเปิดโฟลเดอร์ของผู้ใช้) ในการดำเนินการนี้ให้รันคำสั่ง cd c: \\ Program Files \\ Test หลังจากเปลี่ยนไปใช้ไดเร็กทอรีที่ต้องการคุณสามารถเรียกใช้โปรแกรมได้อย่างอิสระด้วยพารามิเตอร์ที่เหมาะสม ตัวอย่างเช่นลองเรียกใช้โปรแกรมของเราด้วยตัวเลือก print to document:
C: \\ Program Files \\ Test\u003e Testpogram.exe / พิมพ์ c \\ test.txt
จากคำสั่งนี้โปรแกรม Testprogram.exe จะพิมพ์ไปยังเอกสาร test.txt ซึ่งอยู่ในไดรฟ์ภายในเครื่อง C หากต้องการค้นหาคำสั่งที่โปรแกรมใด ๆ รองรับโปรดอ่านความช่วยเหลือจากนักพัฒนา สำหรับรายการคำสั่ง cmd.exe มาตรฐานคุณสามารถใช้คำสั่ง "help"
หากคุณวางแผนที่จะทำงานเป็นประจำในแอปพลิเคชันบรรทัดคำสั่งฉันขอแนะนำให้คุณปรับแต่งสภาพแวดล้อมนี้ให้เหมาะกับความต้องการของคุณ ในการเริ่มการกำหนดค่าคลิกที่มุมบนซ้ายของหน้าต่างและเลือก "Properties" ในหน้าต่างที่เปิดขึ้นคุณสามารถเปลี่ยนพารามิเตอร์ต่างๆได้มากมายเช่นขนาดบัฟเฟอร์การวางและการเลือกอย่างรวดเร็วตำแหน่งหน้าต่างขนาดหน้าต่าง ฯลฯ
บรรทัดคำสั่งเป็นเครื่องมือที่ช่วยเร่งกระบวนการทำงานในคอมพิวเตอร์ส่วนบุคคลได้อย่างมาก เมื่อศึกษาเพียงครั้งเดียวคุณจะประหยัดเวลาได้หลายร้อยเท่าในอนาคต
การทำความคุ้นเคยกับผู้ใช้ Windows 7 ด้วยคำสั่งนี้หมายความว่าในการทำงานบางอย่างคำถามเกิดขึ้นเกี่ยวกับวิธีเปิดบรรทัดคำสั่งใน Windows 7 ซึ่งมักเรียกกันสั้น ๆ ว่า "คอนโซล" และแสดงด้วยตัวย่อ "cmd" พรอมต์คำสั่งเป็นเครื่องมือที่สำคัญที่สุดใน Windows 7 และมีหลายวิธีในการเรียกใช้
ต่อไปนี้เป็นคำอธิบายโดยละเอียดของคำแนะนำสำหรับงานในมือซึ่งจะชัดเจนสำหรับผู้ใช้ที่มีประสบการณ์ แต่ใช้ไฟล์ คำแนะนำทีละขั้นตอน "กาน้ำชา" ใด ๆ จะเชี่ยวชาญในเครื่องมือจัดการระบบที่ทรงพลังที่สุด คอมพิวเตอร์เครื่องแรกติดตั้งระบบปฏิบัติการโดยไม่มีเชลล์ที่คุ้นเคยกับสายตาของผู้คนในปัจจุบันเช่นไม่มีอินเทอร์เฟซ Windows แบบกราฟิกที่สะดวกสบายและการควบคุมดำเนินการผ่านการป้อนคำสั่งข้อความ
แต่ถึงตอนนี้ระบบปฏิบัติการมักใช้วิธีการสื่อสารที่เชื่อถือได้ระหว่างผู้ใช้และคอมพิวเตอร์ผ่านหน้าต่างของคอนโซลที่เป็นปัญหา คุณไม่จำเป็นต้องมีประกาศนียบัตรโปรแกรมเมอร์จึงจะสามารถเปิดใช้ประโยชน์จาก "cmd" ได้อย่างเต็มที่
คอนโซลนี้คืออะไร?
นี่คือเครื่องมือสำหรับจัดการ OS และโปรแกรมใด ๆ ที่ติดตั้งโดยป้อนคำสั่งพิเศษในหน้าต่างคอนโซล ควรสังเกตว่าเวลาในการดำเนินการคำสั่งผ่านบรรทัดคำสั่งใช้เวลาน้อยกว่าการดำเนินการที่คล้ายคลึงกันโดยใช้อินเทอร์เฟซ Windows 7 เนื่องจากทรัพยากรระบบไม่ได้ใช้เพื่อแสดงเชลล์กราฟิก
คุณสามารถเรียก "cmd" ได้หลายวิธี 
ใช้เมนู Run
ต้องดำเนินการหลายอย่าง:

ใช้ตัวจัดการงาน
จำเป็นต้องดำเนินการตามลำดับขั้นตอนต่อไปนี้:

ผ่าน "เริ่ม"
อัลกอริทึมของการกระทำประกอบด้วยประเด็นต่อไปนี้:

นอกจากนี้ในเมนู "Start" คุณสามารถไปที่ "All Programs" และในส่วน "Standard" ให้คลิก "Command Prompt" 
วิธีเรียกใช้บรรทัดคำสั่งสำหรับโฟลเดอร์เฉพาะ
ต้องดำเนินการเพียงไม่กี่ขั้นตอน:

ฉันจะตั้งค่าทางลัดคอนโซลบนเดสก์ท็อปได้อย่างไร
- เปิดหน้าต่าง "My Computer" และป้อนไดรฟ์ข้อมูลระบบ "C";
- จากนั้นค้นหาและเปิดไดเร็กทอรีชื่อ "Windows";
- จากนั้นไปที่ไดเร็กทอรี "System32" (ตัวอย่างเช่นหากติดตั้ง "Seven" แบบ 32 บิต)
- เรียกเมนูบริบทในไฟล์ "cmd.exe";
- คลิกที่บรรทัด "สร้างทางลัด";
- จากนั้นลากไปที่เดสก์ท็อปของคุณ ด้วยวิธีง่ายๆ คว้าด้วยเมาส์
- เสร็จแล้ว!
คุณสามารถทำได้โดยเรียกเมนูบริบทจากเดสก์ท็อปและไปที่บรรทัด "สร้าง" จากนั้นคลิก "ทางลัด"
 หลังจากนั้นในเมนูที่แสดงให้พิมพ์: "C: \\ Windows \\ System32 \\ cmd.exe" และคลิก "Next" กำหนดชื่อให้กับทางลัดที่สร้างขึ้นแล้วคลิก "เสร็จสิ้น"
หลังจากนั้นในเมนูที่แสดงให้พิมพ์: "C: \\ Windows \\ System32 \\ cmd.exe" และคลิก "Next" กำหนดชื่อให้กับทางลัดที่สร้างขึ้นแล้วคลิก "เสร็จสิ้น"
วิธีการตั้งค่าปุ่มร้อนสำหรับการเข้าถึงคอนโซลอย่างรวดเร็ว?
ด้วยเหตุนี้คุณจะต้องดำเนินการสองสามขั้นตอน:
- จากทางลัดที่สร้างขึ้นเรียกเมนูบริบทและป้อน "คุณสมบัติ";
- ไปที่แท็บ "ทางลัด"
- ในรายการ "โทรด่วน" ให้พิมพ์ชุดคีย์ลัดที่สะดวกตัวอย่างเช่น "CTRL" "ALT" และ "С"

ฉันจะเรียกใช้ "cmd" ด้วยการอนุญาตเพิ่มเติมได้อย่างไร
ในการเปิดคอนโซลในฐานะผู้ดูแลระบบคุณต้องทำสิ่งต่อไปนี้:
- คลิก "Start" และในแถบค้นหาพิมพ์ "command line";
- ในรายการที่แสดงให้เรียกเมนูบริบทจากโปรแกรมคอนโซลที่พบแล้วคลิกบรรทัด



บรรทัดคำสั่งของ Windows XP เป็นเครื่องมือ Windows ในตัวสำหรับแก้งานที่หลากหลาย เมื่อใช้คอนโซลบรรทัดคำสั่งคุณสามารถดำเนินการที่ไม่สามารถทำได้ในสภาพแวดล้อม Windows แบบกราฟิก กำหนดค่าระบบปฏิบัติการ สำหรับผู้ใช้ส่วนใหญ่หน้าต่างบรรทัดคำสั่งเองและยิ่งใช้งานได้มากขึ้นทำให้เกิดความกลัว แต่ไม่ใช่ทุกอย่างที่น่ากลัวในความเป็นจริง ความรู้พื้นฐานเกี่ยวกับวิธีการทำงานและคำสั่งบางอย่างสามารถช่วยกู้คืนระบบปฏิบัติการตั้งค่างานตามกำหนดการและอื่น ๆ อีกมากมาย
วิธีเรียกบรรทัดคำสั่งใน Windows XP
มีหลายวิธีในการเรียกบรรทัดคำสั่ง แต่เราจะพิจารณาวิธีที่ใช้บ่อยที่สุด:
- ผ่านเมนู " เริ่ม"- ที่ที่เราเลือก" ทุกโปรแกรม"จากนั้นคลิกที่เมนู" มาตรฐาน", และที่นี่เราเลือกบรรทัดคำสั่ง

- วิธีที่สองคือการเรียกคอนโซลผ่านยูทิลิตี้ในตัว " ดำเนินการ"- ที่นี่ในเมนู" เริ่ม"ในคอลัมน์ทางขวาคุณจะพบยูทิลิตี้นี้ให้เรียกใช้และเขียนคำสั่งในกล่องโต้ตอบ cmd แล้วคลิก " ตกลง».
- อีกวิธีหนึ่งในการเปิด " ดำเนินการ"และเรียกใช้บรรทัดคำสั่งผ่านมันนี่คือคีย์ผสม ชนะ + ร .
มีหลายวิธี แต่ในกรณีส่วนใหญ่ทั้งสามเพียงพอมากกว่า ผู้ใช้แต่ละคนเลือกวิธีที่สะดวกและคุ้นเคยกว่า
การตั้งค่าและการทำงานกับบรรทัดคำสั่ง
ก่อนเริ่มต้นคุณสามารถปรับแต่งบรรทัดคำสั่งเพื่อความสะดวก
- ในการดำเนินการนี้ให้คลิกขวาที่แผงด้านบนและเลือกรายการ“ คุณสมบัติ».
- ที่นี่เราสามารถเปลี่ยนแปลงอินเทอร์เฟซของหน้าต่างได้เอง - เปลี่ยนสีและขนาดของแบบอักษรเปลี่ยนแบบอักษรเองปรับตำแหน่งและขนาดของหน้าต่างเพื่อความสะดวก เปลี่ยนสีหน้าต่างสีพื้นหลังสีข้อความ

รายการคำสั่งบรรทัดคำสั่ง
ตอนนี้มาถึงส่วนที่สนุก แน่นอนว่ามีทีมมากมายคุณไม่จำเป็นต้องรู้จักพวกเขาทั้งหมด แต่เป็นที่พึงปรารถนาที่จะทราบคำสั่งพื้นฐานเบื้องต้น และคำถามแรกคือจะหาได้ที่ไหน และที่นี่บรรทัดคำสั่งจะช่วยคุณซึ่งคุณต้องลงทะเบียนคำสั่ง
 รายการคำสั่งจะเปิดขึ้นและมีคำสั่งมากมายที่นี่ คุณสามารถดูข้อมูลโดยละเอียดเพิ่มเติมเกี่ยวกับคำสั่งเฉพาะได้โดยพิมพ์ในคอนโซล:
รายการคำสั่งจะเปิดขึ้นและมีคำสั่งมากมายที่นี่ คุณสามารถดูข้อมูลโดยละเอียดเพิ่มเติมเกี่ยวกับคำสั่งเฉพาะได้โดยพิมพ์ในคอนโซล:
ช่วยด้วย (ช่องว่างคำสั่ง - ตัวอย่างเช่น ผบ ) - คำสั่งจะมีลักษณะดังนี้ - ซ elp ผบ

กรณีนี้ไม่สำคัญที่นี่คุณสามารถเขียนได้ทั้งตัวอักษรขนาดเล็กและขนาดใหญ่
วิธีสร้างโฟลเดอร์ผ่านบรรทัดคำสั่ง
ความสามารถของบรรทัดคำสั่งนั้นยากที่จะอธิบายในบทความเดียวดังนั้นเราจะ จำกัด ตัวเองไว้ที่ตัวอย่างง่ายๆสองสามตัวอย่าง - วิธีสร้างโฟลเดอร์หรือหลายโฟลเดอร์ในเวลาเดียวกันซึ่งเป็นไปไม่ได้จากสภาพแวดล้อมแบบกราฟิกของ Windows และเราจะตั้งค่างานตามกำหนดเวลาเพื่อปิดคอมพิวเตอร์ เป็นสิ่งสำคัญมากเมื่อคุณดูภาพยนตร์คุณจะหลับไปและคอมพิวเตอร์ยังคงเปิดอยู่ ในกรณีนี้คุณสามารถตั้งเวลาปิดพีซีและเครื่องจะปิดตามกำหนดเวลา
มาเริ่มกันเลย:
- เปิดบรรทัดคำสั่งตามที่อธิบายไว้ในตอนต้นของบทความ
- ขั้นแรกให้พิจารณาว่าเราอยู่ในไดเรกทอรีใดเพื่อที่จะย้ายไปยังโฟลเดอร์ใดโฟลเดอร์หนึ่งคุณต้องเขียนเส้นทางแบบเต็มในกรณีของเรามันจะเป็น " รโต๊ะทำงาน"และเส้นทางจะมีลักษณะดังนี้:
ซีดี "ค: \\ เอกสาร และ การตั้งค่า \ ผู้ใช้ \\เดสก์ทอป"
โปรดสังเกตว่าคำสั่ง (ซีดี
) เป็นผู้รับผิดชอบในการย้ายผ่านไดเรกทอรีแล้วถ้าอยู่ในที่อยู่ปัจจุบันช่องว่างจากนั้นทั้งหมดที่อยู่ ต้องอยู่ในเครื่องหมายคำพูด
อยู่ในไดเร็กทอรีหรืออยู่ในโฟลเดอร์ " เดสก์ทอป»เราสามารถสร้างหลายโฟลเดอร์ ด้วยวิธีนี้: - คำสั่ง ( md
) ทำหน้าที่สร้างโฟลเดอร์ แต่ถ้าอยู่หลังคำสั่ง md
เราจะเขียนชื่อโฟลเดอร์หลายชื่อตัวอย่างเช่นชื่อเหล่านี้จะเป็นชื่อของดาวเคราะห์จากนั้นเราจะสร้างโฟลเดอร์ให้มากที่สุดเท่าที่เราเขียนในบรรทัดคำสั่งโดยคั่นด้วยช่องว่าง
ตัวอย่างคำสั่งสำหรับการสร้างหลายโฟลเดอร์:
ม ง ปรอท วีนัส โลก ดาวอังคารดาวพฤหัสบดีดาวเสาร์ดาวยูเรนัสเนปจูน

และยืนยันการกระทำของเราด้วยคีย์ ป้อน
.
8 โฟลเดอร์จะปรากฏบนเดสก์ท็อปโดยมีชื่อเดียวกับที่เราระบุไว้ในช่องว่างหลังคำสั่ง น่าสนใจไม่ใช่เหรอ? ในการสร้างโฟลเดอร์จำนวนเท่ากันตามปกติเราจะต้องใช้เวลาและขั้นตอนมากขึ้นในการสร้างแต่ละโฟลเดอร์แยกกัน
ปิดคอมพิวเตอร์
ตอนนี้เกี่ยวกับงานที่กำหนดเวลาไว้ - ตัวอย่างเช่นเรากำลังฟังเพลงในเครื่องเล่น Winamp และเราต้องการให้มันปิดในบางจุด ผู้เล่นมาตรฐานสามารถปิดทั้งตัวเองและคอมพิวเตอร์ได้ แต่ Winamp ไม่สามารถทำเช่นนี้ได้ดังนั้นจึงขอแนะนำให้ขอให้งานที่กำหนดไว้ปิดลงในช่วงเวลาหนึ่ง วิธีการทำ Windows XP มีทีมงานที่ยอดเยี่ยม แน่นอนเวลาที่จะระบุเป็นของคุณเอง (ในตัวอย่างเวลาจะถูกระบุแบบสุ่ม)
หรือปิดคอมพิวเตอร์โดยสมบูรณ์คำสั่งอื่นเหมาะสำหรับสิ่งนี้:
shutdown.exe -s -t 3600
(ตัวเลขหมายถึงวินาทีหลังจากกี่วินาทีที่คอมพิวเตอร์ควรปิดในกรณีของเราคือหนึ่งชั่วโมงหรือ 3600 วินาที)
เพื่อให้ง่ายต่อการทำงานกับคำสั่งและบรรทัดคำสั่งคุณสามารถติดตั้งโปรแกรม Notepad ++ และเขียนคำสั่งจากนั้นบันทึกด้วยความละเอียด. cmd หรือ. bat จากนั้นเรียกใช้ไฟล์นี้ จากนั้นคอมพิวเตอร์จะปิดทันทีหลังจากระยะเวลาที่เราตั้งไว้ คุณสามารถยกเลิกงานปิดคอมพิวเตอร์ตามกำหนดเวลาได้ด้วยคำสั่ง
shutdown.exe -a
โดยวิธีการสร้างสคริปต์ดังกล่าวคุณสามารถใช้งานได้ตลอดเวลาโดยไม่ต้องเริ่มบรรทัดคำสั่ง
บรรทัดคำสั่งยังคงมีอยู่ใน Windows เวอร์ชันใหม่ทั้งหมด ไม่มีอินเทอร์เฟซที่ชัดเจนและเป็นหน้าต่างสำหรับป้อนคำสั่ง ในคำแนะนำเราจะพิจารณาคำแนะนำหลายประการ
ระบบปฏิบัติการมีอินเทอร์เฟซแบบกราฟิกของตัวเองที่ออกแบบมาเพื่อประสบการณ์การใช้งานที่ยืดหยุ่น เมื่อใช้มันเราจะเปิดหน้าต่างที่เราดำเนินการต่างๆได้ในคลิกเดียวด้วยเมาส์ (สร้างคัดลอกลบ) เรียกใช้โปรแกรมยูทิลิตี้ยูทิลิตี้และอื่น ๆ อีกมากมาย การดำเนินการทั้งหมดสามารถทำได้ใน cmd แต่มีเพียงไม่กี่คนที่จะคัดลอกไฟล์
มีสถานการณ์ที่คุณไม่สามารถทำได้โดยไม่มีบรรทัดคำสั่ง ตัวอย่างเช่นหากคุณมีไฟล์ที่มีคำสั่งที่เตรียมไว้ในคอมพิวเตอร์ของคุณให้คุณคัดลอกไฟล์เหล่านั้นและจะถูกดำเนินการอย่างรวดเร็ว
สมควรได้รับความสนใจ,. ไฟล์แบตช์นี้มีรายการคำสั่งตามลำดับที่ดำเนินการทีละบรรทัด ดังนั้นคุณจึงดำเนินการโดยอัตโนมัติและประหยัดเวลาได้มาก
การเรียกใช้บรรทัดคำสั่งของ Windows 7 ในรูปแบบดั้งเดิม
1. กดไอคอน Windows บนแป้นพิมพ์ของคุณค้างไว้จากนั้นกดปุ่ม R ซึ่งพิมพ์ "cmd" แล้วคลิกที่ ENTER หรือปุ่ม OK

นอกจากนี้ยังสามารถเรียกใช้ "run" ผ่าน Task Manager ของ Windows 7 ได้อีกด้วยกด CTRL + ALT + DEL ค้างไว้พร้อมกัน เลือก "" บนหน้าจอสีน้ำเงิน ในเมนูหน้าต่างคลิก "ไฟล์" -\u003e "งานใหม่ (ดำเนินการ)"

2. คลิกซ้ายเริ่มหรือไอคอน Windows บนแป้นพิมพ์ของคุณ ในช่องค้นหาพิมพ์ "cmd" แล้วเลือก cmd.exe

3. ใน "เริ่ม" เลือก "โปรแกรมทั้งหมด" -\u003e "มาตรฐาน" เพื่อเปิดบรรทัดคำสั่งของ Windows 7 ขึ้นมาให้เลือกจากรายการตามภาพหน้าจอ

4. หากคุณต้องการเรียกใช้ cmd สำหรับโฟลเดอร์ใดโฟลเดอร์หนึ่งให้กด SHIFT (ปุ่ม shift) ค้างไว้แล้วคลิกขวาที่โฟลเดอร์นั้น รายการ "เปิดหน้าต่างคำสั่ง" จะปรากฏในรายการ หลังจากคลิกที่บรรทัดคำสั่งเส้นทางไปยังโฟลเดอร์จะถูกเขียนขึ้น

สร้างทางลัดเพื่อเรียกใช้บรรทัดคำสั่ง
คอนโซล cmd ใน Windows 7 ตั้งอยู่ตามเส้นทาง C: \\ Windows \\ System32 \\ cmd.exe และคุณสามารถเรียกใช้งานได้จากที่นี้ วิธีนี้ใช้เวลานานดังนั้นเรามาสร้างทางลัดเปิดใช้งานด่วนบนเดสก์ท็อป:
- ไปที่ C: \\ Windows \\ System32 \\ และค้นหา cmd.exe คลิกขวาแล้วเลือก "สร้างทางลัด" คัดลอกไปยังเดสก์ท็อปของคุณและลบออกจากโฟลเดอร์ System32
- คลิกที่ที่ว่างบนเดสก์ท็อปเช่นเดียวกับเมาส์ ในเมนูวางเมาส์เหนือ "สร้าง" จากนั้นเลือก "ทางลัด" ในหน้าต่างดังภาพระบุเส้นทางไปยังตำแหน่งของวัตถุ C: \\ Windows \\ System32 \\ cmd.exe คลิก "ถัดไป" พิมพ์ชื่อและคลิก "เสร็จสิ้น"

หมายเหตุ: ในกรณีของฉันติดตั้ง Windows 7 ในไดรฟ์ C แต่ระบบปฏิบัติการอาจอยู่ในไดรฟ์ภายในเครื่องอื่น ระวัง! คุณจะต้องเปลี่ยนตัวอักษรตัวแรกไปพร้อมกันเท่านั้น
ฉันแนะนำให้คุณแต่งตั้ง ฮ็อตคีย์ เรียกใช้บรรทัดคำสั่ง... เลือกทางลัดและกดชุดค่าผสม ALT + ENTER ค้างไว้เพื่อเปิดหน้าต่างคุณสมบัติ ในแท็บ "ทางลัด" ในช่อง "ทางลัด" ให้วางเคอร์เซอร์กดตัวอักษรใด ๆ ของแป้นพิมพ์และตกลง CTRL + ALT จะถูกแทนที่โดยอัตโนมัติ

คุณรู้, วิธีเรียกใช้ command prompt ใน Windows 7... จากวิธีการทั้งหมดฉันจะเน้นโดยใช้ทางลัด cmd การสร้างครั้งเดียวจะช่วยให้คุณเข้าถึงคอนโซลได้เร็วที่สุด
จากวิธีการธรรมดาตามลำดับความสำคัญของความเรียบง่ายคุณสามารถจัดเรียงจุด: 1,2, 4, 5 วิธีใช้ที่คุณเลือก
มักจะต้องมีรายการสิทธิพิเศษทั้งหมด
บรรทัดคำสั่งเป็นองค์ประกอบของ Windows ที่ช่วยให้คุณดำเนินการกับไฟล์และส่วนประกอบต่างๆได้โดยไม่ต้องผ่านอินเทอร์เฟซแบบกราฟิกของระบบ อย่าสับสนระหว่างบรรทัดคำสั่งกับฟังก์ชัน Run ส่วนหลังมีหน้าที่เปิดโปรแกรมและส่วนประกอบเท่านั้น แต่บรรทัดคำสั่งสามารถแทนที่ Windows Explorer มาตรฐานและเปลี่ยนพารามิเตอร์ได้อย่างสมบูรณ์ ระบบปฏิบัติการทำการเปลี่ยนแปลงคุณสมบัติของไฟล์และจัดรูปแบบสื่อที่เชื่อมต่อ
ดังนั้นเพื่อให้สามารถจัดการคอมพิวเตอร์ของคุณได้อย่างมีประสิทธิภาพแม้ในสถานการณ์ที่อินเทอร์เฟซแบบกราฟิกของระบบปฏิบัติการล้มเหลวคุณจำเป็นต้องรู้ทุกอย่างเกี่ยวกับบรรทัดคำสั่งของ Windows 10: วิธีเรียกใช้และวิธีใช้งาน
วิ่ง
ในตระกูล Windows คุณสามารถเรียกใช้พรอมต์คำสั่งได้สามวิธี
ใช้ไอคอนเริ่ม
วิธีแรกเกี่ยวข้องกับการใช้เมนูบริบทของปุ่มเริ่ม ในการรันบรรทัดคำสั่งด้วยวิธีนี้คุณต้อง:
- คลิกขวาที่ปุ่มเริ่ม
- ในรายการที่ปรากฏขึ้นผู้ใช้ควรเลือกรายการเมนู "บรรทัดคำสั่ง" โดยควรเพิ่ม "ผู้ดูแลระบบ"
คำแนะนำ! คุณสามารถเรียกเมนูที่คล้ายกันได้โดยกดปุ่ม Win + X
ใช้การค้นหาในตัว
ในการเปิดส่วนประกอบที่คุณกำลังมองหาคุณยังสามารถใช้การค้นหาที่อัปเดตซึ่งมีอยู่ในแถบงาน สำหรับสิ่งนี้คุณต้องการ:
- คลิกที่แถบค้นหา (หรือกดคีย์ผสม Win + Q)
- ป้อนคำว่า "Command Line" ลงในกล่องข้อความ
- เลือกส่วนประกอบที่มีชื่อเดียวกันจากผลการค้นหา

ผ่านคำสั่ง Run
วิธีที่สามเกี่ยวข้องกับการใช้คำสั่ง Run ที่กล่าวถึงข้างต้น ในการเรียกใช้ส่วนประกอบที่จำเป็นคุณควร:
- กด Win + R บนแป้นพิมพ์พร้อมกัน
- ป้อน "cmd" ลงในช่องข้อความที่ปรากฏแล้วกด "Enter"

ตำแหน่งไฟล์
คุณสามารถเรียกบรรทัดคำสั่งใน Windows 10 ได้โดยตรงจากไฟล์ cmd.exe ซึ่งอยู่ที่ "C: \\ Windows \\ System32"

นอกจากนี้ทางลัดสำหรับการเปิดโปรแกรมนี้อย่างรวดเร็วอยู่ในเมนู Start -\u003e All Applications -\u003e System Tools - Windows
คุณสามารถตรึงทางลัดไว้ที่แถบงานใน (พื้นที่ที่มีไทล์) หรือบนเดสก์ท็อปได้อย่างง่ายดายตามดุลยพินิจของผู้ใช้
คำแนะนำวิดีโอ
วิธีการเรียกบรรทัดคำสั่งยอดนิยมมีอธิบายและแสดงในวิดีโอ
สุดท้าย
ในการเริ่มต้นใช้งานฟังก์ชันบรรทัดคำสั่งให้ใช้คำสั่ง "Help" ซึ่งจะแสดงคีย์หลักสำหรับการทำงานกับเครื่องมือนี้
เมื่อเรียนรู้วิธีใช้ cmd.exe ผู้ใช้จะสามารถควบคุมอุปกรณ์ได้มากขึ้นและจะสามารถกู้คืนระบบปฏิบัติการได้อย่างอิสระแม้ในกรณีที่เกิดความล้มเหลวขั้นร้ายแรง