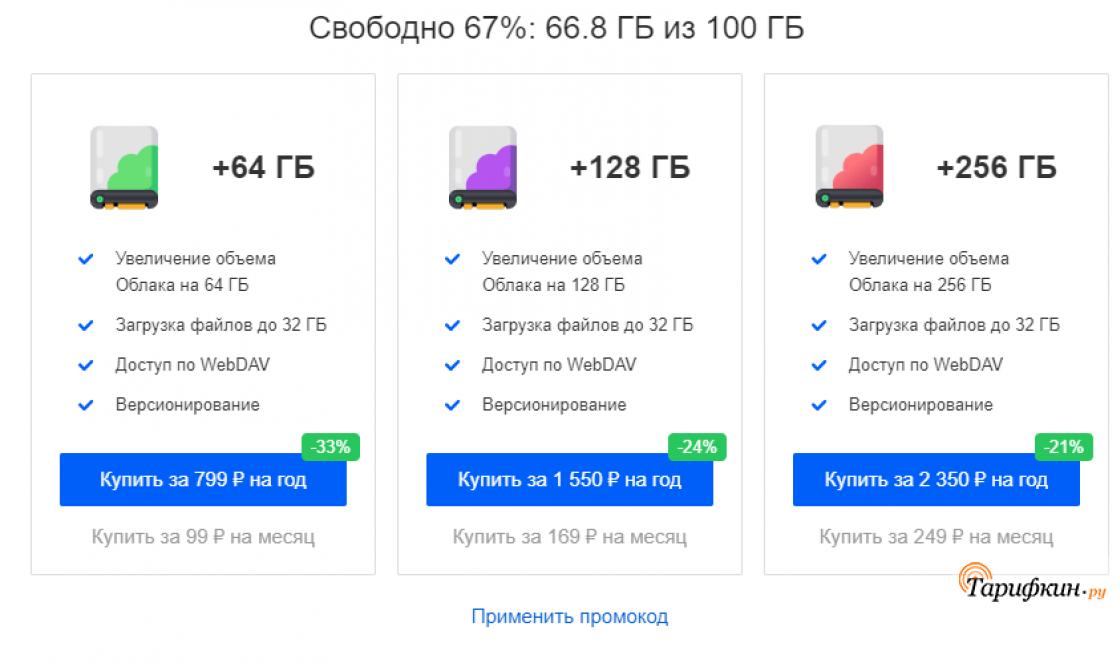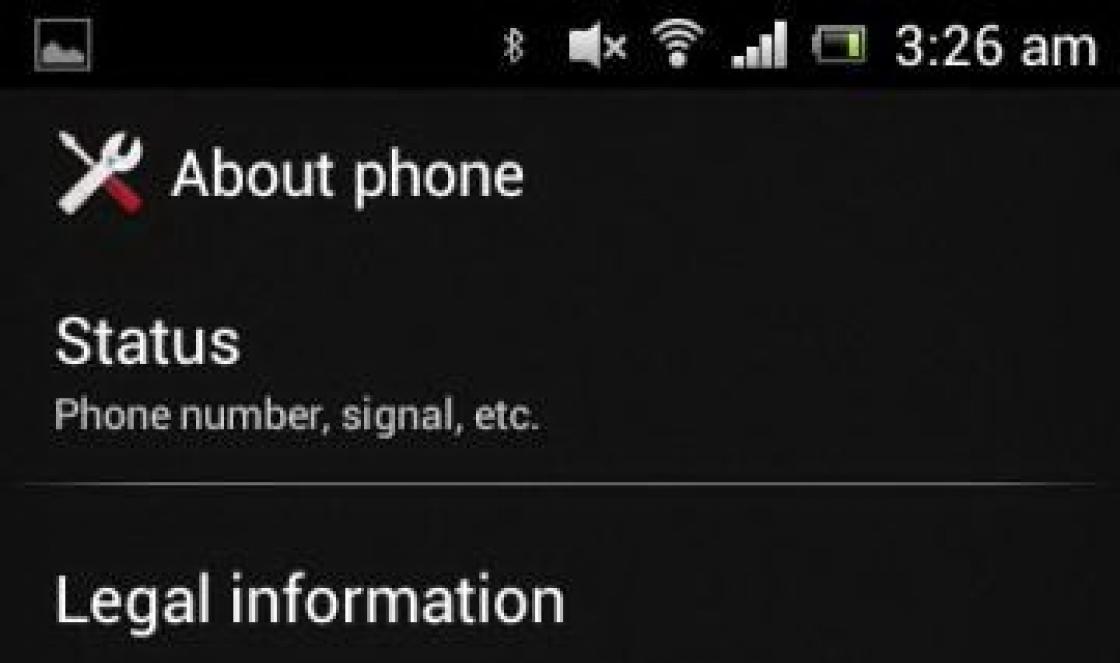บางครั้ง หลังจากการติดตั้งไม่ถูกต้อง (หรือติดตั้งใหม่ หรือหากติดตั้งสองระบบ) Windows จะปรากฏขึ้นเมื่อบูตพร้อมเมนูที่มีตัวเลือกในการบูตระบบปฏิบัติการ
บางทีคุณอาจต้องการให้มันเป็นเช่นนั้น เพียงคุณต้องการลดเวลาในการเลือกหรือทำให้ระบบบางระบบสูงขึ้นและลดลง หรือคุณต้องการเปลี่ยนชื่อหนึ่งในนั้นทั้งหมด ตอนนี้ฉันจะแสดงวิธีการทำ
การเลือกระบบปฏิบัติการใน Windows XP
- คลิกขวาที่ไอคอน "My Computer" และเลือก "Properties" จากเมนู
- - ในหน้าต่าง "คุณสมบัติของระบบ" ที่เปิดขึ้น ไปที่แท็บ "ขั้นสูง"
- - - ในส่วน "ดาวน์โหลดและกู้คืน" ให้คลิกปุ่ม "ตัวเลือก"

ที่นี่คุณสามารถกำหนดค่าระบบปฏิบัติการที่จะบู๊ตตามค่าเริ่มต้น ปิดการใช้งานรายการ ระบบปฏิบัติการเมื่อดาวน์โหลดรวมทั้งตั้งเวลาเมื่อแสดงตัวเลือกการดาวน์โหลด เพียงเลือกรายการที่คุณต้องการและลบช่องทำเครื่องหมายหรือลดเวลา อย่าลืมคลิก ตกลง.
การเลือกระบบปฏิบัติการใน Windows 7
- คลิกขวาที่ไอคอน "My Computer" และเลือก "Properties" จากเมนู
- - ในหน้าต่าง "ระบบ" ที่เปิดขึ้น ให้ค้นหาลิงก์ "การตั้งค่าระบบขั้นสูง" ทางด้านซ้ายแล้วคลิก
- - - ในหน้าต่าง "คุณสมบัติของระบบ" ที่เปิดขึ้น ไปที่แท็บ "ขั้นสูง"
- - - - ในส่วน "ดาวน์โหลดและกู้คืน" ให้คลิกปุ่ม "ตัวเลือก"

จากนั้นทุกอย่างจะเป็นไปตามที่อธิบายไว้ข้างต้นสำหรับ XP
ในกรณีเหล่านี้ คุณต้องรีบูต
แต่ถ้าคุณไม่ต้องการลบระบบเหล่านี้หรือเปลี่ยนการตั้งค่า แต่ต้องการอะไรมากกว่านี้ล่ะ
จากนั้นคุณจะต้องแก้ไขไฟล์ boot.ini.
ไฟล์นี้มีหน้าที่ในการเลือกระบบปฏิบัติการเมื่อบู๊ต มันอยู่ในรูทของดิสก์และถูกซ่อนไว้ หากติดตั้งระบบใดระบบหนึ่ง แสดงว่าไม่ใช่ สามารถแก้ไขได้ทั้งในหน้าต่างเดียวกับด้านบนโดยคลิกที่ปุ่ม แก้ไขและที่รูทสุดของดิสก์ เปิดผ่านแผ่นจดบันทึกมาตรฐาน
นี่คือตัวอย่าง ไฟล์มาตรฐาน boot.ini พร้อมทางเลือกในการบูตระบบปฏิบัติการสองระบบ:
หมดเวลา = 30
multi(0)ดิสก์(0)rdisk(0)พาร์ทิชัน(2)WINNT=”Windows 7” /fastdetect
ที่ไหน:
ขอแนะนำว่าอย่าแตะต้องอะไรเลยที่นี่เพราะระบบอาจไม่บู๊ตเลยในภายหลัง แต่ถึงกระนั้นหากมือของคุณคันมีความปรารถนาแล้วค่าสูงสุดที่สามารถทำได้ที่นี่ยกเว้นวิธีมาตรฐานคือการลบ สอดคล้องกับทางเลือกของ OS . อื่น
multi(0)ดิสก์(0)rdisk(0)พาร์ทิชัน(1)WINDOWS=”Windows XP Professional”/fastdetect
หรือเพียงแค่เปลี่ยนชื่อ Windows XP Professional เป็น ไวน์โปรดของฉัน.
ไฟล์ boot.ini เป็นไฟล์มาตรฐานสำหรับ Windows XP เมื่อทำการบูทระบบใดระบบหนึ่ง เช่นเดียวกับ Windows 7, 8, Vista ต่างกันแค่ชื่อเท่านั้น
หมดเวลา = 30
ค่าเริ่มต้น=multi(0)ดิสก์(0)rdisk(0)พาร์ทิชัน(1)WINDOWS
multi(0)ดิสก์(0)rdisk(0)พาร์ทิชัน(1)WINDOWS=”Microsoft Windows XP Professional”/fastdetect
และสุดท้ายคือคำสั่งของ Microsoft
วิธีลบการเลือกระบบเมื่อบูตคุณต้องไปที่การตั้งค่าใดสำหรับสิ่งนี้ สวัสดีเพื่อน! คำถามนี้มักถูกถามบนเว็บไซต์ ตัวอย่างเช่น คุณติดตั้งระบบปฏิบัติการที่สอง และเมื่อคอมพิวเตอร์บูท เมนูการเลือกระบบปฏิบัติการ 30 วินาทีจะปรากฏขึ้นทันที แน่นอนว่าเมนูนี้จะไม่เป็นประโยชน์สำหรับทุกคน เนื่องจากหลายคนไม่ต้องการระบบปฏิบัติการเก่า ดังนั้น ผู้ใช้หลายคนพยายามกำจัดเมนูที่ไม่จำเป็นโดยเสียค่าใช้จ่ายทั้งหมดดาวน์โหลด
วิธีลบการเลือกระบบเมื่อบูต
ในกรณีนี้ คุณสามารถไปได้สองวิธี วิธีแรก - ซึ่งใช้ในระบบปฏิบัติการ Windows Vista, และ และได้อธิบายไว้ในบทความอื่น วิธีที่สองง่ายกว่ามากและผู้ใช้ทุกคน แม้แต่มือใหม่ก็สามารถรับมือได้ ดังนั้นฉันจึงเสนอให้พิจารณาที่นี่ในบทความของเรา ฉันจะบอกวิธีลบการเลือกระบบเมื่อ บูต Windows 7, Windows 8 และ.
วิธีลบการเลือกระบบในเมนูบูตใน Windows 7 เมื่อบูต
เริ่ม - วิ่ง




อีกวิธีหนึ่งในการลบตัวเลือกระบบปฏิบัติการเมื่อโหลด Windows 7
เริ่ม -> แผงควบคุม -> คลิกขวาที่ "คอมพิวเตอร์" และเลือก "คุณสมบัติ"

จากนั้น "การตั้งค่าระบบขั้นสูง"


ลบเครื่องหมายออกจากรายการ "แสดงรายการระบบปฏิบัติการ" คลิกตกลง นำมาใช้. ตกลง.


คลิกขวาที่เมนู Start และ Run

ป้อนคำสั่ง msconfig ในช่องป้อนข้อมูล

ในหน้าต่างที่เปิดขึ้น ให้ไปที่ดาวน์โหลด เราเห็นระบบปฏิบัติการสองระบบ ระบบปฏิบัติการที่สามารถบู๊ตได้เริ่มต้นในปัจจุบันเป็นอันดับสองในรายการ เราไม่ได้แตะต้องไปที่อันแรกแล้วเลือกด้วยเมาส์ซ้ายคลิกที่ปุ่ม Delete จากนั้นใช้และตกลง
เพียงเท่านี้ เมื่อคุณบูต Windows 8 จะไม่มีระบบปฏิบัติการให้เลือก

อีกวิธีหนึ่งในการลบตัวเลือกระบบปฏิบัติการเมื่อโหลด Windows 8
คลิกขวาที่มุมซ้ายของเดสก์ท็อปและเลือก "แผงควบคุม"

จากนั้นระบบและความปลอดภัย

ระบบ,



ลบเครื่องหมายออกจากรายการ "แสดงรายการระบบปฏิบัติการ" คลิกตกลง
หากคุณมีระบบปฏิบัติการสองระบบติดตั้งอยู่ในคอมพิวเตอร์ เป็นไปได้มากว่าหลังจากเปิดคอมพิวเตอร์ หน้าต่างจะปรากฏขึ้นอย่างต่อเนื่องบนจอภาพซึ่งระบบจะแจ้งให้ผู้ใช้เลือกระบบปฏิบัติการที่จะเริ่มทำงาน

หากเราไม่เลือกภายในไม่กี่วินาที ระบบจะโหลดรายการที่เลือกไว้ตามค่าเริ่มต้น ดังนั้น หากเราโหลดระบบเดิมตลอดเวลา เราก็มีหน้าต่างนี้ซึ่งเราต้องเลือกระบบปฏิบัติการเพื่อเริ่มต้น และเราไม่ต้องการให้ปรากฏ ใช้เวลาของเราเท่านั้นและทำให้เราดำเนินการที่ไม่จำเป็น และนี่คือทุกครั้งที่เราเริ่มคอมพิวเตอร์
ในบทเรียนนี้ เราจะมาดูวิธีลบรายการระบบปฏิบัติการที่ปรากฏขึ้นเมื่อเราเปิดเครื่องคอมพิวเตอร์ พิจารณาตัวเลือกที่ง่ายและเร็วที่สุด
เราลบรายการระบบปฏิบัติการใน Windows XP
เราคลิกขวาที่ไอคอนบนเดสก์ท็อป " คอมพิวเตอร์ของฉัน" ในรายการที่ปรากฏขึ้นให้เลือกรายการ " คุณสมบัติ"

ในหน้าต่างที่เปิดขึ้น ไปที่แท็บ " ขั้นสูง"และในรายการ" "คลิกที่ปุ่ม" ตัวเลือก".

ในหน้าต่างถัดไปเรายกเลิกการเลือกรายการ "" และคลิก "ตกลง».

สังเกตประเด็นด้วย ระบบปฏิบัติการโหลดโดยค่าเริ่มต้น. ตามที่ระบุไว้ตอนนี้เราจะบูตโดยอัตโนมัติหลังจากเปิดเครื่องคอมพิวเตอร์ นั่นคือระบบบูตจากที่เราได้ทำการเปลี่ยนแปลงเพื่อ ลบรายการระบบปฏิบัติการตอนนี้จะโหลดอย่างต่อเนื่องฉันแสดงให้เห็นในตัวอย่างของ Windows XP และตอนนี้จะโหลดให้ฉันและรายการพร้อมตัวเลือกระบบปฏิบัติการจะไม่ปรากฏขึ้น
หากเราต้องการลบรายชื่อระบบปฏิบัติการ แต่เพื่อให้ Windows 7 บูทโดยอัตโนมัติเสมอ เราต้องบูตจากระบบปฏิบัติการนั้นและทำเช่นเดียวกัน
เราลบรายการระบบปฏิบัติการใน Windows 7
เราคลิกที่ไอคอน " คอมพิวเตอร์ของฉัน"คลิกขวาแล้วไปที่" คุณสมบัติ"


บนแท็บขั้นสูง ให้คลิกปุ่มตัวเลือก

และยกเลิกการเลือก แสดงรายการระบบปฏิบัติการ” ที่นี่คุณจะเห็นว่า Windows 7 เป็นค่าเริ่มต้น และตอนนี้จะบูตทันทีหลังจากเปิดคอมพิวเตอร์ และรายการระบบปฏิบัติการจะไม่ปรากฏขึ้นในระหว่างการบู๊ตอีกต่อไป คลิก "ตกลง" เพื่อบันทึก

ทุกอย่างพร้อมแล้ว ดังนั้นเราจึงหาวิธีลบรายการระบบปฏิบัติการตอนบู๊ต บทเรียนนี้จบลงแล้ว!
สำหรับวัตถุประสงค์ทางธุรกิจ การศึกษา และวัตถุประสงค์อื่นๆ ผู้ใช้อาจต้องทำงานบนระบบปฏิบัติการที่แตกต่างกัน หากมีคอมพิวเตอร์เพียงเครื่องเดียวที่บ้าน แนะนำให้ติดตั้งระบบปฏิบัติการสองระบบเพื่อแก้ปัญหา
มีสองวิธีในการติดตั้งระบบปฏิบัติการเพิ่มเติม: การใช้ เครื่องเสมือนนั่นคือโปรแกรมภายในที่จะติดตั้ง Windows หรือระบบปฏิบัติการอื่น หรือโดยการติดตั้งระบบปฏิบัติการเพื่อนบ้านที่เต็มเปี่ยม
ข้อเสียของวิธีแรกคืออีกวิธีหนึ่งจะทำงานภายในระบบปฏิบัติการที่ทำงานอยู่ ส่งผลให้การบริโภค หน่วยความจำเข้าถึงโดยสุ่มเป็นสองเท่า วิธีที่สองมีข้อเสียคือเมื่อคุณเริ่มคอมพิวเตอร์ คุณต้องตัดสินใจทันทีว่าระบบปฏิบัติการใดที่จะเปิดตัว - อย่างใดอย่างหนึ่งหรือที่สอง
ในบทความด้านล่าง เราจะพูดถึงการติดตั้งระบบปฏิบัติการสองระบบด้วยวิธีที่สอง
การติดตั้งสองระบบปฏิบัติการบนคอมพิวเตอร์
ขั้นตอนเพิ่มเติมจะถือว่ามีการติดตั้งระบบปฏิบัติการหนึ่งระบบในคอมพิวเตอร์ของคุณแล้ว เช่น Windows 10 และด้วยการดำเนินการเพิ่มเติม เราจะติดตั้งระบบปฏิบัติการอื่นไว้ข้างๆ หากคุณยังไม่มีระบบปฏิบัติการใดๆ คุณควรติดตั้ง Windows เวอร์ชันแรกที่คุณต้องการ
ขั้นตอนที่ 1: การสร้างพาร์ติชันสำหรับระบบปฏิบัติการที่สอง


คุณไม่ควรสร้างพาร์ติชันจากพื้นที่ที่จัดสรร ดังนั้นให้ปิดหน้าต่างทันทีและไปยังขั้นตอนที่สองหรือสามของขั้นตอน
ขั้นตอนที่ 2: เตรียมสื่อที่ใช้บู๊ตได้
ส่วนที่มีอยู่ตอนนี้คุณต้องดูแลความพร้อมใช้งาน แฟลชไดรฟ์ที่สามารถบู๊ตได้หรือดิสก์ ในงานของเรา เราต้องการโปรแกรม UltraISO ซึ่งคุณสามารถดาวน์โหลดได้จากลิงค์ด้านล่าง แฟลชไดรฟ์ USB (หรือดิสก์) รวมถึง การกระจาย Windowsใน รูปแบบ ISOซึ่งสามารถดาวน์โหลดได้ทั้งจากเว็บไซต์ทางการของ Microsoft และจากแหล่งข้อมูลบุคคลที่สาม


รอให้โปรแกรมดำเนินการตามขั้นตอนจนเสร็จสิ้น หลังจากนั้นคุณสามารถปิดโปรแกรม จากนั้นดำเนินการตามขั้นตอนการติดตั้งระบบปฏิบัติการเพิ่มเติม
ขั้นตอนที่ 3: เข้าสู่ BIOS และติดตั้งระบบปฏิบัติการที่สอง

หลังจากนั้น ทุกครั้งที่เปิดหรือรีสตาร์ทคอมพิวเตอร์ หน้าต่างการเลือกระบบปฏิบัติการจะแสดงบนหน้าจอ หากคุณไม่ได้เลือกอะไรในนั้นหลังจากนั้นสักครู่ระบบปฏิบัติการจะถูกโหลดโดยอัตโนมัติก่อนในรายการ
เป็นเวลานาน การทำงานจากระบบปฏิบัติการหนึ่งไปยังอีกระบบปฏิบัติการหนึ่ง หากมีการติดตั้งไว้บนคอมพิวเตอร์สองระบบ จะไม่ทำงาน หลังจากศึกษาทั้งสองอย่างถี่ถ้วนแล้วไม่ช้าก็เร็วคุณจะต้องเลือกเพียงหนึ่งในนั้น - ขั้นพื้นฐานโดยงานจะดำเนินการเป็นหลัก หากส่วนใหญ่ใช้ระบบ Windows เพียงระบบเดียว เวอร์ชันหรือรุ่นอื่นที่อยู่ในพาร์ติชั่นอื่นของดิสก์ ไม่จำเป็นต้องถอดออกแน่นอน โดยมีเงื่อนไขว่าพื้นที่ว่างบนฮาร์ดดิสก์ไม่มีข้อจำกัดเรื่องขนาด
ความสามารถในการทำงานในอนาคตกับระบบคอมพิวเตอร์อื่น ๆ นั้นสามารถทิ้งไว้ได้ แต่เพื่อความสะดวกให้ลดความซับซ้อนของทางเข้าหลักโดยการลบส่วนที่ไม่ได้ใช้ชั่วคราวออกจากการบู๊ต ในกรณีนี้ การเริ่มคอมพิวเตอร์จะทำให้ง่ายขึ้นโดยโหลดเฉพาะระบบปฏิบัติการที่จำเป็นโดยอัตโนมัติเท่านั้น อีกทางเลือกหนึ่งที่ช่วยให้เริ่มต้นใช้งานคอมพิวเตอร์ได้ง่ายขึ้นคือไม่ต้องลบหน้าต่างการเลือกการบูตสำหรับทุกระบบ แต่ให้ตั้งค่า Windows รุ่นที่ต้องการเป็นบูตเริ่มต้น และลดเวลาในการเลือกตัวเลือกอื่นๆ ในหน้าต่าง bootloader
วิธีแก้ไขกระบวนการบู๊ตของระบบปฏิบัติการหลายระบบ ระบบ Windowsติดตั้งบนคอมพิวเตอร์เครื่องเดียว - เพิ่มเติมจากด้านล่าง
ในกรณีนี้ เรามีคอมพิวเตอร์ที่มี เวอร์ชันที่ติดตั้ง Windows 7 และ 8.1 เมื่อคุณเปิดเครื่องคอมพิวเตอร์ เราจะเห็นหน้าต่าง bootloader พร้อมรายการระบบให้เลือก
ทุกครั้งที่คุณบูตเครื่องคอมพิวเตอร์ ให้เข้าไปที่ ระบบที่ต้องการเป็นไปได้โดยการเลือกที่เหมาะสม มิฉะนั้น หลังจากเวลาหนึ่ง - และโดยค่าเริ่มต้น ค่านี้คือ 30 วินาที- Windows จะบูตโดยอัตโนมัติ ครั้งแรกในรายการในกรณีของเราสิ่งนี้ วินโดว 7เนื่องจากเป็นเครื่องสุดท้ายที่ติดตั้งในคอมพิวเตอร์และเป็นโปรแกรมโหลดบูตอย่างที่เราเห็นซึ่งตรงกับเราหลังจากเริ่มคอมพิวเตอร์
มาเปลี่ยนกันเถอะ มากำหนดค่าการบูตอัตโนมัติของระบบหลัก - Windows 8.1 ในการทำเช่นนี้คุณต้องป้อน
เราต้องการส่วนการตั้งค่า และใน Windows 8.1 คุณสามารถเข้าถึงได้โดยใช้เมนูบริบทบนปุ่ม

ในหน้าต่างระบบ เลือก ตัวเลือกเสริม.

คุณยังสามารถไปที่ส่วนการตั้งค่าใน Windows 7 โดยใช้เมนูบริบท แต่เรียกบนไอคอน "คอมพิวเตอร์"ในตัวนำ ในบรรดาคำสั่งต่างๆ คุณต้องเลือก

ใน Windows 7 ให้เลือก .ด้วย ตัวเลือกเสริม.

ขั้นตอนเพิ่มเติมในทั้งสองระบบจะเหมือนกัน
ในหน้าต่างคุณสมบัติของระบบที่ปรากฏขึ้น ในแท็บ "นอกจากนี้"คลิกปุ่มตัวเลือกในส่วนสุดท้าย

ตอนนี้คุณสามารถเริ่มแก้ไขการบู๊ตของระบบต่างๆ ได้ เปลี่ยนการบูตเริ่มต้นของ Windows จากตัวเลือกต่างๆ ในรายการดรอปดาวน์ ในกรณีของเรา เราเปลี่ยน Windows 7 ที่ติดตั้งไว้ล่วงหน้าเป็น Windows 8.1

ตามที่กล่าวไว้ ค่าเริ่มต้น Windows bootloaderการรอคอย ครึ่งนาทีเพื่อให้ผู้ใช้สามารถเลือกระบบปฏิบัติการได้

หากงานส่วนใหญ่ดำเนินการในระบบเดียวเท่านั้นไม่ควรปล่อยให้ครึ่งนาทีรอให้โหลดโดยอัตโนมัติ ระบบปฏิบัติการอื่นไม่สามารถถูกกีดกันจากความสามารถในการเริ่มต้น แต่ลดเวลาที่กำหนดไว้ล่วงหน้าสำหรับการเลือกตัวเลือกการบูต ในการแสดงรายการของระบบที่สามารถบู๊ตได้ ในกรณีของเรา set 5 วินาทีรอก่อนที่จะบูตระบบหลักของ Windows 8.1 โดยอัตโนมัติ คราวนี้ก็มากเกินพอที่จะเลือกได้ถ้าจู่ๆ คุณจำเป็นต้องเข้าสู่ Windows 7 ในบางครั้ง

หากต้องการลบระบบอื่นออกจากรายการบูตโดยสมบูรณ์ คุณต้องยกเลิกการเลือกตัวเลือก ระบบแสดงรายการ. ในกรณีนี้ เฉพาะระบบที่เลือกสำหรับการบู๊ตเป็นค่าเริ่มต้นเท่านั้นที่จะบู๊ตได้โดยไม่ล่าช้า

หากจำเป็นต้องใช้ระบบปฏิบัติการที่สอง จะเข้าไปได้โดยเลือกตัวเลือกนี้ ใช้งานอีกครั้ง.
หลังจากทำการเปลี่ยนแปลง คลิก "ตกลง"ที่ด้านล่างของหน้าต่างนี้ รวมทั้งที่ด้านล่างของหน้าต่างคุณสมบัติของระบบ

แค่นั้นแหละ - แก้ไขรายการบูตระบบปฏิบัติการแล้ว
ด้านบน เราดูการแก้ไขการบูตระบบปฏิบัติการที่มีอยู่ แต่บ่อยครั้งเมื่อคุณสตาร์ทคอมพิวเตอร์ เราจะเห็นรายการระบบปฏิบัติการที่มีอยู่แล้วในคอมพิวเตอร์ ไม่. นี่เป็นการพัฒนาตามธรรมชาติหลังจากระบบปฏิบัติการที่สองถูกลบออกโดยเพียงแค่ฟอร์แมตพาร์ติชั่นดิสก์หรือทำลายไฟล์ระบบด้วยตนเอง แต่ในขณะเดียวกัน รายการเกี่ยวกับความเป็นไปได้ของการโหลดในการกำหนดค่าระบบไม่ได้ถูกลบโปรแกรมโหลดบูตอาจแสดงตัวเลือกในการเปิดใช้ Windows หลักที่ไม่มีอยู่หลังจากที่ระบบได้รับ ติดตั้งใหม่. อย่างไรก็ตามนี่ไม่ใช่เหตุผลหลัก แต่เป็นหนึ่งในเหตุผลที่วิศวกรระบบแนะนำให้ดำเนินการที่เรียกว่า clean การติดตั้ง Windows- โดยไม่ต้องบันทึกไฟล์ของระบบก่อนหน้าและฟอร์แมตพาร์ติชั่นดิสก์
เป็นการดีกว่าที่จะลบระบบปฏิบัติการที่ไม่มีอยู่ออกจากตัวเลือกการบูตทั้งหมด เพื่อไม่ให้กระบวนการเริ่มต้น Windows หลักล่าช้า
ในระบบหลัก เราเรียกคำสั่ง ใน Windows 8.1 การเข้าถึงอย่างรวดเร็วจะถูกนำมาใช้ในเมนูบริบทบนปุ่ม

พวกเราต้องการ ส่วนการกำหนดค่าระบบ. ป้อนค่าในช่องคำสั่ง:
เรากด "ตกลง".

ใน Windows 7 การเปิดหน้าต่างการกำหนดค่าระบบทำได้ง่ายขึ้น - โดยการป้อนคำค้นหาหลักในช่องค้นหาเมนู

หน้าต่างการกำหนดค่าระบบจะปรากฏขึ้น ไปที่แท็บ เราเลือกบันทึกเกี่ยวกับการโหลดระบบที่ไม่มีอยู่จริงและลบออก

ในกรณีของเรา รายการดาวน์โหลดมี Windows เวอร์ชันต่างๆ กัน และตัดสินใจว่าจะลบเวอร์ชันใดออก "เซเว่น"เห็นได้ชัดว่าเราไม่ได้มีช่วงเวลาที่ยากลำบาก แต่ถ้ารายการโหลดมีรายการสำหรับสองรายการเหมือนกัน เวอร์ชั่น Windowsในการปฐมนิเทศกับอันที่จะลบ คำอธิบายของระบบจะช่วยได้ Windows ที่เราใช้งานจริงจะถูกทำเครื่องหมายเป็นปัจจุบัน
การเปลี่ยนแปลงที่ทำขึ้นจะถูกบันทึกด้วยปุ่ม หลังจากกด "ตกลง"ระบบจะแจ้ง รีบูต.

หลังจากรีสตาร์ทคอมพิวเตอร์ เราสามารถสังเกตการเริ่มต้นระบบหลักได้ทันที