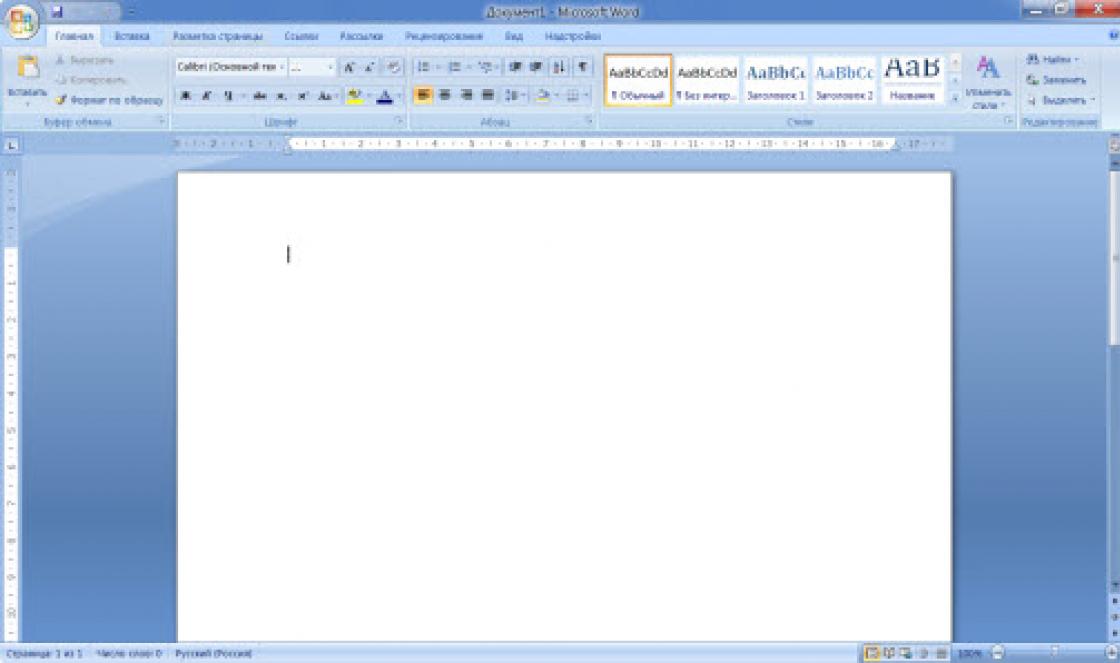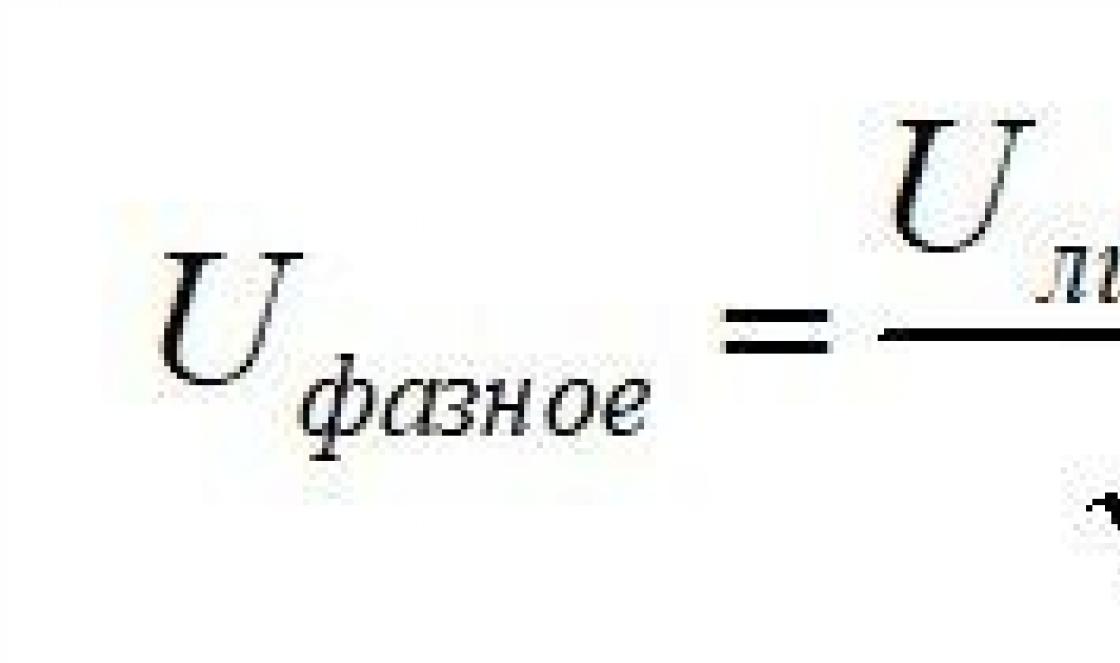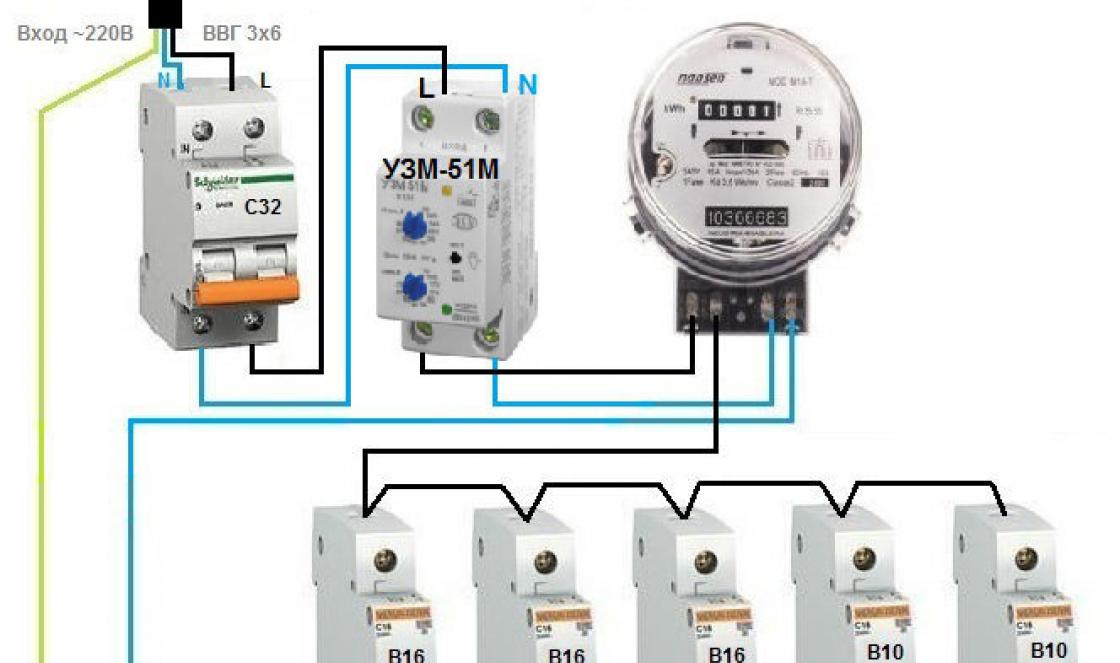FinePrint - ไดรเวอร์มัลติฟังก์ชั่นสำหรับเครื่องพิมพ์ขยายขีดความสามารถของเครื่องพิมพ์ใด ๆ อย่างมากเมื่อพิมพ์เอกสาร: ดูตัวอย่าง, พิมพ์หลายหน้าในแผ่นเดียว, พิมพ์โบรชัวร์, ใส่ส่วนหัวและส่วนท้ายอัตโนมัติ, สร้างหัวจดหมาย, ขีดเส้นใต้, เฟรมและอื่น ๆ อีกมากมาย
FinePrint ใช้งานได้กับเครื่องพิมพ์ทุกรุ่นจริงๆแล้วเป็นไดรเวอร์เครื่องพิมพ์อเนกประสงค์อเนกประสงค์ที่มีอินเทอร์เฟซกราฟิกที่สะดวกสำหรับการจัดการ คุณสมบัติที่มีประโยชน์อีกประการหนึ่งคือความสามารถในการใช้เครื่องพิมพ์เสมือนที่กำหนดค่าไว้ล่วงหน้าหลายเครื่อง ตัวอย่างเช่นคนหนึ่งจะพิมพ์โบรชัวร์โดยอัตโนมัติในขณะที่อีกอันจะพิมพ์ข้อความบนหัวจดหมาย ด้วยการใช้ FinePrint ต้นทุนการพิมพ์จะลดลงอย่างมากในขณะที่การทำงานของเครื่องพิมพ์โดยรวมเพิ่มขึ้น
คุณสมบัติ FinePrint:
ดูตัวอย่างหน้าที่พิมพ์พร้อมความสามารถในการลบและแทรกใหม่เปลี่ยนลำดับโหมดประหยัดหมึก: แปลงข้อความสีเป็นขาวดำลบกราฟิก
พิมพ์หลายหน้า (2/4/8) บนกระดาษแผ่นเดียว
พิมพ์ลายน้ำและส่วนหัวและส่วนท้ายด้วยความสามารถในการระบุวันที่เวลาตัวแปรระบบหรือข้อความอิสระ
การสร้างแบบฟอร์มและแบบพิมพ์
ความสามารถในการรวมงานพิมพ์ที่แตกต่างกันเป็นเอกสารเดียวเพื่อให้ง่ายต่อการทำงานกับเอกสารประกอบที่ซับซ้อน
บันทึกเพจและงานในไฟล์ TIFF, JPEG, BMP, TXT และ FP คัดลอกไปยังคลิปบอร์ดเป็นข้อความรูปภาพหรือเมตาไฟล์
การพิมพ์สองหน้า (ยังช่วยประหยัดหมึก) และการสร้างหนังสือเล่มเล็ก
ปรับขนาดหน้าใหญ่ให้เป็นขนาดกระดาษมาตรฐาน
แสดงจำนวนกระดาษที่ FinePrint บันทึกไว้
การกำหนดขอบเขตของการพิมพ์การสร้างเยื้องสำหรับการเข้าเล่ม
ความสามารถในการสร้างเครื่องพิมพ์ FinePrint เสมือนหลายเครื่องพร้อมค่าที่ตั้งไว้ล่วงหน้าที่แตกต่างกันสำหรับการพิมพ์ที่รวดเร็วในโหมดทั่วไป
สามารถใช้เป็นเครื่องพิมพ์เครือข่าย
คุณสมบัติของ FinePrint:
ประหยัดกระดาษและหมึกการพิมพ์หนังสือเล่มเล็ก
พิมพ์สองด้าน
การพิมพ์หลายหน้าในแผ่นเดียว
การลบหน้าที่ไม่ต้องการ
การสร้างหัวจดหมายอิเล็กทรอนิกส์
การเพิ่มลายน้ำชื่อเรื่องเชิงอรรถ
บันทึกในรูปแบบ JPEG, TIF, BMP
การเปลี่ยนแปลงใน FinePrint 10.21 (03/20/2020):
- แก้ไขข้อบกพร่องที่บางครั้งนำไปสู่การส่งออกข้อความที่ไม่ถูกต้องในแบบอักษรภาษาเอเชีย
- ขณะนี้การบันทึกไฟล์ในรูปแบบ JPEG ทำงานได้อย่างถูกต้อง
ในบทช่วยสอนสั้น ๆ นี้ฉันจะแสดงวิธีพิมพ์ข้อความบนคอมพิวเตอร์ จะหาโปรแกรมสำหรับพิมพ์ได้ที่ไหนและจะทำงานอย่างไร
เปิด Word บางทีอาจมีไอคอนพิเศษบนเดสก์ท็อป (บนหน้าจอ) ของคอมพิวเตอร์ของคุณที่เปิดขึ้น
หากไม่มีไอคอนดังกล่าวให้คลิกที่ปุ่ม "เริ่ม" ที่มุมล่างซ้ายของหน้าจอ
หากคุณไม่พบคำว่า“ Microsoft Office” แสดงว่ามักไม่มีการติดตั้งชุดซอฟต์แวร์สำนักงาน (รวมถึง Microsoft Word) ในคอมพิวเตอร์ของคุณ ในกรณีนี้คุณสามารถใช้โปรแกรม WordPad มาตรฐาน (Start - All Programs - Accessories) หรือคุณสามารถใช้ OpenOffice Writer เป็น Word
หน้าต่างต่อไปนี้จะเปิดขึ้น นี่คือโปรแกรมสำหรับพิมพ์ข้อความ Microsoft Word

เราสนใจส่วนสีขาวส่วนกลาง นี่คือแผ่น A4 นี่คือที่ที่เราจะพิมพ์
โปรดทราบ: แผ่นงานราวกับว่าถูกตัดออก ในความเป็นจริงมันไม่พอดี - ท้ายที่สุดขนาดของหน้าจอคอมพิวเตอร์จะเล็กกว่าขนาดของแผ่น A4 ส่วนที่ไม่พอดีคือ "ซ่อน" ที่ด้านล่าง หากต้องการดูคุณต้องหมุนวงล้อบนเมาส์หรือลากแถบเลื่อนลงทางด้านขวาของโปรแกรม
แต่เราจะพิมพ์ข้อความจากจุดเริ่มต้นของแผ่นงานดังนั้นหากคุณลงไปจนสุด (ลง) ให้ขึ้นไปที่จุดเริ่มต้น (ขึ้น)
แท่งสีดำควรกะพริบที่มุมซ้ายบนของโปรแกรม ดังนั้นโปรแกรม Word จึง "บอกใบ้" ว่าสามารถพิมพ์ข้อความได้แล้ว
ยังไงก็ตามมันจะพิมพ์ที่ไม้กายสิทธิ์กะพริบ หากคุณต้องการให้อยู่ในตำแหน่งอื่นให้ดับเบิลคลิกที่ตำแหน่งที่ต้องการด้วยปุ่มซ้ายของเมาส์
ลองพิมพ์บางอย่างโดยใช้แป้นพิมพ์ของคุณ แต่ก่อนอื่นดูว่ามีการติดตั้งภาษาใด ที่ด้านล่างขวาคือตัวอักษรที่เลือกบนคอมพิวเตอร์ แสดงเป็นตัวอักษรภาษาอังกฤษสองตัว
RU - นี่คือตัวอักษรรัสเซีย RU เป็นตัวอักษรภาษาอังกฤษ
ในการเปลี่ยนภาษาที่ป้อนให้คลิกซ้ายที่ตัวอักษรสองตัวนี้แล้วเลือกตัวอักษรที่ต้องการจากรายการ

ลองพิมพ์ข้อความเล็กน้อย หากคุณพบว่ายากที่จะคิดขึ้นมาเองให้เปิดหนังสือเล่มใดก็ได้แล้วพิมพ์ชิ้นเล็ก ๆ
หากต้องการย้ายไปยังบรรทัดอื่น (สำหรับการพิมพ์ด้านล่าง) คุณต้องกดปุ่ม Enter บนแป้นพิมพ์ แท่งไฟกะพริบจะเลื่อนลงหนึ่งบรรทัด - ข้อความจะถูกพิมพ์ที่นั่น
นอกจากนี้ยังควรดึงดูดความสนใจของคุณไปยังปุ่มที่สำคัญมากปุ่มหนึ่งในโปรแกรม Word ปุ่มนี้เรียกว่า "เลิกทำ" และมีลักษณะดังนี้:
จะอยู่ที่ด้านบนสุดของโปรแกรมและช่วยให้คุณสามารถเลิกทำสิ่งสุดท้ายที่คุณทำใน Word ได้
ตัวอย่างเช่นคุณลบข้อความโดยไม่ได้ตั้งใจหรือทำให้เสีย (เลื่อนทาสีทับ ฯลฯ ) เมื่อคลิกที่ปุ่มที่ยอดเยี่ยมนี้ Word จะส่งคืนเอกสาร (ข้อความ) ของคุณไปสู่สถานะที่เป็นอยู่ นั่นคือปุ่มนี้จะย้อนกลับไปหนึ่งก้าว ดังนั้นหากคุณคลิกสองครั้งคุณจะย้อนกลับไปสองขั้นตอน
คุณต้องการพิมพ์ภาพถ่ายหรือเอกสารข้อความหรือไม่? แน่นอนว่าเป็นการดีที่จะซื้อเครื่องพิมพ์และเชื่อมต่อกับคอมพิวเตอร์ แต่นี่ยังไม่เสร็จ
การรวมกันของการกระทำเหล่านี้จะนำไปสู่ผลลัพธ์ที่ต้องการ - ความสามารถในการพิมพ์ ด้วยขั้นตอนเหล่านี้ที่เราจะเริ่มก้าวไปสู่เป้าหมาย
การเชื่อมต่อเครื่องพิมพ์
อุปกรณ์การพิมพ์รุ่นเก่าต้องการความเอาใจใส่อย่างมากในการเชื่อมต่อกับคอมพิวเตอร์
ต้องเชื่อมต่อกับพอร์ตพิเศษและรอให้ระบบปฏิบัติการดำเนินการทุกอย่าง ตอนนี้ง่ายขึ้นมาก
มีสองวิธี:
- ตั้งเป็นเครือข่าย
- หรือพิมพ์จากสมาร์ทโฟนแท็บเล็ต
เราจะครอบคลุมการเชื่อมต่อสองประเภทหลัก:
- ในประเทศ
- เป็นเครือข่าย

ในหน้าต่างที่เปิดขึ้นคุณสามารถเลือกพารามิเตอร์ที่ต้องการ:

- แม้
- แปลก;
- มาตราส่วน - คุณสามารถระบุจำนวนหน้าที่จะวางบนแผ่นงานได้นอกจากนี้รูปภาพทั้งหมดไดอะแกรมยังได้รับการปรับขนาด
- พอดีกับหน้า - ระบุรูปแบบหน้าที่ต้องการ
- แท็บเอฟเฟกต์ - ให้คุณตั้งค่าภาพพื้นหลัง
- แท็บ Paper / Quality - ตั้งค่าคุณภาพการพิมพ์และขนาดกระดาษ ช่วยประหยัดหมึก
- แท็บการตกแต่ง - คุณสามารถระบุจำนวนหน้าต่อแผ่นงานที่คุณต้องการรับรวมทั้งกำหนดแนวของข้อความ
โดยทั่วไปไม่มีอะไรยาก
ดำและขาว
คุณคงรู้จักสองโหมด: สีและขาวดำ
ในการติดตั้งอันที่สองคุณต้อง:

ดังนั้นเอกสารปัจจุบันจะถูกพิมพ์เป็นขาวดำ
พิมพ์สี
เข้าไปในหน้าต่าง การจัดการสีคุณจะเห็นว่าคุณสามารถดูตัวอย่างเปลี่ยนค่าสีเริ่มต้นที่ใช้

- คลิกที่ ศูนย์อุปกรณ์, ไปที่ การตั้งค่าสีจากนั้น การจัดการสี... คุณสามารถเลือกตัวเลือกเริ่มต้นได้ที่นี่
- หากคุณต้องการพารามิเตอร์ขั้นสูงเพิ่มเติม - คลิก การตั้งค่าระดับมืออาชีพ;
- หน้าต่างจะเปิดขึ้น การแก้ไขขั้นสูง... ไปที่ตัวเลือกที่แสดงพารามิเตอร์การพิมพ์ที่ต้องการ จากนั้นคลิกที่ค่าที่ต้องการจากนั้น ตกลง
หรือคุณสามารถลองใช้วิธีใดก็ได้และเลือกตัวเลือกที่ดีที่สุดสำหรับไฟล์แต่ละประเภท ลองมัน! ไม่มีขีด จำกัด แห่งความสมบูรณ์แบบ!
เมื่อบุคคลประสบความสำเร็จในบางสิ่งเป็นเรื่องปกติที่จะต้องแสดงความยินดีกับเขาในเรื่องนี้ ท้ายที่สุดแล้วการพิชิตความสูงใหม่จำเป็นต้องมีการแสดงเจตจำนงอันยิ่งใหญ่เสมอ ตลอดจนค่าใช้จ่ายและเวลาจำนวนมาก วิธีแสดงความยินดีกับบุคคลเพื่อให้ทุกคนพร้อมกัน? จดหมายจะมาช่วยในเรื่องนี้
คำแนะนำ
ค้นหาข้อมูลที่แน่นอนเกี่ยวกับบุคคลที่คุณจะแสดงความยินดี ชื่อ - นามสกุลอายุและอาชีพ หากคุณต้องเขียนแสดงความยินดีสำหรับนักเรียนหรือนักศึกษาโปรดระบุชื่อสถาบันการศึกษาหลักสูตรชั้นเรียน หากบุคคลที่คุณสนใจเป็นคนทำงานให้ค้นหาความเชี่ยวชาญและการศึกษาของเขา
หารูปแบบที่เหมาะสม ปัจจุบันค่อนข้างเป็นไปได้ที่จะสร้างโดยใช้กราฟิกและ ข้อความ ตัวแก้ไขในคอมพิวเตอร์แล้วส่งออกทางเครื่องพิมพ์บนกระดาษพิเศษ หากตัวเลือกนี้ไม่เหมาะกับคุณ จากนั้นสามารถซื้อแบบฟอร์มได้ที่ร้านหนังสือ (มีชุดมาตรฐาน) หรือสั่งซื้อจากหน่วยงานพิเศษที่จัดทำนามบัตร
นึกถึงข้อความแสดงความยินดีของคุณ อย่าลืมปฏิบัติด้วยความเคารพและเคร่งขรึม ในรูปแบบข้อความคุณสามารถเลือกบทกวีที่มีความหมายเหมาะสมการแสดงความยินดีธรรมดา ๆ หรือโดยการกรอกบรรทัดที่กำหนดไว้เป็นพิเศษเพียงแค่เขียนถึงใครและเพื่ออะไร
หากคุณตัดสินใจที่จะใช้กวีนิพนธ์เพื่อให้ได้ข้อความที่สวยงามและแปลกตา ประกาศนียบัตรคุณต้องหาสิ่งที่เหมาะกับโอกาสนั้น ๆ เพื่อจุดประสงค์นี้วิธีที่ง่ายที่สุดและยากในเวลาเดียวกันคือเขียนด้วยตัวเอง ตัวเลือกนี้จะดีก็ต่อเมื่อคุณมั่นใจในฐานะกวี มิฉะนั้นการค้นหาทางอินเทอร์เน็ตสามารถช่วยคุณได้ เยี่ยมชมบริการและฟอรัมพิเศษสั่งงานเกี่ยวกับการแลกเปลี่ยนฟรีแลนซ์ หรือเพียงแค่หาใครสักคนจากสภาพแวดล้อมของคุณที่ยินดีจะสร้างคำทักทายเชิงกวี
เขียนข้อความโดยใช้สีพาสเทลที่ตัดกันเพื่อเน้นจุดเด่น ตรวจสอบความรู้โดยรวมและความสะอาดของเอกสาร จำโครงสร้างความหมายพิเศษของข้อความ ประกาศนียบัตร... คุณควรเขียนชื่อเอกสารที่ด้านบนสุด จากนั้นเขียนชื่อผู้ที่ได้รับรางวัลเครื่องราชอิสริยาภรณ์นี้ ด้านล่างนี้คุณควรรายงานเกี่ยวกับความสำเร็จของบุคลิกภาพนี้ ที่ส่วนลึกสุด ประกาศนียบัตร ทางด้านซ้ายจะมีการเขียนตัวย่อและข้อมูลเกี่ยวกับบุคคลที่บริจาคเอกสารนี้ ที่มุมล่างขวามีการถอดรหัสชื่อและลายเซ็นของผู้บริจาค ในส่วนกลางจำเป็นต้องมีการทาสีและการพิมพ์เพื่อรับประกันความเป็นทางการของรางวัลประเภทนี้ ที่ด้านล่างสุดตรงกลางให้ใส่ปีที่ออกของเอกสาร
มอบให้กับเลขานุการเพื่อลงนามและประทับตรา
30.04.2015
ในบทเรียนก่อนหน้านี้เราได้พูดถึงข้อเท็จจริงที่ว่ามีโปรแกรมอเนกประสงค์พิเศษ Microsoft Word สำหรับพิมพ์ข้อความบนคอมพิวเตอร์ ตอนนี้เราจะเรียนรู้วิธีการพิมพ์ข้อความในโปรแกรมนี้
เปิด Word บางทีอาจมีไอคอนพิเศษบนเดสก์ท็อป (บนหน้าจอ) ของคอมพิวเตอร์ของคุณที่เปิดโปรแกรมนี้
หากไม่มีไอคอนดังกล่าวให้คลิกที่ปุ่ม "เริ่ม" ที่มุมล่างซ้ายของหน้าจอ
รายการจะเปิดขึ้น คลิกที่ "Programs" (All Programs)
รายการใหม่จะปรากฏขึ้น ค้นหารายการ "Microsoft Office" คลิกที่รายการและในรายการเล็ก ๆ ที่ปรากฏขึ้นให้คลิกที่รายการ "Microsoft Word"
หากคุณไม่พบคำว่า "Microsoft Office" แสดงว่ามักไม่มีการติดตั้งชุดซอฟต์แวร์สำนักงาน (รวมถึง Microsoft Word) ในคอมพิวเตอร์ของคุณ
อย่างไรก็ตามในกรณีนี้คุณสามารถใช้โปรแกรม WordPad มาตรฐานได้ โปรแกรมนี้คล้ายกับ Word มาก แต่มีคุณสมบัติน้อยกว่า WordPad จะอยู่ใน Start - All Programs - Accessories
หน้าต่างต่อไปนี้จะเปิดขึ้น นี่คือโปรแกรมสำหรับพิมพ์ข้อความ Microsoft Word

โปรดทราบ: แผ่นงานราวกับถูกตัดออก ในความเป็นจริงมันไม่พอดี - ท้ายที่สุดขนาดของหน้าจอคอมพิวเตอร์จะเล็กกว่าขนาดของแผ่น A4 ส่วนของแผ่นที่ไม่พอดีคือ "ซ่อน" ด้านล่าง หากต้องการดูคุณต้องหมุนวงล้อบนเมาส์หรือลากแถบเลื่อนลงทางด้านขวาของโปรแกรม
แต่เราจะพิมพ์ข้อความจากจุดเริ่มต้นของแผ่นงานดังนั้นหากคุณลงไปที่ส่วนท้ายของแผ่นงาน (ลง) ให้ไปที่จุดเริ่มต้น (ขึ้น)
ในการเริ่มพิมพ์ข้อความคุณต้องคลิกซ้ายที่แผ่นงาน ดีกว่าคลิกที่ไหนสักแห่งในศูนย์กลาง
แท่งสีดำควรกะพริบที่มุมซ้ายบนของโปรแกรม ดังนั้นโปรแกรม Word จึง "บอกใบ้" ว่าสามารถพิมพ์ข้อความได้แล้ว
อย่างไรก็ตามข้อความจะถูกพิมพ์โดยที่แท่งไฟกะพริบ หากคุณต้องการให้พิมพ์ในตำแหน่งอื่นให้ดับเบิลคลิกที่ตำแหน่งที่ต้องการด้วยปุ่มซ้ายของเมาส์
ลองพิมพ์บางอย่างโดยใช้แป้นพิมพ์ของคุณ แต่ก่อนอื่นให้ดูที่ตัวอักษรที่ติดตั้งบนคอมพิวเตอร์ของคุณ ที่ด้านล่างขวาคือตัวอักษรที่เลือกบนคอมพิวเตอร์ แสดงเป็นตัวอักษรภาษาอังกฤษสองตัว
การดำเนินการใด ๆ ที่ผู้ใช้ทำบนคอมพิวเตอร์จะดำเนินการโดยโปรแกรมบางโปรแกรมที่โหลดลงในช่องเติมข้อมูลอิเล็กทรอนิกส์ของหน่วยระบบ เขียนข้อความบนคอมพิวเตอร์ สามารถทำได้โดยใช้โปรแกรมคอมพิวเตอร์ต่างๆเช่น Microsoft Word, Open Office โปรแกรมดังกล่าวเรียกว่า แก้ไขข้อความ". โปรแกรมแก้ไขข้อความ Microsoft Word เป็นโปรแกรมที่ต้องชำระเงินนั่นคือติดตั้งบนคอมพิวเตอร์ด้วยเงินไม่ใช่โปรแกรมขนาดเล็กโปรแกรมแก้ไขข้อความ Open Office เป็นซอฟต์แวร์ฟรีนั่นคือคุณสามารถติดตั้งลงในคอมพิวเตอร์ของคุณจากอินเทอร์เน็ตได้ฟรีโปรแกรมเหล่านี้มีความเป็นไปได้ในการเขียนที่แตกต่างกันมากมาย การออกแบบการแก้ไขข้อความและความเป็นไปได้อื่น ๆ
โปรแกรมที่ง่ายที่สุดสำหรับการเขียนข้อความมาพร้อมกับ Microsoft Windows นั่นคือมันมีอยู่แล้วในคอมพิวเตอร์ของคุณ นี่คือโปรแกรมแก้ไขข้อความที่เรียกว่า " สมุดบันทึก". ความสามารถของโปรแกรมนี้มีมากพอสมควร แต่เราจะเริ่มเรียนรู้วิธีการเขียนข้อความในโปรแกรมแก้ไขข้อความนี้
มีปุ่มเริ่มที่มุมล่างซ้ายของหน้าจอมอนิเตอร์ วางเคอร์เซอร์ไว้บนนั้นแล้วคลิกนั่นคือกดปุ่มซ้ายของเมาส์ (เปิดแท็บใหม่ก่อน) จากนั้นเลื่อนเคอร์เซอร์ขึ้นไปที่คำจารึก "โปรแกรมทั้งหมด" คำจารึกจะถูกเน้นด้วยสีน้ำเงิน คอลัมน์ที่มีรายชื่อโปรแกรมจะปรากฏทางด้านขวา
เลื่อนเคอร์เซอร์ไปทางขวาในคอลัมน์นี้และเลือกจากรายการจารึก "มาตรฐาน" คำจารึกจะถูกเน้นด้วยสีน้ำเงิน คอลัมน์อื่นที่มีรายการจะปรากฏทางด้านขวา เลื่อนเคอร์เซอร์ไปทางขวาในคอลัมน์นี้และเลือกจากรายการจารึก "Notepad" คำจารึกจะถูกเน้นด้วยสีน้ำเงิน คลิกที่ป้ายนี้

หน้าต่างจะเปิดขึ้นที่ด้านบนมีคำจารึก "Nameless-Notepad"
สนามสีขาวขนาดใหญ่ปรากฏตรงหน้าเรา - พื้นที่สำหรับเขียนข้อความ แถบแนวตั้งเล็ก ๆ จะกะพริบที่มุมซ้ายบนของช่องนี้ นี่คือเคอร์เซอร์ของเราตามที่ปรากฏในโปรแกรมแก้ไขข้อความโดยเปลี่ยนลักษณะจากลูกศรเป็นเส้นแนวตั้ง เริ่มพิมพ์บนแป้นพิมพ์
ตัวพิมพ์ใหญ่เขียนโดยการกดแป้น Shift พร้อมกันด้วยมือซ้าย ช่องว่างระหว่างคำทำได้โดยการกดปุ่มว่างยาวเพียงปุ่มเดียวที่ด้านล่างของแป้นพิมพ์ ในการเขียนข้อความบางส่วนให้ดำเนินการต่อจากบรรทัดใหม่นั่นคือเริ่มย่อหน้าใหม่ให้กดแป้น ป้อน... หากต้องการแยกข้อความย่อหน้าถัดไปจากก่อนหน้าด้วยบรรทัดว่างให้กดปุ่ม "Enter" เป็นครั้งที่สอง คุณสามารถลบตัวอักษรที่ไม่จำเป็นได้หากอยู่ทางซ้ายของเคอร์เซอร์โดยการกด Backspaceถ้าอยู่ทางขวาของเคอร์เซอร์ - โดยการกดปุ่ม เดล... วางเคอร์เซอร์ด้วยเมาส์
เขียนข้อความใด ๆ อย่างน้อยหนึ่งย่อหน้า ไม่ต้องกังวลหากคุณต้องค้นหาตัวอักษรแต่ละตัวบนแป้นพิมพ์เป็นเวลานานบางครั้งดูเหมือนว่าไม่มีตัวอักษรที่ต้องการเลย ขอรับรองว่าแป้นพิมพ์มีตัวอักษรและเครื่องหมายวรรคตอนทั้งหมด ลองและทดลองกับคีย์ เครื่องหมายต่างๆเช่นอัศเจรีย์คำถามอัฒภาคเครื่องหมายอัญประกาศตัวเลขอยู่ในลำดับที่สองจากแถวบนสุดของแป้นพิมพ์และจะเขียนขณะกดแป้นด้วยมือซ้าย กะ.
หลังจากเขียนข้อความแล้วคุณต้องบันทึกเอกสารที่เขียนไว้ในคอมพิวเตอร์ของคุณ โดยทั่วไปคุณควรพยายามบันทึกเอกสารให้เร็วที่สุด ก็เพียงพอที่จะเขียนเพียงคำเดียวหรือไม่เขียนแม้แต่คำเดียวบันทึกเอกสารทันทีจากนั้นป้อนข้อความจากแป้นพิมพ์ต่อไป
เลื่อนเคอร์เซอร์ไปที่คำจารึก "ไฟล์" ที่มุมบนซ้ายของหน้าจอคำจารึกจะถูกเน้นด้วยสีน้ำเงิน คลิกที่คำจารึกรายการการดำเนินการที่แนะนำจะเปิดขึ้น คลิกที่ "บันทึกเป็น"
หน้าต่างจะเปิดขึ้นโดยมี "โฟลเดอร์: เอกสารของฉัน" เขียนอยู่ในช่องสีขาวด้านบน โฟลเดอร์นี้ถูกสร้างขึ้นในคอมพิวเตอร์ของคุณแล้ว ด้านล่างมีโฟลเดอร์อีกหลายโฟลเดอร์ที่มีชื่อแตกต่างกันซึ่งอยู่ในโฟลเดอร์ "My Documents" ทุกอย่างเรียบง่ายมากที่นี่เหมือนในชีวิตธรรมดา มีโฟลเดอร์หนา ๆ บนเดสก์ท็อปของคุณที่เขียนว่า "My Documents" ในโฟลเดอร์นี้คุณใส่โฟลเดอร์อื่นที่มีชื่อต่างกัน แต่ในโฟลเดอร์นั้นไม่มีโฟลเดอร์เดียวที่มีชื่อที่เหมาะสมเพื่อให้คุณสามารถใส่เอกสารข้อความที่คุณเพิ่งเขียนในกระบวนการเรียนรู้ได้ที่นั่น ดังนั้นคุณต้องใช้โฟลเดอร์ใหม่ที่สะอาดเซ็นชื่อและวางเอกสารไว้ที่นั่น จากนั้นใส่โฟลเดอร์ใหม่นี้เช่นเดียวกับโฟลเดอร์อื่น ๆ ในโฟลเดอร์ "My Documents" ที่ใช้ร่วมกันแบบหนา


เราคลิกที่ไอคอนนี้โฟลเดอร์ที่มีตัวเลือกสีน้ำเงินกระพริบปรากฏในช่องสีขาว เรียกว่า "โฟลเดอร์ใหม่" ชื่อนี้ไม่ได้แสดงถึงเนื้อหาดังนั้นคุณต้องตั้งชื่อโฟลเดอร์ให้เหมาะสมนั่นคือเปลี่ยนชื่อที่มีอยู่ กดปุ่ม Del ทางด้านขวาของแป้นพิมพ์ชื่อโฟลเดอร์ใหม่และไฮไลต์สีน้ำเงินจะหายไปและเคอร์เซอร์แถบแนวตั้งของเราจะปรากฏในช่องชื่อเรื่อง

พิมพ์ชื่อโฟลเดอร์ด้วยอักษรตัวใหญ่จากแป้นพิมพ์ (แม้ว่าจะไม่จำเป็นต้องใช้อักษรตัวใหญ่ก็ตาม) "Training" อย่าใส่เครื่องหมายคำพูด กดปุ่ม "Enter" โฟลเดอร์ถูกสร้างและตั้งชื่อ

ในการใส่เอกสารข้อความของเราในโฟลเดอร์นี้เราจำเป็นต้องเปิดมัน ในคอมพิวเตอร์ทำได้โดยดับเบิลคลิกที่โฟลเดอร์นั่นคือวางเมาส์เหนือโฟลเดอร์ "Training" แล้วคลิกสองครั้งติดต่อกัน โฟลเดอร์จะย้ายไปที่ขอบบนสุดที่โฟลเดอร์ My Documents เคยเป็น นั่นหมายความว่าเราได้เปิดโฟลเดอร์ของเราแล้ว มีสามบรรทัดที่ด้านล่างของหน้าต่าง บรรทัดบนสุดเรียกว่า "ชื่อไฟล์" ในบรรทัดที่ระบุว่า "* .txt"
เมื่อเราเปิด Notepad ที่จุดเริ่มต้นเราจะเห็นคำจารึกที่ด้านบน Notepad ที่ไม่มีชื่อ... นั่นหมายความว่าเอกสารของเรายังไม่มีชื่อ ในคอมพิวเตอร์จะมีการเรียกเอกสารแต่ละรายการ (ข้อความภาพถ่ายวิดีโอ ฯลฯ ) ไฟล์... แต่ละไฟล์จะต้องมีการกำหนดชื่อเพื่อให้คุณสามารถค้นหาไฟล์ที่ต้องการในโฟลเดอร์ที่ถูกต้องได้ในภายหลัง
เนื่องจากการทำงานกับเอกสารประเภทต่างๆบนคอมพิวเตอร์จะดำเนินการโดยใช้โปรแกรมที่แตกต่างกันจึงมีการเขียนตัวอักษรพิเศษตามชื่อไฟล์เพื่อให้คอมพิวเตอร์ทราบว่าคุณควรเปิดไฟล์เพื่อทำงานในโปรแกรมใด ในกรณีของเราเรามีเอกสารข้อความงานที่ทำในโปรแกรมแก้ไขข้อความ - Notepad สำหรับไฟล์ในโปรแกรมนี้ให้เขียนอักขระ. txt หลังชื่อไฟล์โดยต้องมีจุดที่จุดเริ่มต้น บรรทัด "ชื่อไฟล์" มีเพียงตัวอักษรดังกล่าว เครื่องหมายดอกจันหน้าจุดมีไว้เพื่อแทนที่ด้วยชื่อไฟล์
วางเคอร์เซอร์ไว้หลังเครื่องหมายดอกจันหน้าจุดนั่นคือเลื่อนเคอร์เซอร์ไปที่ตำแหน่งนี้แล้วคลิก เคอร์เซอร์จะเริ่มกะพริบในตำแหน่งที่ต้องการ หากวางเคอร์เซอร์ในตำแหน่งที่ถูกต้องได้ยากคุณสามารถวางเคอร์เซอร์ไว้ที่ส่วนท้ายของป้ายกำกับจากนั้นเลื่อนไปทางซ้ายโดยกดปุ่มลูกศรซ้าย (ขวาล่างของแป้นพิมพ์) แป้นลูกศรขวาจะเลื่อนเคอร์เซอร์ไปทางขวา

ตอนนี้คุณต้องลบเครื่องหมายดอกจันนั่นคือกดปุ่ม Backspace หากเครื่องหมายดอกจันอยู่ทางด้านซ้ายของเคอร์เซอร์เหมือนที่คุณทำเมื่อพิมพ์ หลังจากนั้นให้ใส่ชื่อไฟล์ของเรานั่นคือเอกสารข้อความตัวอย่างเช่น "ข้อความแรก" ไม่ต้องใส่เครื่องหมายคำพูด
ด้วยเหตุนี้ชื่อไฟล์จึงควรมีลักษณะดังนี้: First text.txt อย่าเว้นวรรคหลังคำว่า "text" คลิกปุ่ม "บันทึก"
โดยทั่วไปในอนาคตอย่าใส่ช่องว่างระหว่างคำในชื่อไฟล์ควรใส่เครื่องหมายขีดหรือขีดล่างโดยเว้นวรรคข้อผิดพลาดอาจเกิดขึ้นได้เมื่อเปิดไฟล์ในบางโปรแกรม
หน้าต่างสำหรับบันทึกเอกสารจะปิดลงเอกสารข้อความของคุณจะเปิดขึ้นอีกครั้ง ด้านบนตอนนี้แทนที่ "นิรนาม" จะเขียนว่า "ข้อความแรก"
ดังนั้นข้อความจะถูกเขียนเอกสารมีชื่อ (ชื่อไฟล์) อยู่ในโฟลเดอร์ "Training" ซึ่งอยู่ในโฟลเดอร์ที่แชร์ "My Documents" มาทำงานกับเอกสารให้เสร็จแล้วปิด คลิกกากบาทสีขาวบนสี่เหลี่ยมสีแดงที่มุมขวาบน เมื่อคุณวางเมาส์เหนือคำใบ้ปิดจะปรากฏขึ้น
![]()
ตอนนี้เรามาลองเสริมและแก้ไขข้อความที่เขียน ในการดำเนินการนี้คุณต้องนำออกจากโฟลเดอร์อีกครั้ง เปิดโปรแกรมแก้ไขข้อความ "Notepad" ตามที่คุณได้ทำไปแล้วโดยเริ่มจากปุ่ม "เริ่ม"
คลิกไฟล์เปิดตามลำดับ

ในหน้าต่างที่เปิดขึ้นคุณจะเห็นโฟลเดอร์ "Training" ที่ด้านบนซึ่งหมายความว่าเปิดอยู่แล้ว ด้านล่างคือกระดาษของคุณที่มีชื่อ "ข้อความแรก" คลิกที่แผ่นงานจะถูกเน้นเป็นสีน้ำเงินและชื่อจะปรากฏในบรรทัด "ชื่อไฟล์" จากนั้นคลิกปุ่ม "เปิด" ข้อความที่คุณเขียนก่อนหน้านี้จะเปิดขึ้น
ตอนนี้ลองเพิ่มอีกสองสามบรรทัดในข้อความนี้ ลบตัวอักษรทางด้านซ้ายของเคอร์เซอร์ทางด้านขวาของเคอร์เซอร์เขียนอีกครั้ง พยายามที่จะลบคำ ในการดำเนินการนี้ให้ดับเบิลคลิกที่ไอคอน (จะถูกไฮไลต์เป็นสีน้ำเงิน) และกดปุ่ม "Del" หรือที่ด้านบน "แก้ไขลบ" เมื่อคุณคลิกที่คำว่า "แก้ไข" รายการจะหายไปมีการดำเนินการ "ลบ" และถัดจากนั้นคือชื่อของคีย์ที่คุณสามารถดำเนินการนี้ได้ ตอนนี้ลองยกเลิกการลบนั่นคือใส่คำที่ลบไปแล้วกลับเข้าที่ คลิกแก้ไขเลิกทำ
ตอนนี้เรามาลองเพิ่มขนาดฟอนต์เพื่อให้มองเห็นข้อความได้ดีขึ้นและเปลี่ยนประเภทฟอนต์ คลิก "แก้ไขเลือกทั้งหมด" ข้อความทั้งหมดจะถูกเน้นด้วยสีน้ำเงิน จากนั้นคลิกที่ด้านบน "รูปแบบแบบอักษร"

หน้าต่างที่มีชื่อ "แบบอักษร" ที่ด้านบนจะเปิดขึ้น ประเภทของแบบอักษรลักษณะและขนาดที่สอดคล้องกับข้อความที่เขียนของเราจะเน้นด้วยสีน้ำเงิน ทั้งหมดนี้สามารถเปลี่ยนแปลงได้
มีแถบเลื่อนในคอลัมน์ "ขนาด" ทางด้านขวา หากคุณคลิกและไม่ปล่อยให้ลากลงขนาดตัวอักษรจะเลื่อน คุณสามารถเลื่อนดูทีละรายการโดยใช้ลูกศรบนแถบเลื่อนขึ้นหรือลง
เลือกแบบอักษรขนาด 18 แล้วคลิกที่ตัวเลขนี้จะเปลี่ยนเป็นสีน้ำเงิน ฉันยังคงรูปแบบปกติ และในคอลัมน์ด้านซ้ายฉันเลือกแบบอักษร "Times New Roman" แบบอื่นฉันชอบแบบนี้มากกว่า คุณสามารถเลือกพารามิเตอร์ทั้งหมดได้ตามต้องการ จากนั้นคลิกปุ่ม "ตกลง"

เราได้รับข้อความเสริมพร้อมพารามิเตอร์แบบอักษรที่แก้ไขแล้ว ในการบันทึกงานของเราเราต้องบันทึกข้อความ
สวัสดีทุกคนที่รัก! เมื่อวานฉันเพิ่งตระหนักได้ว่าผู้อ่านของฉันหลายคนใช้คอมพิวเตอร์ไม่ดี นั่นคือที่นี่ฉันกำลังพูดถึงวิธีการสร้างรายได้โดยใช้อินเทอร์เน็ตเกี่ยวกับบริการเจ๋ง ๆ บางอย่างเพื่อประหยัดค่าเดินทาง แต่ทุกอย่างก็เหมือนกับถั่วพิงกำแพงเพราะคอมพิวเตอร์เป็นป่ามืดสำหรับแขกบางคน
ดังนั้นวันนี้ฉันจึงตัดสินใจที่จะแก้ไขการละเว้นนี้และเริ่มต้นด้วยเรื่องราวที่ละเอียดมากเกี่ยวกับวิธีการพิมพ์ข้อความบนคอมพิวเตอร์ ดังนั้น...
ในบทความนี้:
1. โปรแกรมสำหรับทำงานกับข้อความ
มีโปรแกรมพิเศษสำหรับสร้างเอกสารอิเล็กทรอนิกส์แบบข้อความ พวกเขาเป็นผู้อนุญาตให้คุณพิมพ์ข้อความนั่นคือสร้างเค้าโครงเอกสารในรูปแบบอิเล็กทรอนิกส์ซึ่งสามารถพิมพ์บนคอมพิวเตอร์หรือวางลงในแฟลชไดรฟ์ USB
มีโปรแกรมดังกล่าวจำนวนมาก แต่มีเพียงไม่กี่โปรแกรมที่ได้รับความนิยมมากที่สุด
1
- Microsoft Office Word
2
- WordPad
3
- Writer (ไม่ค่อยได้ใช้งานจำเป็นต้องติดตั้งแยกต่างหาก)
2. วิธีค้นหาโปรแกรมที่ต้องการบนคอมพิวเตอร์
ฉันรู้จากครอบครัวว่าสิ่งที่ยากที่สุดสำหรับผู้เริ่มต้นในขั้นตอนแรกคือการค้นหาและเปิดโปรแกรมเหล่านี้
ในการทำเช่นนี้คุณต้องมีความคิดว่าไอคอนโปรแกรมมีลักษณะอย่างไร ส่วนใหญ่มักเป็นไอคอนเอกสารที่มีตัวอักษร วหรือในกรณีสุดท้าย - ด้วยตัวอักษร และ (นี่คือวิธีแสดง WordPad):
ดูที่เดสก์ท็อปและแถบเครื่องมือด้านล่างอย่างใกล้ชิดโปรแกรมสามารถนำออกมาในตำแหน่งที่โดดเด่นเช่นบนเดสก์ท็อปของฉัน (ยังไงก็ตามนี่คืออย่าตื่นตระหนก)

หากคุณไม่พบอะไรเช่นนั้นให้ลองวิธีที่สอง:
1 - เรียกใช้แผงควบคุม เริ่ม หรือเพียงแค่คลิกที่ไอคอนกลมที่มุมล่างซ้ายเมนูจะเปิดขึ้น
ในนั้นคุณต้องหาช่องสำหรับค้นหาไฟล์ฉันเรียกมันว่า ค้นหาโปรแกรมและไฟล์:

ในช่องนี้ให้ป้อนชื่อของโปรแกรมที่คุณกำลังมองหา ตัวอย่างเช่นฉันป้อนคำว่า Word และได้รับโปรแกรม Microsoft Office Word:

ถ้าฉันป้อนคำว่า WordPad ก็จะพบโปรแกรมนี้เช่นกัน:

หลังจากนั้นคุณเพียงแค่คลิกที่โปรแกรมที่พบและหน้าต่างการทำงานจะเปิดขึ้นต่อหน้าคุณซึ่งคุณสามารถสร้างเอกสาร: พิมพ์ข้อความแก้ไขและบันทึก
3. ทำงานกับเอกสารและแก้ไขข้อความ
ดังนั้นก่อนที่คุณจะเป็นพื้นที่ทำงานแผ่นเปล่าที่เรียกว่า นี่คือที่ที่คุณสามารถพิมพ์ข้อความแก้ไขได้ตามต้องการ

โดยปกติเมื่อเห็นแผ่นงานนี้และปุ่มจำนวนมากผู้เริ่มต้นจะหลงทางและไม่รู้ว่าจะเริ่มต้นอะไร แป้นพิมพ์ส่วนใหญ่ทำให้สมองระเบิด: ไม่ชัดเจนว่าจะกดที่ไหนและอะไร
ดังนั้นคุณไม่จำเป็นต้องกลัวสิ่งนี้คุณจะสามารถคิดออกได้อย่างแน่นอน ในการทำเช่นนี้เพียงดูวิดีโอที่ให้ข้อมูลทุกอย่างง่ายมากและอธิบายรายละเอียดคุณสมบัติหลักของโปรแกรม
อย่าลืมดูวิดีโอที่ให้ข้อมูลนี้ตั้งแต่ต้นจนจบอย่าลืมทำซ้ำทุกขั้นตอนหลังจากผู้นำเสนอ ขั้นตอนนี้จะนำคุณไปสู่ขั้นตอนสำคัญในการเรียนรู้เกี่ยวกับโปรแกรมแก้ไขข้อความ
จากนั้นคุณต้องฝึกอบรมจากนั้นคุณจะสามารถนำทางในโปรแกรมข้อความใด ๆ ได้อย่างแท้จริงเนื่องจากทั้งหมดจะจัดเรียงเหมือนกัน
4. วิธีบันทึกข้อความ
หลังจากสร้างเอกสารแล้วคุณสามารถบันทึกได้ ในการดำเนินการนี้ให้ค้นหาปุ่มที่แสดงเมนูที่มุมบนซ้ายและในเมนูนี้ให้เลือก บันทึกเป็น และรูปแบบที่เหมาะสมเช่น เอกสาร Word:

หน้าต่างจะปรากฏขึ้นซึ่งคุณสามารถเลือก:
- บันทึกไฟล์ไว้ที่ไหน (ฉันมักจะเลือกเดสก์ท็อป
- วิธีตั้งชื่อไฟล์ (ป้อนชื่อที่เหมาะสม)
- และรูปแบบไฟล์ (ฉันไม่เปลี่ยนฉันปล่อยไว้ตามค่าเริ่มต้น)

เสร็จแล้ว! ไฟล์นี้จะปรากฏบนเดสก์ท็อปคอมพิวเตอร์ของคุณ

ด้วยเอกสารนี้คุณสามารถทำอะไรก็ได้ที่คุณต้องการ ตัวอย่างเช่นอัปโหลดไปยังแฟลชไดรฟ์ USB ส่งทางอีเมลเปิดเพื่อแก้ไขเพิ่มเติมหรือลบ
อย่างไรก็ตามหากคุณกำลังทำงานกับเอกสารขนาดใหญ่ฉันขอแนะนำให้คุณทำการบันทึกระดับกลาง และบ่อยขึ้นก็ยิ่งดี
5. วิธีอัปโหลดไฟล์ข้อความไปยังแฟลชไดรฟ์ USB
ทุกอย่างง่ายมาก
1. เสียบแท่ง USB เข้ากับคอมพิวเตอร์ของคุณ
2. บนเดสก์ท็อปของคุณค้นหาและเปิด คอมพิวเตอร์ของฉัน (หรือง่ายๆ คอมพิวเตอร์).
3. ในหน้าต่างที่เปิดขึ้นคุณจะเห็น ไดรฟ์แบบถอดได้คลิก 2 ครั้ง:

หน้าต่างที่ว่างเปล่าจะเปิดขึ้นสำหรับเราซึ่งเราจะออกไปตอนนี้:

4. ตอนนี้พบไฟล์ข้อความของเราเราบันทึกไว้กับคุณในย่อหน้าก่อนหน้าบนเดสก์ท็อป คลิกด้วยปุ่มเมาส์ขวาและในเมนูที่ปรากฏขึ้นให้เลือก สำเนา:

5. ตอนนี้กลับไปที่ดิสก์แบบถอดได้ที่เราเพิ่งเปิดในขั้นตอนที่ 3 คลิกที่ช่องว่างด้วยปุ่มเมาส์ขวาและเลือก วาง:

เอกสารจะถูกคัดลอกและปรากฏในฟิลด์นี้:

เท่านี้ก็สามารถถอดแฟลชไดรฟ์ USB ออกจากคอมพิวเตอร์ได้แล้ว
6. วิธีการพิมพ์เอกสารบนเครื่องพิมพ์
สมมติว่าคุณมีเครื่องพิมพ์มันเชื่อมต่อกับคอมพิวเตอร์ของคุณแล้วและกำหนดค่าอย่างถูกต้อง ฉันจะไม่พูดถึงการเชื่อมต่อเครื่องพิมพ์และการตั้งค่าในตอนนี้เนื่องจากเป็นหัวข้อสำหรับบทความแยกต่างหาก
แต่ถ้าคุณตั้งค่าทุกอย่างเรียบร้อยแล้วคุณสามารถพิมพ์เอกสารได้ใน 2 คลิก แต่ก่อนอื่นตรวจสอบให้แน่ใจว่าเครื่องพิมพ์เปิดอยู่และมีปริมาณกระดาษที่ต้องการ
1. เปิดเอกสารที่คุณต้องการพิมพ์:

2 ... ค้นหาและเปิดที่มุมบนซ้ายของเมนูแล้วเลือก การพิมพ์แล้วก็อีกครั้ง การพิมพ์:

คุณจะเห็นหน้าต่างที่มีการตั้งค่ามากมาย แต่อย่ากลัวพวกเขาทั้งหมดนั้นค่อนข้างง่าย
ที่นี่คุณสามารถเลือกเครื่องพิมพ์ได้หากคุณมีหลายชุดจำนวนสำเนาของเอกสารขนาดแผ่นสีการพิมพ์ ฯลฯ
แต่ถ้าคุณไม่ต้องการการตั้งค่าใด ๆ คุณสามารถปล่อยให้ทุกอย่างเป็นค่าเริ่มต้นและคลิกตกลง

เครื่องพิมพ์จะเริ่มพิมพ์และคุณจะได้รับเอกสารของคุณ อย่างไรก็ตามด้วยวิธีนี้คุณสามารถพิมพ์ไม่เพียง แต่เอกสารข้อความเท่านั้น แต่ยังรวมถึงไฟล์อื่น ๆ โครงร่างจะเหมือนกัน
7. มาเป็น "คุณ" กับคอมพิวเตอร์และพัฒนาชีวิตของคุณ
การไม่มีภาษากลางกับคอมพิวเตอร์ในปัจจุบันเป็นปัญหาใหญ่ หาก 5 ปีที่แล้วเป็นเรื่องที่ไม่น่าให้อภัยที่จะไม่สามารถทำงานกับอุปกรณ์ได้วันนี้มันกลายเป็นอุปสรรคใหญ่สำหรับผู้เริ่มต้นทุกคน เนื่องจากเกือบทุกอาชีพในปัจจุบันมีการติดต่อกับคอมพิวเตอร์ไม่ทางใดก็ทางหนึ่ง
เมื่อฉันทำงานในองค์กรทางทหารขนาดใหญ่พวกเขาได้ติดตั้งโปรแกรมออกแบบเวอร์ชันใหม่ มันไม่ได้ทำให้เกิดปัญหาใด ๆ สำหรับฉันเพียงแค่เปลือกใหม่
สิ่งนี้สามารถเปรียบเทียบได้กับบรรจุภัณฑ์ที่ปรับปรุงใหม่ของขนมโปรดของฉัน: ฉันไม่ได้หยุดซื้อมันน้อยลง แต่ฉันก็สามารถปรับตัวเข้ากับกระดาษห่อใหม่ได้อย่างรวดเร็ว
แต่สำหรับพนักงานหลายคนมันเป็นหายนะอย่างแท้จริงพวกเขาต้องพึ่งพาอินเทอร์เฟซของโปรแกรมเป็นอย่างมากและสมองของพวกเขาก็ต่อต้านทุกสิ่งใหม่ ๆ ด้วยเหตุนี้พวกเขาจึงได้รับการฝึกฝนให้ทำงานในอินเทอร์เฟซใหม่
วันนี้ไม่ใช่เวลาที่ดีที่สุดสำหรับ บริษัท รัสเซียและฉันไม่จำเป็นต้องเดาด้วยซ้ำว่าใครจะเป็นคนแรกที่ถูกปลดออก ...
และตัวอย่างที่ตรงกันข้ามอย่างสิ้นเชิงก็มาจากชีวิตจริงด้วย
วิศวกรมีประสบการณ์มากกว่า 40 ปีมีการพัฒนาและควบคุมอย่างต่อเนื่องไม่เพียง แต่คอมพิวเตอร์เท่านั้น แต่ยังรวมถึงโปรแกรมวิศวกรรมที่ทันสมัยทั้งหมด พวกเขาไม่ต้องการปล่อยผู้เชี่ยวชาญเช่นนี้ไปเขาเป็นที่ต้องการต้องการและพูดภาษาเดียวกันกับผู้ใต้บังคับบัญชาที่อายุน้อย
นี่เป็นเพียงตัวอย่างเดียว ลองคิดดูว่ามีกี่โอกาสที่จะเปิดความสามารถในการใช้คอมพิวเตอร์เพื่อสร้างรายได้จากระยะไกลผ่านอินเทอร์เน็ต แม้หลังจากเรียนรู้วิธีใช้โปรแกรมแก้ไขข้อความแล้วคุณก็สามารถเขียนได้
เป็นสิ่งจำเป็นอยู่แล้วที่จะต้องทำความคุ้นเคยกับคอมพิวเตอร์ในปัจจุบัน ไม่สำคัญว่าคุณจะเรียนที่ไหนทุกวันนี้มีสื่อหลักสูตรโรงเรียนที่มีประโยชน์มากมายบนอินเทอร์เน็ต
เกี่ยวกับเรื่องนี้ฉันจะจบ ฉันหวังว่าบทความนี้จะเป็นประโยชน์สำหรับคุณและช่วยให้คุณเข้าใจประเด็นหลัก เดินหน้าปรับปรุงให้ดีขึ้น และฉันมีทุกอย่างสำหรับวันนี้ขอบคุณสำหรับความสนใจและลาก่อน!
วันนี้เป็นไปไม่ได้ที่จะจินตนาการถึงผู้ใช้พีซีที่ทันสมัยและซอฟต์แวร์ที่ติดตั้งโดยไม่ใช้เครื่องพิมพ์เนื่องจากยังไม่ได้ยกเลิกการใช้เอกสารกระดาษและภาพถ่าย นี่อาจเป็นเหตุผลว่าทำไมจึงควรพิจารณาว่าโปรแกรมสำหรับพิมพ์เอกสารและภาพถ่ายใดที่เหมาะสมที่สุดสำหรับแต่ละกรณี ในขณะเดียวกันก็จะสามารถเข้าใจถึงความเป็นไปได้หลัก ๆ ที่นำเสนอโดยการประยุกต์ใช้ทิศทางนี้
โปรแกรมสำหรับพิมพ์เอกสารและภาพถ่ายควรมีความสามารถอะไรบ้าง?
ในการเริ่มต้นเราทราบว่าในซอฟต์แวร์ในปัจจุบันคุณสามารถพบยูทิลิตี้ต่างๆมากมายที่ช่วยปรับกระบวนการพิมพ์เอกสารรูปภาพหรือภาพถ่ายให้เหมาะสม โดยปกติแล้วคุณจะพบยูทิลิตี้ที่ง่ายที่สุดสำหรับการพิมพ์เช่นเอกสารข้อความธรรมดา และบางครั้งคุณจำเป็นต้องใช้ยูทิลิตี้ระดับมืออาชีพและกึ่งมืออาชีพเพื่อรับประกันคุณภาพการพิมพ์
ดังนั้นจึงเห็นได้ชัดทันทีว่าตามกฎแล้วโปรแกรมสำหรับพิมพ์เอกสารข้อความควรถูก จำกัด ไว้ที่ชุดฟังก์ชันดั้งเดิมมาตรฐาน ตัดสินด้วยตัวคุณเองเมื่อพิมพ์ข้อความจาก "Notepad" โดยใช้เครื่องพิมพ์เลเซอร์ทั่วไปโดยทั่วไปไม่จำเป็นต้องมีอะไรเหนือธรรมชาติจากแอปพลิเคชัน ทั้งหมดนี้มาจากการแสดงข้อความบนกระดาษที่ถูกต้องเท่านั้นแม้จะใช้เครื่องพิมพ์ที่ด้อยคุณภาพก็ตาม
สถานการณ์เมื่อคุณต้องการยูทิลิตี้การพิมพ์ที่มีประสิทธิภาพ
เป็นอีกเรื่องหนึ่งเมื่อมีการส่งภาพกราฟิกเพื่อการพิมพ์ตัวอย่างเช่นภาพถ่ายความละเอียดสูงที่สร้างขึ้นด้วยกล้องดิจิทัลสมัยใหม่ ในกรณีนี้โปรแกรมสำหรับพิมพ์ภาพถ่ายต้องมีความสามารถขั้นสูง ความกังวลนี้ไม่เพียง แต่ปรับปรุงการสร้างสีเท่านั้น แต่ยังรวมถึงความเป็นไปได้เพิ่มเติมสำหรับการแก้ไขและเบื้องต้นด้วย

โดยปกติหลายคนอาจอุทานทันทีว่าโปรแกรมที่หลากหลายที่สุดคือ Adobe Photoshop ขอให้เราไม่เห็นด้วยกับสิ่งนี้เนื่องจากในตอนแรกชุดซอฟต์แวร์นี้ได้รับการออกแบบมาโดยเฉพาะสำหรับการแก้ไขกราฟิกและไม่ใช่สำหรับการพิมพ์ นอกจากนี้ในบรรดาผลิตภัณฑ์ซอฟต์แวร์ที่ออกแบบมาเพื่อการพิมพ์โดยเฉพาะยังมียูทิลิตี้ที่มีประสิทธิภาพมากกว่าที่ช่วยให้คุณปรับกระบวนการให้เหมาะสมได้มากจนใช้กับอุปกรณ์อิเล็กทรอนิกส์การพิมพ์ดิจิทัลในสตูดิโอถ่ายภาพสมัยใหม่
นอกจากนี้แอปพลิเคชั่นดังกล่าวยังใช้ในการสร้างและพิมพ์โปสเตอร์โปสการ์ดหรือโปสเตอร์ขนาดใหญ่ซึ่งไม่สามารถทำได้ด้วยวิธีที่ง่ายที่สุด
โปรแกรมที่ง่ายที่สุดสำหรับการพิมพ์ข้อความ
ในบรรดาโปรแกรมที่ง่ายที่สุดสามารถแยกแยะประเภทมาตรฐาน "Notepad" หรือโปรแกรมแก้ไขข้อความสำนักงานที่ง่ายที่สุดเช่น WordPad

แอปพลิเคชันดังกล่าวแม้ว่าจะไม่ใช่ยูทิลิตี้เฉพาะทาง แต่อ้างถึงเครื่องพิมพ์ที่ติดตั้งในระบบโดยตรงซึ่งช่วยให้คุณได้รับเอกสารข้อความอิเล็กทรอนิกส์ในรูปแบบกระดาษ
โปรแกรมสำหรับพิมพ์เอกสาร Word
ด้วยแอปพลิเคชันสำนักงานเช่น Microsoft Word สถานการณ์น่าสนใจกว่ามาก นอกเหนือจากโปรแกรม Word ซึ่งช่วยให้สามารถพิมพ์เอกสารได้ทันทีเช่นเดียวกับในกรณีของโปรแกรมแก้ไขข้อความแบบดั้งเดิมคุณยังสามารถพบยูทิลิตี้พิเศษมากมายเพื่อปรับปรุงคุณภาพ
เนื่องจากตัวประมวลผลคำสามารถรวมทั้งข้อความและกราฟิกในเอกสารได้ เมื่อมีกราฟิกยูทิลิตี้ของ บริษัท อื่นจะทำงานได้ดีกว่าแอปพลิเคชัน Word มาตรฐานมาก เหนือสิ่งอื่นใดบางครั้งคุณอาจต้องใช้โปรแกรมอรรถประโยชน์เพื่อพิมพ์เอกสารเฉพาะที่มีการจัดรูปแบบที่ไม่ได้มาตรฐาน

หนึ่งในสิ่งที่น่าสนใจที่สุดคือ WordPage ใช้งานง่ายมาก จุดประสงค์หลักคือเพื่อเพิ่มประสิทธิภาพการพิมพ์หนังสือและโบรชัวร์ที่สร้างขึ้นใน Word แอปพลิเคชันช่วยให้คุณสามารถพิมพ์ A5 สองแผ่นบนกระดาษ A6 หนึ่งแผ่น นอกเหนือจากทุกอย่างแล้วแอปพลิเคชันยังรองรับเครื่องพิมพ์สองด้านซึ่งแน่นอนว่าไม่เพียง แต่ปรับกระบวนการให้เหมาะสมเท่านั้น แต่ยังช่วยลดเวลาที่ใช้ไปอีกด้วย
ยูทิลิตี้สำหรับการพิมพ์ภาพถ่ายไปยังเอกสาร
โปรแกรมสำหรับพิมพ์รูปถ่ายเอกสารใด ๆ ก็ดูน่าสนใจไม่น้อย ตัวอย่างที่โดดเด่นคือแอปพลิเคชัน Studio Pro ซึ่งช่วยให้คุณเตรียมภาพถ่ายสำหรับเอกสารโดยใช้เทมเพลตได้ภายในไม่กี่นาที
ในแอปพลิเคชันคุณสามารถปรับแต่งภาพปรับความสว่างและความคมชัดควบคุมตำแหน่งของภาพบนแผ่นงานได้อย่างเต็มที่ ฯลฯ นอกจากนี้ยูทิลิตี้นี้ยังสามารถใช้เป็นเครื่องมือในการควบคุมกล้องสมัยใหม่และแม้กระทั่งเปลี่ยนการตั้งค่าพื้นฐานโดยใช้โปรแกรม

ส่วนที่ดีที่สุดคือมียูทิลิตี้ที่ทรงพลังมากกว่าสองรายการในแพ็คเกจนี้ สิ่งเหล่านี้คือ StudioUEC สำหรับการดำเนินการถ่ายทำโดยอัตโนมัติและการป้อนลายเซ็นสากลบนบัตรธนาคารอิเล็กทรอนิกส์ด้วยโปรแกรมและ StudioTW (โมดูล Twain ที่เรียกว่า) ซึ่งมักใช้ในการออกใบขับขี่โดยบริการของรัฐที่เกี่ยวข้อง อย่างที่คุณเห็นแต่ละโปรแกรมสำหรับพิมพ์เอกสารภาพถ่าย (หรือการลงทะเบียนเอกสารพร้อมรูปถ่ายสำเร็จรูป) นั้นน่าสนใจและมีเอกลักษณ์ในแบบของตัวเอง
แอพพิมพ์ภาพถ่ายที่ง่ายที่สุด
สำหรับแพ็คเกจซอฟต์แวร์สำหรับการทำงานกับการถ่ายภาพสามารถแบ่งออกเป็นสองประเภทกว้าง ๆ โดยคร่าวๆ ได้แก่ แอปพลิเคชันสำหรับใช้งานในบ้านและยูทิลิตี้ระดับมืออาชีพหรือกึ่งมืออาชีพสำหรับการทำงานในสตูดิโอ ผลิตภัณฑ์ที่เรียบง่ายที่สุดสำหรับผู้ใช้ทั่วไป ได้แก่ โปรแกรมต่างๆเช่น Studio 2.0.0, Pics Print, Photo Print Pilot, PrintStation, MultiPrint และอื่น ๆ

ยูทิลิตี้แต่ละประเภทนี้ช่วยให้คุณสามารถแก้ไขล่วงหน้าและประมวลผลภาพถ่ายนำเข้าจากไดรฟ์ USB แบบถอดได้ยาก ฯลฯ Studio 2.0.0 ยูทิลิตี้เดียวกันมีความสามารถในการวางภาพถ่ายหลายภาพในแผ่นเดียว โปรแกรมเช่น Photo Print Pilot สามารถเพิ่มเอฟเฟกต์ให้กับรูปภาพที่เลือกได้ ตัวอย่างเช่นอาจเป็นเส้นขอบที่สวยงามที่เลือกจากรายการเทมเพลตหรือสร้างจากภาพถ่ายอื่น ดังที่พวกเขากล่าวว่าผู้ใช้ต้องใช้จินตนาการเพียงอย่างเดียวและโปรแกรมเองก็มีเงินทุนเพียงพอ
แอปพลิเคชันสตูดิโอสำหรับการพิมพ์ระดับมืออาชีพ
สำหรับแอพพลิเคชั่นที่ทรงพลังที่สุดแน่นอนว่าที่นี่เราสามารถพูดถึงแพ็คเกจซอฟต์แวร์เช่น ACD Photo Sale, ArcSoft PhotoPrinter เป็นต้น
แต่ในความเห็นของมืออาชีพหลายคนที่ทำงานในสตูดิโอถ่ายภาพปาล์มเป็นของผลิตภัณฑ์ซอฟต์แวร์เฉพาะที่เรียกว่า SILKYPIX Developer Studio Pro ความสามารถของมันคือในบางแง่มุมที่เกี่ยวข้องกับการแก้ไขและเตรียมภาพถ่ายสำหรับการพิมพ์แอพพลิเคชั่นนี้สามารถแข่งขันกับ Adobe Photoshop เดียวกันได้อย่างจริงจังและบางครั้งก็เหนือกว่าด้วยซ้ำ

ไม่ต้องพูดถึงภาพถ่ายเรายังทราบว่าโปรแกรมสำหรับพิมพ์ภาพถ่ายนี้มีความสามารถมากกว่า ความจริงก็คือด้วยความช่วยเหลือของมันคุณสามารถพิมพ์ได้อย่างง่ายดายและนี่เป็นตัวบ่งชี้ที่น่าประทับใจอยู่แล้ว โดยปกติแล้วสิ่งนี้ไม่จำเป็นต้องใช้เครื่องพิมพ์ธรรมดา ๆ แต่เป็นอุปกรณ์มืออาชีพที่ทันสมัย
สิ่งเดียวที่น่าเศร้าคืออนิจจาแอปพลิเคชันประเภทนี้เกือบทั้งหมดได้รับการชำระเงินและมีราคาประมาณ 30-60 เหรียญ
โปรแกรมสำหรับทำงานกับเอกสาร PDF
ตอนนี้มีคำไม่กี่คำเกี่ยวกับเอกสาร PDF สากล หากใครไม่ทราบว่าโปรแกรมสำหรับพิมพ์เอกสาร PDF สามารถใช้โปรแกรมสำเร็จรูปสำหรับสแกนเนอร์ ABBYY Fine Reader ได้อย่างไรซึ่งสามารถแปลง Talmuds กระดาษที่สแกนเป็นเอกสารในรูปแบบนี้ได้ตามที่กล่าวไว้ในทันทีจากนั้นก็พิมพ์ได้ในขณะที่บันทึก การจัดรูปแบบดั้งเดิมการแสดงสี ฯลฯ นั้นมีความเป็นไปได้มากมาย มันน่าสนใจ.

อีกโปรแกรมที่น่าสนใจสำหรับการพิมพ์เอกสาร PDF (และไม่เพียงเท่านั้น) คือแอปพลิเคชัน FinePrint ซึ่งเป็นไดรเวอร์เครื่องพิมพ์สากล โปรแกรมไม่เพียง แต่สร้างเอกสาร PDF เท่านั้น แต่ยังจัดการตัวเลือกการพิมพ์ทั้งหมดได้อย่างสมบูรณ์รวมถึงการพิมพ์หลายหน้าในแผ่นเดียวการสร้างหัวจดหมายและแบบฟอร์มการตั้งค่าการเยื้องสำหรับการเข้าเล่มการปรับขนาดหน้าและรูปภาพขนาดใหญ่ให้เป็นรูปแบบกระดาษมาตรฐานการรวมงานพิมพ์หลาย ๆ ลงในเอกสารเดียวพิมพ์หนังสือเล่มเล็กและโปสการ์ดโดยใช้ลายน้ำและส่วนหัวและส่วนท้ายในการพิมพ์พร้อมเวลาหรือวันที่เปลี่ยนภาพสีเป็นขาวดำและอื่น ๆ อีกมากมาย คุณไม่สามารถแสดงรายการทุกอย่างได้
มีอีกหนึ่งคุณสมบัติที่น่าสังเกต นอกเหนือจากความเป็นไปได้ในการใช้การพิมพ์สองด้านเพื่อประหยัดกระดาษคุณยังสามารถเปิดใช้งานระบบพิเศษสำหรับการประหยัดตลับหมึกได้
สร้างแมวน้ำ
ควรมีการพูดแยกกันเกี่ยวกับโปรแกรมสำหรับสร้างตราประทับของตัวอย่างมาตรฐานซึ่งจะผลิตด้วยวิธีการผลิต หนึ่งในผู้ใช้ทั่วไปที่ง่ายและเข้าถึงได้มากที่สุดคือยูทิลิตี้ Stamp 1.3 พร้อมอินเทอร์เฟซภาษารัสเซีย

แม้ว่าแอปพลิเคชันจะมีเพียงเทมเพลตของตัวเอง แต่ผู้ใช้หลายคนใช้มันเพื่อปลอมแปลงตราประทับและตราประทับอย่างเป็นทางการได้สำเร็จ หากคุณขุดแม่แบบเล็กน้อยและดำเนินการง่ายๆคุณจะได้ผลลัพธ์ที่น่าทึ่ง แอพนี้ยังมีฟังก์ชั่นเบลอเพื่อทำให้ตราประทับปลอมหรือตราประทับดูสมจริงยิ่งขึ้น นอกจากนี้โปรแกรมสำหรับสร้างตราประทับและตราประทับนี้ยังมีอยู่ในเวอร์ชันพกพา (Portable) ซึ่งไม่จำเป็นต้องติดตั้งลงในฮาร์ดไดรฟ์ กล่าวคือคุณสามารถเรียกใช้จากแฟลชไดรฟ์ทั่วไปได้ทุกที่ทุกเวลา
โดยหลักการแล้วคุณยังสามารถใช้โปรแกรมที่เรียกว่า "คลาวด์" ซึ่งเป็นสาระสำคัญที่ทำให้ผู้ใช้ต้องไปที่ไซต์ใดไซต์หนึ่งและสร้างเค้าโครงสิ่งพิมพ์ออนไลน์ตามคำแนะนำทีละขั้นตอน แต่วิธีนี้ยังไม่ได้รับการแจกจ่ายมากนัก
ผล
นี่คือภาพรวมโดยย่อของแอพพลิเคชั่นที่คุณอาจต้องใช้เพื่อเพิ่มประสิทธิภาพการพิมพ์ของคุณ จะใช้โปรแกรมพิมพ์เอกสารหรือรูปถ่ายใดขึ้นอยู่กับกรณีเฉพาะและผลลัพธ์ที่คุณต้องการได้รับ
ระหว่างทางก็ควรระลึกว่าเครื่องพิมพ์มีบทบาทสำคัญที่นี่ด้วย ดังนั้นคุณต้องสนใจเขา เป็นที่ชัดเจนว่าเลเซอร์ "ชายชรา" ที่ง่ายที่สุดเหมาะสำหรับเอกสารข้อความเท่านั้น แม้แต่เครื่องพิมพ์อิงค์เจ็ทก็ไม่เหมาะสำหรับการพิมพ์ภาพถ่ายเสมอไป ต้องใช้เครื่องพิมพ์ภาพที่ดีเพื่อให้ได้ภาพถ่ายคุณภาพสูงไม่ต้องพูดถึงอุปกรณ์ระดับมืออาชีพที่ใช้ในสตูดิโอถ่ายภาพ
โดยปกติแล้วเป็นเรื่องปกติที่จะพิมพ์เอกสารบนเครื่องพิมพ์ในรูปแบบ A4 จากแอพพลิเคชั่นที่สร้างหรือดูและวางเพียงด้านเดียวของแผ่นงานตามด้วยการเย็บแพ็คผลงานพิมพ์ด้วยที่เย็บกระดาษ เป็นผลให้กระดาษจำนวนมากละลายต่อหน้าต่อตาเราและผงหมึกหรือหมึกในตอนนี้ก็หมดและไม่สะดวกในการทำงานกับเอกสารดังกล่าวเสมอไป มักจะฉลาดกว่ามากที่จะพยายามพิมพ์ในรูปแบบของโบรชัวร์หรือหนังสือเล่มเล็กในขนาดที่ลดลง (แน่นอนว่าอยู่ในขอบเขตที่เหมาะสม) และด้วยการจัดรูปแบบเบื้องต้นบางอย่างเช่นลบกราฟิกที่ไม่จำเป็นออกจากหน้าเว็บและหน้าที่สนใจจากเอกสารใส่หมายเลขหน้า ฯลฯ . ป. เป็นที่ชัดเจนว่าสามารถทำได้หลายวิธีโดยเฉพาะอย่างยิ่งใน Word โดยตรง แต่คุณจะต้องคนจรจัดโดยเฉพาะอย่างยิ่งหากเอกสารต้นฉบับถูกสร้างขึ้นในแอปพลิเคชันอื่น ๆ มีวิธีที่จะทำให้ได้ผลลัพธ์ที่เร็วกว่ามากและใช้ความพยายามน้อยกว่านั่นคือการใช้ยูทิลิตี้เครื่องพิมพ์พิเศษในส่วนของ FinePrint หรือ ClickBook ซึ่งทำงานเป็นไดรเวอร์เครื่องพิมพ์เสมือนโดยสกัดกั้นหน้าที่ส่งไปพิมพ์และลดขนาดและสร้างใหม่โดยอัตโนมัติตามการตั้งค่าที่กำหนดไว้ ด้วยเหตุนี้ข้อมูลที่ส่งสำหรับการพิมพ์ (เช่นเว็บเพจจากอินเทอร์เน็ตเบราว์เซอร์หรือเอกสาร PDF จาก Adobe Reader) จะไม่เข้าสู่เครื่องพิมพ์ในรูปแบบดั้งเดิม แต่หลังจากการจัดรูปแบบเพิ่มเติม (การจัดรูปแบบย่อหน้าเดิมการกำหนดหมายเลขหน้า ฯลฯ ) ในเวลาเดียวกันอย่าเปลี่ยนแปลงและสอดคล้องกับที่ติดตั้งในแอปพลิเคชัน) ด้วยเหตุนี้จึงไม่สามารถพิมพ์เอกสารได้ตามปกติ แต่ตัวอย่างเช่นในรูปแบบของหนังสือเล่มเล็กสองหน้าโบรชัวร์เป็นต้นวิธีการพิมพ์ดังกล่าวไม่เพียง แต่ขยายขีดความสามารถเท่านั้น แต่ยังช่วยประหยัดเวลาได้มากอีกทั้งยังช่วยลดการใช้กระดาษผงหมึกและหมึกอีกด้วย นอกจากนี้ผู้ใช้ไม่จำเป็นต้องจัดการกับโปรแกรมจัดการการพิมพ์ต่างๆจากซัพพลายเออร์เครื่องพิมพ์เนื่องจากไดรเวอร์ FinePrint และ ClickBook เป็นแบบสากลและมีการตั้งค่าพารามิเตอร์ที่จำเป็นสำหรับการพิมพ์เอกสารบนเครื่องพิมพ์ที่หลากหลาย และใช้งานง่ายมาก - ในการพิมพ์ก็เพียงพอที่จะใช้คำสั่ง "File"\u003e "Print" ที่คุ้นเคยในแอปพลิเคชันที่ใช้งานได้ (เช่นในโปรแกรมแก้ไขข้อความ) จากนั้นกำหนดพารามิเตอร์การพิมพ์ของเอกสาร ตารางที่ 1. การทำงานของยูทิลิตี้เครื่องพิมพ์ที่ใช้สำหรับการพิมพ์โบรชัวร์และหนังสือเล่มเล็ก| แพ็คเกจ / คุณสมบัติ | คลิกบุ๊ค | FinePrint |
| ประเภทของโครงการพิมพ์ | พิมพ์โบรชัวร์นามบัตรโปสการ์ดงานนำเสนอโปสเตอร์แบนเนอร์ ฯลฯ | การพิมพ์หลายหน้าในกระดาษแผ่นเดียวและการพิมพ์โบรชัวร์ |
| การรวมเอกสารหลายชุดเข้ากับโครงการพิมพ์ทั่วไป | + (ด้วยการสร้างสารบัญอัตโนมัติ) | + |
| ลบหน้า / แทรกหน้าว่าง | +/+ | +/+ |
| การเพิ่มลายน้ำ / การพิมพ์บนหัวจดหมาย | +/+ | +/+ |
| การพิมพ์สองด้าน | + | + |
| การลบกราฟิกที่ไม่จำเป็น | + | + |
| การเพิ่มเส้นขอบ | + | + |
| การควบคุมขนาดฟิลด์ | + | + |
| บันทึกโครงการที่พิมพ์ | + | + |
| - | + | |
| แปลงโครงการพิมพ์เป็นเอกสาร PDF | + | - |
ClickBook 12.0
ผู้พัฒนา: กระรอกสีน้ำเงินขนาดจำหน่าย: 8.73 ลบ
การแพร่กระจาย: Shareware ClickBook เป็นไดรเวอร์เครื่องพิมพ์เสมือนที่ออกแบบมาเพื่อฟอร์แมตข้อมูลที่พิมพ์ตามเทมเพลตที่เลือก ยูทิลิตี้นี้ช่วยให้คุณสามารถพิมพ์สองหน้าพิมพ์หลายหน้าบนกระดาษแผ่นเดียวและพิมพ์หนังสือเล่มเล็กและโบรชัวร์ นอกจากนี้ยังสามารถใช้ในการพิมพ์การ์ดอวยพรนามบัตรแคตตาล็อกปกซีดีตลอดจนแบนเนอร์และโปสเตอร์ทุกขนาด (หลังนี้ใช้สำหรับ Windows 2000 / XP / 2003 / Vista เท่านั้น) เวอร์ชันสาธิตของโปรแกรม (ไม่มีการแปลเป็นภาษารัสเซีย แต่คุณสามารถค้นหาการแปลได้บนอินเทอร์เน็ต) ทำงานได้อย่างสมบูรณ์และใช้งานได้เป็นเวลา 15 วัน เวอร์ชันเชิงพาณิชย์ราคา $ 49.95 ClickBook ติดตั้งเครื่องพิมพ์เสมือนเพิ่มเติมในระบบ เครื่องพิมพ์นี้สกัดกั้นเอกสารที่ส่งไปพิมพ์และจัดรูปแบบใหม่ตามเทมเพลตที่เลือก หลังจากส่งเอกสารที่เลือกสำหรับการพิมพ์หน้าต่างยูทิลิตี้จะเปิดขึ้นซึ่งคุณจะถูกขอให้เลือกหมวดหมู่เอกสารที่ต้องการ: หนังสือนามบัตรโปสเตอร์ ฯลฯ
หลังจากนั้นรูปแบบเริ่มต้นของเอกสารจะถูกสร้างขึ้นซึ่งจะมีการระบุตัวเลือกเค้าโครงที่ต้องการ (รายการเค้าโครง) ซึ่งกำหนดวิธีการจัดเรียงหน้าบนกระดาษ จำนวนเลย์เอาต์ทั้งหมดเกิน 170 รายการซึ่งมีตัวเลือกการพิมพ์มากมายตัวอย่างเช่นคุณสามารถพิมพ์เอกสารที่หลากหลายในรูปแบบของโบรชัวร์ประเภทต่างๆแผ่นโกงพร้อมสูตรอาหารที่คุณชื่นชอบหรือหมายเลขโทรศัพท์และที่อยู่ในรูปแบบของหนังสือขนาดเล็กเป็นต้น แม่แบบทั้งหมดสามารถแก้ไขได้และแม่แบบที่ต้องการในเวอร์ชันแก้ไขนั้นง่ายต่อการบันทึกเพื่อใช้ในอนาคต
นอกเหนือจากการเลือกเค้าโครงแล้วคุณยังสามารถปรับพารามิเตอร์อื่น ๆ ได้อีกมากมาย (คำสั่ง Layouts\u003e "Modify Layouts") ตัวอย่างเช่นในพื้นที่ "รูปแบบหนังสือ" การวางแนวของหน้า ("การวางแนวแผ่นงาน") จะเปลี่ยนไปและในพื้นที่การเข้าเล่มรูปแบบ ("ขนาดกระดาษเครื่องพิมพ์") ประเภทของการพับหน้า ("ขอบเข้าเล่ม") และจะพิมพ์ด้วยหรือไม่ สองด้าน ("พิมพ์ด้าน") ในพื้นที่ "Sub Booklets" การเปิดใช้งานช่องทำเครื่องหมาย Sub-Booklets จะมีประโยชน์หากหนังสือเล่มเล็กประกอบด้วยหนังสือเล่มเล็กหลายเล่ม ในพื้นที่ระยะขอบคุณสามารถเปลี่ยนขนาดของระยะขอบ ("ระยะขอบกระดาษ") ฯลฯ
นอกจากนี้การใช้คำสั่งของเมนู Tools ทำให้ง่ายต่อการลบหน้าที่ไม่จำเป็นออกจากเอกสารที่พิมพ์ (ซึ่งสำคัญอย่างยิ่งเมื่อพิมพ์หน้าเว็บ) และ / หรือใส่หน้าว่างเข้าไป และยังเพิ่มวันที่และเวลาให้กับหน้าส่วนหัวที่กำหนดเองส่วนท้ายและลายน้ำเส้นขอบ ฯลฯ คุณยังสามารถเปิดใช้งานการพิมพ์บนหัวจดหมาย (คำสั่งเครื่องมือ\u003e ตัวเลือก) การตั้งค่าการพิมพ์ที่กำหนดขึ้นนั้นง่ายต่อการแก้ไขโดยการดูเอกสารในโหมดแสดงตัวอย่าง
การพิมพ์ตามลำดับของเอกสารที่หลากหลายเป็นไปได้ - ในหนังสือเล่มเล็ก ๆ แยกกันหรือรวมเข้ากับโครงการพิมพ์ทั่วไปที่มีสารบัญที่สร้างขึ้นโดยอัตโนมัติซึ่งมีชื่อของไฟล์ที่เกี่ยวข้องทั้งหมดซึ่งระบุหมายเลขหน้าที่ไฟล์นี้เริ่มต้นในหนังสือเล่มเล็กสำหรับแต่ละไฟล์ ส่วนหลังนี้ใช้งานได้โดยการเปิดใช้งานช่องทำเครื่องหมาย "พิมพ์หน้าสารบัญ" (คำสั่งเครื่องมือ\u003e ตัวเลือก) และสะดวกมากในหลาย ๆ กรณีตัวอย่างเช่นหากคุณต้องการรวมข้อมูลจากแหล่งต่างๆลงในเอกสารทั่วไปให้พูดข้อความคำและหลาย ๆ อย่างที่พบบนอินเทอร์เน็ต หน้าที่มีข้อมูลเกี่ยวกับประเด็นที่สนใจ
โครงการพิมพ์ที่สร้างใน ClickBook มักจะพิมพ์ทันที (ปุ่มพิมพ์) อย่างไรก็ตามสามารถบันทึกในรูปแบบของโปรแกรมหรือแปลงเป็นเอกสาร PDF ได้
FinePrint 6.10
ผู้พัฒนา: ซอฟต์แวร์ FinePrint, LLCขนาดจำหน่าย: 1.82 ลบ
การแพร่กระจาย: Shareware FinePrint - ไดรเวอร์เครื่องพิมพ์เสมือนที่ให้การฟอร์แมตข้อมูลที่ส่งไปพิมพ์ ช่วยให้คุณสามารถพิมพ์หลายหน้า (1, 2, 4 หรือ 8) บนกระดาษแผ่นเดียวและพิมพ์โบรชัวร์ได้เช่นเดียวกับการพิมพ์สองด้าน เวอร์ชันสาธิตของโปรแกรม (ไม่มีการแปลเป็นภาษารัสเซีย แต่คุณสามารถพบรอยแตกบนอินเทอร์เน็ตได้) ไม่ จำกัด เวลา แต่จะเพิ่มแบนเนอร์ขนาดเล็กให้กับแต่ละหน้าที่พิมพ์ เวอร์ชันเชิงพาณิชย์มีราคา 49.95 ดอลลาร์ FinePrint ติดตั้งเครื่องพิมพ์เสมือนใหม่ในระบบซึ่งคุณสามารถส่งงานพิมพ์จากแอพพลิเคชั่นที่หลากหลาย หากจำเป็นคุณสามารถสร้างเครื่องพิมพ์เสมือนหลายเครื่องพร้อมชุดการตั้งค่าการพิมพ์ของตนเองได้ ข้อมูลเริ่มต้นสำหรับโครงการที่พิมพ์สามารถนำมาจากหนึ่งหรือจากแอปพลิเคชันอื่นและจะพิมพ์ทีละรายการเป็นเอกสารเดียว
หลังจากส่งเอกสารที่เลือกสำหรับการพิมพ์หน้าต่างยูทิลิตี้จะเปิดขึ้นซึ่งจะดำเนินการกำหนดพารามิเตอร์การพิมพ์โดยละเอียด การตั้งค่าพื้นฐานทั้งหมดทำบนแท็บเค้าโครง ที่นี่เป็นเรื่องง่ายที่จะเปลี่ยนวิธีการจัดเรียงหน้ากระดาษ - คุณสามารถเลือกพิมพ์หลายหน้า (1, 2, 4 หรือ 8) ในแผ่นเดียว (รวมถึงการพิมพ์สองด้าน) และพิมพ์หนังสือเล่มเล็ก ที่นี่คุณยังสามารถลบกราฟิก ("ลบกราฟิก") เปลี่ยนขนาดของระยะขอบ (ระยะขอบ) และยังระบุว่าจะเว้นระยะขอบรางเพิ่มเติม ("เพิ่มรางน้ำ") เพิ่มเส้นขอบตามขอบของแผ่นงาน (Borders) และพิมพ์ทั้งสองด้าน แผ่นงาน (สองด้าน) การเพิ่มลายน้ำหรือวันที่ปัจจุบัน ("ชุดแสตมป์") ลงในแผ่นงานที่พิมพ์ทำได้ง่าย นอกจากนี้ยังมีไว้สำหรับการเพิ่มส่วนหัวและส่วนท้ายบนแท็บหัวจดหมายตลอดจนการใช้หัวจดหมายเมื่อพิมพ์ซึ่งมีความสำคัญมากกว่าสำหรับการจัดเตรียมเอกสารขององค์กรในรูปแบบเดียว (แน่นอนว่าจะต้องสร้างแบบฟอร์มดังกล่าวล่วงหน้า) ควรสังเกตว่าคุณสมบัติบางอย่างข้างต้นจะใช้ได้เฉพาะหลังจากแสดงตัวเลือกทั้งหมดในหน้าต่างยูทิลิตี้ซึ่งทำได้โดยคลิกที่ปุ่ม "แสดงทั้งหมด"
เอกสารที่จัดรูปแบบใหม่ก่อนพิมพ์นั้นง่ายต่อการดูตัวอย่างในมาตราส่วนที่ถูกต้องซึ่งคุณสามารถตรวจสอบให้แน่ใจว่าเอกสารนั้นได้รับการเตรียมอย่างถูกต้องก่อนที่จะพิมพ์ และผ่านเมนูบริบทเพื่อแทรกแผ่นงานเปล่าลงในโปรเจ็กต์เพิ่มเติมลบเพจที่ไม่จำเป็นและเปลี่ยนลำดับการพิมพ์โดยตัดแต่ละหน้าแล้ววางลงในที่อื่น โครงการพิมพ์ที่สร้างใน FinePrint มักจะถูกส่งไปพิมพ์ทันที (ปุ่มพิมพ์) อย่างไรก็ตามสามารถบันทึกในรูปแบบของโปรแกรมเองหรือส่งออกเป็นไฟล์ (TIF, JPG, BMP, EMF, TXT) นอกจากนี้ยังสามารถถ่ายโอนเอกสารไปยังโปรแกรม pdfFactory เพื่อสร้างไฟล์ PDF - โปรแกรมนี้จะต้องซื้อแยกต่างหากและหลังจากการติดตั้งปุ่มเพิ่มเติมที่รับผิดชอบการดำเนินการนี้จะปรากฏในหน้าต่าง FinePrint
การพิมพ์เอกสารขนาดใหญ่บนเครื่องพิมพ์ขนาดเล็ก
หากคุณมีความคิดที่จะพิมพ์ภาพของหญิงสาวที่คุณรักในรูปแบบของโปสเตอร์ที่ควรจะแขวนไว้บนผนังหรือคุณต้องการพิมพ์ตารางแผนภาพแผนที่แผนผังหรือเอกสารขนาดใหญ่อื่น ๆ คุณไม่ควรละทิ้งความปรารถนานี้เนื่องจากไม่มีเครื่องพิมพ์ขนาดใหญ่ ความจริงก็คือความสามารถในการพิมพ์เอกสารในปริมาณมาก (นั่นคือโปสเตอร์) บนกระดาษขนาดมาตรฐานหลายแผ่น (จากนั้นแผ่นงานดังกล่าวจะต้องติดกาวเข้าด้วยกันเท่านั้น) บนเครื่องพิมพ์ที่มีอยู่นั้นมีให้เลือกหลายแบบ รวมถึงในโปรแกรมข้างต้น ACD FotoSlate, Pics Print และСlickBook หากคุณไม่สังเกตโซลูชันมัลติฟังก์ชั่นดังกล่าวในคลังแสงของคุณคุณสามารถค้นหายูทิลิตี้เฉพาะทางบนเว็บซึ่งออกแบบมาสำหรับการพิมพ์โปสเตอร์ จากตัวอย่างของโปรแกรมอรรถประโยชน์ดังกล่าวเราจะเน้นไปที่โปรแกรม PosterPrint, Poster-Printery, Posteriza และ Ace Poster ซึ่งคุณสามารถสร้างโปสเตอร์ได้ในเวลาไม่กี่วินาที ความแตกต่างพื้นฐานระหว่างพวกเขาคือ PosterPrint ช่วยให้คุณสามารถพิมพ์เอกสารใด ๆ (ไม่ใช่แค่ภาพ) เนื่องจากทำงานเป็นเครื่องพิมพ์เสมือนความสามารถของยูทิลิตี้อื่น ๆ จึง จำกัด เฉพาะการพิมพ์ภาพขนาดใหญ่ ตารางที่ 1. การทำงานของยูทิลิตี้ที่ใช้สำหรับการพิมพ์โปสเตอร์| แพ็คเกจ / คุณสมบัติ | โปสเตอร์พิมพ์ | โปสเตอร์เครื่องพิมพ์ | Posteriza | โปสเตอร์ Ace |
| ขนาดโปสเตอร์ที่ยอมรับได้ | มากถึง 1,000% | สูงสุด 600 ตร.ม. | ไม่ จำกัด | ไม่ จำกัด |
| เอกสารที่มา | เอกสารใด ๆ | ภาพกราฟิก (JPEG, BMP, TGA, TIFF ฯลฯ ) | ภาพกราฟิก (BMP, JPEG, PNG, EMF และ GIF) | ภาพกราฟิก (BMP, JPG, TIFF, PNG, TGA, PCX, PSD, PCD, JPEG 2000, GIF รูปแบบกราฟิก | จากฮาร์ดไดรฟ์ไปจนถึงแอปพลิเคชันเฉพาะ | จากฮาร์ดไดรฟ์ | จากฮาร์ดไดรฟ์สแกนเนอร์หรือกล้อง |
| การครอบตัดรูปภาพ | + (หลังจากเปิดใช้งานช่องทำเครื่องหมาย "Trim Void") | + (ในตัวแก้ไขในตัวโดยเลือกพื้นที่) | + | + |
| การตั้งค่าขนาด | เปอร์เซ็นต์หรือหน่วย | ในหน่วยการวัด | ในหน้า | ในหน่วยการวัด |
| การแก้ไขภาพ | - | + (การหมุนการสะท้อนการปรับความสว่าง / ความคมชัด ฯลฯ ) | - | - |
| การเพิ่มเส้นขอบ | - | - | + | - |
| การเพิ่มข้อความ | - | + | + | - |
| ปิดการใช้งานแผ่นงานที่ไม่จำเป็น | + | + | - | + |
| บันทึกโครงการที่พิมพ์ | + | - | + | - |
| ส่งออกโครงการที่พิมพ์เป็นรูปแบบกราฟิก | + (EMF) | + (BMP) | + (JPG) | - |
PosterPrint 2.3.1
ผู้พัฒนา: Grandutils.comขนาดจำหน่าย: 854 กิโลไบต์
การแพร่กระจาย: Shareware PosterPrint เป็นโปรแกรมอรรถประโยชน์สำหรับการพิมพ์โปสเตอร์โปสเตอร์ตารางขนาดใหญ่และเอกสารขนาดใหญ่อื่น ๆ ในระดับตั้งแต่ 25% ถึง 1,000% เวอร์ชันสาธิตของโปรแกรม (มีการแปลเป็นภาษารัสเซีย) ไม่มีข้อ จำกัด ด้านการทำงานใด ๆ แต่ในแต่ละแผ่นงานจะแนะนำบรรทัดเพิ่มเติม "Demo" นอกจากนี้การส่งออกจะไม่ทำงานในเวอร์ชันสาธิต ราคาของเวอร์ชันเชิงพาณิชย์คือ 150 รูเบิล PosterPrint ช่วยให้คุณพิมพ์เอกสารขนาดใหญ่ได้โดยตรงจากแอปพลิเคชันที่สร้างหรือดูเอกสารเหล่านี้ ในการดำเนินการนี้เพียงแค่ส่งไปยังเครื่องพิมพ์เสมือน PosterPrint ที่ปรากฏขึ้นหลังจากการติดตั้งโปรแกรม เพื่อเปิดหน้าต่างยูทิลิตี้ซึ่งคุณสามารถเตรียมเอกสารสำหรับพิมพ์ได้ ในขั้นตอนการเตรียมการดังกล่าวขั้นแรกให้เลือกเครื่องพิมพ์จริงจากนั้นกำหนดขนาดโปสเตอร์ที่ต้องการ (เป็นเปอร์เซ็นต์หรือหน่วยการวัด) ด้วยเหตุนี้โปรแกรมจะกำหนดเค้าโครงหน้าที่เหมาะสมที่สุดโดยอัตโนมัติสำหรับปริมาณการใช้กระดาษขั้นต่ำ นอกจากนี้คุณยังต้องเปิดใช้งานช่องทำเครื่องหมาย Bonding Margins เพื่อพิมพ์ระยะขอบพิเศษจากขอบด้านขวาและด้านล่างของแผ่นงานซึ่งจะช่วยให้เย็บแผ่นงานที่พิมพ์ได้ง่ายขึ้น เป็นไปได้ที่จะเปิดใช้งานการปรับให้เรียบของกราฟิก PosterPrint (เมนูพิมพ์\u003e "การปรับให้เรียบของกราฟิกบิตแมป") - ในเครื่องพิมพ์บางรุ่นการทำเช่นนี้ตามการรับรองของผู้พัฒนาจะช่วยปรับปรุงคุณภาพของการพิมพ์ภาพที่ขยาย สามารถปิดใช้งานแผ่นงานที่ไม่จำเป็นสำหรับการพิมพ์ได้ (คำสั่ง File\u003e "Select sheets for printing"\u003e "Show sheet selection")
เอกสารที่ปรับขนาดที่เตรียมไว้จะถูกส่งไปพิมพ์ทันที (ปุ่ม "พิมพ์") และหากจำเป็นจะถูกบันทึกในรูปแบบของโปรแกรมเองหรือส่งออกไปยังเมตาไฟล์ (* .EMF)
โปสเตอร์เครื่องพิมพ์ 4.5
ผู้พัฒนา: CAD-KAS GbRขนาดจำหน่าย: 1.58 ลบ
การแพร่กระจาย: shareware Poster-Printery - เครื่องมือสำหรับพิมพ์โปสเตอร์โปสเตอร์โต๊ะขนาดใหญ่และเอกสารขนาดใหญ่อื่น ๆ ที่มีขนาดสูงสุด 600 ตร.ม. เวอร์ชันสาธิตของโปรแกรม (ไม่มีการแปลเป็นภาษารัสเซีย) สามารถใช้ได้เฉพาะกับรูปภาพที่ฝังไว้เท่านั้น ราคาของเวอร์ชันเชิงพาณิชย์คือ $ 14 เทคโนโลยีการพิมพ์ใน Poster-Printery มีดังต่อไปนี้ประการแรกรูปภาพต้นฉบับจะถูกโหลดจากฮาร์ดดิสก์สแกนเนอร์หรือกล้องถ่ายรูป (รองรับรูปแบบกราฟิกยอดนิยมทั้งหมด)
หากจำเป็นคุณสามารถแก้ไขรูปภาพที่โหลดได้ (ปุ่มรีทัช) - หมุนกระจกปรับความสว่างและคอนทราสต์และยังใช้เอฟเฟกต์ที่เสนอให้กับภาพ (เบลอความคมชัด ฯลฯ ) นอกจากนี้ยังสามารถปรับแต่งภาพในโปรแกรมแก้ไขกราฟิกในตัวซึ่งคุณสามารถลบข้อบกพร่องด้วยตราประทับเปลี่ยนสีบางส่วนของภาพเพิ่มข้อความใช้เอฟเฟกต์สี ฯลฯ
จากนั้นคลิกปุ่มตัวเลือกและกำหนดค่าพารามิเตอร์กระดาษ (ขนาดระยะขอบประกบและระยะขอบการครอบตัด ฯลฯ ) ในขั้นตอนสุดท้ายจะมีการตั้งค่าขนาดที่ต้องการของภาพขนาดใหญ่ (ปุ่มขนาด) และเอกสารจะถูกส่งไปเพื่อการพิมพ์ (ปุ่มพิมพ์) หากในระหว่างการพิมพ์แผ่นใดแผ่นหนึ่งได้รับความเสียหายก็สามารถกลับมาทำงานใหม่ได้โดยปิดแผ่นงานที่พิมพ์ตามปกติ
แต่ละหน้าของรูปภาพขนาดใหญ่จะถูกบันทึกในไฟล์ BMP หากจำเป็น
Posteriza 1.1.1
ผู้พัฒนา: e-presenciaขนาดจำหน่าย: 693 กิโลไบต์
การแพร่กระจาย: Free Posteriza เป็นยูทิลิตี้การพิมพ์โปสเตอร์ที่เรียบง่ายกะทัดรัดและไม่จำเป็นต้องติดตั้งซึ่งรองรับรูปแบบกราฟิกที่หลากหลายและให้คุณสร้างโปสเตอร์ได้ทุกขนาด โปรแกรม (มีการแปลเป็นภาษารัสเซีย) สามารถดาวน์โหลดและใช้งานได้ฟรี การพิมพ์ภาพเป็นโปสเตอร์ใน Posteriza ทำได้ง่ายๆ ขั้นแรกให้เปิดรูปภาพ (ไฟล์\u003e "เปิดรูปภาพ") และบนแท็บ "ขนาด" คุณสามารถกำหนดจำนวนหน้าที่คุณต้องการแบ่งรูปภาพขนาดกระดาษการวางแนวและขนาดระยะขอบ
จากนั้นบนแท็บ "รูปภาพ" พื้นที่ที่พิมพ์ได้จะถูกไฮไลต์บนแท็บ "เฟรม" ประเภทของเฟรมจะถูกปรับและในแท็บ "ข้อความ" ข้อความที่จำเป็นจะถูกเพิ่มเข้าไปหากจำเป็น
พิมพ์โปสเตอร์สำเร็จรูป (ปุ่ม "พิมพ์") และสามารถบันทึกในรูปแบบของโปรแกรมเองหรือส่งออกเป็นภาพ JPG
โปสเตอร์ Ace 1.24
ผู้พัฒนา: Intemove Inc.ขนาดจำหน่าย: 2.43 ลบ
การแพร่กระจาย: Shareware Ace Poster เป็นโปรแกรมพิมพ์โปสเตอร์ที่ใช้งานง่ายมากซึ่งรองรับรูปแบบกราฟิกยอดนิยมทั้งหมด โปสเตอร์ที่สร้างขึ้นอาจมีขนาดเท่าใดก็ได้และรูปภาพต้นฉบับไม่เพียง แต่ถ่ายจากฮาร์ดไดรฟ์เท่านั้น แต่ยังโหลดจากสแกนเนอร์และกล้องดิจิทัลด้วย เวอร์ชันสาธิตของโปรแกรม (ไม่มีการแปลเป็นภาษารัสเซีย) สามารถใช้งานได้อย่างสมบูรณ์และสามารถใช้งานได้ฟรี 30 วัน เวอร์ชันเชิงพาณิชย์มีราคา $ 9.95 การสร้างโปสเตอร์ในโปรแกรมต้องใช้ความพยายามขั้นต่ำ คุณต้องโหลดภาพที่สนใจ (ปุ่มเปิด) และกำหนดขนาดที่ต้องการในหน่วยการวัดที่ตั้งไว้ในตัวเลือก ในกรณีนี้ก็เพียงพอที่จะระบุเพียงค่าเดียว (เช่นความกว้าง) และค่าที่สองจะคำนวณใหม่โดยอัตโนมัติ จากนั้นคุณต้องคลิกที่ปุ่ม "ตั้งค่าหน้ากระดาษ" และตั้งค่าการพิมพ์มาตรฐานนั่นคือเลือกเครื่องพิมพ์และกำหนดขนาดกระดาษและระยะขอบที่จะใช้สำหรับติดกาวโปสเตอร์
เป็นไปได้ที่จะสร้างโปสเตอร์ไม่ได้มาจากภาพทั้งหมด แต่สร้างจากบางส่วนเท่านั้น - การครอบตัดส่วนที่ต้องการจะดำเนินการในโหมดครอบตัด นอกจากนี้ยังเป็นไปได้ที่จะปิดแผ่นงานที่ไม่จำเป็นสำหรับการพิมพ์ซึ่งก็เพียงพอแล้วที่จะคลิกที่แผ่นงานเพื่อปิดด้วยเมาส์ โครงการที่เสร็จแล้วจะถูกพิมพ์ทันที (ปุ่มพิมพ์) ไม่มีวิธีใดที่จะบันทึกได้