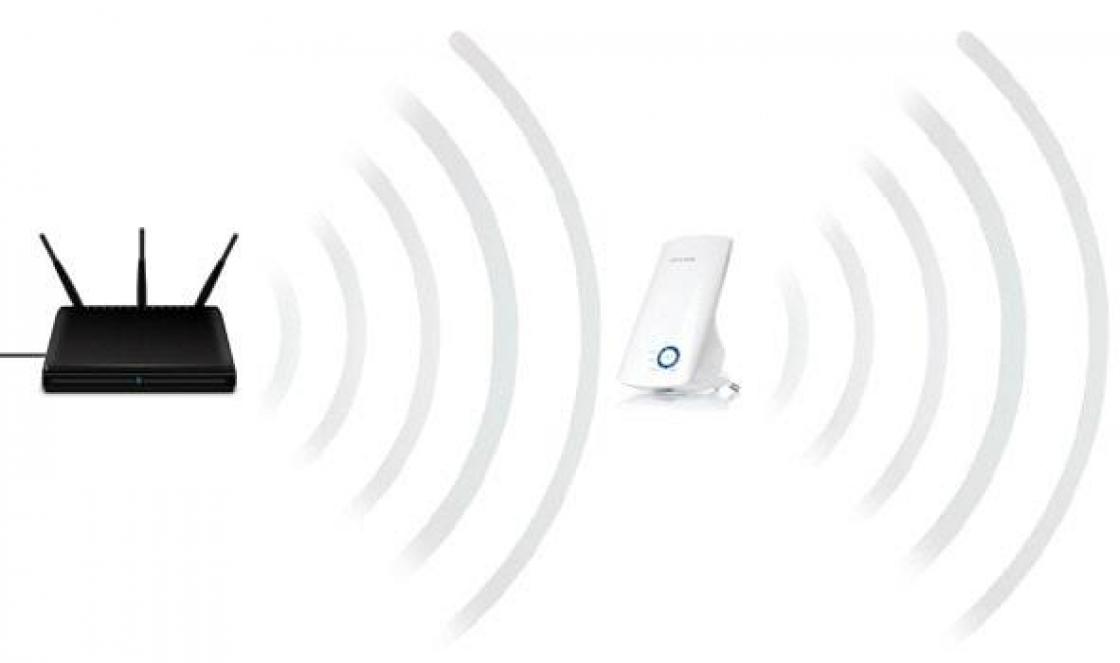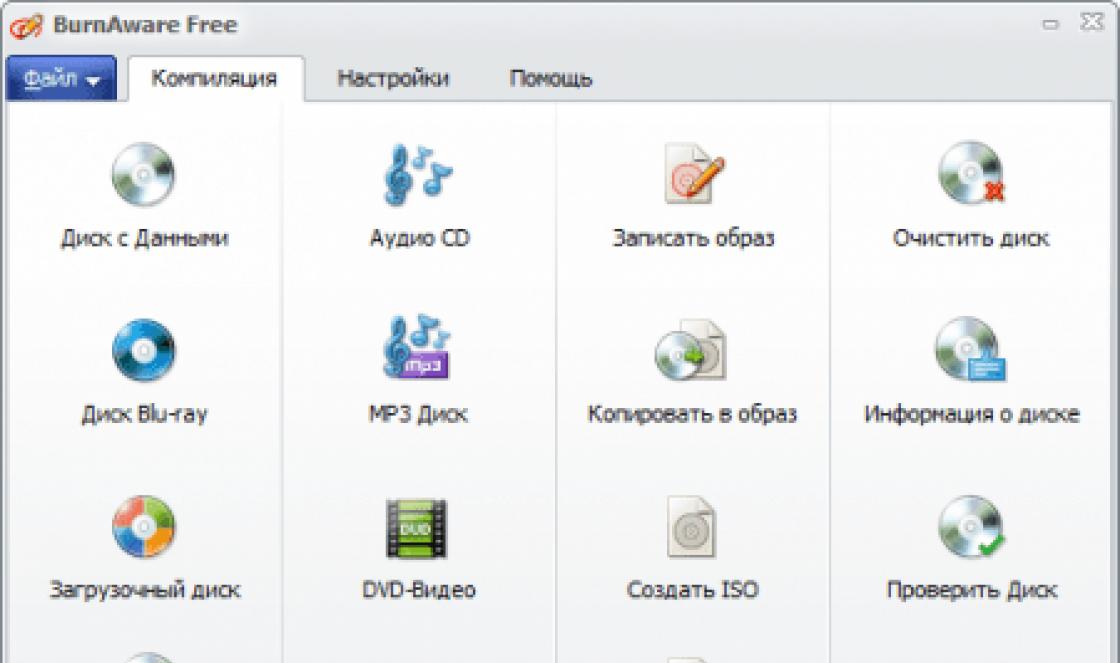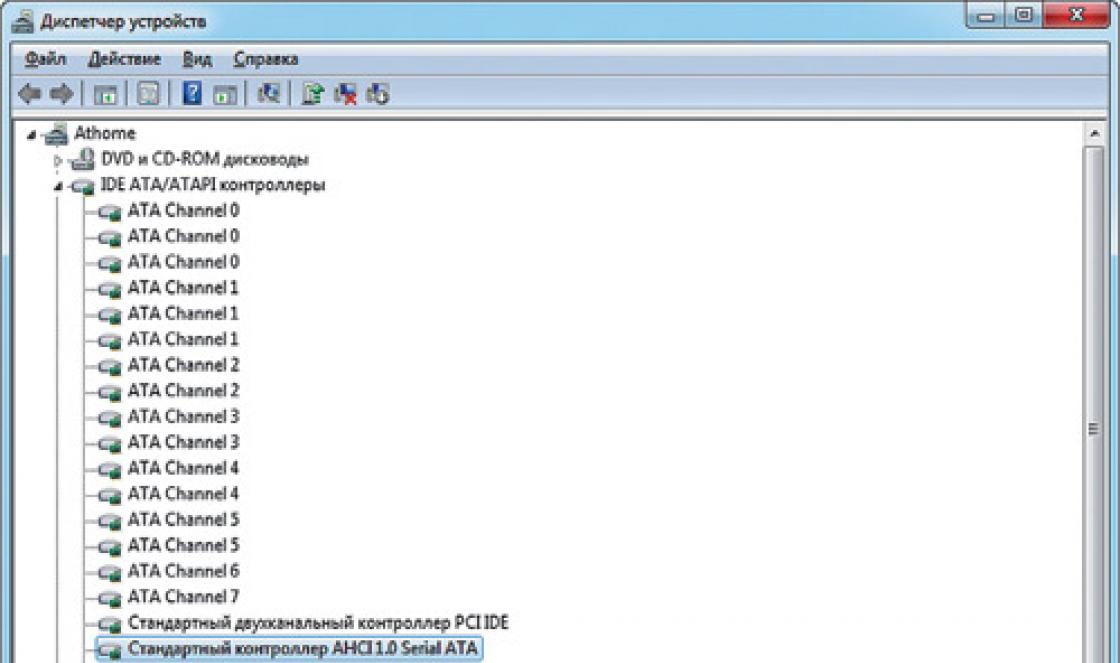ไฟล์ เจ้าภาพสร้างการติดต่อระหว่างเซิร์ฟเวอร์ IP และโดเมนไซต์ การร้องขอไปยังไฟล์นี้จะมีความสำคัญเหนือกว่าการเรียกไปยังเซิร์ฟเวอร์ DNS ไม่เหมือนกับ DNS เนื้อหาของไฟล์จะถูกควบคุมโดยผู้ดูแลระบบคอมพิวเตอร์
ปัจจุบันมีมัลแวร์จำนวนมากใช้ไฟล์นี้ เจ้าภาพเพื่อบล็อกการเข้าถึงเว็บไซต์ของพอร์ทัลยอดนิยมหรือเครือข่ายโซเชียล บ่อยครั้ง แทนที่จะบล็อกไซต์ มัลแวร์เปลี่ยนเส้นทางผู้ใช้ไปยังหน้าเว็บที่มีลักษณะคล้ายกับแหล่งข้อมูลยอดนิยม (โซเชียลเน็ตเวิร์ก บริการอีเมล ฯลฯ) ซึ่งผู้ใช้ที่ไม่ตั้งใจป้อนข้อมูลประจำตัว ซึ่งเข้าถึงผู้โจมตีได้ นอกจากนี้ยังสามารถบล็อกการเข้าถึงเว็บไซต์ของบริษัทซอฟต์แวร์ป้องกันไวรัสได้อีกด้วย
ตำแหน่งไฟล์โฮสต์
ไฟล์เริ่มต้น เจ้าภาพตั้งอยู่ที่นี่ C:\Windows\System32\drivers\etcไฟล์ไม่มีนามสกุล แต่สามารถเปิดด้วย Notepad ได้ หากต้องการเปลี่ยนเนื้อหาของไฟล์ใน Notepad คุณต้องมีสิทธิ์ของผู้ดูแลระบบ
หากต้องการดูไฟล์ เจ้าภาพเปิดเมนู เริ่มให้เลือกรายการ ดำเนินการให้ป้อนคำสั่ง
และกดปุ่ม ตกลง
นี่คือลักษณะของไฟล์ที่ควรจะเป็น เจ้าภาพค่าเริ่มต้น.
หากไฟล์มีรายการเช่น 127.0.0.1 odnoklassniki.ru 127.0.0.1 vkontakte.ruหรือที่อยู่ไซต์ของคุณที่คุณไม่สามารถเข้าถึงได้ จากนั้นตรวจสอบคอมพิวเตอร์ของคุณเพื่อหา "มัลแวร์" ก่อน จากนั้นจึงกู้คืนไฟล์ เจ้าภาพ
การคืนค่าเนื้อหาของไฟล์โฮสต์เป็นค่าเริ่มต้น
- เปิดเมนู เริ่มให้เลือกรายการ ดำเนินการให้ป้อนคำสั่ง
%systemroot%\system32\drivers\etc
และกดปุ่ม ตกลง.
- เปลี่ยนชื่อไฟล์โฮสต์เป็น เจ้าภาพเก่า.
- สร้างไฟล์ใหม่ เจ้าภาพค่าเริ่มต้น. โดยทำตามขั้นตอนด้านล่าง
- คลิกขวาที่พื้นที่ว่างในโฟลเดอร์ %WinDir%\system32\drivers\ฯลฯให้เลือกรายการ สร้างให้คลิกองค์ประกอบ เอกสารข้อความ, ใส่ชื่อของคุณ เจ้าภาพและกดปุ่ม เข้า.
- คลิกปุ่ม ใช่เพื่อยืนยันว่าชื่อไฟล์จะไม่มีนามสกุล TXT.
- เปิดไฟล์ใหม่ เจ้าภาพในโปรแกรมแก้ไขข้อความ เช่น เปิดไฟล์ใน " สมุดบันทึก".
- คัดลอกข้อความด้านล่างลงในไฟล์
# ลิขสิทธิ์ (c) 1993-2009 Microsoft Corp.
#
# นี่คือไฟล์ HOSTS ตัวอย่างที่ใช้โดย Microsoft TCP/IP สำหรับ Windows
#
# ไฟล์นี้มีการแมปที่อยู่ IP กับชื่อโฮสต์ แต่ละ
# รายการควรเก็บไว้ในแต่ละบรรทัด ที่อยู่ IP ควร
# อยู่ในคอลัมน์แรกตามด้วยชื่อโฮสต์ที่เกี่ยวข้อง
# ที่อยู่ IP และชื่อโฮสต์ควรคั่นด้วยอย่างน้อยหนึ่งรายการ
#ช่องว่าง.
#
# นอกจากนี้ อาจแทรกความคิดเห็น (เช่นนี้) ลงในตัวบุคคลได้
# บรรทัดหรือตามชื่อเครื่องที่แสดงด้วยสัญลักษณ์ "#"
#
# ตัวอย่างเช่น:
#
# 102.54.94.97 Rhino.acme.com # เซิร์ฟเวอร์ต้นทาง
# 38.25.63.10 x.acme.com # x โฮสต์ไคลเอนต์# การแก้ไขชื่อ localhost ได้รับการจัดการภายใน DNS เอง
# 127.0.0.1 โลคัลโฮสต์
# ::1 โลคัลโฮสต์
บันทึกและปิดไฟล์
คุณสามารถแก้ไขไฟล์ เจ้าภาพและใน Notepad ให้ลบบรรทัดที่ไม่จำเป็นหรือเพิ่มบรรทัดของคุณเอง ในการทำเช่นนี้คุณต้องวิ่ง สมุดบันทึกอยู่ในโหมด ผู้ดูแลระบบ.
วิธีรันโปรแกรม Windows มาตรฐาน โปรดดู
สำหรับใครที่มีปัญหากับไฟล์นี้!!! ไฟล์ได้รับการตรวจสอบโดย Kaspersky, Nod 32, โปรแกรมป้องกันไวรัส Doctor Web - ทุกอย่างสะอาด! ดาวน์โหลดไฟล์ แตกไฟล์ คัดลอกไปที่ไดเร็กทอรี Windows/system32/drivers/etc (หาก Windows ขออนุญาตแทนที่ไฟล์ เราก็เห็นด้วย ถ้ามันเขียนข้อผิดพลาดว่าคุณไม่ใช่ผู้ดูแลระบบ ให้ลองแทนที่ไฟล์โดยใช้ โปรแกรม Total Commander) และสนุกกับชีวิต ไฟล์นี้เหมาะสำหรับระบบปฏิบัติการล่าสุดทั้งหมด:- วินโดวส์เอ็กซ์พี
- วินโดวส์วิสต้า
- วินโดว 7
- วินโดวส์ 8 และ 8.1
นอกจากนี้ ผู้ใช้รายหนึ่งได้มอบไฟล์โฮสต์ของเขามาให้เราเพื่อให้คุณสามารถใช้งานได้มันบล็อกเว็บไซต์ที่เป็นอันตรายและโฆษณาทั้งหมดที่อาจเป็นอันตรายต่อคอมพิวเตอร์ของคุณ เราแสดงความขอบคุณต่อผู้ใช้ ดิมาน8369สำหรับการจัดหาไฟล์ดังกล่าว
การสร้างและแก้ไขไฟล์โฮสต์ใน Windows XP
วินโดวส์ 7, 8, 8.1 และ 10
คอมพิวเตอร์ประมาณ 8,000 เครื่องต่อวันติด Trojan Hosts
บริษัท Doctor Web รายงานกรณีเว็บไซต์ถูกแฮ็กเพิ่มมากขึ้นเพื่อดาวน์โหลดโปรแกรมที่เป็นอันตรายของกลุ่มโทรจันโฮสต์ไปยังคอมพิวเตอร์ของผู้ใช้ ขนาดการแพร่กระจายของภัยคุกคามนี้เมื่อต้นปี 2556 เกือบจะเป็นโรคระบาด การแพร่กระจายของโทรจัน โฮสต์สูงสุดเกิดขึ้นในเดือนมกราคมและกลางเดือนกุมภาพันธ์ โดยมีการบันทึกกรณีการติดไวรัสประมาณ 9,500 รายในคอมพิวเตอร์ของผู้ใช้ทุกวัน ในเดือนมีนาคม โทรจัน.โฮสต์แพร่ระบาดในคอมพิวเตอร์ประมาณ 8,000 เครื่องต่อวัน
ในการแฮ็กเว็บไซต์ ผู้โจมตีใช้โปรโตคอล FTP เชื่อมต่อกับทรัพยากรโดยใช้ข้อมูลเข้าสู่ระบบและรหัสผ่านที่ถูกขโมยไปก่อนหน้านี้ จากนั้นตัวแปลคำสั่งพิเศษ (เชลล์) จะถูกโหลดลงบนไซต์ที่ถูกแฮ็ก โดยใช้ไฟล์ .htacess ที่ถูกแก้ไข และวางสคริปต์ที่เป็นอันตรายบนไซต์
ด้วยเหตุนี้ เมื่อเยี่ยมชมไซต์ที่ติดไวรัส สคริปต์จะแสดงหน้าเว็บที่มีลิงก์ไปยังแอปพลิเคชันที่เป็นอันตรายต่างๆ แก่ผู้เยี่ยมชม โดยเฉพาะนี่คือวิธีที่โทรจันจากโทรจัน ตระกูลโฮสต์เพิ่งเริ่มแพร่กระจายอย่างกว้างขวาง
วัตถุประสงค์หลักของมัลแวร์ตระกูล Trojan.Hosts คือการแก้ไขไฟล์โฮสต์ซึ่งอยู่ในโฟลเดอร์ระบบ Windows และรับผิดชอบในการแปลที่อยู่เครือข่ายของไซต์ อันเป็นผลมาจากการกระทำที่เป็นอันตราย เมื่อพยายามไปที่แหล่งข้อมูลอินเทอร์เน็ตยอดนิยม ผู้ใช้คอมพิวเตอร์ที่ติดไวรัสจะถูกเปลี่ยนเส้นทางไปยังหน้าเว็บที่เป็นของผู้โจมตีในปีที่ผ่านมา คำถามเกี่ยวกับตำแหน่งของไฟล์โฮสต์ถูกถามมากขึ้น
ที่จริงแล้วไฟล์นี้มีประโยชน์มากเมื่อทำการตั้งค่าทุกประเภทที่เกี่ยวข้องกับการเข้าถึงอินเทอร์เน็ต
ในความเป็นจริงสำหรับปัญหาใด ๆ เกี่ยวกับอินเทอร์เน็ตไฟล์โฮสต์จะถูกนำมาใช้ไม่ทางใดก็ทางหนึ่ง แต่เราจะพูดถึงเรื่องนี้ในภายหลัง คำถามหลักคือจะหาไฟล์ที่มีประโยชน์ที่สุดนี้ได้ที่ไหน
หากคุณเพียงแค่ป้อนคำค้นหา “โฮสต์” ลงในการค้นหาระบบ คุณจะไม่สามารถค้นหาไฟล์ที่คุณต้องการได้ – มันไม่ง่ายอย่างนั้น อย่างน้อยที่สุดมันก็ไม่ค่อยได้ผลนักหากเลย
ใช่ในฟอรัมในประเทศแห่งหนึ่งมีโพสต์ที่มีบุคคลพบไฟล์นี้จากการค้นหาทั่วไป แต่ผู้ใช้รายอื่นไม่สามารถค้นหาได้ด้วยวิธีนี้
ไม่ว่าในกรณีใด การพิจารณาวิธีค้นหาไฟล์โฮสต์บนระบบปฏิบัติการเฉพาะจะมีประโยชน์
ตำแหน่งบนคอมพิวเตอร์
เริ่มต้นด้วยระบบ Windows 7 ที่ยังคงได้รับความนิยม เพื่อค้นหาไฟล์โฮสต์คุณต้องทำสิ่งต่อไปนี้:
- ไปที่ "My Computer" จากนั้นไปที่ "Local Disk C" ถัดไปคุณควรไปที่โฟลเดอร์ “Windows” ซึ่งถูกเน้นไว้ในรูปที่ 1
บันทึก:หากไดรฟ์ระบบมีชื่อแตกต่างกัน (ไม่ใช่ C: แม้ว่าส่วนใหญ่มักจะเป็น C:) แสดงว่าโฟลเดอร์ "Windows" ที่กล่าวถึงข้างต้นจะอยู่ที่นั้น ยังไงก็ควรตรวจสอบทุกที่ มีโฟลเดอร์ดังกล่าวเพียงโฟลเดอร์เดียวในคอมพิวเตอร์ ดังนั้นกระบวนการนี้จึงใช้เวลาไม่นานอย่างแน่นอน
- หลังจากนี้คุณควรไปที่โฟลเดอร์ “System32” การค้นหามันก็ไม่ใช่เรื่องยากเช่นกันเพราะมีเพียงอันเดียวที่เหมือนกันและเป็นไปไม่ได้เลยที่จะสับสนกับสิ่งใดเลย

หมายเลข 2. โฟลเดอร์ “System32” ใน “Local Disk C”
- หลังจากไปที่โฟลเดอร์ "System32" คุณจะต้องค้นหาโฟลเดอร์ "drivers" แล้วไปที่โฟลเดอร์นั้น ขั้นตอนนี้จะง่ายมากเช่นกัน

ลำดับที่ 3. โฟลเดอร์ "ไดรเวอร์" ใน "Local drive C"
- จากนั้นคุณควรหาโฟลเดอร์อื่นชื่อ “etc” มันถูกเน้นไว้ในภาพด้านล่าง

ลำดับที่ 4. โฟลเดอร์ “etc” ใน “Local Disk C”
- จริงๆ แล้วในโฟลเดอร์ชื่อ “etc” จะมีไฟล์โฮสต์ที่เรากำลังมองหา บางทีอาจมีเพียงไฟล์เดียวหรือไฟล์อื่น ๆ ที่รับผิดชอบในการเชื่อมต่ออินเทอร์เน็ตก็จะอยู่กับไฟล์นั้นด้วย โดยเฉพาะอย่างยิ่งสิ่งเหล่านี้คือ "เครือข่าย" "บริการ" และ "โปรโตคอล"
มักทำให้เกิดการหยุดชะงักในการทำงานเครือข่ายของระบบปฏิบัติการ และต้องลบออกทั้งหมด ดังนั้นคุณจึงสามารถจำตำแหน่งของไฟล์เหล่านี้ได้ซึ่งจำเป็นต่อการทำงานในอนาคตอย่างแน่นอน
ไม่ว่าในกรณีใด ไฟล์ทั้งสองจะไม่ถูกเรียกว่า "โฮสต์" อย่างแน่นอน
ดังนั้น คุณสามารถค้นหาไฟล์โฮสต์ใน Windows 7 ได้โดยทำตามเส้นทาง C:\Windows\System32\drivers\etc อย่างไรก็ตาม คุณสามารถเปิดไฟล์นี้ได้อย่างง่ายดาย แม้ว่าคุณจะไม่ได้ปฏิบัติตามเส้นทางที่ระบุไว้ข้างต้นก็ตาม
ในการดำเนินการนี้ คุณจะต้องมีบรรทัดคำสั่งที่ทำงานในฐานะผู้ดูแลระบบ มันเปิดง่ายมาก
คุณเพียงแค่ต้องเปิดเมนู "Start" จากนั้นเปิด "All Programs" เลือกโฟลเดอร์ "Accessories" (ขีดเส้นใต้ด้วยเส้นสีแดงในรูปที่ 5) และคลิกขวาที่รายการ "Command Prompt"
ในเมนูแบบเลื่อนลงคุณต้องเลือก "เรียกใช้ในฐานะผู้ดูแลระบบ" (เน้นด้วยกรอบสีเขียวในรูปเดียวกัน)

หลังจากนี้ในบรรทัดคำสั่งคุณเพียงแค่ต้องเขียนคำสั่ง "notepad [เส้นทางของไฟล์โฮสต์นั่นคือ C:\Windows\System32\drivers\etc\hosts]" แล้วกดปุ่ม Enter บนแป้นพิมพ์
ดูเหมือนว่าทั้งหมดจะแสดงในรูปที่ 6

ดังนั้นด้วยวิธีนี้จึงไม่จำเป็นต้องค้นหาอะไรเลย ระบบจะเปิดทุกอย่างโดยอัตโนมัติ แต่เราจะพูดถึงการเปิดไฟล์ที่เป็นปัญหาในภายหลัง
สำหรับการเปิดโฮสต์ในระบบอื่นเช่น Windows 8 และ Windows 10 ทุกอย่างก็ค่อนข้างง่ายเช่นกัน สำหรับระบบปฏิบัติการเวอร์ชันที่แปดที่กล่าวมาข้างต้น เส้นทางก็ไม่แตกต่างกัน
ซึ่งหมายความว่าหากต้องการค้นหาไฟล์ที่ต้องการคุณเพียงแค่ต้องไปตามเส้นทางเดียวกัน - C:\Windows\System32\drivers\etc
ข้อแตกต่างเพียงอย่างเดียวจากภาพหน้าจอด้านบนคือจะมีอินเทอร์เฟซที่แตกต่างกันเล็กน้อย แต่อย่างอื่นทุกอย่างจะยังคงเหมือนเดิมทุกประการ
ท้ายที่สุดคุณไม่สามารถค้นหาได้เลย แต่เปิดผ่านบรรทัดคำสั่งในลักษณะเดียวกับที่อธิบายไว้ข้างต้น
สถานการณ์เดียวกันกับ Windows 10 - เส้นทางยังคงเหมือนเดิมทุกประการ ขอย้ำอีกครั้งว่าความแตกต่างจากภาพถ่ายด้านบนนั้นอยู่ที่อินเทอร์เฟซเท่านั้น
ด้านล่างนี้คุณจะเห็นภาพหน้าจอของไฟล์เดียวกันในโฟลเดอร์ระบบ Windows 10

หากเราไม่ได้พูดถึง Windows ที่เราคุ้นเคย แต่เกี่ยวกับ Ubuntu ไฟล์ที่เราต้องการก็จะอยู่ในโฟลเดอร์ชื่อ "etc" ด้วย
ดังนั้นหากต้องการเปิดคุณควรป้อนคำสั่งง่ายๆ: sudo gedit /etc/hosts
บทสรุป!จากทั้งหมดข้างต้นสามารถสรุปง่ายๆ ได้ข้อเดียว - ไฟล์โฮสต์จะอยู่ในโฟลเดอร์ "etc" เสมอในระบบปฏิบัติการทั้งหมด
ข้อยกเว้นเพียงอย่างเดียวคือ Windows เวอร์ชันเก่า - 95, 98 และ ME คุณสามารถค้นหาได้โดยตรงในโฟลเดอร์ชื่อ "Windows"
ดังนั้นเราจึงรู้แล้วว่าจะหาไฟล์นี้ได้ที่ไหน ตอนนี้ก็คุ้มค่าที่จะหาวิธีแก้ไขและเหตุใดจึงจำเป็น
วัตถุประสงค์ของไฟล์โฮสต์
พูดง่ายๆ ก็คือจำเป็นต้องบันทึกฐานข้อมูลชื่อโดเมน
หากซับซ้อนกว่านี้ ไฟล์นี้จำเป็นสำหรับการแปลงชื่อโดเมนสัญลักษณ์ (ตัวอย่าง: yandex.ru) เป็นที่อยู่ IP ที่สอดคล้องกับชื่อเหล่านั้น
ความจริงก็คือก่อนที่จะเปลี่ยนไปยังไซต์ใดไซต์หนึ่งคอมพิวเตอร์จำเป็นต้องแปลงชื่อสัญลักษณ์ของไซต์ให้เป็นชื่อดิจิทัล
และนี่คือจุดที่เจ้าภาพเข้ามาช่วยเหลือ ในเครือข่าย TCP/IP ฟังก์ชันเดียวกันนี้ถูกกำหนดให้กับ DNS นั่นคือระบบชื่อโดเมน
ปัญหาคือผู้โจมตีและตัวบล็อกเนื้อหาอินเทอร์เน็ตทุกประเภท เช่น Roskomnadzor มักจะใช้ไฟล์นี้เพื่อบล็อกการเข้าถึงเว็บไซต์ต่างๆ
มีการเขียนซอฟต์แวร์ที่มีคุณสมบัติครบถ้วนซึ่งทำการเปลี่ยนแปลงและสร้างปัญหาสำคัญเมื่อเข้าสู่เวิลด์ไวด์เว็บ
อย่างไรก็ตาม สิ่งนี้ยังเกี่ยวข้องกับไฟล์ "เครือข่าย", "บริการ" และ "โปรโตคอล" ที่กล่าวถึงข้างต้นด้วย
แต่สามารถลบออกได้ทั้งหมด แต่เคล็ดลับนี้ใช้ไม่ได้กับโฮสต์ ดังนั้นเราจึงต้องรู้ว่าจะแก้ไขได้อย่างไร
วิธีการเปิดไฟล์โฮสต์
วิธีหนึ่งในการทำเช่นนี้ได้อธิบายไว้ข้างต้น
ประกอบด้วยการเปิดพรอมต์คำสั่งในฐานะผู้ดูแลระบบและเขียนคำสั่ง “notepad [เส้นทางของไฟล์โฮสต์ นั่นคือ C:\Windows\System32\drivers\etc\hosts]”
อย่างที่คุณเห็นที่นี่ใช้โปรแกรม Notepad เพื่อเปิดซึ่งก็คือโปรแกรมแก้ไขข้อความ มันเป็นสมุดบันทึกทั่วไป แต่มีฟังก์ชันที่แตกต่างกันมากมาย
ปัญหาคือไม่ได้ติดตั้งไว้ในคอมพิวเตอร์สมัยใหม่ทุกเครื่อง
แม้ว่าการติดตั้งจะง่ายมาก แต่ก็มีไซต์หลายร้อยแห่งที่โพสต์ไฟล์การติดตั้ง Notepad บนที่เก็บของพวกเขา การเปิดไฟล์ที่เรากำลังพิจารณาอาจทำได้ง่ายกว่ามาก
ความจริงก็คือในกรณีนี้เราไม่ต้องการฟังก์ชันทั้งหมดของ Notepad และคุณสามารถเปิดโฮสต์ด้วยแผ่นจดบันทึกที่ธรรมดาที่สุดได้
โดยคุณต้องทำตามขั้นตอนเหล่านี้:
- จากจุดเริ่มต้นคุณต้องคลิกขวาที่ไฟล์และเลือก "เปิดด้วย" จากเมนูแบบเลื่อนลง (รูปที่ 8 จะถูกเน้นด้วยกรอบสีแดง)

บันทึก:โดยปกติจะเป็นไฟล์เจ้าภาพไม่มีส่วนขยายและมีลักษณะดังแสดงในรูปที่ 7 นั่นคือ ในรูปของไอคอนแผ่นงานว่าง แต่บางครั้งระบบยังสามารถขยายเวลาให้เขาได้ นั่นคือสิ่งที่เราเห็นในรูปที่ 8 ไม่ว่าจะมีส่วนขยายหรือไม่ก็ตาม คุณยังควรเปิดผ่าน Notepad หรือเท่านั้นแผ่นจดบันทึก.
- ถัดไปคุณต้องเลือก "เลือกโปรแกรม" หากรายการที่เปิดขึ้นมี "Notepad" ดังในรูปที่ 9 คุณจะต้องคลิกและคลิกที่ปุ่ม "ตกลง"
ถ้าไม่เช่นนั้น คุณควรใช้ปุ่ม “เรียกดู” (เน้นด้วยกรอบสีแดงในรูปที่ 9) แล้วเลือกสมุดบันทึกที่นั่น

อย่างที่คุณเห็นทุกอย่างทำได้ง่ายมาก หลังจากนี้ไฟล์ที่เราต้องการจะเปิดขึ้น
สำหรับการแก้ไขไม่มีคำแนะนำพิเศษทุกอย่างทำในลักษณะเดียวกับในแผ่นจดบันทึกทั่วไป
ซึ่งหมายความว่าคุณสามารถเลือกชิ้นส่วน ลบออกด้วยปุ่ม Backspace บนคีย์บอร์ด และดำเนินการอื่นๆ ที่ได้รับจากโปรแกรมแก้ไขข้อความทั่วไป
คุณสามารถดูกระบวนการค้นหา เปิด และแก้ไขไฟล์โฮสต์ได้อย่างชัดเจนในวิดีโอด้านล่าง
วิธีเปลี่ยนไฟล์โฮสต์
ไฟล์โฮสต์อยู่ที่ไหน - ตัวอย่างสำหรับระบบปฏิบัติการที่แตกต่างกัน
ไฟล์ Hosts มีไว้เพื่ออะไร?
วัตถุประสงค์ของไฟล์ระบบนี้คือเพื่อกำหนดที่อยู่เว็บไซต์บางแห่งให้กับ IP ที่ระบุ
ไฟล์นี้ได้รับความนิยมอย่างมากจากไวรัสและมัลแวร์ทุกประเภทเพื่อเขียนข้อมูลลงในไฟล์หรือเพียงแค่แทนที่ไฟล์นั้น
ผลลัพธ์ของการกระทำเหล่านี้อาจเป็นสัญญาณของ "การแทรก" ของไซต์ในเบราว์เซอร์ซึ่งจะขอให้ส่ง SMS เมื่อเปิดเบราว์เซอร์หรือบล็อกไซต์ต่าง ๆ ขึ้นอยู่กับดุลยพินิจของผู้สร้างไวรัส
ไฟล์โฮสต์ใน windows อยู่ที่ไหน
สำหรับ Windows OS เวอร์ชันต่างๆ ตำแหน่งของไฟล์โฮสต์จะแตกต่างกันเล็กน้อย:
วินโดว์ 95/98/ME: WINDOWS\hosts
วินโดวส์เอ็นที/2000: WINNT\system32\drivers\etc\hosts
Windows XP/2003/Vista/เซเว่น(7)/8: WINDOWS\system32\drivers\etc\hosts
ยิ่งกว่านั้นตอนจบ เจ้าภาพนี่เป็นไฟล์สุดท้ายแล้ว ไม่ใช่โฟลเดอร์ เขาไม่มีมัน
ไฟล์โฮสต์ที่ถูกต้องควรมีลักษณะอย่างไร
“เนื้อหา” ของไฟล์โฮสต์ก็แตกต่างกันเล็กน้อยสำหรับ Windows รุ่นต่างๆ แต่ก็ไม่มากนัก โดยจะ “เขียน” เป็นภาษาอังกฤษว่าเหตุใดจึงจำเป็น และจะยกเว้นอย่างไร โดยยกตัวอย่างหนึ่งตัวอย่าง ทุกบรรทัดที่ขึ้นต้นด้วยเครื่องหมาย # หมายความว่าบรรทัดเหล่านั้นถูกใส่เครื่องหมายความคิดเห็นไว้ และไม่มีผลกระทบต่อไฟล์
เนื้อหาของไฟล์โฮสต์ดั้งเดิมสำหรับ Windows XP:
#
#
#ช่องว่าง.
#
#
# ตัวอย่างเช่น:
#
127.0.0.1 โลคัลโฮสต์
เนื้อหาของไฟล์โฮสต์ดั้งเดิมสำหรับ Windows Vista:
# ลิขสิทธิ์ (c) 1993-2006 Microsoft Corp.
#
# นี่คือไฟล์ HOSTS ตัวอย่างที่ใช้โดย Microsoft TCP/IP สำหรับ Windows
#
# ไฟล์นี้มีการแมปที่อยู่ IP กับชื่อโฮสต์ แต่ละ
# รายการควรเก็บไว้ในแต่ละบรรทัด ที่อยู่ IP ควร
# อยู่ในคอลัมน์แรกตามด้วยชื่อโฮสต์ที่เกี่ยวข้อง
# ที่อยู่ IP และชื่อโฮสต์ควรคั่นด้วยอย่างน้อยหนึ่งรายการ
#ช่องว่าง.
#
# นอกจากนี้ อาจแทรกความคิดเห็น (เช่นนี้) ลงในตัวบุคคลได้
# บรรทัดหรือตามชื่อเครื่องที่แสดงด้วยสัญลักษณ์ "#"
#
# ตัวอย่างเช่น:
#
# 102.54.94.97 Rhino.acme.com # เซิร์ฟเวอร์ต้นทาง
# 38.25.63.10 x.acme.com # x โฮสต์ไคลเอนต์
127.0.0.1 โลคัลโฮสต์::1 โลคัลโฮสต์
เนื้อหาของไฟล์โฮสต์ดั้งเดิมสำหรับ Windows 7:
# ลิขสิทธิ์ (c) 1993-2009 Microsoft Corp.
#
# นี่คือไฟล์ HOSTS ตัวอย่างที่ใช้โดย Microsoft TCP/IP สำหรับ Windows
#
# ไฟล์นี้มีการแมปที่อยู่ IP กับชื่อโฮสต์ แต่ละ
# รายการควรเก็บไว้ในแต่ละบรรทัด ที่อยู่ IP ควร
# อยู่ในคอลัมน์แรกตามด้วยชื่อโฮสต์ที่เกี่ยวข้อง
# ที่อยู่ IP และชื่อโฮสต์ควรคั่นด้วยอย่างน้อยหนึ่งรายการ
#ช่องว่าง.
#
# นอกจากนี้ อาจแทรกความคิดเห็น (เช่นนี้) ลงในตัวบุคคลได้
# บรรทัดหรือตามชื่อเครื่องที่แสดงด้วยสัญลักษณ์ "#"
#
# ตัวอย่างเช่น:
#
# 102.54.94.97 Rhino.acme.com # เซิร์ฟเวอร์ต้นทาง
# 38.25.63.10 x.acme.com # x โฮสต์ไคลเอนต์
# การแก้ไขชื่อ localhost นั้นจัดการภายใน DNS เอง
# 127.0.0.1 โลคัลโฮสต์
# ::1 โลคัลโฮสต์
เนื้อหาของไฟล์โฮสต์ดั้งเดิมสำหรับ Windows 8:
# ลิขสิทธิ์ (c) 1993-2009 Microsoft Corp.
#
# นี่คือไฟล์ HOSTS ตัวอย่างที่ใช้โดย Microsoft TCP/IP สำหรับ Windows
#
# ไฟล์นี้มีการแมปที่อยู่ IP กับชื่อโฮสต์ แต่ละ
# รายการควรเก็บไว้ในแต่ละบรรทัด ที่อยู่ IP ควร
# อยู่ในคอลัมน์แรกตามด้วยชื่อโฮสต์ที่เกี่ยวข้อง
# ที่อยู่ IP และชื่อโฮสต์ควรคั่นด้วยอย่างน้อยหนึ่งรายการ
#ช่องว่าง.
#
# นอกจากนี้ อาจแทรกความคิดเห็น (เช่นนี้) ลงในตัวบุคคลได้
# บรรทัดหรือตามชื่อเครื่องที่แสดงด้วยสัญลักษณ์ "#"
#
# ตัวอย่างเช่น:
#
# 102.54.94.97 Rhino.acme.com # เซิร์ฟเวอร์ต้นทาง
# 38.25.63.10 x.acme.com # x โฮสต์ไคลเอนต์
# การแก้ไขชื่อ localhost ได้รับการจัดการภายใน DNS เอง
# 127.0.0.1 โลคัลโฮสต์
# ::1 โลคัลโฮสต์
อย่างที่คุณเห็นเนื้อหาของไฟล์โฮสต์สำหรับ Windows รุ่นต่างๆ ไม่มีความแตกต่างอย่างมีนัยสำคัญ
จะเปิดและแก้ไขไฟล์โฮสต์ได้อย่างไร?
ไฟล์โฮสต์สามารถพบได้ใน Windows Notepad มาตรฐาน
นี่อาจเป็นส่วนที่น่าสนใจที่สุดของบทความ
ก่อนอื่นคุณต้องเข้าใจก่อนว่าทำไมถึงเปลี่ยนไฟล์นี้เลย? ใช่ เพื่อปฏิเสธการเข้าถึงบางเว็บไซต์ ดังนั้นโดยการเปลี่ยนไฟล์นี้และเขียนที่อยู่ไซต์ลงไป ผู้ใช้จะไม่สามารถเข้าถึงไฟล์ผ่าน .
ในการเปลี่ยนไฟล์โฮสต์ แนะนำให้เปิดในฐานะผู้ดูแลระบบ () โดยคลิกขวาที่ไฟล์แล้วเลือก "Run as administrator" หรือเปิด Notepad ด้วยวิธีนี้แล้วเปิดไฟล์ในนั้น
เพื่อการดำเนินการที่รวดเร็ว คุณสามารถคลิกปุ่มเริ่มแล้วเลือกเรียกใช้ ( ชนะ+ร) () และป้อนในบรรทัด:
แผ่นจดบันทึก %windir%\system32\drivers\etc\hosts

เป็นผลให้ไฟล์นี้จะเปิดขึ้นใน Notepad
เพื่อที่จะ บล็อกการเข้าถึงเว็บไซต์(สมมติว่ามันจะเป็น test.ru) คุณเพียงแค่ต้องเพิ่มบรรทัดกับไซต์นี้ที่ด้านล่างสุด:
127.0.0.1 ทดสอบ.ru
เป็นผลให้ไฟล์จะมีเนื้อหาดังต่อไปนี้:
# ลิขสิทธิ์ (c) 1993-1999 Microsoft Corp.
#
# นี่คือไฟล์ HOSTS ตัวอย่างที่ใช้โดย Microsoft TCP/IP สำหรับ Windows
#
# ไฟล์นี้มีการแมปที่อยู่ IP กับชื่อโฮสต์ แต่ละ
# รายการควรเก็บไว้ในแต่ละบรรทัด ที่อยู่ IP ควร
# อยู่ในคอลัมน์แรกตามด้วยชื่อโฮสต์ที่เกี่ยวข้อง
# ที่อยู่ IP และชื่อโฮสต์ควรคั่นด้วยอย่างน้อยหนึ่งรายการ
#ช่องว่าง.
#
# นอกจากนี้ อาจแทรกความคิดเห็น (เช่นนี้) ลงในตัวบุคคลได้
# บรรทัดหรือตามชื่อเครื่องที่แสดงด้วยสัญลักษณ์ "#"
#
# ตัวอย่างเช่น:
#
# 102.54.94.97 Rhino.acme.com # เซิร์ฟเวอร์ต้นทาง
# 38.25.63.10 x.acme.com # x โฮสต์ไคลเอนต์
# ไฟล์ HOSTS นี้สร้างโดย Dr.Web Anti-rootkit API
# 127.0.0.1 โลคัลโฮสต์
# ::1 โลคัลโฮสต์
127.0.0.1 ทดสอบ.ru
แต่ละไซต์ใหม่ที่คุณต้องการบล็อกจะต้องเริ่มต้นด้วยบรรทัดใหม่และป้อนโดยไม่ลืมที่อยู่ IP ในเครื่อง 127.0.0.1
นอกจากนี้หากต้องการแก้ไขไฟล์โฮสต์ก็มีโปรแกรม บรรณาธิการโฮสต์ซึ่งคุณสามารถดาวน์โหลดและอ่านคำอธิบายได้จาก
วิธีการทำงานคือช่วยแก้ไขไฟล์โฮสต์
จากภาพหน้าจอด้านล่าง หลักการทำงานนั้นชัดเจน ทุกอย่างทำได้ในไม่กี่คลิก การเพิ่มทำได้โดยคลิกที่ +

หลังจากแก้ไขแล้วอย่าลืมคลิกที่ปุ่มบันทึก (2 ปุ่ม "บันทึกการเปลี่ยนแปลง" ทางด้านซ้ายของปุ่ม "+")
คุณสามารถเปลี่ยนไฟล์นี้เพื่อจุดประสงค์ที่ดีได้เช่นกัน เร่งความเร็วในการโหลดไซต์.
มันทำงานอย่างไร?
เมื่อคุณเยี่ยมชมเว็บไซต์ คุณจะเห็นชื่อโดเมนซึ่งมีตัวอักษร แต่ไซต์ทั้งหมดบนอินเทอร์เน็ตมีที่อยู่ IP และชื่อถูกกำหนดไว้แล้วโดยใช้ DNS ฉันจะไม่ลงรายละเอียดเกี่ยวกับกระบวนการนี้ บทความนี้ไม่ได้เกี่ยวข้องกับอะไร แต่ที่นี่คุณจำเป็นต้องรู้ว่าไฟล์โฮสต์มีความสำคัญเมื่อเข้าถึงไซต์และหลังจากที่มีการร้องขอไปยัง DNS เท่านั้น
เพื่อเร่งความเร็วในการโหลดเว็บไซต์ คุณจำเป็นต้องทราบที่อยู่ IP และโดเมนของเว็บไซต์
ที่อยู่ IP ของไซต์สามารถพบได้โดยใช้บริการต่างๆ เช่น หรือ
โดเมนคือชื่อของเว็บไซต์
ตัวอย่างเช่น มาเพิ่มความเร็วในการโหลดไซต์ที่คุณกำลังอ่านบทความโดยระบุที่อยู่ IP และโดเมนให้กับไฟล์อย่างชัดเจน
จากนั้นบรรทัดที่เพิ่มจะเป็น:
เว็บไซต์ 91.218.228.14
วิธีนี้จะช่วยเพิ่มความเร็วในการโหลดหน้าเว็บภายในไม่กี่วินาที และบางครั้งอาจให้สิทธิ์การเข้าถึงได้หากคุณไม่สามารถเข้าถึงไซต์โดยใช้วิธีมาตรฐานได้
ยังเป็นไปได้ เปลี่ยนเส้นทางไปยังไซต์อื่นโดยใช้ไฟล์โฮสต์.
ในการดำเนินการนี้ คุณจำเป็นต้องทราบที่อยู่ IP ของไซต์และโดเมน (ดังในกรณีที่อธิบายไว้ข้างต้น) จากนั้นบรรทัดที่เพิ่มจะเป็นดังนี้:
91.218.228.14 ทดสอบ.ru
และตอนนี้หลังจากป้อน test.ru ลงในแถบที่อยู่ของเบราว์เซอร์ คุณจะถูกนำไปยังไซต์ที่ระบุในที่อยู่ IP..
ถ้าคุณต้องการ ทำความสะอาดไฟล์โฮสต์จากนั้นคุณสามารถทำได้โดยเพียงแค่ลบเนื้อหาและแทรกข้อความต้นฉบับจากคำอธิบายด้านบน (ใต้สปอยเลอร์)
ความแตกต่างบางประการในไฟล์โฮสต์:
ดังนั้นคุณจึงสามารถบล็อกการเข้าถึงไซต์ใน Windows ได้อย่างง่ายดายและไม่เสียค่าใช้จ่ายโดยการแก้ไขไฟล์โฮสต์
สวัสดีผู้อ่านบล็อกไซต์ที่รัก วันนี้ฉันอยากจะพูดถึงบางสิ่งที่ค่อนข้างเรียบง่ายในการออกแบบเช่น ไฟล์โฮสต์.
สิ่งที่น่าสังเกตคือมันใช้งานได้บนระบบปฏิบัติการเกือบทั้งหมด (และคอมพิวเตอร์ทุกเครื่องของผู้ใช้อินเทอร์เน็ต) ตั้งแต่ Linux ไปจนถึง Windows 7 คุณสมบัติที่โดดเด่นอีกประการหนึ่งของมันคือไม่มีส่วนขยาย แต่นี่เป็นเพราะความจริงอย่างแม่นยำ มันใช้งานได้ควรอยู่ในระบบปฏิบัติการใด ๆ ซึ่งหมายความว่าต้องเป็นสากล
แต่นี่ไม่ใช่สิ่งสำคัญ แม้ว่าเขา เป็นของที่ระลึกจากอดีตยังมีวิธีอีกมากมายในการใช้ Hosts ทั้งเพื่อวัตถุประสงค์ที่ดีและไม่ดีนัก ตัวอย่างเช่น ผู้เขียนไวรัสและผู้เขียนไวรัสชื่นชอบมันมากและมักใช้มันเพื่อแทนที่เว็บไซต์อย่างเป็นทางการด้วยฟิชชิ่งที่ซ้ำกัน หรือเพื่อบล็อกความสามารถในการอัปเดตโปรแกรมป้องกันไวรัสของคุณ
อย่างไรก็ตาม อุปกรณ์เครือข่ายต้องการอุปกรณ์ที่ใช้ IP และไม่มีอะไรอื่นอีก ดังนั้นรายการการติดต่อระหว่างชื่อโฮสต์และที่อยู่ IP () จึงถูกสร้างขึ้นด้วยตนเอง รายการดังกล่าวเรียกว่าโฮสต์และถูกส่งไปยังโหนดทั้งหมดของเครือข่ายท้องถิ่น ทุกอย่างเป็นไปด้วยดีจนกระทั่งถึงช่วงเวลาที่ไม่สามารถใช้วิธีนี้ได้อีกต่อไป เนื่องจากมีบันทึกจำนวนมากในไฟล์นี้ การส่งออกไปกลายเป็นปัญหา
ในเรื่องนี้ เราตัดสินใจที่จะแก้ไขปัญหานี้แตกต่างออกไป กล่าวคือ วางบนอินเทอร์เน็ตทั้งหมด (ระบบชื่อโดเมน) ที่จะจัดเก็บตารางการติดต่อเหล่านี้ทั้งหมด และคอมพิวเตอร์ของผู้ใช้จะติดต่อกับเครื่องที่ใกล้ที่สุดพร้อมกับคำถามว่า IP- ประเภทใด ish สอดคล้องกับโดเมน Vasya.ru
ในขณะเดียวกัน ทุกคนก็ลืมไฟล์ Hosts อย่างมีความสุขไป แต่ไฟล์นั้นยังคงมีอยู่ในระบบปฏิบัติการทั้งหมด ยกเว้นว่าเนื้อหานั้นมีน้อยมาก โดยปกติแล้วจะมีและยังคงมีอยู่เพียงรายการเดียว:
127.0.0.1 โลคัลโฮสต์
ด้วยเหตุผลบางประการ ที่อยู่ IP นี้ (ช่วง 127.0.0.1 - 127.255.255.255 ที่แม่นยำยิ่งขึ้น) ได้รับเลือกเพื่อกำหนดโฮสต์ภายในเครื่อง (IP ส่วนตัว) เช่น คอมพิวเตอร์เครื่องเดียวกับที่คุณกำลังนั่งอยู่ (ตามตัวอักษร localhost - "คอมพิวเตอร์เครื่องนี้") แต่จริงๆ แล้วทั้งหมดนี้เป็นเพียงสำหรับ IPv4 เก่า (เวอร์ชันที่สี่)
และใน IPv6 ซึ่งกำลังเริ่มใช้งานแล้ว (เนื่องจากจำนวนที่อยู่ที่รวมอยู่ในเวอร์ชันก่อนหน้านี้ไม่เพียงพอสำหรับทุกคนอีกต่อไป) รายการดังกล่าวจะดูแตกต่างออกไปเล็กน้อย:
::1 โลคัลโฮสต์
แต่สาระสำคัญก็เหมือนกัน เพราะ ขณะนี้ทั้งสองมาตรฐานสำหรับการระบุที่อยู่ IP ยังคงใช้หรือสามารถใช้ได้จากนั้นในไฟล์ Hosts โดยปกติแล้วจะมีทั้งสองบรรทัดนี้. จริงอยู่ที่ด้านบนอาจมีป้ายโฆษณาประเภทใดก็ได้ที่เขียนไว้ (ขึ้นอยู่กับระบบปฏิบัติการที่ใช้) แต่บรรทัดทั้งหมดนั้นมีสัญลักษณ์แฮช # (แฮช) ที่จุดเริ่มต้นซึ่งหมายความว่าบรรทัดเหล่านี้เป็นความคิดเห็นและไม่ควรนำมาพิจารณา .
ใน Windows Vista เครื่องเก่าของฉัน ตอนนี้ไฟล์ Hosts มีลักษณะดังนี้:
# ลิขสิทธิ์ (c) 1993-1999 Microsoft Corp. # # นี่คือไฟล์ HOSTS ตัวอย่างที่ใช้โดย Microsoft TCP/IP สำหรับ Windows # # ไฟล์นี้มีการแมปที่อยู่ IP กับชื่อโฮสต์ แต่ละรายการ # ควรเก็บไว้ในแต่ละบรรทัด ที่อยู่ IP ควร # อยู่ในคอลัมน์แรกตามด้วยชื่อโฮสต์ที่เกี่ยวข้อง # ที่อยู่ IP และชื่อโฮสต์ควรคั่นด้วยช่องว่างอย่างน้อยหนึ่ง # # # นอกจากนี้ ความคิดเห็น (เช่นนี้) อาจถูกแทรกในแต่ละบรรทัด # หรือตามชื่อเครื่องที่แสดงด้วยสัญลักษณ์ "#" # # ตัวอย่างเช่น: # # 102.54.94.97 Rhino.acme.com # เซิร์ฟเวอร์ต้นทาง # 38.25.63.10 x.acme.com # โฮสต์ไคลเอ็นต์ x # ไฟล์ HOSTS นี้สร้างโดย Dr.Web Anti-rootkit API 127.0.0.1 localhost:: 1 โลคัลโฮสต์
ไวยากรณ์การบันทึกง่ายมาก - ขั้นแรกระบุที่อยู่ IP จากนั้นป้อนชื่อของโฮสต์ (คอมพิวเตอร์ โหนด หรือโดเมน) ผ่านช่องว่างจำนวนเท่าใดก็ได้ (อักขระแท็บ) มีการใช้บรรทัดแยกสำหรับแต่ละรายการประเภทนี้
คำถามหลักเกิดขึ้นที่นี่: ปัจจุบันโฮสต์ใช้สถานที่ใดในกระบวนการสร้างการติดต่อระหว่างชื่อโดเมนที่ป้อนในเบราว์เซอร์และที่อยู่ IP ที่ซ่อนอยู่หลังโดเมนเหล่านี้ เมื่อปรากฎว่ามันครอบครองสถานที่สำคัญมากนั่นคือที่แรก แต่สิ่งแรกก่อน
ดังนั้น คุณป้อนที่อยู่ URL () ลงในแถบที่อยู่ของเบราว์เซอร์ของคุณ หรือคลิกลิงก์จากบุ๊กมาร์กของเบราว์เซอร์ของคุณ หรือจากหน้าเว็บใด ๆ ที่เปิดอยู่ในนั้น ไม่ว่าในกรณีใด เบราว์เซอร์จะได้รับเส้นทางไปยังเอกสารที่คุณต้องการดูจากคุณ
ไม่ว่าในกรณีใด URL จะมีชื่อโดเมนของไซต์ซึ่งมีเอกสารที่คุณสนใจอยู่ (ไซต์ในตัวอย่างของเรา) อย่างไรก็ตาม โดเมนนี้สอดคล้องกับเซิร์ฟเวอร์ที่เฉพาะเจาะจงมาก (อาจเป็นเสมือน) ซึ่งโฮสต์ไซต์นี้เอง และเซิร์ฟเวอร์นี้ต้องมี ต้องเป็นที่อยู่ IPเพื่อให้มองเห็นได้บนเครือข่ายและสามารถเข้าถึงได้
เบราว์เซอร์ของคุณไม่สามารถรู้ได้ว่า IP ใดที่สอดคล้องกับชื่อโดเมนที่อยู่ใน Url (เว้นแต่คุณจะเปิดใช้งานการแคชระเบียน DNS ในเบราว์เซอร์นี้และคุณเคยเยี่ยมชมโหนดนี้มาก่อน) ดังนั้นเขา ที่อยู่ก่อนเพื่อความชัดเจน โปรดดูที่ไฟล์ Hosts บนคอมพิวเตอร์ของคุณโดยเฉพาะ
หากไม่พบโดเมนนี้ (และ IP ที่เกี่ยวข้อง) เบราว์เซอร์จะเริ่มทรมาน บริการแคชบันทึก DNSจากวินโดวส์ หากคุณเข้าถึงโดเมนนี้ก่อนหน้านี้และผ่านไปไม่นานหลังจากนั้น แคช DNS จะให้ที่อยู่ IP เดียวกันนี้แก่เบราว์เซอร์ เบราว์เซอร์จะได้รับและเปิดเอกสารที่คุณร้องขอ
หากไม่มีบันทึกสำหรับโดเมนนี้ในแคช เบราว์เซอร์จะส่งคำขอไปยังเซิร์ฟเวอร์ DNS ที่ใกล้ที่สุด (ส่วนใหญ่จะเป็นเซิร์ฟเวอร์ของคุณ) และรับข้อมูลที่จำเป็นจากโดเมนนั้น จริงอยู่ ในกรณีนี้ อาจมีความล่าช้าเล็กน้อยในการเปิดหน้าเว็บที่คุณร้องขอ แต่ด้วยความเร็วอินเทอร์เน็ตสมัยใหม่ แทบจะมองไม่เห็นเลย
และสิ่งนี้เกิดขึ้นเมื่อมีการร้องขอใด ๆ ให้เปิดเอกสารจากอินเทอร์เน็ตจากคอมพิวเตอร์ของคุณ คุณเข้าใจไหม? โฮสต์ว่างเปล่าไม่สร้างปัญหาใด ๆ แต่ถ้าคุณกรอกและถึงแม้จะมีเจตนาร้ายก็อาจกลายเป็นว่าคุณป้อนรหัสผ่านสำหรับกระเป๋าเงิน Yandex ของคุณไม่ใช่บนเว็บไซต์อย่างเป็นทางการของระบบการชำระเงินนี้ แต่ในทรัพยากรฟิชชิ่งที่คล้ายกัน การออกแบบ (ดู) .
เป็นไปได้ยังไง? ไม่มีใครปลอดภัยจากการติดไวรัส () และไวรัสสามารถเพิ่มที่อยู่ IP ของทรัพยากรฟิชชิ่งให้กับโฮสต์ได้อย่างง่ายดายและกำหนดชื่อโดเมน money.yandex.ru ให้กับมันเป็นต้น นี่คือที่ที่อันตรายอยู่
บนไซต์โซเชียลเน็ตเวิร์กปลอม พวกเขาอาจดักจับรหัสผ่านที่คุณป้อน อาจต้องเสียค่าธรรมเนียมในการเข้า หรือสิ่งอื่นที่สร้างสรรค์กว่านั้น สิ่งที่เศร้าที่สุดคือไม่สามารถสังเกตเห็นการทดแทนได้เนื่องจากชื่อโดเมนที่ถูกต้องจะปรากฏในแถบที่อยู่ของเบราว์เซอร์
ไฟล์ Hosts อยู่ที่ไหน และฉันจะลบรายการไวรัสออกจากไฟล์ได้อย่างไร
อีกด้านหนึ่ง ลบการเปลี่ยนแปลงที่ทำโดยไวรัสแม้แต่ noob ที่แน่นอนในคอมพิวเตอร์ก็สามารถใช้ไฟล์ Host ได้ โดยปกติแล้วปัญหาคือการค้นหาว่าไฟล์นี้อยู่ที่ไหน
ใน Windows เวอร์ชันเก่า เช่น XP หรือ 2000 เปิดให้ทุกคนใช้งานได้และอยู่ในโฟลเดอร์ระบบตามที่อยู่ต่อไปนี้:
Windows\System32\ไดรเวอร์\ฯลฯ\
คุณจะไม่เชื่อ แต่เขาอาศัยอยู่ตามที่อยู่เดียวกันทั้งใน Windows 7 และ Vista แต่ทุกอย่างค่อนข้างซับซ้อนกว่านั้นเพราะ ตามเส้นทาง:
C:\Windows\System32\ไดรเวอร์\
คุณจะไม่พบโฟลเดอร์อื่น ๆ ที่นั่น นักพัฒนาตัดสินใจว่ามนุษย์ธรรมดาไม่ควรแตะต้องไฟล์นี้เพื่อหลีกเลี่ยงปัญหา
อย่างไรก็ตามไฟล์โฮสต์ ใน windows 7 และ vistaยังคงมีอยู่คุณเพียงแค่ต้องค้นหาโดยได้รับสิทธิ์ผู้ดูแลระบบแล้ว โดยส่วนตัวแล้วฉันไม่เคยพยายามคิดเรื่องไร้สาระทั้งหมดนี้ด้วยซ้ำ แต่ฉันพบวิธีง่ายๆ สำหรับตัวเองในการหลีกเลี่ยงข้อ จำกัด นี้
ไปที่เมนูปุ่ม "Start" - "All Programs" และค้นหาโฟลเดอร์ "Accessories" ที่นั่น มีทางลัดอยู่ข้างในซึ่งมองเห็น "Notepad" ได้ง่าย คลิกขวาที่มันแล้วเลือกจากเมนูบริบทที่ปรากฏขึ้น "เรียกใช้ในฐานะผู้ดูแลระบบ":
จริง ๆ แล้ว การต่อสู้ก็จบลงไปแล้วครึ่งหนึ่ง ในแผ่นจดบันทึก ให้เลือก "ไฟล์" - "เปิด" จากเมนูด้านบน ในหน้าต่าง Windows Explorer มาตรฐาน ให้ค้นหาโฟลเดอร์ที่ต้องการ ฯลฯ (ภายในไดเร็กทอรี Windows\System32\drivers\) เลือก "ไฟล์ทั้งหมด" จากรายการแบบเลื่อนลงที่มุมล่างขวา และดูด้วยตาที่มีความสุขที่ปรากฏของด้านบนนี้ - ไฟล์ลับ:

มันจะไม่มีการขยายตัวอย่างแน่นอน และส่วนที่เหลือจะดูไร้สาระ hosts.txt ไวรัสมักถูกสร้างขึ้นบ่อยมากเพื่อเบี่ยงเบนความสนใจของคุณและทำให้คุณสับสนในที่สุด สำหรับไฟล์จริง พวกเขาตั้งค่าแอตทริบิวต์ "ซ่อน" ซึ่งสามารถเลือกหรือยกเลิกการเลือกได้เพียงคลิกขวาที่ไฟล์และเลือกรายการ "คุณสมบัติ" ด้านล่าง:

และเพราะว่า ตามค่าเริ่มต้นใน Windows ส่วนขยายจะไม่แสดงสำหรับประเภทไฟล์ที่ลงทะเบียน (นั่นคือสาเหตุที่พวกเขาทำเช่นนี้ - ฉันไม่เข้าใจ) จากนั้นผู้ใช้จะค้นหา hosts.txt โดยไม่เห็นส่วนขยายหรือข้อเท็จจริงที่ว่ามีโฮสต์อื่นใน โฟลเดอร์เดียวกันแต่ถูกซ่อนไว้จากสายตาของเขา
เมื่อทำการเปลี่ยนแปลงของปลอมเขายังคงไม่ประสบผลสำเร็จเลยเริ่มฉีกผมบีบมือแล้วไปที่ร้านเพื่อซื้อแล็ปท็อปเครื่องใหม่เพื่อที่จะได้เข้าสู่ผู้ติดต่อคนโปรดของเขาในที่สุดซึ่งไวรัสบล็อกอยู่ในคอมพิวเตอร์เครื่องเก่า อ่า สยองขวัญ
แม้ว่าแน่นอนว่าผู้ใช้อาจขั้นสูงและเปิดใช้งานการแสดงไฟล์ที่ซ่อนอยู่และไฟล์ระบบในการตั้งค่า ใน Windows Vista ให้ไปที่ "แผงควบคุม" - "ตัวเลือกโฟลเดอร์" - แท็บ "มุมมอง" และย้ายช่องทำเครื่องหมายไปที่บรรทัด "แสดงโฟลเดอร์และไฟล์ที่ซ่อนอยู่" อย่างไรก็ตาม ควรยกเลิกการเลือกบรรทัด "ซ่อนส่วนขยาย..." ด้านบน:

กิน วิธีง่ายๆในการเปิดไฟล์นี้. การกดคีย์ผสม Win + R บนแป้นพิมพ์ของคุณ (หรือเลือก "Run" จากเมนูปุ่ม "Start") จากนั้นป้อนบรรทัดต่อไปนี้ในหน้าต่างที่เปิดขึ้นแล้วกด Enter:
แผ่นจดบันทึก %windir%\system32\drivers\etc\hosts

แต่ไม่ thats จุด. เรายังพบว่าไฟล์ลับนี้ (สำหรับ Windows 7 และ vista) ตั้งอยู่ที่ไหน และเราต้องตรวจสอบอย่างรอบคอบเพื่อหาการละเมิดที่อาจเกิดขึ้น หากการตรวจเบื้องต้นของผู้ป่วยไม่พบโรคใด ๆ ให้ตรวจดู ไปยังพื้นที่เลื่อนหน้าใน Notepad.
บางครั้งไวรัสจะเข้ามาหลังจากบรรทัดว่างหลายร้อยบรรทัด ซึ่งจะช่วยลดความเสี่ยงในการตรวจจับของคุณ หากไม่มีแถบเลื่อนแสดงว่าทุกอย่างดี แต่ถ้ามีก็ใช้มันและ นำเจ้าภาพของคุณมาอยู่ในรูปแบบที่ควรมีตั้งแต่แรกเกิด เช่น มีเพียงสองบรรทัดก็เพียงพอแล้ว (ไม่มีใครต้องการความคิดเห็น):
127.0.0.1 โลคัลโฮสต์::1 โลคัลโฮสต์
ถ้าอย่างนั้น ที่อยู่ปลอมแปลงในไฟล์นี้ การแสดงค่อนข้างง่าย เช่น อาจมีลักษณะดังนี้:
127.0.0.1 localhost::1 localhost 77.88.21.3 ไซต์
ในกรณีนี้จะดำเนินการอย่างไร? การปิดกั้นบางไซต์ผ่านโฮสต์? เพียงกำหนดที่อยู่ IP ส่วนตัว 127.0.0.1 ให้กับโดเมนที่ต้องการบล็อกเช่นนี้
127.0.0.1 localhost::1 localhost 127.0.0.1 vk.com 127.0.0.1 odnoklassniki.ru
เบราว์เซอร์อัจฉริยะค้นหาการจับคู่นี้และพยายามรับเอกสารที่ต้องการ (หน้าเว็บ) จากคอมพิวเตอร์ของคุณซึ่งโดยธรรมชาติแล้วจะล้มเหลวและจะแจ้งให้คุณทราบทันที นี่เป็นวิธีที่ดีในการบล็อกบุตรหลานของคุณไม่ให้เข้าถึงไซต์ที่คุณคิดว่าพวกเขาไม่ควรเข้าชม แน่นอนคุณยังคงต้องสร้างรายการไซต์ดังกล่าวหรือไปที่ไหนสักแห่ง แต่ถ้าคุณต้องการคุณสามารถลองได้
ดังที่ฉันได้กล่าวไปแล้ว ในสมัยโบราณ เมื่ออินเทอร์เน็ตสำหรับผู้ใช้ส่วนใหญ่ยังคงช้า เพื่อเร่งการเปิดไซต์ พวกเขาลงทะเบียนชื่อ IP ในโฮสต์ อีกประการหนึ่งคือทรัพยากรเดียวกันเหล่านี้เปลี่ยนโฮสติ้งเป็นระยะๆ และรวมถึงที่อยู่ IP ของพวกเขาด้วย และผู้ใช้ลืมสิ่งที่เขาทำเมื่อหกเดือนที่แล้วเพื่อเร่งความเร็วอินเทอร์เน็ตพยายามอย่างไร้ผลที่จะเข้าใจว่าเหตุใดทรัพยากรที่เขาชื่นชอบจึงไม่สามารถใช้ได้
จะใช้ Hosts เมื่อย้ายเว็บไซต์ไปยังโฮสติ้งใหม่ได้อย่างไร?
สุดท้ายนี้ ฉันอยากจะพูดถึงว่าด้วยการเปลี่ยนแปลงไฟล์ Hosts คุณสามารถทำงานกับไซต์ที่ย้ายไปยังโฮสติ้งใหม่ได้ก่อนที่จะลงทะเบียนบันทึกใหม่บนเซิร์ฟเวอร์ DNS ทั้งหมด (กำหนด IP ใหม่) ที่อยู่โดเมนของคุณ) วิธีนี้ง่ายมากแต่มีประสิทธิภาพ
ดังนั้นคุณเปลี่ยนโฮสต์ แน่นอนว่าที่อยู่ IP ของเว็บไซต์ของคุณก็เปลี่ยนแปลงเช่นกัน ผู้คนจะรู้เรื่องนี้บนอินเทอร์เน็ตได้อย่างไร? ทุกอย่างถูกต้องโดยใช้เครือข่ายเซิร์ฟเวอร์ DNS อย่างไรก็ตาม คุณจะดำเนินการขั้นตอนแรกและสำคัญที่สุดด้วยตัวเองโดยไปที่แผงควบคุมของผู้รับจดทะเบียนของคุณและลงทะเบียนที่อยู่ของเซิร์ฟเวอร์ NS ของโฮสต์ใหม่ของคุณ
จากพวกเขาเองที่ DNS ใหม่จะแพร่กระจายไปทั่วอินเทอร์เน็ต แต่กระบวนการนี้ใช้เวลานานและในกรณีที่เลวร้ายที่สุดอาจใช้เวลาสองสามวัน ในช่วงเวลานี้ ไซต์ควรจะพร้อมใช้งานบนโฮสติ้งทั้งเก่าและใหม่ เพื่อให้ผู้ใช้จากทั่วทุกมุมโลกไม่ขาดโอกาสในการเข้าชม
อย่างไรก็ตาม คุณเองก็จะสนใจที่จะรู้ว่าทรัพยากรของคุณรู้สึกอย่างไรกับโฮสต์ใหม่รายนี้ ตรวจสอบการทำงานของปลั๊กอินและสิ่งอื่น ๆ ทั้งหมด คุณต้องรอจากหลายชั่วโมงถึงสองวันจริงหรือ? ท้ายที่สุดแล้วสิ่งนี้ก็ทนไม่ได้
ประการแรก คุณสามารถลองรีเซ็ตแคช DNS บนคอมพิวเตอร์ของคุณเองได้ เนื่องจากอาจทำให้คุณไม่สามารถดูทรัพยากรของคุณบนโฮสติ้งใหม่ได้ หากเซิร์ฟเวอร์ DNS ภายนอกได้รับบันทึกใหม่แล้ว ทำอย่างไร? อีกครั้งทุกอย่างง่ายมาก กดคีย์ผสม Win+R บนแป้นพิมพ์ของคุณ (หรือเลือก "Run" จากเมนูปุ่ม Start) จากนั้นเข้าสู่หน้าต่างที่เปิดขึ้น:
หน้าต่างที่น่ากลัวมากที่เรียกว่า Command Prompt จะเปิดขึ้น โดยคุณจะต้องวางคำสั่งนี้:
Ipconfig /flushdns
ปุ่ม paste ทั่วไปในหน้าต่าง Command Prompt ใช้งานไม่ได้ ดังนั้นให้คลิกขวาที่หน้าต่าง Command Prompt แล้วเลือก Paste

หลังจากนั้นคลิกที่ "Enter" แคช DNS จะถูกล้างบนคอมพิวเตอร์ของคุณและคุณสามารถลองเปิดไซต์ของคุณอีกครั้งได้ อย่างไรก็ตาม อาจมีแคช DNS ในเบราว์เซอร์ ดังนั้นให้ล้างแคชหรือรีเฟรชหน้าต่างโดยกดปุ่ม Shift บนแป้นพิมพ์ค้างไว้
อย่างไรก็ตามหากคุณสนใจคุณสามารถดูเนื้อหาของแคช DNS ได้โดยป้อนคำสั่งต่อไปนี้ลงในบรรทัดคำสั่ง:
Ipconfig /displaydns
เว็บไซต์ยังคงเปิดบนโฮสติ้งเก่าหรือไม่? ไม่มีปัญหา. เราค้นหาไฟล์ Hosts โดยใช้วิธีที่อธิบายไว้ข้างต้นและเพิ่มเพียงบรรทัดเดียว:
เว็บไซต์ 109.120.169.66
โดยที่ 109.120.169.66 - มันจะเป็น ที่อยู่ IP ของโฮสติ้งใหม่ของคุณจากนั้นชื่อโดเมนของเว็บไซต์ของคุณจะตามมา ทั้งหมด. ในขณะที่คนทั่วโลกชื่นชมทรัพยากรของคุณบนโฮสติ้งแบบเก่า คุณมีโอกาสที่จะแก้ไขปัญหาที่อาจเกิดขึ้นกับกลไกที่ถูกโอนไปยังโฮสติ้งใหม่แล้ว สิ่งนี้ยอดเยี่ยมมากและฉันก็ใช้มันอยู่เสมอ
ขอให้โชคดี! พบกันเร็ว ๆ นี้ในหน้าของเว็บไซต์บล็อก
คุณอาจจะสนใจ
DNS คืออะไร และเซิร์ฟเวอร์ DNS รับรองว่าอินเทอร์เน็ตทำงานอย่างไร VPS จาก NeoServer - เป็นเจ้าของจักรวาลเสมือนจริงของคุณ  วิธีสำรองข้อมูลและกู้คืนจากข้อมูลสำรองรวมถึงความแตกต่างของการถ่ายโอนไซต์ (Joomla, WordPress) ไปยังโฮสติ้งใหม่
วิธีสำรองข้อมูลและกู้คืนจากข้อมูลสำรองรวมถึงความแตกต่างของการถ่ายโอนไซต์ (Joomla, WordPress) ไปยังโฮสติ้งใหม่  การซื้อโดเมน (ชื่อโดเมน) โดยใช้ตัวอย่างของบริษัทรับจดทะเบียน Reghouse
การซื้อโดเมน (ชื่อโดเมน) โดยใช้ตัวอย่างของบริษัทรับจดทะเบียน Reghouse  เซิร์ฟเวอร์ท้องถิ่น Denwer - วิธีสร้างเว็บไซต์บนคอมพิวเตอร์ - การติดตั้ง การกำหนดค่า และการลบเดนเวอร์
เซิร์ฟเวอร์ท้องถิ่น Denwer - วิธีสร้างเว็บไซต์บนคอมพิวเตอร์ - การติดตั้ง การกำหนดค่า และการลบเดนเวอร์  cPanel - การสร้างและทำงานกับฐานข้อมูล การเพิ่มโดเมนย่อยและมัลติโดเมน รวมถึงที่จอดรถ
cPanel - การสร้างและทำงานกับฐานข้อมูล การเพิ่มโดเมนย่อยและมัลติโดเมน รวมถึงที่จอดรถ  โดเมน โฮสติ้ง เซิร์ฟเวอร์ DNS และที่อยู่ IP คืออะไร
โดเมน โฮสติ้ง เซิร์ฟเวอร์ DNS และที่อยู่ IP คืออะไร  FileZilla - สถานที่ดาวน์โหลดฟรีและวิธีเรียนรู้การใช้ Filezilla ไคลเอนต์ FTP ยอดนิยม
FileZilla - สถานที่ดาวน์โหลดฟรีและวิธีเรียนรู้การใช้ Filezilla ไคลเอนต์ FTP ยอดนิยม  ย้ายเว็บไซต์ไปยังโฮสติ้งกล่องข้อมูลใหม่ เลือกระหว่างปกติและ VPS รวมถึงการทำงานกับแผงควบคุมของโฮสต์
ย้ายเว็บไซต์ไปยังโฮสติ้งกล่องข้อมูลใหม่ เลือกระหว่างปกติและ VPS รวมถึงการทำงานกับแผงควบคุมของโฮสต์