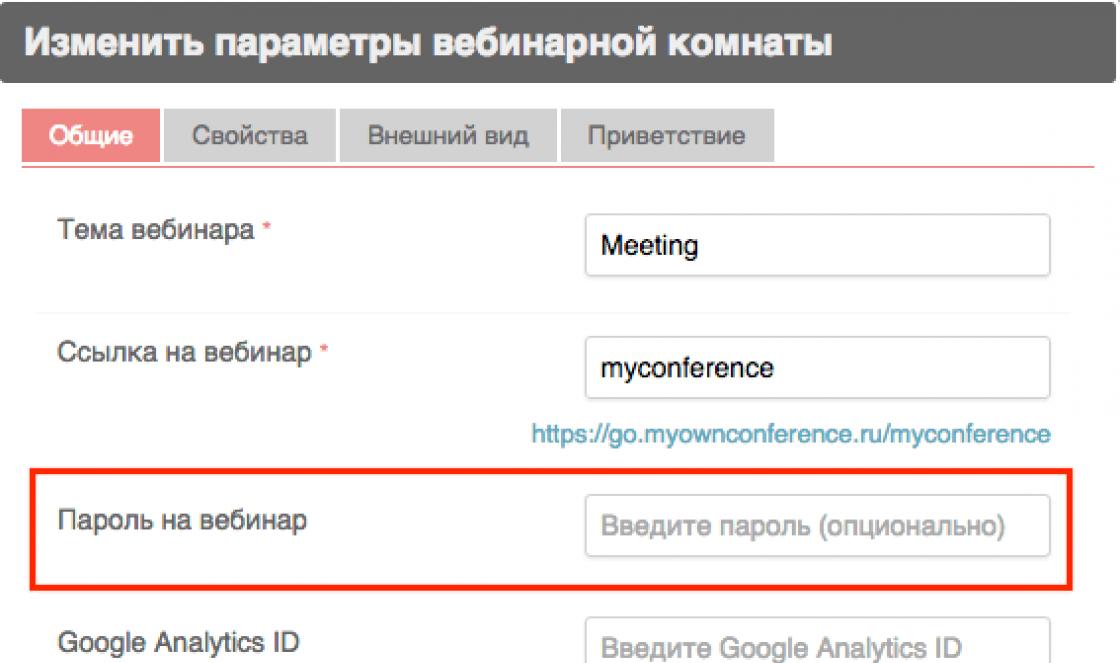หน้าเริ่มต้น (หรือหน้าแรก) คือหน้าเว็บที่โหลดโดยค่าเริ่มต้นทุกครั้งที่คุณเริ่มเบราว์เซอร์หรือเมื่อคุณกดปุ่มโฮมหรือแป้นพิมพ์ลัดเฉพาะ ฉันจะเปลี่ยนหน้าเริ่มต้นเริ่มต้นสำหรับเบราว์เซอร์ของฉันได้อย่างไร
เมื่อติดตั้งเบราว์เซอร์หน้าเริ่มต้นมักจะถูกกำหนดโดยนักพัฒนา ซึ่งอาจเป็นเว็บไซต์อย่างเป็นทางการของผู้พัฒนาหนึ่งในเครื่องมือค้นหายอดนิยมหรือบริการไปรษณีย์หรือแผงการเข้าถึงไซต์อย่างรวดเร็ว แต่ถ้าคุณต้องการคุณสามารถเปลี่ยนหน้าเริ่มต้นเริ่มต้นเป็นหน้าเริ่มต้นที่คุณต้องการเป็นการส่วนตัวได้

บางครั้งจำเป็นต้องเปลี่ยนหน้าเริ่มต้นหากคุณติดตั้งโปรแกรมหรือเกมและเธอตั้งค่าโฮมเพจของผู้พัฒนาเป็นหน้าเริ่มต้นโดยพลการ สิ่งนี้มักเกิดขึ้นเนื่องจากคุณลืมยกเลิกการเลือกช่องที่เกี่ยวข้องระหว่างการติดตั้ง
บางครั้งไวรัสเปลี่ยนหน้าเริ่มต้น ในกรณีนี้ก่อนตั้งค่าหน้าเริ่มต้นใหม่คุณต้องทำความสะอาดคอมพิวเตอร์ของคุณจากไวรัส
แล้วคุณจะเปลี่ยนหน้าเริ่มต้นในเบราว์เซอร์ทั่วไปได้อย่างไร?
Mozilla Firefox
ในการสร้างหน้าเว็บเป็นโฮมเพจของคุณใน Mozilla Firefox คุณต้อง:
- บนเมนู เครื่องมือ เลือกรายการ การตั้งค่า
- ในหน้าต่างการตั้งค่าที่เปิดขึ้นให้ไปที่แท็บ หลัก
- ในบรรทัด โฮมเพจ ฟิลด์ วิ่ง ป้อนที่อยู่ของไซต์ที่คุณต้องการสร้างเป็นโฮมเพจของคุณ
หมายเหตุ! หากคุณต้องการให้หน้าเริ่มต้นเป็นแท็บว่างให้เขียน about: blank แทน URL ของเพจ (ใช้ได้กับทุกเบราว์เซอร์)
- เพื่อให้หน้าเริ่มต้นเปิดขึ้นทุกครั้งที่คุณเริ่มเบราว์เซอร์คุณต้องอยู่ในเมนูแบบเลื่อนลงตรงข้ามกับคำจารึก เมื่อ Firefox เริ่มทำงาน เลือกตัวเลือก แสดงหน้าแรก
- หลังจากตั้งค่าโฮมเพจแล้วให้คลิกที่ไฟล์ ตกลง

Opera
ในการปรับแต่งหน้าเริ่มต้นใน เบราว์เซอร์ Opera จำเป็นต้อง:
- ในเมนูเบราว์เซอร์หลักเลือกรายการ การตั้งค่า
- ที่ การตั้งค่า เลือกตัวเลือก การตั้งค่าทั่วไป (หรือคุณสามารถใช้แป้นพิมพ์ลัด Ctrl + F12)
- ในแท็บ หลัก ค้นหาบรรทัด บ้าน และป้อน URL ของไซต์ที่คุณต้องการสร้างเป็นโฮมเพจของคุณ
หมายเหตุ! หากคุณต้องการใช้สิ่งที่คุณกำลังใช้งานอยู่เป็นหน้าเริ่มต้นให้คลิกที่ปุ่ม หน้าปัจจุบัน.
- เพื่อให้เมื่อเบราว์เซอร์เริ่มทำงานโฮมเพจจะเปิดขึ้นทันทีเลือกในเมนูแบบเลื่อนลงถัดจากคำจารึก เมื่อเริ่มต้น ตัวเลือก เริ่มจากหน้าแรก
- ตกลง

Google Chrome
เพื่อเปลี่ยนหน้าเริ่มต้นในเบราว์เซอร์ Google Chrome:
- คลิกที่ไอคอนเครื่องมือที่มุมขวาบนของเบราว์เซอร์
- ในเมนูที่เปิดขึ้นให้เลือกรายการ พารามิเตอร์
- ในหน้าต่างการตั้งค่าที่เปิดขึ้นให้ไปที่แท็บ หลัก
- ค้นหาส่วน หน้าแรก
- เลือกตัวเลือก เปิดหน้านี้ และในช่องว่างให้ป้อนที่อยู่ของไซต์ที่ต้องการ
- เพื่อให้หน้าหลักเปิดขึ้นทันทีหลังจากเริ่มต้นเบราว์เซอร์ในส่วน กลุ่มเริ่มต้น (อยู่ในการตั้งค่าหลักเหนือหน้าหลัก) เลือกตัวเลือก เปิดหน้าหลัก

Internet Explorer
เพื่อเปลี่ยนหน้าเริ่มต้นเริ่มต้นในเบราว์เซอร์ Internet Explorer:
- บนเมนู บริการ เลือกรายการ ตัวเลือกอินเทอร์เน็ต
- ในแท็บ ทั่วไป ค้นหาส่วน โฮมเพจ
- ในช่องพิเศษให้ป้อนที่อยู่ของไซต์ที่คุณต้องการสร้างหน้าเริ่มต้น
- เพื่อสร้างหน้าเริ่มต้นที่คุณกำลังอยู่ให้คลิกที่ปุ่ม ปัจจุบัน; เพื่อคืนค่าโฮมเพจเริ่มต้นให้คลิก ต้นตำรับ; เพื่อให้หน้าเริ่มต้นเป็น หน้าว่าง, กดปุ่ม ว่างเปล่า
- เพื่อบันทึกการเปลี่ยนแปลงกดปุ่ม สมัคร หรือ ตกลง

Apple Safari
ในการเปลี่ยนหน้าเริ่มต้นใน Apple Safari:
- คลิกไอคอนรูปเฟืองที่มุมขวาบน
- ในเมนูแบบเลื่อนลงเลือก การตั้งค่า
- ไปที่แท็บ หลัก
- ค้นหาบรรทัด โฮมเพจ
- ป้อนที่อยู่ของเพจที่คุณต้องการสร้างเป็นโฮมเพจ
- เพื่อสร้างโฮมเพจปัจจุบันให้คลิกที่ปุ่ม หน้าปัจจุบัน

จะเปลี่ยนหน้าเริ่มต้นใน Google Chrome ได้อย่างไร? คำถามนี้ถูกถามโดยผู้ใช้หลายล้านคนทั่วโลกเนื่องจากหลังจากการปรับเปลี่ยนเบราว์เซอร์โดยทั่วไปแล้วมันก็ไม่ชัดเจนว่าอยู่ที่ไหนและอะไร แถมมือใหม่มักจะสับสนเกี่ยวกับการตั้งค่า นั่นคือเหตุผลที่เขียนเนื้อหานี้ ถึงเวลาที่จะจุด "i" และบอกวิธีกำหนดค่าหน้าเริ่มต้นของเว็บเบราว์เซอร์อย่างถูกต้อง หลายคนต้องการมัน ซึ่งหมายความว่าคุณต้องให้คำแนะนำโดยละเอียด
ควรสังเกตว่านี่เป็นเบราว์เซอร์ที่ได้รับความนิยมมากที่สุด (ตามสถิติ) ดังนั้นจึงมีคำถามมากมายเกี่ยวกับการกำหนดค่าเว็บเบราว์เซอร์นี้ อย่างไรก็ตามเรามาดูขั้นตอนการตั้งค่ากัน
ขั้นตอนการตั้งค่า
หน้าเริ่มต้นไม่จำเป็นต้องแสดงอะไรเสมอไป โดยค่าเริ่มต้น Chrome จะใช้หน้าแรกของเครื่องมือค้นหาของ Google แต่หลายคนไม่พอใจกับเรื่องนี้ บางทีพวกเขาอาจต้องการการค้นหาอื่นหรือไม่ต้องการค้นหาเลย
เป็นไปได้ที่จะบังคับให้ Google Chrome แสดงแท็บใหม่เมื่อเริ่มต้น และว่างเปล่า. ซึ่งค่อนข้างง่ายที่จะทำ คุณต้องไปที่การตั้งค่าเบราว์เซอร์ ที่นี่ คำแนะนำโดยละเอียด เกี่ยวกับวิธีกำหนดค่าสิ่งที่เราต้องการอย่างถูกต้อง:
หลังจากนั้นก็เพียงพอที่จะรีสตาร์ทเว็บเบราว์เซอร์ของคุณและจะโหลดทันทีพร้อมกับหน้าเริ่มต้นใหม่ อย่างที่คุณเห็นทุกอย่างเรียบง่ายมาก โดยเฉพาะอย่างยิ่งหากคุณปฏิบัติตามคำแนะนำที่ให้ไว้ในเอกสารนี้อย่างเคร่งครัด อย่างไรก็ตามโปรดทราบว่าวิธีนี้จะไม่สามารถตั้งค่าทรัพยากรของบุคคลที่สามเป็นโฮมเพจได้ เราจะพูดถึงเรื่องนี้ในบทต่อไป
คุณจะเปลี่ยนโฮมเพจใน Google Chrome อย่างไรเพื่อให้ทรัพยากรที่ผู้ใช้ต้องการโหลดขึ้นมา? ไม่มีอะไรซับซ้อนที่นี่เช่นกัน แต่ขั้นตอนในการตั้งค่าฟังก์ชันดังกล่าวจะมากกว่าในบทก่อนหน้าเล็กน้อย

ตอนนี้สิ่งที่เหลืออยู่คือการรีสตาร์ท Google Chrome และตรวจสอบความถูกต้องของการตั้งค่าที่ทำ หากทุกอย่างทำอย่างถูกต้องหลังจากรีสตาร์ททรัพยากรที่คุณเลือกจะเริ่มทำงาน
สรุป
ถึงเวลาเก็บหุ้นและหาข้อสรุป เราพยายามบอกคุณเกี่ยวกับวิธีเปลี่ยนหน้าเริ่มต้นใน Google Chrome โดยทั่วไปสิ่งนี้ทำได้ง่ายๆ แต่อัลกอริทึมของการดำเนินการขึ้นอยู่กับเนื้อหาที่ผู้ใช้ต้องการดูเมื่อเริ่มเบราว์เซอร์
หากคุณไม่พอใจอย่างยิ่งกับหน้าหลักที่มีเครื่องมือค้นหาของ Google ในส่วนกลางคุณสามารถเปลี่ยนเป็นสิ่งที่น่าสนใจหรือสวยงามมากขึ้นได้อย่างง่ายดาย แม้แต่ผู้เริ่มต้นก็สามารถรับมือกับงานดังกล่าวได้
เราเยี่ยมชมเว็บไซต์บางแห่งบ่อยกว่าเว็บไซต์อื่น ๆ และจะสะดวกมากที่จะเปิดโดยอัตโนมัติหรือเร็วขึ้น ในการดำเนินการนี้คุณสามารถเปลี่ยนหน้าเริ่มต้นหรือโฮมเพจเป็นรายการโปรดของคุณได้ ในเบราว์เซอร์เช่น Google Chrome, Mozilla Firefox, Opera, Yandex Browser และ Microsoft Edge (Internet Explorer ใหม่) การเปลี่ยนหน้าเหล่านี้ค่อนข้างง่ายและแม้แต่ผู้ใช้ที่ไม่มีประสบการณ์ก็จะไม่มีปัญหา
ความแตกต่างระหว่างหน้าเริ่มต้นและหน้าแรก
ก่อนอื่นเรามาชี้แจงแนวคิดของหน้าเริ่มต้นและโฮมเพจคืออะไร:
- หน้าเริ่มต้นจะเปิดขึ้นโดยอัตโนมัติเมื่อเบราว์เซอร์เริ่มทำงาน
- หลัก - เฉพาะเมื่อคุณคลิกที่ไอคอนที่เกี่ยวข้องในแถบเครื่องมือ
ไม่มีอะไรป้องกันไม่ให้คุณเริ่มต้นและโฮมเพจชี้ไปที่ที่อยู่เดียวกัน
ในขั้นต้นหน้าเริ่มต้นถูกมองว่าเป็นโอกาสในการเร่งการเข้าถึงไซต์โปรดของคุณ แต่โดยปกติแล้วสิ่งนี้จะทำให้ผู้ใช้มือใหม่มีปัญหาโดยไม่จำเป็นเมื่อใช้อินเทอร์เน็ต โดยค่าเริ่มต้นเว็บไซต์อย่างเป็นทางการของผู้พัฒนาหรือที่อยู่ของเครื่องมือค้นหาจะถูกระบุไว้ในหน้าเริ่มต้น นอกจากนี้ยังเกิดขึ้นเมื่อเปิดเบราว์เซอร์ไซต์ "ด้านซ้าย" จะเปิดขึ้นซึ่งไม่น่าสนใจสำหรับผู้ใช้ ทั้งหมดนี้แก้ไขได้โดยการเปลี่ยนการตั้งค่าในลักษณะที่ที่อยู่ที่คุณต้องการหรือแท็บว่างเปิดขึ้น
เบราว์เซอร์บางตัวใช้ "start" และ "home" แทน "start" และ "home"
วิธีปรับแต่งหน้าเริ่มต้นหรือโฮมเพจ: ติดตั้งเปลี่ยนหรือลบ
ในเบราว์เซอร์เกือบทั้งหมดการดำเนินการเหล่านี้จะเหมือนกันโดยประมาณ แต่เราจะดูทุกอย่างตามลำดับ
Google Chrome ("Google Chrome")
- เปิดเบราว์เซอร์ของคุณและไปที่การตั้งค่าโดยเลือกรายการที่เหมาะสมในเมนูหลัก
- ในการกำหนดโฮมเพจในหมวดหมู่ " ลักษณะ»ทำเครื่องหมายในช่องถัดจากแสดงปุ่มหน้าแรก ในเมนูย่อยที่ปรากฏขึ้นให้คลิก "เปลี่ยนแปลง"
- หลังจากดำเนินการเสร็จแล้วไอคอนที่มีบ้านจะปรากฏทางด้านซ้ายของแถบที่อยู่ของเบราว์เซอร์ คุณสามารถไปที่หน้าแรกได้อย่างรวดเร็วด้วยวิธีนี้
- กำหนดโฮมเพจที่ต้องการโดยเลือกหน้าถัดไป ป้อนที่อยู่ที่ต้องการแล้วคลิก“ ตกลง”
- หากต้องการเปลี่ยนหน้าเริ่มต้นให้ไปที่หมวดหมู่ "เปิดเมื่อเริ่มต้น" ในการตั้งค่าเบราว์เซอร์ของคุณ เลือก Preset Pages แล้วคลิก Add
- ป้อนที่อยู่ของหน้าเริ่มต้นที่ต้องการในหน้าต่างที่ปรากฏขึ้น
คุณสามารถใช้เพจที่เปิดเป็นเพจเริ่มต้นได้โดยเลือกรายการที่เหมาะสมในหน้าต่างเพื่อเพิ่มเพจเริ่มต้น
วิดีโอ: วิธีเปลี่ยนหน้าเริ่มต้นใน Google Chrome
Mozilla Firefox ("Mozila" หรือ "Firefox")
Opera ("โอเปร่า")
- เปิดเบราว์เซอร์และเปิดเมนูหลักโดยคลิกที่ไอคอนที่เกี่ยวข้องที่มุมบนซ้ายของหน้าจอ เลือก "การตั้งค่า"
- ในหมวดหมู่ "เมื่อเริ่มต้น" ให้เลือก "เปิดหน้าเฉพาะหรือหลายหน้า" จากนั้นคลิกตั้งค่าหน้า
- ในหน้าต่างที่ปรากฏขึ้นให้เพิ่มตามลำดับและป้อนที่อยู่ของหน้าที่ต้องการจากนั้นคลิก "ตกลง"
ไม่มีฟังก์ชั่น "โฮมเพจ" ในเบราว์เซอร์ Opera นักพัฒนาคิดว่าแผงควบคุมด่วนน่าจะเพียงพอแล้ว
เบราว์เซอร์ Yandex
- เปิดเมนูหลักโดยคลิกที่ไอคอนที่มุมขวาบนของหน้าต่างเบราว์เซอร์จากนั้นเลือกรายการ "การตั้งค่า"
- หากต้องการเปลี่ยนหน้าเริ่มต้นให้เลือกรายการ "กระดานคะแนนกับไซต์โปรด" ในหมวดหมู่ "เปิดเมื่อเริ่มต้น"
- ตอนนี้เมื่อคุณเปิดเบราว์เซอร์หน้าต่างที่เรียกว่า "Zen" พร้อมชุดไซต์ของคุณจะปรากฏขึ้น
ใน Yandex Browser ไม่มีทางเลือกของหน้าเริ่มต้นตามปกติ หน้าแรกจะยังคงเป็นที่อยู่ของเครื่องมือค้นหายานเดกซ์ คุณสามารถไปได้โดยคลิกที่ไอคอนที่มีตัวอักษร "I" ทางด้านซ้ายของแถบที่อยู่
Microsoft Edge ("New Explorer")
- เปิดเมนูเบราว์เซอร์หลักและไปที่ตัวเลือก
- เลื่อนดูรายการพารามิเตอร์ไปด้านล่างสุดคลิกที่ปุ่ม "ดูพารามิเตอร์ขั้นสูง"
- ในประเภทแสดงปุ่มโฮมให้เลื่อนแถบเลื่อนไปทางขวาเพื่อเปลี่ยนคำบรรยายเป็นเปิด จากนั้นชี้ไปที่หน้าที่ระบุและป้อนที่อยู่ที่คุณต้องการ อย่าลืมบันทึกโดยคลิกที่ไอคอนฟล็อปปี้ดิสก์
- หากต้องการเปลี่ยนหน้าเริ่มต้นให้กลับไปที่การตั้งค่าและภายใต้ประเภท Open Microsoft Edge With เลือกเฉพาะเพจหรือเพจ จากนั้นป้อนที่อยู่ที่ต้องการและคลิกที่ไอคอนฟล็อปปี้ดิสก์เพื่อบันทึกการเปลี่ยนแปลง
หากหน้าไม่ต้องการเปลี่ยนและไม่มีอะไรช่วย
หากคุณเก็บเพจเดิมที่ไม่ต้องการไว้แม้ว่าจะเปลี่ยนการตั้งค่าแล้วก็ตามปัญหาก็คือไวรัส
หากคุณติดตั้งโปรแกรมป้องกันไวรัสไว้ให้ใช้เพื่อสแกนคอมพิวเตอร์ของคุณและลบโปรแกรมที่น่าสงสัยทั้งหมดโดยอัปเดตฐานข้อมูลลายเซ็นไวรัสก่อนหน้านี้
หากคุณไม่มีโปรแกรมป้องกันไวรัสหรือตรวจไม่พบโค้ดที่เป็นอันตรายคุณสามารถใช้โปรแกรมจาก Malwarebytes ออกแบบมาเพื่อลบซอฟต์แวร์ที่ไม่ต้องการ
ผู้ใช้มักไม่พอใจกับตัวเลือกมาตรฐานสำหรับหน้าแรกและหน้าเริ่มต้นของเบราว์เซอร์ สิ่งนี้มักเกิดขึ้นเมื่อเบราว์เซอร์มาพร้อมกับหน้าหลัก mail.ru หรือ Yandex ที่ติดตั้งไว้ล่วงหน้า นอกจากนี้หน้าเริ่มต้นอาจเปลี่ยนไปหลังจากติดตั้งโปรแกรมต่างๆหรือโปรแกรมเสริมของเบราว์เซอร์ เมื่อคุณทราบวิธีกำหนดค่าคุณสมบัติเหล่านี้แล้วคุณสามารถเปลี่ยนแปลงได้อย่างปลอดภัยเมื่อใดก็ได้
ไซต์เริ่มต้นคือไซต์ที่โดยค่าเริ่มต้นจะเปิดเป็นไซต์แรกเมื่อคุณเริ่มต้นเครื่องมือค้นหากด "Home" หรือคีย์ผสม ฟังก์ชั่นนี้จำเป็นเพื่อความสะดวกและ เริ่มต้นอย่างรวดเร็ว ในเบราว์เซอร์ ตามกฎแล้วหน้าเริ่มต้นจะถูกกำหนดโดยผู้ผลิตโปรแกรมซึ่งเป็นระบบการค้นหาหรือการส่งข้อความทั่วไปเว็บไซต์ของผู้ผลิตหรือแผงควบคุมที่ช่วยให้สามารถเข้าถึงทรัพยากรต่างๆ
เราจะบอกวิธีการติดตั้งเปลี่ยนหรือลบหน้าเริ่มต้นในเบราว์เซอร์ต่างๆ
ในเบราว์เซอร์เกือบทั้งหมดคุณสามารถแก้ไขแถบเปิดหรือหน้าได้ ผู้ใช้ทำเพื่อตัวเองเพื่อให้สะดวกในการทำงานมากขึ้น ตัวอย่างเช่นเขาสามารถตั้งค่าเครื่องมือค้นหาบริการไปรษณีย์ข่าวสารหรือพยากรณ์อากาศอื่น ๆ และอื่น ๆ ให้ทำงานตามค่าเริ่มต้น ในกรณีนี้ขั้นตอนการเปลี่ยนทรัพยากรเริ่มต้นขึ้นอยู่กับโปรแกรมเฉพาะ
นอกจากนี้บ่อยครั้งเมื่อดาวน์โหลดไฟล์ผู้ใช้ลืมที่จะยกเลิกการเลือกช่องที่โปรแกรมเสนอให้ตั้งค่าทรัพยากรเริ่มต้น บ่อยครั้งบริการเหล่านี้มีฟังก์ชันการทำงานที่ไม่ดีหรือแม้กระทั่งเป็นอันตรายต่อคอมพิวเตอร์ แต่คุณไม่สามารถกำจัดได้ด้วยวิธีปกติ มีวิธีสากลในการลบแท็บเริ่มต้นที่ล่วงล้ำ
Google Chrome เป็นเครื่องมือค้นหาที่ได้รับความนิยมมากที่สุดในประเทศส่วนใหญ่ในโลกอย่างไรก็ตามผู้ใช้บางคนไม่ทราบวิธีเปลี่ยนทรัพยากรเริ่มต้น สิ่งนี้ทำได้ผ่านการตั้งค่าเบราว์เซอร์ - คุณสามารถเปลี่ยนพารามิเตอร์เพื่อให้ Google เปิดแท็บบางแท็บ (อาจเป็นหลายแท็บ) เมื่อเริ่มทำงาน
การตั้งค่าทรัพยากรภายในบ้านผ่านเครื่องมือค้นหา:
- คลิกที่เมนู Chrome ไปที่ "การตั้งค่า" - แท็บใหม่จะเปิดขึ้นในเบราว์เซอร์
- เลือกตัวเลือกแสดงปุ่มโฮมที่พบในเมนูลักษณะที่ปรากฏ
- ที่ด้านซ้ายของแถบค้นหาตอนนี้จะมีปุ่มที่มีสัญลักษณ์บ้านซึ่งจำเป็นสำหรับการกลับไปที่ "หน้าแรก" อย่างรวดเร็ว
- คลิก "เปลี่ยน" ตั้งค่าหน้าเริ่มต้นที่คุณสะดวกในการเริ่มทำงานในเบราว์เซอร์
- หน้าต่างจะเปิดขึ้นเมื่อเข้าสู่หน้าปัจจุบันซึ่งจะเปิดขึ้นโดยค่าเริ่มต้นและคุณต้องระบุไซต์ที่ต้องการในฟิลด์
- วางที่อยู่เว็บไซต์ลงในช่องเพื่อให้นับเป็นการเริ่มต้น
- คุณยังสามารถคลิกที่ตัวเลือก "Quick Access Page" ซึ่งจำเป็นต้องใช้การค้นหาของ Google และเข้าถึงไซต์โปรดของคุณบางส่วน
- บันทึกความคืบหน้าจากนั้นตรวจสอบการทำงาน - ทรัพยากรที่ระบุไว้ก่อนหน้านี้ควรเริ่มต้น

การตั้งค่าทำได้ง่าย
การกำหนดค่าผ่านการดำเนินการเริ่มต้น ซึ่งแตกต่างจากวิธีการก่อนหน้านี้ไม่เพียง แต่จะช่วยเปิดทรัพยากรเริ่มต้นเท่านั้น แต่ยังรวมถึงทรัพยากรที่กำหนดเป็นพิเศษอย่างน้อยหนึ่งรายการเมื่อเริ่มต้น Google Chrome อัลกอริทึมการตั้งค่า:
- คลิก "เมนู" ใน Chrome ไปที่ "การตั้งค่า"
- ในรายการ "เปิดเมื่อเริ่มต้น" ให้เปิดใช้งานพารามิเตอร์ตัวใดตัวหนึ่ง: "เปิดแท็บใหม่" (แถบค้นหาและบุ๊กมาร์ก) "เปิดแท็บที่เปิดก่อนหน้านี้" (ปิดเมื่อสิ้นสุดเซสชันการทำงานล่าสุดรวมทั้งโดยไม่ตั้งใจ) หรือ "เปิดหน้าที่ระบุ" ( คุณสามารถระบุอย่างน้อยหนึ่งรายการ)
- เมื่อเลือกอย่างหลังให้คลิก "เพิ่ม" จากนั้นเขียนหรือคัดลอกลิงก์ไปยังแหล่งข้อมูลในหน้าต่าง (ไม่แนะนำให้เพิ่มจำนวนมากหากคุณใช้คอมพิวเตอร์ที่อ่อนแอและใช้ฟังก์ชันนี้สำหรับผู้อื่นซึ่งจะเป็นการละเมิดความลับ)
- เป็นไปได้ที่จะเปิดแท็บปัจจุบันเมื่อเริ่มต้นคุณจึงไม่ต้องคัดลอกลิงก์ไปยังแหล่งข้อมูล
- บันทึกการเปลี่ยนแปลงโดยคลิก“ ตกลงและตรวจสอบว่าทุกอย่างทำงานหรือไม่

คุณสามารถเลือกหน้าเว็บที่เบราว์เซอร์จะโหลดเมื่อเริ่มต้น
แตกต่างจากเบราว์เซอร์อื่น ๆ ใน Google Chrome เวอร์ชันมือถือคุณไม่สามารถตั้งค่าทรัพยากรเริ่มต้นหรือกำหนดแท็บเพื่อเปิดเมื่อเริ่มต้น อย่างไรก็ตามหากคุณไม่ปิดเว็บไซต์บางแห่งเว็บไซต์เหล่านี้จะปรากฏในครั้งถัดไปที่คุณใช้เครื่องมือค้นหา นอกจากนี้หากคุณปิดแท็บทั้งหมดก่อนปิดโปรแกรมหน้าต่างหลักที่มีแถบค้นหาและแผงทรัพยากรที่ใช้บ่อยจะเปิดขึ้นเมื่อคุณเริ่มต้นอีกครั้ง
Opera
ขั้นตอนการติดตั้งโฮมเพจใน Opera เกือบจะเหมือนกับใน Google:
- คลิกที่ "เมนู" จากนั้นเลือก "การตั้งค่า" จากนั้น - "การตั้งค่าทั่วไป"
- คลิกที่แท็บ "ทั่วไป"
- ในตัวเลือก On Startup ให้คลิก Start From Home
- ในการติดตั้งทรัพยากรเริ่มต้นเองให้ป้อนที่อยู่ของไซต์หรือคลิก "หน้าปัจจุบัน" หากทรัพยากรที่ต้องการเปิดอยู่แล้ว
- บันทึกการตั้งค่า
เมื่อคุณเริ่ม Opera Mini ตามค่าเริ่มต้นแผงควบคุมจะปรากฏขึ้นเพื่อแสดงบุ๊กมาร์กที่เป็นที่นิยมของผู้ใช้

ขั้นตอนคล้ายกับวิวเวอร์ก่อนหน้านี้
ยานเดกซ์
เบราว์เซอร์ Yandex สร้างขึ้นโดยใช้เอนจิ้นเดียวกับ Google Chrome ดังนั้นจึงมีความคล้ายคลึงกันมากในหลาย ๆ ด้าน เช่นเดียวกับการควบคุม - นักพัฒนาได้สร้างความแตกต่างบางอย่าง แต่ก็ยังดูเหมือนเดิม
ยานเดกซ์ไม่มีความสามารถในการตั้งค่าไซต์โดยพลการเป็นไซต์บ้าน บางทีอาจทำเพื่อให้ผู้ใช้ใช้บริการจากผู้พัฒนารายนี้เท่านั้นและไม่ต้องติดตั้งเครื่องมือค้นหาและทรัพยากรอื่น ๆ เป็นหน้าเริ่มต้น อย่างไรก็ตามยานเดกซ์มี 3 ตัวเลือกที่สะดวก:
- "เปิดหน้าการเข้าถึงด่วน" - เมื่อเบราว์เซอร์เริ่มทำงานแท็บที่มีแถบค้นหาและแผงทรัพยากรจะปรากฏขึ้นตำแหน่งซึ่งขึ้นอยู่กับความถี่ที่ผู้ใช้เปิด คุณสามารถลบที่ไม่จำเป็นและเพิ่มสิ่งที่คุณต้องการรวมทั้งย้ายเซลล์ได้
- "Restore Last Tabs" - จะเรียกคืนเซสชันการทำงานล่าสุด สะดวกสำหรับผู้ที่เปิดแหล่งข้อมูลเดิมไว้เสมอเช่นจดหมายพยากรณ์อากาศหรือข่าวสาร
- "เปิดยานเดกซ์หากไม่มีแท็บ" เป็นตัวเลือกที่จะส่งผู้ใช้ไปยังทรัพยากรหลักของเครื่องมือค้นหาหากทรัพยากรทั้งหมดถูกปิดก่อนที่จะปิด ในกรณีนี้ยานเดกซ์เองจะมีบทบาทเหมือนอยู่บ้าน

ในกรณีนี้ความแปรปรวนจะน้อยลง
Safari
การเปลี่ยนหน้าเริ่มต้นในเบราว์เซอร์นี้ไม่ยากไปกว่าในเบราว์เซอร์อื่น ๆ :
- เปิดไซต์ที่คุณต้องการดูเมื่อเริ่มต้นโดยค่าเริ่มต้น
- คลิกที่ "เมนู" Safari
- ในเมนูแบบเลื่อนลงคลิก "การตั้งค่า" จากนั้น - "ทั่วไป"
- หากต้องการตั้งค่าทรัพยากรที่เปิดเป็นทรัพยากรเริ่มต้นให้คลิกตั้งค่าหน้าปัจจุบัน
- หากคุณต้องการสร้างแหล่งข้อมูลอื่นให้ป้อนหรือคัดลอกที่อยู่ในหน้าต่าง
- บันทึกการตั้งค่าของคุณและตรวจสอบว่าใช้งานได้หรือไม่

เบราว์เซอร์ Apple มีการทำงานที่คล้ายกัน
Mozilla Firefox
วิธีติดตั้งหน้าเริ่มต้นผ่านเบราว์เซอร์บนคอมพิวเตอร์:
- เปิดไซต์ที่ควรเป็นไซต์เริ่มต้น
- คลิก "เมนู" - "การตั้งค่า"
- ในส่วน "General" ให้มองหา "When Firefox start" - "Show home page"
- คลิก "ใช้หน้าปัจจุบัน" หรือวางลิงก์ไปยังไซต์ที่ต้องการในช่องพิเศษหากคุณยังไม่ได้เปิดทรัพยากร
- คุณยังสามารถคลิกที่ "ใช้บุ๊กมาร์ก" - หน้าต่างจะปรากฏขึ้นซึ่งคุณสามารถระบุทรัพยากรที่ต้องการได้

การกำหนดค่าจะไม่ก่อให้เกิดปัญหาใด ๆ สำหรับผู้ใช้
การติดตั้งบนโทรศัพท์:
- โดยค่าเริ่มต้นเมื่อ อุปกรณ์เคลื่อนที่ บทบาทเริ่มต้นจะเล่นโดยแท็บที่มีแผงทรัพยากรที่ต้องการมากที่สุด ในการเปิดโฮมเพจคลิก "เมนู" จากนั้น "บุ๊กมาร์ก" - "โฮมเพจ"
- ตรึงไซต์ของคุณไว้ที่ไซต์นั้น ในการดำเนินการนี้คุณต้องกดค้างไว้ ในเมนูที่เปิดขึ้นให้เลือก "ตรึงไซต์" - ตอนนี้จะแสดงอย่างถาวรในหน้าหลัก
- หากต้องการเพิ่มบุ๊กมาร์กใหม่ในแผงให้คลิกรายการที่ไม่จำเป็นรายการใดรายการหนึ่งค้างไว้เมนูจะปรากฏขึ้นซึ่งคุณสามารถเลือก "เปลี่ยน" จากนั้นตั้งที่อยู่ใหม่ (ป้อนหรือเลือกจากบุ๊กมาร์ก)
- ปิดเบราว์เซอร์ของคุณ ตอนนี้ถ้าคุณเปลี่ยนไปใช้โปรแกรมอื่นโปรแกรมจะทำงานอยู่เบื้องหลัง หากต้องการดูแผงเชื่อมต่อในครั้งถัดไปที่คุณเริ่มให้กด "เมนู" - "ออก"
Internet Explorer
วิธีติดตั้งหน้าเริ่มต้น:
- เรียกใช้ทรัพยากรที่ควรเป็นทรัพยากรเริ่มต้นหรือวางที่อยู่ลงในช่องค้นหา
- คลิกที่ "Tools" - "Internet Options" (ไอคอนรูปเฟืองที่มุมขวาบน)
- คลิก "ปัจจุบัน" เพื่อเริ่มต้นแท็บที่เปิดใช้งาน
- ในการทำให้ Explorer เปิดหลาย ๆ ไซต์เมื่อเริ่มต้นให้ป้อนลิงก์ไปยังไซต์เหล่านั้นในหน้าต่างที่เหมาะสม (คุณต้องตรวจสอบให้แน่ใจว่าแต่ละไซต์เขียนในบรรทัดแยกกัน)
- เลือกว่างเพื่อเปิดแท็บ Explorer อย่างง่ายเมื่อเริ่มต้น
บนอุปกรณ์เคลื่อนที่มีแถบบุ๊กมาร์กที่คุณสามารถเพิ่มไซต์ที่คุณต้องการได้
จะทำอย่างไรถ้าคุณไม่สามารถติดตั้งหน้าเริ่มต้นได้
ผู้ใช้บางคนมีคำถามเกี่ยวกับวิธีเปลี่ยนหน้าเริ่มต้นใน Google Chrome หรือเบราว์เซอร์อื่นหากการตั้งค่าตามปกติไม่สามารถช่วยได้จะไม่มีอะไรเกิดขึ้นหรือแท็บที่ล่วงล้ำจะกลับสู่ตำแหน่งเดิม (หลังจากรีสตาร์ทเบราว์เซอร์หรือคอมพิวเตอร์)
สาเหตุส่วนใหญ่มาจากบริการเช่น Webalta หรือ Amigo ซึ่งเข้าสู่คอมพิวเตอร์ในรูปแบบไวรัส นอกจากนี้พีซีอาจติดโค้ดที่เป็นอันตรายหรือมีการติดตั้งโปรแกรมบนพีซีที่บังคับให้เปลี่ยนโฮมเพจ
ก่อนอื่นคุณสามารถรีเซ็ตเวอร์ชันหรือการตั้งค่าของเบราว์เซอร์ได้ การดำเนินการนี้จะเก็บรหัสผ่านและบุ๊กมาร์กทั้งหมดไว้ แต่แอปพลิเคชันและส่วนขยายจะถูกลบออก
คุณยังสามารถเลือกลบส่วนเสริมที่อาจเป็นไวรัสได้ ซึ่งรวมถึง Babylon โปรแกรมแปลภาษาที่เปลี่ยนทรัพยากรเริ่มต้นตลอดจนการตั้งค่าอื่น ๆ จากนั้นป้องกันไม่ให้แก้ไข หากต้องการถอนการติดตั้ง Babylon บน Windows ให้คลิก "Control Panel" - "Uninstall Programs" ค้นหาแอพนี้แล้วคลิกถอนการติดตั้ง ทำเช่นเดียวกันกับส่วนเสริมของ Babylon เช่น Toolbar, Browser Protection และอื่น ๆ หากต้องการถอนการติดตั้งแอปพลิเคชันบน Mac OS ให้ค้นหาในแอปพลิเคชัน วางใน "ถังขยะ" จากนั้นว่างเปล่า
หากวิธีนี้ไม่ได้ผลให้ดาวน์โหลดโปรแกรมกำจัดไวรัสตัวอย่างเช่น AdwCleaner และเปิดใช้งาน ในบางกรณีสาเหตุที่แท็บไม่เปลี่ยนแปลงนั้นอยู่ลึกเข้าไปในระบบ

บางครั้งมีเพียงยูทิลิตี้การทำความสะอาดพิเศษเท่านั้นที่สามารถช่วยได้
วิธีการที่ใช้ได้เฉพาะบน Windows กับเบราว์เซอร์ใด ๆ
คุณสมบัติการแก้ไข:
- คลิกขวาที่ทางลัดของเครื่องมือค้นหาและเลือกคุณสมบัติ
- ในแท็บ "ทางลัด" ให้ค้นหา "วัตถุ"
- ลบเครื่องหมายคำพูดและที่อยู่เว็บไซต์ถ้ามีและปล่อยให้เหลือ
- ดำเนินการนี้กับทางลัดของเบราว์เซอร์ทั้งหมดในระบบ
- เมื่อใช้เบราว์เซอร์ต่อไปให้ใส่ใจกับการแจ้งเตือนการติดตั้งมากขึ้นและอย่าข้ามรายการที่แนะนำให้ติดตั้งเครื่องมือค้นหาหรือหน้าเริ่มต้นให้คลิก "ไม่"
กำลังแก้ไขโฮสต์
- ค้นหาไฟล์ C: - Windows - System32 - drivers - ets - hosts
- เปิดเป็นเอกสารข้อความคลิก "แก้ไข" และลบเนื้อหาทั้งหมดของไฟล์
- ลบทางลัดเก่าทั้งหมดไปยังเบราว์เซอร์และติดตั้งทางลัดใหม่

ไฟล์ที่ระบุควรเปิดใน โปรแกรมแก้ไขข้อความ สำหรับการเปลี่ยนแปลง
ผล
จำเป็นต้องใช้ทรัพยากรเริ่มต้นเพื่อการเริ่มต้นทำงานกับเบราว์เซอร์ที่สะดวกยิ่งขึ้น เครื่องมือค้นหาต่างๆนำเสนอโซลูชันที่แตกต่างกันสำหรับสิ่งนี้
บันทึก. หากคุณกำลังใช้ของคนอื่น บัญชีผู้ใช้มีโอกาสที่คุณจะไม่สามารถกำจัดแท็บที่ล่วงล้ำได้ ขั้นตอนนี้ต้องใช้สิทธิ์คอมพิวเตอร์เต็มรูปแบบซึ่งนักเรียนหรือพนักงาน บริษัท มักไม่มี
เมื่อคุณเปิดเบราว์เซอร์ Google Chrome จะแสดงหน้าเริ่มต้นเริ่มต้นซึ่งโดยปกติจะแสดงกล่อง เครื่องมือค้นหา Google และรายชื่อไซต์ที่มีผู้เยี่ยมชมมากที่สุด หน้าต่างที่คล้ายกันจะปรากฏขึ้นเมื่อเปิดหน้าหลัก (โฮม) ของเบราว์เซอร์
แต่ในบางกรณีโปรแกรมที่ติดตั้งหรือการสัมผัสกับไวรัสอาจทำให้หน้าเริ่มต้นและหน้าแรกของ Chrome เปลี่ยนแปลงไป
หากคุณต้องการให้ทุกอย่างกลับคืนสู่สภาพเดิมหรือเพียงแค่ปรับแต่งเบราว์เซอร์ด้วยตัวคุณเองให้ทำตามคำแนะนำด้านล่าง
การติดตั้งหน้าหลัก (โฮม) ใน Google Chrome
1. เปิดเบราว์เซอร์ของคุณและคลิกที่ปุ่ม "กำหนดค่าและจัดการ Google Chrome" ซึ่งอยู่ที่ส่วนบนขวาของหน้าต่างทางด้านขวาของรายการที่อยู่
 2. ในเมนูที่ปรากฏขึ้นให้เลือกรายการ "การตั้งค่า"
2. ในเมนูที่ปรากฏขึ้นให้เลือกรายการ "การตั้งค่า"
ควรเปิดแท็บที่มีการตั้งค่า Chrome ยิ่งไปกว่านั้นหากเปิดแท็บว่างการตั้งค่าจะปรากฏขึ้นและหากมีการเปิดไซต์ใด ๆ การตั้งค่าจะถูกโหลดในแท็บใหม่
3. ในส่วน "ลักษณะที่ปรากฏ" ให้เลือกช่องถัดจาก แสดงปุ่มหน้าแรก... ด้วยเหตุนี้ปุ่มในรูปแบบบ้านจะปรากฏที่ด้านบนของแผงควบคุมซึ่งในอนาคตคุณจะเข้าสู่หน้าหลักของ Google chrome
 4. คลิกที่ลิงค์ "Change" ที่ปรากฏขึ้นหลังจากขั้นตอนก่อนหน้า หน้าต่างควรปรากฏขึ้นซึ่งคุณต้องเลือกรายการ "หน้าถัดไป" และป้อนที่อยู่ของไซต์ที่ต้องการ โดยค่าเริ่มต้นเพจ Quick Access จะถูกตั้งเป็นโฮมเพจ ในตัวอย่างนี้โฮมเพจถูกเปลี่ยนเป็น yandex.ru
4. คลิกที่ลิงค์ "Change" ที่ปรากฏขึ้นหลังจากขั้นตอนก่อนหน้า หน้าต่างควรปรากฏขึ้นซึ่งคุณต้องเลือกรายการ "หน้าถัดไป" และป้อนที่อยู่ของไซต์ที่ต้องการ โดยค่าเริ่มต้นเพจ Quick Access จะถูกตั้งเป็นโฮมเพจ ในตัวอย่างนี้โฮมเพจถูกเปลี่ยนเป็น yandex.ru

ตอนนี้เมื่อคุณคลิกที่ปุ่ม "หน้าแรก" ไซต์ที่ระบุข้างต้นควรเปิดขึ้น
การเปลี่ยนหน้าเริ่มต้นใน Google Chrome
1. ตามตัวอย่างแรกคุณต้องเปิดการตั้งค่าโดยคลิกที่ปุ่ม "กำหนดค่าและจัดการ Google Chrome" แล้วเลือกรายการ "การตั้งค่า"
2. มีสามตัวเลือกในการติดตั้งหน้าเริ่มต้นของ Chrome:
- ตามค่าเริ่มต้นเพจ Quick Access จะเปิดขึ้น
- งานยังคงดำเนินต่อไปจากที่เดียวกัน เหล่านั้น. เมื่อเริ่มต้นแท็บเดียวกันจะถูกโหลดซึ่งเปิดขึ้นเมื่อเบราว์เซอร์ปิดตัวลง
- ไซต์ใด ๆ ที่จะเปิดขึ้นเมื่อติดตั้ง Google Chrome

ในตัวอย่างนี้เราจะทำการเปลี่ยนแปลงโดยใช้วิธีที่ 3
3. คลิกที่ลิงก์ "เพิ่ม" ตรงข้ามรายการ "หน้าถัดไป" สิ่งนี้ควรแสดงหน้าต่าง Home Pages ในหน้าต่างนี้คุณสามารถป้อนไซต์อย่างน้อยหนึ่งไซต์ที่จะเปิดขึ้นบนแท็บแยกต่างหากเมื่อเปิดเบราว์เซอร์
 คุณยังสามารถคลิกปุ่มใช้เพจปัจจุบันซึ่งจะเพิ่มไซต์ทั้งหมดที่เปิดอยู่ใน Google Chrome ลงในรายการ
คุณยังสามารถคลิกปุ่มใช้เพจปัจจุบันซึ่งจะเพิ่มไซต์ทั้งหมดที่เปิดอยู่ใน Google Chrome ลงในรายการ
4. นั่นคือทั้งหมด ตอนนี้คุณสามารถคลิกตกลงและตรวจสอบว่าหน้าเริ่มต้นของ Google Chrome มีการเปลี่ยนแปลงอย่างไรเมื่อเริ่มต้น