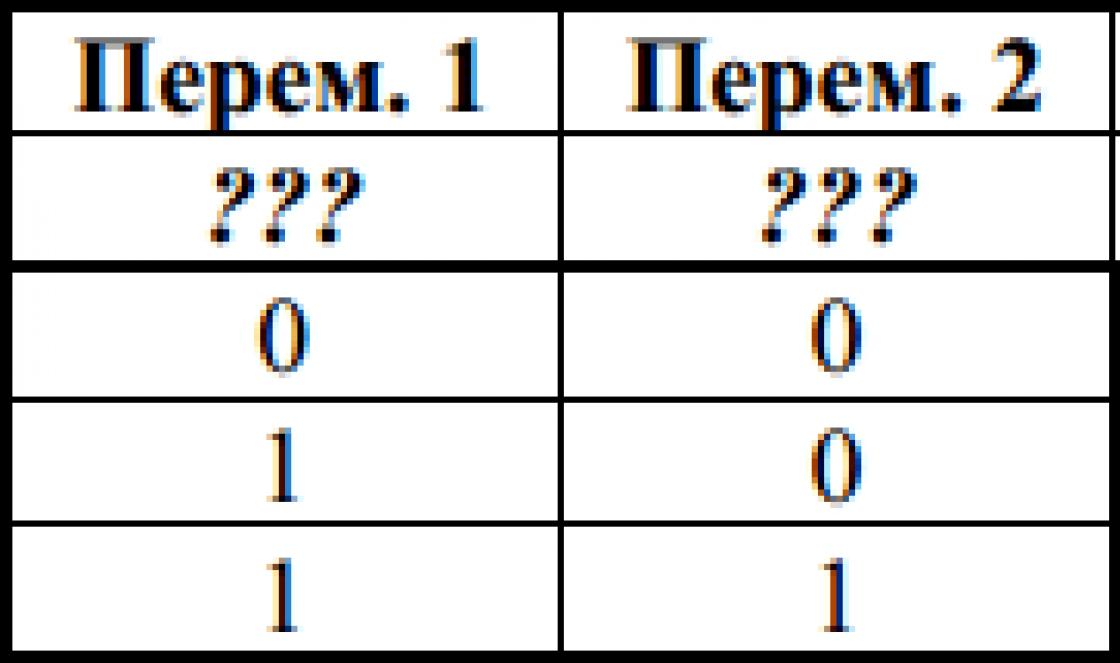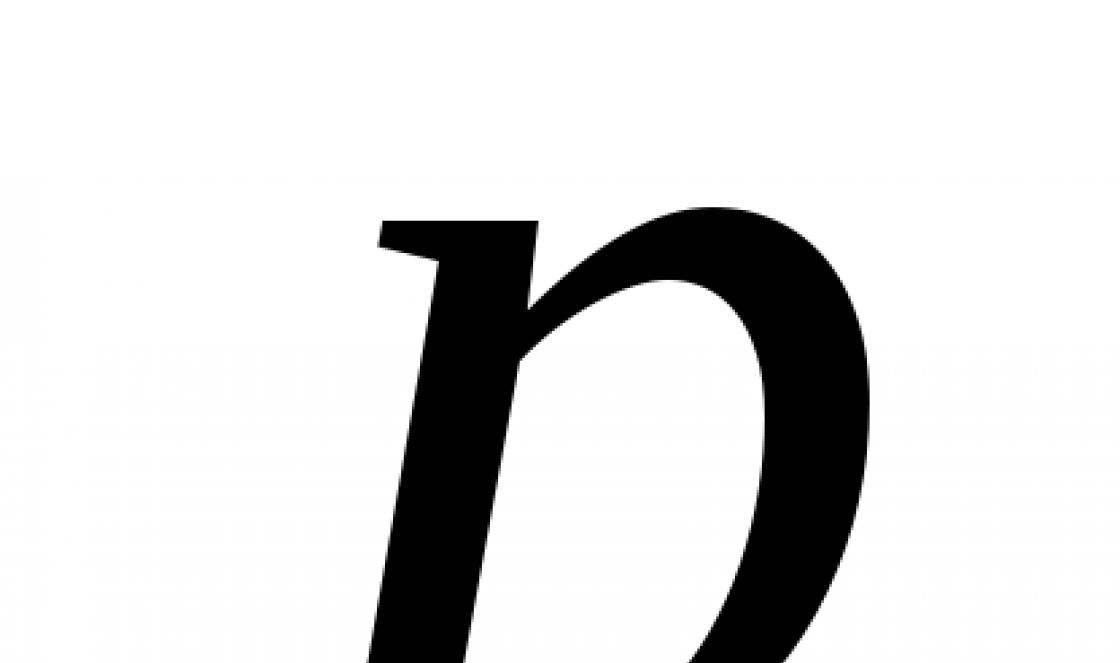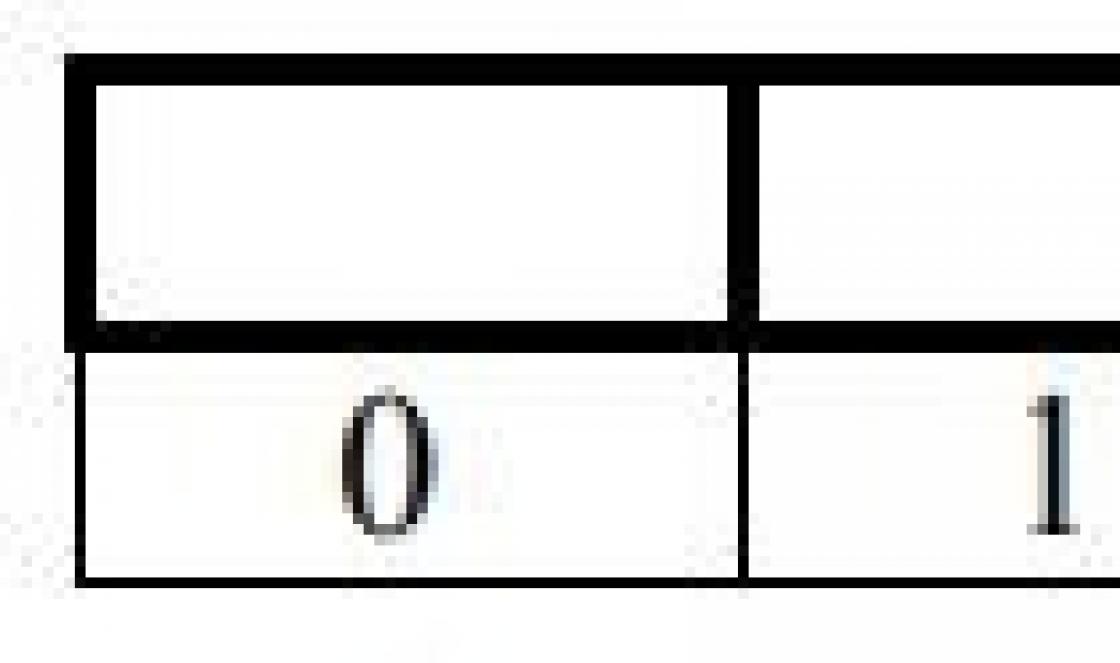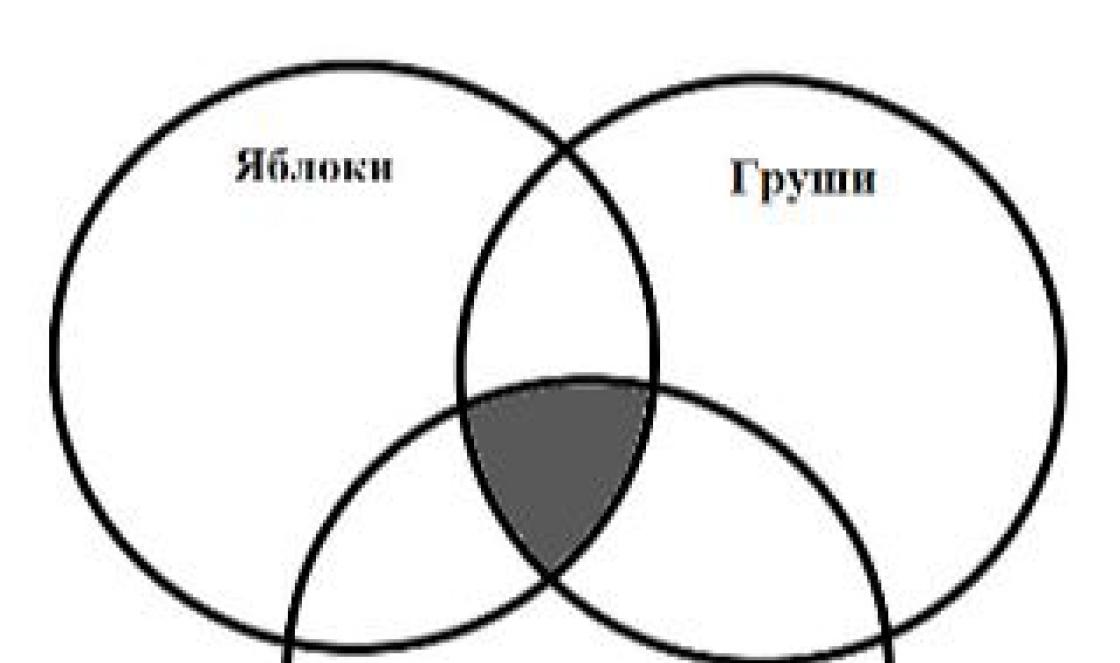บทความและเคล็ดลับชีวิต
หากเราอ่านบทวิจารณ์ข้อความต่างๆเกี่ยวกับอุปกรณ์มือถือบ่อยๆเราคงสังเกตเห็นว่ามีการใช้ภาพหน้าจอที่นั่นอยู่ตลอด
และหากบน iOS ทุกอย่างเสร็จสิ้นด้วยการแตะสองครั้งกระบวนการสร้างภาพหน้าจอบน Android อาจทำให้เรามีปัญหา แน่นอนว่าทั้งหมดขึ้นอยู่กับเวอร์ชันของระบบและยี่ห้อของอุปกรณ์ที่เราใช้ ลองคิดออก
ทำแบบนี้ได้ยังไง?
หากเราใช้ระบบเวอร์ชัน 4.0 ขึ้นไปการถ่ายภาพหน้าจอจะเป็นเรื่องง่ายมาก- ในการดำเนินการนี้ให้กดปุ่มเปิด / ปิดและปุ่มลดระดับเสียงค้างไว้พร้อมกันสองสามวินาที
- โดยไม่คำนึงถึงผู้ผลิตสมาร์ทโฟน Android ของเราสิ่งนี้ควรใช้ได้กับเวอร์ชันระบบที่ระบุ
- หากมีการถ่ายภาพเราจะได้ยินเสียงที่คล้ายกับเสียงสำหรับการถ่ายภาพ
- คุณสามารถค้นหาภาพหน้าจอสำเร็จรูปได้ในแกลเลอรีอุปกรณ์
แบรนด์ของอุปกรณ์เคลื่อนที่ของเราก็มีความสำคัญเช่นกัน ตัวอย่างเช่นหากเรามีสมาร์ทโฟน HTC เราพยายามกดปุ่มโฮมและปุ่มเปิด / ปิดค้างไว้
คุณสามารถลองสิ่งเดียวกันบน Galaxy S II และบางครั้งก็ใช้กับสมาร์ทโฟน Samsung รุ่นอื่น ๆ เกี่ยวกับ ซัมซุงกาแล็กซีขอแนะนำให้กดปุ่ม "ย้อนกลับ" และ "หน้าแรก" พร้อมกันค้างไว้
ในอุปกรณ์ Sony Xperia, Philips และ Huawei วิธีแรกที่อธิบายโดยเรามักใช้งานได้นั่นคือการกดปุ่มเปิดปิดพร้อมกันและลดระดับเสียง
นอกจากนี้ยังมีวิธีการใช้ที่เป็นสากลแม้ว่าจะค่อนข้างซับซ้อนกว่า บรรทัดคำสั่ง, โปรแกรม SDK และเชื่อมต่อสมาร์ทโฟนเข้ากับคอมพิวเตอร์ผ่าน USB
ทางอื่น

- หากเรามีการเข้าถึงรูทจะเห็นได้ชัดว่าเราสามารถเข้าถึงฟังก์ชั่นสมาร์ทโฟนจำนวนมากที่ผู้ใช้ทั่วไปไม่สามารถใช้งานได้ แน่นอนว่าหากไม่มีการเข้าถึงดังกล่าวขอแนะนำอย่างยิ่งว่าอย่าเสี่ยงและไม่รูทเครื่อง
- และคุณไม่ควรทำเช่นนี้อย่างแน่นอนหากอุปกรณ์มือถือยังอยู่ในประกัน
- หากเรามีการเข้าถึงดังกล่าวอยู่แล้วเราสามารถลองติดตั้งเฟิร์มแวร์ที่ไม่เป็นทางการได้ เชื่อกันว่ามันจะไม่เพียง แต่ให้คุณสมบัติมากกว่าอย่างเป็นทางการเท่านั้น แต่ยังสามารถเพิ่มประสิทธิภาพของสมาร์ทโฟนได้อีกด้วย
- ในการติดตั้งเฟิร์มแวร์ใหม่เรายังใช้ซอฟต์แวร์ที่เหมาะสมสำหรับการถ่ายภาพหน้าจอ เล่นตลาด (โชคดีที่มีเยอะมาก).
- โปรแกรมตัวอย่างคือ DroCap2 สำหรับผู้ใช้รูท มันจะช่วยให้เราจับภาพหน้าจอด้วยการเขย่าสมาร์ทโฟนรวมทั้งจับเวลาด้วย
สำหรับสมาร์ทโฟนบนแพลตฟอร์ม Android เวอร์ชัน 4.0 ขึ้นไปมี 2 วิธีในการถ่ายภาพหน้าจอ:
1. จำเป็นต้องกดปุ่มปรับระดับเสียงค้างไว้พร้อมกันในตำแหน่งที่ลดเสียงและปุ่มล็อค / เปิด / ปิดของสมาร์ทโฟนเป็นเวลาหนึ่งวินาที หลังจากนั้นจะได้ยินเสียงเฉพาะและการแจ้งเตือนจะปรากฏขึ้นซึ่งจะแจ้งให้ทราบเกี่ยวกับการบันทึกภาพหน้าจอสำเร็จ ขั้นตอนนี้เป็นมาตรฐานสำหรับโทรศัพท์ทุกรุ่น
2. จำเป็นต้องกดปุ่มเปิด / ปิดของสมาร์ทโฟนค้างไว้ชั่วครู่ หลังจากช่วงเวลา 2-3 วินาทีควรแสดงเมนูที่มีหลายรายการให้เลือก: "ปิดเครื่อง", "รีสตาร์ท", "โหมดเครื่องบิน", "ภาพหน้าจอ" การเลือกรายการสุดท้ายจากรายการจะถ่ายภาพหน้าจอและบันทึกไว้
ในสมาร์ทโฟนและแท็บเล็ตบางรุ่นเช่น Samsung Galaxy Tab 7.0 มีปุ่มสัมผัสแยกต่างหากสำหรับการจับภาพหน้าจอ
หลังจากถ่ายภาพหน้าจอแล้วคุณต้องหาที่เก็บข้อมูลในอุปกรณ์ ตามค่าเริ่มต้นเส้นทางไปยังสแนปชอตเหล่านี้ควรมีลักษณะดังนี้: "หน่วยความจำภายในโทรศัพท์ / รูปภาพ / ภาพหน้าจอ" แม้ว่าในบางกรณีภาพหน้าจอจะสามารถบันทึกลงในการ์ดหน่วยความจำที่มีชื่อเดียวกันได้ พารามิเตอร์เหล่านี้ขึ้นอยู่กับอุปกรณ์เฉพาะ แต่ส่วนใหญ่อยู่ในแกดเจ็ตที่ใช้ Android เส้นทางของภาพหน้าจอจะตรงกับที่อธิบายไว้ข้างต้นเท่านั้น
ในกรณีที่เคล็ดลับข้างต้นไม่เหมาะสำหรับการจับภาพหน้าจอด้านล่างนี้คือวิธีการทำบนสมาร์ทโฟนรุ่นยอดนิยมที่ใช้ระบบปฏิบัติการ Android
บนโทรศัพท์ HTC ให้กดปุ่มเปิด / ปิดและปุ่มโฮมพร้อมกัน หลังจากนั้นรูปภาพจะอยู่ในโฟลเดอร์รูปภาพ

ถ่ายภาพหน้าจอ สมาร์ทโฟน Samsung เป็นไปได้ในลักษณะเดียวกับในกรณีของ HTC: ปุ่มเปิด / ปิด + "Home"

สำหรับสมาร์ทโฟน Sony Xperia คุณต้องกดปุ่มลดระดับเสียงและปุ่มเปิด / ปิดค้างไว้

บน โทรศัพท์ Huawei ภาพหน้าจอจะถูกถ่ายโดยกดปุ่มเปิด / ปิดและปุ่มลดระดับเสียงค้างไว้สองสามวินาทีและโฟลเดอร์ที่มีรูปภาพที่บันทึกไว้จะอยู่ตามเส้นทางนี้: / Pictures / ScreenShots /

โทรศัพท์ Philips เช่นเดียวกับในสมาร์ทโฟนส่วนใหญ่จะใช้ปุ่มเปิด / ปิดและในขณะเดียวกันก็กดปุ่มปรับระดับเสียงค้างไว้ในตำแหน่งลดระดับเสียง
รายชื่อสมาร์ทโฟนและวิธีถ่ายภาพหน้าจออาจไม่มีที่สิ้นสุด แต่วิธีการหลักในการถ่ายภาพหน้าจอมีทั้งหมดข้างต้น หากต้องการค้นหารุ่นโทรศัพท์และวิธีการที่แตกต่างจากรายการนี้คุณสามารถใช้ฟอรัมเฉพาะเรื่องพร้อมข้อมูลที่จำเป็นซึ่งคุณจะได้รับคำตอบสำหรับคำถามของคุณ
วิธีถ่ายภาพหน้าจอบน Android เวอร์ชันเก่า
ในกรณีที่โทรศัพท์มี Android เวอร์ชันต่ำกว่า 4.0 วิธีการจะแตกต่างกันในแต่ละกรณี สิ่งนี้ก็คือใน Android เวอร์ชันเก่าฟังก์ชันของภาพหน้าจอนั้นขาดหายไป มันถูกเพิ่มโดยนักพัฒนาสมาร์ทโฟนเองในอุปกรณ์ของพวกเขา หากต้องการเรียนรู้วิธีถ่ายภาพหน้าจอบนอุปกรณ์ดังกล่าวคุณต้องดูคำแนะนำที่มาพร้อมกับโทรศัพท์
หากสิ่งที่เรียกว่าสิทธิ์รูทเปิดอยู่บนสมาร์ทโฟนคุณสามารถใช้โปรแกรมพิเศษเพื่อสร้างภาพหน้าจอได้ โปรแกรมดังกล่าวสามารถจับภาพหน้าจอหลังจากดำเนินการบางอย่างได้เช่นคุณต้องเขย่าอุปกรณ์เพื่อทำสิ่งนี้ การสร้างการเข้าถึงรูทบนสมาร์ทโฟนเกี่ยวข้องกับปัญหาบางอย่างและอาจเป็นอันตรายต่ออุปกรณ์ ดังนั้นจึงเป็นการดีกว่าที่จะเลือกวิธีการจากวิธีการข้างต้นเพื่อที่จะถ่ายภาพหน้าจอโดยไม่ต้องยุ่งยากมากนัก
วิดีโอสอน: สร้างหน้าจอบนโทรศัพท์ Philips
ภาพหน้าจอหรือภาพรวมของหน้าจอเป็นฟังก์ชันที่มีประโยชน์มากสำหรับหลาย ๆ ครั้ง เจ้าของสมาร์ทโฟนรุ่นใหม่ที่มีระบบปฏิบัติการ Android อย่างน้อยรุ่นที่ 4 มีโอกาสใช้งานด้วยการกดแป้นพิมพ์เบื้องต้น แต่ไม่ใช่ผู้ใช้ Philips ทุกคนที่รู้จักชุดค่าผสมนี้หรือ ทางเลือกอื่น การถ่ายภาพ วันนี้จะกล่าวถึงในบทความ "วิธีถ่ายภาพหน้าจอบน Philips"
การจับภาพหน้าจอด้วยแป้นพิมพ์ลัด
ชุดค่าผสมนี้เหมือนกันสำหรับอุปกรณ์ Android ทั้งหมด กดปุ่มเปิดปิด (เปิดปิด) และปุ่มลดระดับเสียงค้างไว้พร้อมกัน จุดนี้ผู้ใช้หลายคนมีปัญหา กดปุ่มค้างไว้จนกว่าจะมีการคลิกลักษณะเฉพาะโดยแจ้งว่าถ่ายภาพแล้ว
ทำไมภาพหน้าจอไม่ทำงาน
ลองดูเหตุผลหลายประการ ประการแรกดังที่เราได้กล่าวไว้ข้างต้นคุณไม่ควรปล่อยปุ่มทันที แต่รอสักครู่เพื่อคลิก ประการที่สองควรตรวจสอบให้แน่ใจว่าปุ่มทำงานอย่างถูกต้องโดยการตรวจสอบฟังก์ชันอื่น ๆ หากไม่ทำงานทันทีหรือตกคุณควรติดต่อผู้เชี่ยวชาญที่ศูนย์บริการ Philips ขั้นตอนนี้ใช้เวลาไม่นาน หากคุณต้องการเปลี่ยนชิ้นส่วนนี้ควรใช้ชิ้นส่วนเดิมมากกว่าอะนาล็อก

ฉันจะหาภาพหน้าจอที่บันทึกไว้ได้ที่ไหน
สำหรับผู้ใช้บางคนคำถามนี้ยังเป็นปริศนา รูปภาพถูกส่งไปที่ไหนหลังจากบันทึกแล้ว มันค่อนข้างง่ายที่นี่ - ไปที่ หน่วยความจำภายใน โทรศัพท์เลือกโฟลเดอร์ "Pics" จากนั้นเปิดโฟลเดอร์ "Skreenshots"
ข้อความ "ล้มเหลวในการบันทึกภาพหน้าจอ" ปรากฏขึ้น
การเปลี่ยนแปลงการตั้งค่าอาจเกิดขึ้นจากความผิดพลาดของคุณหรือเนื่องจากซอฟต์แวร์ล้มเหลว มีตัวเลือกมากมายให้ลองที่นี่ ดังที่ได้กล่าวมาแล้วภาพหน้าจอจะถูกส่งไปยังโฟลเดอร์ "Skreenshots" เมื่อถ่ายภาพรวมควรสร้างโฟลเดอร์นี้โดยอัตโนมัติ หากล้มเหลวให้ลองถอนการติดตั้งก่อน หลังจากสแนปชอตแรกควรสร้างโฟลเดอร์ขึ้นมาใหม่ หากไม่เป็นเช่นนั้นเราจะสร้างด้วยตนเอง โปรดทราบว่าควรสร้างในโฟลเดอร์ "Piсtures" เราขอแนะนำให้ตรวจสอบสถานะหน่วยความจำบนโทรศัพท์ของคุณ
การถ่ายภาพหน้าจอโดยใช้แอพ
หากการใช้งานร่วมกันระหว่างปุ่มเปิด / ปิดและปุ่มปรับระดับเสียง (-) ไม่ได้ผลหรือวิธีนี้ไม่สะดวกสำหรับคุณให้ลองติดตั้งแอปพลิเคชันจาก playmarket แอพสกรีนช็อตที่เรียบง่ายสัญญาว่าจะถ่ายภาพแก้ไขและส่งโดยตรงไปยังสมาชิกรายอื่นได้อย่างรวดเร็วและง่ายดาย
เมื่อเร็ว ๆ นี้ผู้ใช้ทั้งสมาร์ทโฟนและแท็บเล็ตมักจะมีคำถาม: "จะถ่ายภาพหน้าจอบนโทรศัพท์ได้อย่างไร" และ "จะถ่ายภาพหน้าจอบนแท็บเล็ตได้อย่างไร" โดยมีจุดประสงค์เพื่อช่วยแก้ปัญหาที่บทความนี้เขียนขึ้น
หลังจากอ่านแล้วคุณสามารถสร้างหน้าจอได้ทันที, HTC, digma, บน dexp และในรุ่นอื่น ๆ จะมีการพิจารณาตัวเลือกมากมายสำหรับการถ่ายภาพหน้าจอบน Android

ทำไมคุณต้องมีภาพหน้าจอเดสก์ท็อปของคุณ?
มีหลายวิธีในการดำเนินการนี้ให้สำเร็จเพื่อให้ได้ผลลัพธ์ที่ต้องการ เราจะครอบคลุมคนหลัก ๆ

จะถ่ายภาพหน้าจอบน Android โดยใช้ปุ่มเฉพาะได้อย่างไร
นักพัฒนาระบบปฏิบัติการ Android ได้คิดถึงคำถามเกี่ยวกับวิธีช่วยให้ผู้ใช้สร้างหน้าจอการพิมพ์ที่รวดเร็ว เกือบทุกเวอร์ชันมีรายการเมนูพิเศษที่ทำให้งานนี้ง่ายที่สุด ในอุปกรณ์ส่วนใหญ่จะอยู่ที่เดียวกันดังนั้นเรามาดูวิธีการใช้งานจากตัวอย่างอุปกรณ์ HTC
- ดึง "ชัตเตอร์" ออกจากด้านบนของหน้าต่างการทำงานของอุปกรณ์
- ค้นหาไอคอนพิเศษที่มีชื่อว่า "Screenshot"
- คลิกที่มัน
- ภาพรวมพร้อมแล้ว!

บันทึกภาพหน้าจออยู่ที่ไหน
หลังจากที่คุณทำประเด็นก่อนหน้านี้เสร็จแล้วคำถามที่สมเหตุสมผลก็เกิดขึ้น: คุณจะหารูปภาพที่สร้างขึ้นใหม่ได้ที่ไหน? ท้ายที่สุดแท็บเล็ตจะต้องบันทึกภาพถ่ายของจอแสดงผลไว้ที่ใดที่หนึ่งเพื่อใช้ในอนาคต
มาดูตัวอย่างอุปกรณ์ HTC มีหลายทางเลือกในการเข้าถึงรูปภาพนี้:
- ตัวเลือกแรกและง่ายที่สุดคือการค้นหารูปภาพจากภาพถ่ายอื่น ๆ ในแอปพลิเคชันคลังภาพ สามารถหมุนครอบตัดและประมวลผลจากนั้นส่งผ่านแอปพลิเคชันต่างๆมากมาย
- ตัวเลือกที่สองเหมาะสำหรับผู้ใช้ที่มั่นใจในสภาพแวดล้อม Android คือการเข้าถึงผ่านระบบไฟล์ คุณสามารถค้นหารูปภาพได้โดยเปิด "File Explorer" แล้วเลือกส่วน "รูปภาพ" ในนั้น เมื่อพบไฟล์ที่ต้องการด้วยวิธีนี้คุณสามารถดำเนินการต่างๆกับไฟล์ได้เช่นคัดลอกดูข้อมูลเกี่ยวกับขนาดและวันที่สร้างการแก้ไขและการลบ
- วิธีที่สามที่ยากที่สุดคือการเข้าถึงโดยไม่ใช้ "รูปภาพ" หรือ "แกลเลอรี" แต่ใช้โปรแกรมจัดการไฟล์ต่างๆ ฉันอยากจะดึงดูดความสนใจของคุณให้ทราบว่าควรใช้วิธีนี้หากคุณตระหนักดีถึงผลที่ตามมาของการกระทำต่างๆ หลังจากลบไฟล์ระบบที่สำคัญบางไฟล์โดยไม่ได้ตั้งใจคุณอาจได้รับปัญหามากมายกับอุปกรณ์
ในอุปกรณ์ส่วนใหญ่ภาพหน้าจอทั้งหมดจะถูกบันทึกไว้ในโฟลเดอร์แยกต่างหากภายใต้เส้นทาง“ sdcard / Pictures / Screenshots /” บน dexp, HTC และอุปกรณ์อื่น ๆ สแนปชอตจะถูกเก็บไว้ในไดเร็กทอรีนี้

วิธีการคัดลอกหน้าจอโดยใช้ปุ่มฮาร์ดแวร์?
บางครั้งโอกาสที่จะใช้ไอคอนใน "ม่าน" แบบพับเก็บได้จะขาดหายไปหรือไม่ใช่ตัวเลือกที่สะดวกที่สุดในขณะนี้ จากนั้นโอกาสก็มาถึงการช่วยเหลือซึ่งผู้ผลิตเองก็ใส่เข้าไปในอุปกรณ์ของตน คุณสามารถสร้างหน้าจอได้ทันที, sony, philips, huavei, HTC และบนแท็บเล็ตของผู้ผลิตที่มีชื่อเสียงเกือบทั้งหมดโดยใช้ฮาร์ดแวร์ สามารถถ่ายภาพรวมของจอแสดงผลได้โดยการกดปุ่มหลาย ๆ ปุ่มร่วมกัน
คุณต้องกดปุ่มอะไรเพื่อถ่ายภาพหน้าจอจากเดสก์ท็อป?
- ชุดค่าผสมที่ใช้บ่อยที่สุดคือการกดปุ่มควบคุมระดับเสียงพร้อมกัน (เพิ่มหรือในทางกลับกันลด) ของอุปกรณ์และปุ่มที่รับผิดชอบในการเปิดและปิดเครื่อง เอฟเฟกต์ที่เกิดจากชุดค่าผสมนี้จะเหมือนกับการกดรายการบนเมนูเลื่อนออกของแท็บเล็ตและภาพหน้าจอจะถูกบันทึกไว้ที่เดียวกัน - ใน "แกลเลอรี" หรือในระบบไฟล์ของแท็บเล็ต
- นอกจากนี้ชุดค่าผสมทั่วไปคือการกดปุ่มปรับระดับเสียงปุ่มใดปุ่มหนึ่งพร้อมกันพร้อมกับปุ่ม "เมนู" เป็นตัวเลือกนี้ที่มักใช้ในแท็บเล็ตยี่ห้อ Alcatel, Phillips, Fly และ Asus ผลลัพธ์ที่เกิดจากการกดปุ่มเหล่านี้จะเหมือนกับย่อหน้าก่อนหน้าอย่างสมบูรณ์
- สำหรับอุปกรณ์ HTC วิธีการจะแตกต่างกันเล็กน้อย: คุณสามารถบันทึกภาพได้ที่นี่โดยกดปุ่มเปิด / ปิดค้างไว้แล้วแตะปุ่มสัมผัสหน้าแรก
- บนแท็บเล็ตที่ผลิตโดย Samsung ภาพของจอแสดงผลจะถ่ายด้วยปุ่ม "Home" เพียงปุ่มเดียว
- หากคุณมีอุปกรณ์ที่ติดตั้งระบบ Windows การผสมคีย์ที่ต้องการสำหรับคุณจะเป็นการกดปุ่มล็อกและปุ่มเริ่มค้างไว้
- ผู้ใช้ Apple ก็โชคดีเช่นกัน: ได้สำเนาภาพจากหน้าจอโดยการกดปุ่มล็อกและในเวลาเดียวกัน - ปุ่มนำทางไปยังเมนู

จะถ่ายภาพหน้าจอบน Android โดยใช้โปรแกรมแยกกันได้อย่างไร?
อุปกรณ์ส่วนใหญ่เช่นแท็บเล็ต HTC และ Philips ไม่มีซอฟต์แวร์พิเศษสำหรับสร้างและประมวลผลภาพหน้าจอ หากคุณต้องการฟังก์ชั่นเหล่านี้หรือคุณกำลังประสบปัญหาทางเทคนิคคุณควรใส่ใจกับแอพพลิเคชั่นที่ช่วยให้คุณสามารถดำเนินการตามที่ต้องการได้
ใน Play Market คุณสามารถค้นหาตัวเลือกมากมายสำหรับการคัดกรองหน้าจอโดยป้อนคำว่า "Screenshot", "Screen" หรือ "Screenshot" ในแถบค้นหา หลังจากนั้นสิ่งที่เหลือคือการเลือกโปรแกรมที่มีฟังก์ชันการทำงานที่จำเป็นทั้งหมด
สรุป
วิธีการที่อธิบายไว้ในบทความนี้ควรจะตอบคำถามทั้งหมดจากหมวดหมู่ของการสร้างหน้าจอบนแท็บเล็ตหรือวิธีการถ่ายภาพหน้าจอ หลังจากอ่านแล้วคุณสามารถจับภาพหน้าจอได้อย่างง่ายดายทันทีที่มีความจำเป็น
คำแนะนำวิดีโอ
ทำ เปิดภาพหน้าจอ อุปกรณ์โทรศัพท์ Android ไม่ได้ซับซ้อนอย่างที่เห็นในตอนแรก ในบทความนี้คุณจะพบ คำแนะนำทีละขั้นตอน... ยิ่งไปกว่านั้นไม่จำเป็นต้องมี ซอฟต์แวร์ หรืออุปกรณ์เพิ่มเติม
Android คืออะไร
Android เป็นระบบปฏิบัติการที่ออกแบบมาโดยเฉพาะสำหรับอุปกรณ์เคลื่อนที่เช่นสมาร์ทโฟนและแท็บเล็ต Android รองรับอุปกรณ์จำนวนมากและคู่แข่งหลักคือระบบปฏิบัติการ Apple iOS... Android ที่ใช้ Linux เป็นอุปกรณ์เคลื่อนที่และเปิดได้ ระบบปฏิบัติการซึ่งใช้ทางลัดของตัวเองเพื่อดำเนินการกับคอมพิวเตอร์ภาพหน้าจอ
ภาพหน้าจอคือภาพรวมของสิ่งที่คุณเห็นบนหน้าจอคอมพิวเตอร์หรือในกรณีนี้คือโทรศัพท์ของคุณ ด้วยภาพหน้าจอคุณสามารถจับภาพหน้าจอทั้งหมดหรือเลือกส่วนที่ต้องการแล้วบันทึกเป็นไฟล์ภาพ เป็นประโยชน์อย่างมากและมีประโยชน์สำหรับวัตถุประสงค์ที่หลากหลายถ่ายภาพหน้าจอบนอุปกรณ์ Android
ในการถ่ายภาพหน้าจอให้กดปุ่มค้างไว้พร้อมกัน บ้าน และ โภชนาการ ( เริ่มต้น).คุณจะได้ยินเสียงกล้องที่แสดงว่าถ่ายภาพแล้ว จากนั้นภาพหน้าจอจะถูกบันทึกไว้ในคลังภาพของคุณ
ในบางส่วน โทรศัพท์ Androidเช่น
ถ่ายภาพหน้าจอบน Samsung Galaxy S5
บนสมาร์ทโฟน Galaxy S5 เทคโนโลยีแตกต่างกันเล็กน้อยไปที่เมนู การตั้งค่า > ควบคุม > การเคลื่อนไหวและท่าทาง และเปิดใช้งานฟังก์ชัน ถ่ายภาพหน้าจอด้วยฝ่ามือของคุณ... คุณจะเห็นทิศทางที่จะเลื่อนฝ่ามือของคุณผ่านหน้าจอ ตอนนี้คุณสามารถทำท่าทางนี้ได้ทุกครั้งที่ต้องการภาพหน้าจอ
สแนปชอตจะถูกบันทึกโดยอัตโนมัติในส่วน ภาพหน้าจอ แกลเลอรีโทรศัพท์
ถ่ายภาพหน้าจอบน Samsung Note 4 และ Note Edge
เพื่อถ่ายภาพหน้าจอ ซัมซุงโน้ต 4 หรือ หมายเหตุขอบคุณต้องกดปุ่มพร้อมกันด้วย บ้าน และปุ่ม โภชนาการ... ภาพหน้าจอจะอยู่ในคลังภาพหรือในส่วน Samsung My Filesรูปภาพ: © Rohit tandon - Unsplash.com