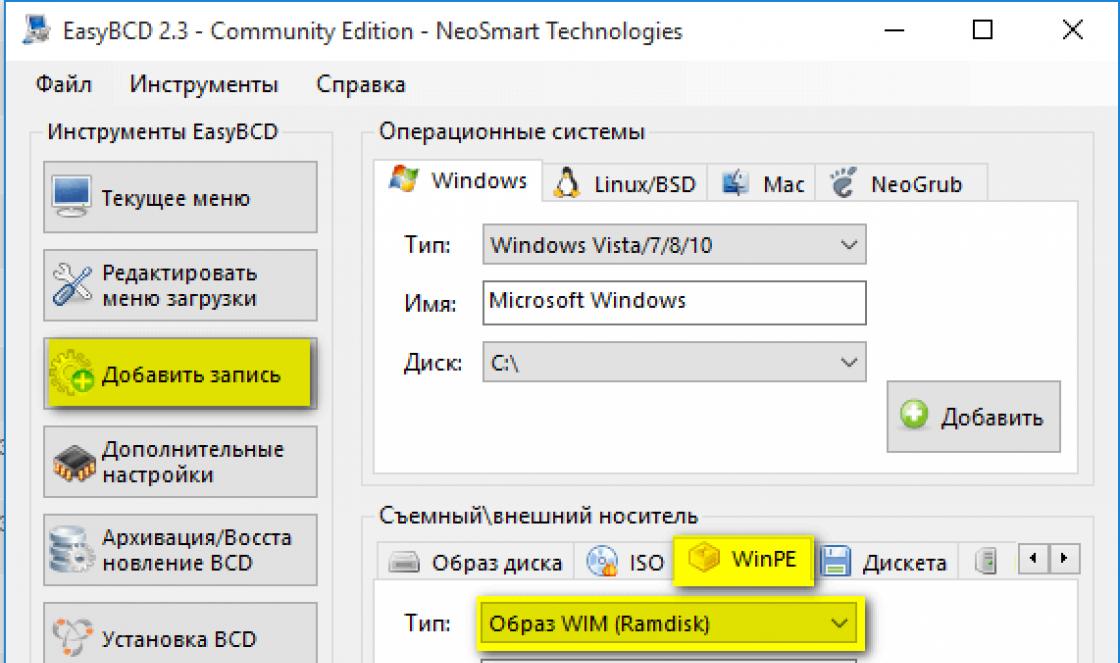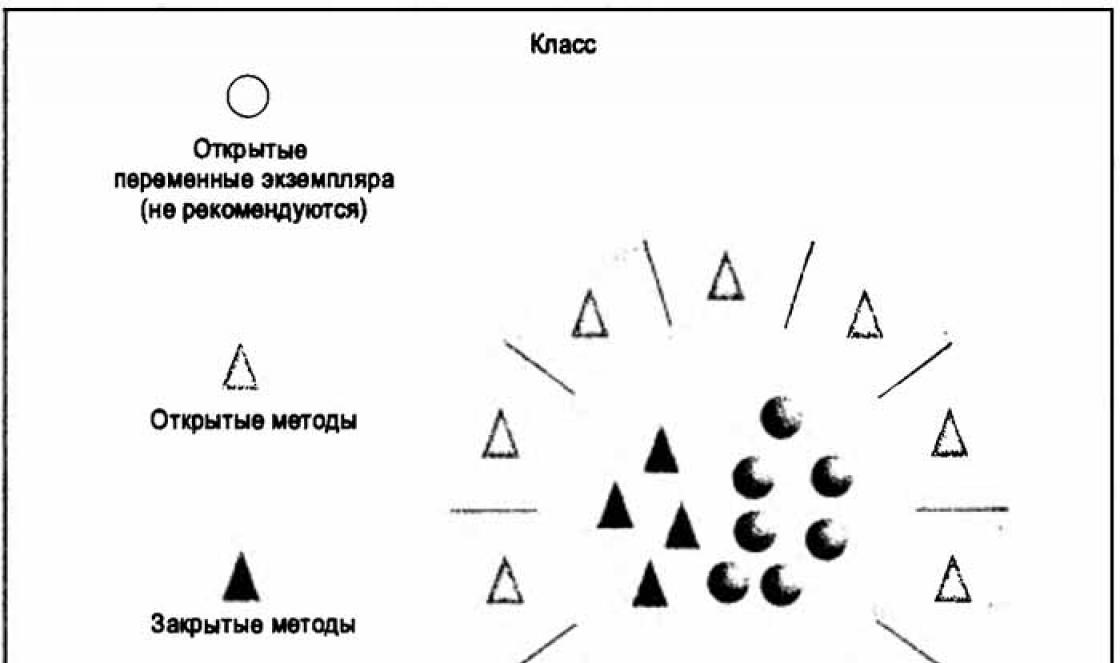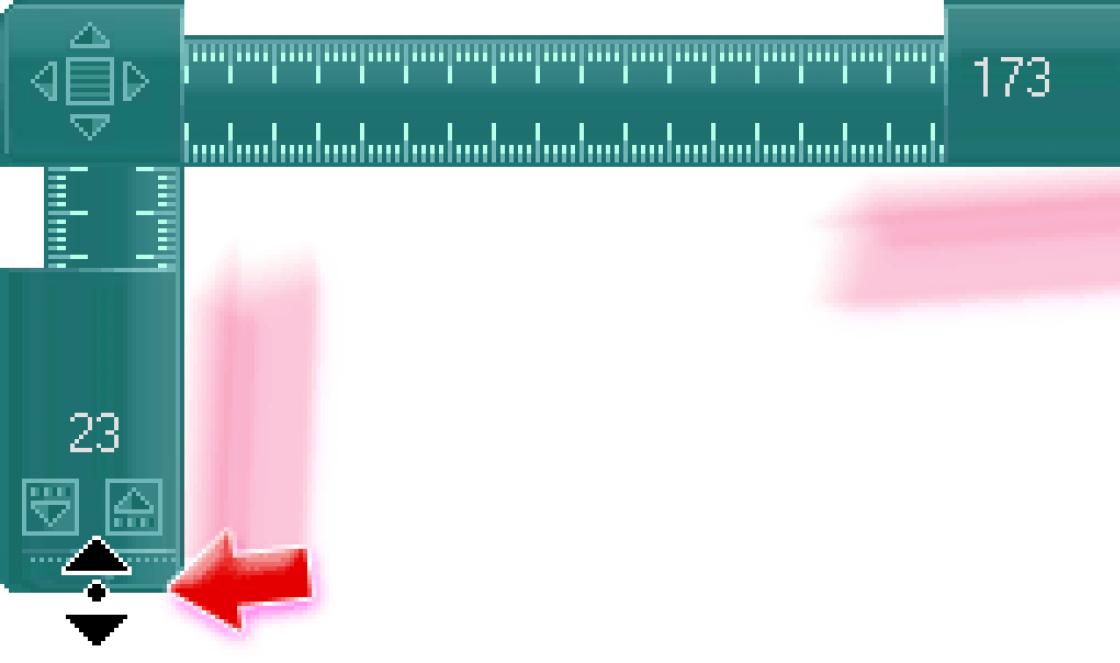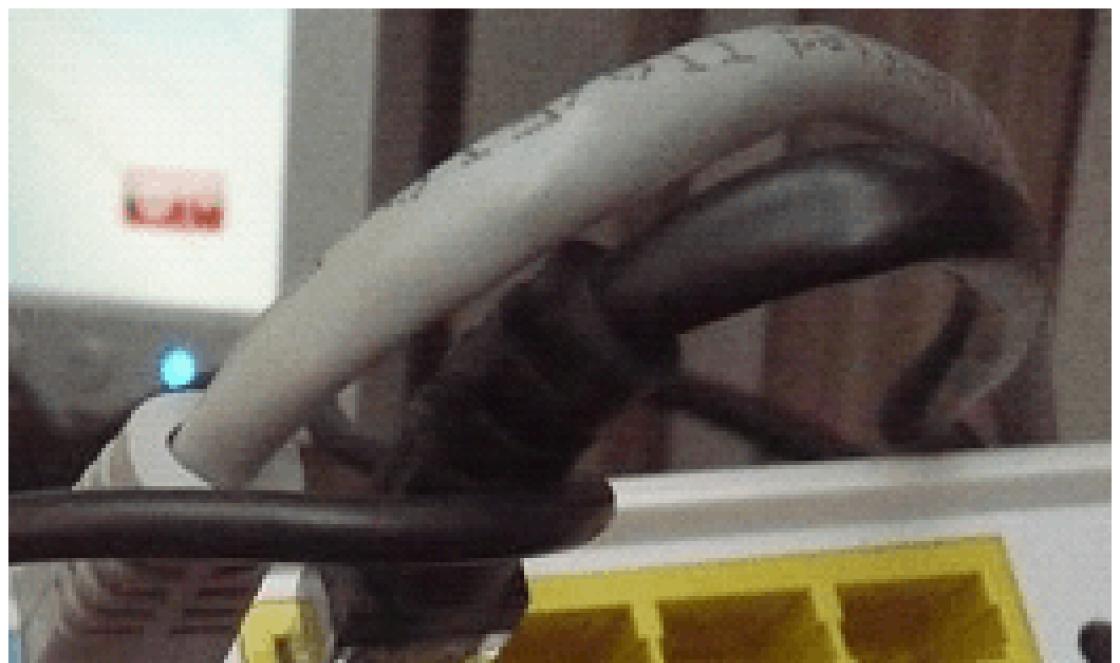วันก่อนมีสถานการณ์ที่น่าสนใจเกิดขึ้น ฉันจะบอกคุณตอนนี้
ฉันจำเป็นต้องติดตั้ง Windows 7 ใหม่บนคอมพิวเตอร์ของฉัน ดูเหมือนจะเป็นเรื่องธรรมดาที่สุด ผู้เขียนกำลังประสบปัญหาประเภทนี้จริง ๆ และเขาตัดสินใจที่จะพูดคุยเกี่ยวกับวิธีใส่เจ็ดหรือไม่? ใจเย็นๆ ฉันจะไม่ก้มลงไปถึงระดับนั้นหรอก ฉันแค่อยากสร้างอุบาย :)
ดังนั้นเราจึงมีคอมพิวเตอร์ที่ใช้งานได้อย่างสมบูรณ์ซึ่ง Windows 7 ใช้งานได้อย่างมีความสุขประมาณหนึ่งปีโดยไม่ต้องติดตั้งใหม่ เกี่ยวกับการขายคอมพิวเตอร์จำเป็นต้องเติมระบบที่สะอาดเพื่อความพึงพอใจของเจ้าของใหม่ การกระจายตัวก็เหมือนเดิม อุปกรณ์ก็ไม่เปลี่ยน แต่ทั้งเจ็ดก็ดันใช้งานไม่ได้
Windows พบปัญหาในการสื่อสารกับอุปกรณ์ที่เชื่อมต่อกับคอมพิวเตอร์ของคุณ
ข้อผิดพลาดนี้อาจเกิดจากการถอดปลั๊กอุปกรณ์จัดเก็บข้อมูลแบบถอดได้ เช่น ไดรฟ์ USB ภายนอก ในขณะที่ใช้งานอุปกรณ์อยู่ หรือโดยฮาร์ดแวร์ที่ผิดพลาด เช่น ฮาร์ดไดรฟ์หรือไดรฟ์ซีดีรอมที่ทำงานล้มเหลว ตรวจสอบให้แน่ใจว่าที่เก็บข้อมูลแบบถอดได้เชื่อมต่ออย่างถูกต้องแล้วรีสตาร์ทคอมพิวเตอร์
หากคุณยังคงได้รับข้อความแสดงข้อผิดพลาดนี้ โปรดติดต่อผู้ผลิตฮาร์ดแวร์
สถานะ: 0xc00000e9
ข้อมูล: เกิดข้อผิดพลาด i/o ที่ไม่คาดคิด
นี่คือคำตัดสินของฉัน: 0xc00000e9- ปัญหาฮาร์ดแวร์ 100% ในกรณีของฉัน ไดรฟ์ดีวีดีซึ่งติดตั้ง Windows ครั้งล่าสุดเมื่อปีที่แล้วเกิดข้อผิดพลาด (ปัญหายังเกิดขึ้นเมื่อคุณภาพของแผ่นดิสก์เองไม่ดีหรือไม่ชอบร่วมกันของไดรฟ์ใดตัวหนึ่งสำหรับ แผ่นดิสก์โดยเฉพาะ) ใช่... ทุกอย่างกำลังไปสู่จุดที่ดีวีดี เช่น ไดรฟ์ซีดี กำลังจะล้าสมัย ตัวอย่างเช่น ไม่มีให้บริการบน Mac mini เครื่องใหม่ของฉันและบนเน็ตบุ๊กของฉันอีกต่อไป
สถานการณ์เลวร้ายลงจากความจริงที่ว่าช่องว่างทั้งสองที่มีการแจกจ่าย Windows ไม่ใช่เด็กผู้หญิงอีกต่อไปและแม้แต่ในไดรฟ์ที่ใช้งานได้พวกเขาก็ปฏิเสธที่จะติดตั้งและล้มเหลวด้วยข้อผิดพลาดเดียวกัน - ดังนั้นคุณจะไม่เชื่อเรื่องบังเอิญได้อย่างไร
ฉันต้องการทราบว่าจากแผ่นดิสก์ Windows 7 Pro ที่ได้รับอนุญาตอย่างเป็นทางการ ฉันสามารถติดตั้งระบบได้แม้กระทั่งจากไดรฟ์ดีวีดีของตัวเอง เห็นได้ชัดว่าแผ่นดิสก์ที่มีตราประทับไม่ว่าคุณจะมองอย่างไรก็สามารถอ่านได้ดีกว่าแผ่นดิสก์ที่เขียนเอง แค่แนะนำตัวก็พอแล้ว เพราะจริงๆ แล้วเรื่องราวเป็นเรื่องเกี่ยวกับอย่างอื่น
ฉันต้องเผชิญกับคำถามว่าจะติดตั้งระบบปฏิบัติการโดยไม่มีดีวีดีได้อย่างไร?
ไม่มีดิสก์เปล่าหรือแฟลชไดรฟ์อยู่ในมือ แต่มีรูปภาพของดิสก์การแจกจ่ายในรูปแบบ ไอเอสโอฮาร์ดไดรฟ์จากแล็ปท็อปรุ่นเก่าบางรุ่นและอะแดปเตอร์สำหรับเชื่อมต่อรุ่นหลังกับ USB (เช่นอีกนัยหนึ่งคือฮาร์ดไดรฟ์ภายนอก)
ปรากฎว่าการติดตั้ง Windows 7 จาก USB HDD นั้นง่ายกว่าจาก USB FLASH และเร็วกว่าจาก DVD มาก การติดตั้งทั้งหมดใช้เวลาประมาณ 10 นาที (แน่นอนว่าเวลานี้ขึ้นอยู่กับประสิทธิภาพของคอมพิวเตอร์ของคุณ) วิธีการติดตั้งนี้เหมาะสำหรับทั้งเดสก์ท็อปพีซีและแล็ปท็อปที่มีเน็ตบุ๊ก
กำลังเตรียมบูต HDD
ทุกอย่างเรียบง่ายที่นี่ เราจะต้องสร้างพาร์ติชันหลัก (ประมาณ 4Gb) บนไดรฟ์ USB ภายนอกของเราและทำให้มันใช้งานได้ พื้นที่ที่เหลือสามารถนำไปใช้โดยส่วนอื่นและใช้เพื่อวัตถุประสงค์ที่ต้องการ (เช่น เพื่อจัดระเบียบไฟล์ดัมพ์)
ฉันจะอธิบายรายละเอียดกระบวนการสร้างพาร์ติชันโดยไม่มีซอฟต์แวร์บุคคลที่สามโดยใช้เครื่องมือ Windows โดยเฉพาะ ข้อมูลทั้งหมดบน HDD ภายนอกจะถูกลบ!
1. แผงควบคุม -> การดูแลระบบ -> การจัดการคอมพิวเตอร์ (การจัดการดิสก์)
2. เลือกฮาร์ดดิสก์ USB ของคุณ
(คลิกขวา) - ลบโวลุ่ม;
(คลิกขวา) - สร้างโวลุ่มอย่างง่าย
ในหน้าต่างที่ปรากฏขึ้น ให้เลือกขนาดโวลุ่ม 4200 เมกะไบต์ (ขนาดการกระจาย) แล้วคลิกถัดไป หากระบบถาม ให้เลือกอักษรระบุไดรฟ์ว่าง หลังจากนั้นเราจะต้องฟอร์แมตพาร์ติชันใหม่ของเรา อ้วน 32คลิกถัดไป เท่านี้ก็เสร็จเรียบร้อย
ตอนนี้เราทำให้ส่วนที่สร้างขึ้นใช้งานได้ (คลิกขวา) - ทำให้ส่วนนั้นใช้งานได้ ส่วนที่สอง (หากคุณสร้างขึ้น) ไม่จำเป็นต้องเปิดใช้งาน
3. คัดลอก Windows 7 ไปยัง USB HDD
ขั้นตอนนี้ควรดำเนินการอย่างจริงจังมาก ในการดำเนินการนี้ เพียงคลิก LMB บนไอคอนด้วยกล้องส่องทางไกล และเปิดโวลุ่มข้อมูล ในส่วน "แหล่งที่มา" เลือกไฟล์ "boot.wim" ในหน้าต่างแอปพลิเคชัน EasyBCD คลิกที่ "เพิ่ม" หากขั้นตอนข้างต้นทั้งหมดเสร็จสมบูรณ์โดยไม่มีข้อผิดพลาด คุณสามารถไปยังขั้นตอนสุดท้ายของกระบวนการติดตั้งทั้งหมดได้อย่างปลอดภัย

ขั้นตอนสุดท้าย
ค้นหาแท็บ "แก้ไขเมนูการบูต" ที่นี่คุณต้องคลิกที่รายการ "บันทึก" อย่าลืมรีสตาร์ทคอมพิวเตอร์ส่วนบุคคลของคุณ สิ่งนี้จะช่วยลดความเสี่ยงของข้อผิดพลาดต่างๆ ที่เกิดขึ้นและระบบจะหยุดทำงานทันที ในหน้าจอการเลือกระบบปฏิบัติการ ให้ค้นหาแท็บข้อมูลสำหรับตัวติดตั้ง Windows 10 เพื่อเริ่มต้น

สำคัญ: หากคุณต้องการทำการติดตั้งระบบปฏิบัติการใหม่ทั้งหมด คุณจะต้องล้างพาร์ติชันระบบทั้งหมด เพื่อหลีกเลี่ยงข้อผิดพลาดและปัญหาอื่นๆ ในภายหลัง ให้สร้างใหม่อีกครั้งและอย่าลืมฟอร์แมตด้วย
Windows 10 บนเครื่องเสมือน
ด้วยเหตุนี้ฉันจึงอยากจะสรุปบทความนี้ อย่าลืมบอกเพื่อนของคุณบนโซเชียลเน็ตเวิร์กและสมัครรับข้อมูลบล็อกของฉัน และคุณจะไม่สังเกตเห็นด้วยซ้ำว่าบทความใหม่ น่าสนใจ และที่สำคัญที่สุดสำหรับคุณจะปรากฏขึ้นทุกวันมากขึ้นเรื่อยๆ
15.12.2017
ติดตั้งระบบปฏิบัติการจากฮาร์ดไดรฟ์ จะติดตั้ง Windows โดยตรงจากฮาร์ดไดรฟ์โดยใช้วิธีการต่าง ๆ ได้อย่างไร?
วันนี้เราจะมาดูวิธีการ การติดตั้งที่สะอาดระบบปฏิบัติการจากฮาร์ดไดรฟ์หลัก ฮาร์ดดิสโดยไม่ต้องใช้ไดรฟ์ CD\DVD แฟลชไดรฟ์ หรือที่จัดเก็บข้อมูลภายนอก ในความขัดแย้งของเรามีเพียง ฮาร์ดดิสคอมพิวเตอร์ รูปภาพ วินโดวส์ 8.1และโปรแกรมเรียกให้เปลี่ยนบันทึกการบูต
สำหรับฉันดูเหมือนว่าบทความนี้จะมีประโยชน์มากเนื่องจากมักเกิดขึ้นว่าไม่มีออปติคัลดิสก์เปล่าอยู่ในมือหรือไดรฟ์เสียหายหรือบางทีคุณอาจไม่ต้องการทำให้ดิสก์เสียหายเลย
สามารถดาวน์โหลดยูทิลิตี้ฟรีได้จากเว็บไซต์อย่างเป็นทางการ http://neosmart.net/EasyBCD/
ก่อนอื่นเราต้องสร้างพาร์ติชันบนดิสก์ซึ่งเราจะคัดลอกไฟล์การติดตั้ง วินโดวส์ 8.1.
ในการดำเนินการนี้ให้เปิดยูทิลิตี้การจัดการดิสก์ไปที่ เริ่มและป้อนคำสั่ง diskmgmt.msc.

เราย่อขนาดดิสก์ของเราลง 5 กิกะไบต์เพื่อสร้างพาร์ติชันใหม่
คลิกขวาที่ดิสก์ของเราแล้วเลือก บีบอัดระดับเสียง...

จากนั้นกรอกขนาดที่ต้องการแล้วกดปุ่ม บีบอัด
![]()
จากนั้นจากพื้นที่ว่าง 5 กิกะไบต์ที่ได้รับเราจะสร้างพาร์ติชันใหม่พร้อมป้ายกำกับ ติดตั้ง. คลิกขวาที่พื้นที่ที่ไม่ได้ถูกจัดสรรแล้วเลือก สร้างวอลลุ่มง่ายๆ...

เราเมานต์อิมเมจการติดตั้งระบบปฏิบัติการลงในไดรฟ์เสมือนและคัดลอกเนื้อหาทั้งหมดไปยังดิสก์ใหม่ของเรา
ตอนนี้เราดำเนินการเพื่อเพิ่มรายการบูตเพื่อเริ่มการติดตั้ง Windows
- กดปุ่ม เพิ่มบันทึก
- เลือกแท็บด้านล่าง วินพีอี
- ในสนาม ชื่อใส่ป้ายกำกับของเรา ติดตั้ง
- ในสนาม เส้นทางเลือกไฟล์ boot.wimจากโฟลเดอร์ แหล่งที่มาดิสก์ที่เราสร้างขึ้น
- กดปุ่ม เพิ่ม

คลิกที่ปุ่ม การตั้งค่าปัจจุบันคุณสามารถตรวจสอบว่ารายการใหม่ของเราปรากฏขึ้นหรือไม่ ตอนนี้คุณสามารถปิดโปรแกรมและรีสตาร์ทคอมพิวเตอร์ของคุณได้
เมื่อคุณเปิดคอมพิวเตอร์ เมนูการเลือกระบบปฏิบัติการจะปรากฏขึ้น โดยเราจะเลือกดิสก์การติดตั้งของเรา ติดตั้ง. และการติดตั้งระบบมาตรฐานที่คุณคุ้นเคยอยู่แล้วก็จะเริ่มต้นขึ้น
เมื่อเลือกดิสก์ เราจะลบดิสก์ด้วยระบบปฏิบัติการเก่าของเรา และติดตั้งลงในพื้นที่ว่าง วินโดวส์ 8.1.
หลังจากติดตั้งระบบปฏิบัติการใหม่แล้ว มาตรา ติดตั้งคุณสามารถลบมันได้โดยใช้ยูทิลิตี้การจัดการดิสก์เดียวกันและขยายพาร์ติชันที่เหลือด้วย
สวัสดีเพื่อนๆ
ผู้ใช้คอมพิวเตอร์หรือแล็ปท็อปทุกคนอาจประสบปัญหาเมื่อตระหนักว่าถึงเวลาที่ต้องติดตั้งระบบปฏิบัติการใหม่ นี่เป็นเพราะความยากลำบากในการทำงาน ข้อผิดพลาดบ่อยครั้ง และช่วงเวลาที่ไม่พึงประสงค์อื่นๆ แต่ถ้าคุณไม่มีแฟลชไดรฟ์ USB, แผ่นพลาสติกสำหรับเบิร์นอิมเมจ หรือไดรฟ์ไม่ยอมทำงานล่ะ ไม่ต้องกังวล วันนี้ฉันจะบอกวิธีติดตั้ง Windows จากฮาร์ดไดรฟ์ หลายคนไม่สงสัยด้วยซ้ำว่าเครื่องมือดังกล่าวมีอยู่จริง
ต้องบอกทันทีว่าตัวเลือกนี้เหมาะสำหรับระบบปฏิบัติการที่อยู่ในสภาพการทำงานเท่านั้นเนื่องจากจะต้องมีการเคลื่อนไหวหลายอย่างโดยใช้เชลล์ นั่นคือหากคุณได้รับหน้าจอสีน้ำเงินวิธีการนี้จะไม่ช่วยอะไร
นอกจากนี้ เป็นที่น่าสังเกตว่าคู่มือนี้ควรใช้กับการติดตั้ง Windows 7 และเวอร์ชันที่ใหม่กว่าในอนาคตเท่านั้น ยิ่งกว่านั้นไม่สำคัญเลยว่าจะใช้งานอุปกรณ์ใด ดังนั้นจึงไม่สามารถวาง Windows XP บนคอมพิวเตอร์หรือแล็ปท็อปในลักษณะนี้ได้ เพราะมีการใช้กลไกอื่นอยู่ที่นั่น
สำหรับขั้นตอนนี้เราจำเป็นต้องมีเครื่องมือหลายอย่าง:
โปรแกรมสำหรับการทำงานกับรูปภาพ - โดยปกติจะเป็นเช่นนี้ เครื่องมือแดมอน. โดยส่วนตัวแล้วฉันมักจะใช้ความสามารถในตัวของ Win
คุณประโยชน์ อีซี่บีเอสดี.
ภาพลักษณ์ของระบบปฏิบัติการ
คำแนะนำทีละขั้นตอน()
สำคัญ! ขอแนะนำว่าก่อนหน้านี้ ฮาร์ดไดรฟ์ของคุณได้ถูกแบ่งออกเป็นอย่างน้อยสองพาร์ติชั่น - สำหรับระบบและไฟล์

ดังนั้นในการติดตั้ง Windows 8 จาก HDD คุณต้องดำเนินการหลายขั้นตอน ขั้นแรก สร้างส่วนแยกต่างหากสำหรับไฟล์การติดตั้ง:

ตอนนี้ หากต้องการติดตั้ง Windows 10 หรือเวอร์ชันก่อนหน้า คุณต้องเตรียมไฟล์ด้วยตนเองอย่างเหมาะสม:


ตอนนี้คุณต้องทำสิ่งนี้คอมพิวเตอร์จะเข้าใจว่าต้องบูตจากที่ไหน นี่คือสิ่งที่แอพนี้มีไว้สำหรับ อีซี่บีซีดี. ลำดับของการกระทำมีดังนี้:

หากในบางสถานการณ์คุณไม่เข้าใจบางสิ่งบางอย่าง คุณสามารถดูวิดีโอได้:
หากคุณเลือก "" คุณจะเห็นว่ารายการปรากฏขึ้นหรือไม่ ในกรณีของคุณ มันควรจะเข้าที่แล้ว

หลังจากทำงานเสร็จแล้ว ให้ปิดแอปพลิเคชันแล้วรีสตาร์ทคอมพิวเตอร์ เป็นผลให้เมนูควรปรากฏขึ้นซึ่งผู้ใช้สามารถเลือกระบบที่ต้องการได้ จากนั้นระบุดิสก์การติดตั้ง "" ด้วยเหตุนี้ ขั้นตอนการติดตั้งระบบปฏิบัติการมาตรฐานจึงควรเริ่มต้นขึ้น
บูทติส()
ห่วงโซ่การกระทำสุดท้ายสามารถทำได้ผ่านทาง บูทติส. โปรแกรมช่วยให้คุณไม่ต้องสร้างดิสก์เพิ่มเติม แต่ติดตั้งทุกอย่างจากดิสก์ที่มีอยู่
เราทำสิ่งต่อไปนี้:

เป็นที่น่าสังเกตว่าไม่จำเป็นต้องระบุอย่างแน่ชัดว่าไฟล์ที่รับผิดชอบการโหลดระบบที่ถูกต้องนั้นอยู่ที่ใดเนื่องจากแอปพลิเคชันจะค้นหามันเอง
การติดตั้ง()
วิธีนี้ไม่จำเป็นต้องตั้งค่าพารามิเตอร์การบูตผ่าน BIOS เช่นเดียวกับกรณีการใช้ดิสก์พลาสติกหรือไดรฟ์ USB วิธีการนี้มีประโยชน์หากปุ่มบนแป้นพิมพ์ไม่ทำงานกะทันหัน ทำให้คุณไปยังตำแหน่งที่ถูกต้องได้

โดยทั่วไปไม่ว่าระบบปฏิบัติการในอนาคตจะเป็นเวอร์ชันใดก็ตาม กระบวนการเกือบจะเหมือนกัน
สิ่งสำคัญคือต้องจำไว้ว่าควรเชื่อมต่อฮาร์ดไดรฟ์หนึ่งตัวก่อนเริ่มกระบวนการ นี่จะทำให้กระบวนการเลือกพาร์ติชันง่ายขึ้น นอกจากนี้ อุปกรณ์ยังใช้ทรัพยากรน้อยลง ซึ่งโดยทั่วไปจะส่งผลดีต่อประสิทธิภาพการทำงาน ดังนั้นคุณไม่ควรติดตั้งระบบปฏิบัติการบนฮาร์ดไดรฟ์อื่นด้วยวิธีนี้ เช่นเดียวกันอาจกล่าวได้เกี่ยวกับการวางตำแหน่งบน SSD แน่นอนว่าหากดำเนินการแต่ละอย่างอย่างถูกต้องก็ไม่มีปัญหาเกิดขึ้น แต่ถึงแม้จะมีข้อผิดพลาดเพียงเล็กน้อย แต่ก็มีความเป็นไปได้ที่จะสูญเสียข้อมูลทั้งหมดในพาร์ติชันใด ๆ
นอกจากนี้ยังเป็นที่น่าสังเกตว่าขั้นตอนที่คล้ายกันนี้สามารถทำได้จากฮาร์ดไดรฟ์ภายนอก จริงอยู่ที่คุณจะต้องเรียกใช้ Win เพื่อตั้งค่าพารามิเตอร์ทั้งหมด อย่างไรก็ตาม ไม่แนะนำขั้นตอนดังกล่าวอีกครั้ง เนื่องจากคุณสามารถลบข้อมูลได้โดยไม่ได้ตั้งใจ

หากคุณใช้อุปกรณ์ที่เชื่อมต่อ คุณสามารถตั้งค่าการบูตจากอุปกรณ์นั้นใน BIOS และวางเชลล์ใหม่บนแล็ปท็อปหรือคอมพิวเตอร์ของคุณ จริงอยู่ด้วยเหตุนี้จึงจำเป็นต้องบันทึกระบบปฏิบัติการบนส่วนประกอบภายนอกอย่างถูกต้อง มีรายละเอียดเพิ่มเติม
ไม่ว่าในกรณีใดไม่ว่าจะเลือกวิธีการใดก็ตามใคร ๆ ก็สามารถวางวิธีใหม่ได้หากมี Windows อยู่ในคอมพิวเตอร์อยู่แล้ว
ฉันหวังว่าบทความนี้จะช่วยคุณจัดการกับปัญหาบนอุปกรณ์ของคุณ
โดยทั่วไปฉันอยากจะแนะนำให้ค้นหาอุปกรณ์ USB แบบพกพาขนาดกะทัดรัดล่วงหน้า (ปัจจุบันมีค่าใช้จ่ายน้อยที่สุด) และบันทึกระบบที่ถูกต้อง โดยส่วนตัวแล้วฉันมีสามสิ่งนี้ - สำหรับระบบปฏิบัติการเวอร์ชันล่าสุดจาก Microsoft แต่ละเวอร์ชัน ดังนั้น ฉันสามารถใส่แฟลชไดรฟ์เข้าไปในพอร์ตได้ทุกวินาที และภายในสองชั่วโมงจะคืนค่าฟังก์ชันการทำงานของคอมพิวเตอร์โดยสมบูรณ์ ในขณะที่มีเชลล์ใหม่เอี่ยม
ฉันขอให้คุณโชคดีในการทำงานที่ยากลำบากของคุณ! สมัครสมาชิกและบอกคนอื่นเกี่ยวกับบล็อก
แม้แต่ผู้ใช้ Windows ที่ไม่ใช่ขั้นสูงก็อาจเคยได้ยินมาว่ามีหลายวิธีในการติดตั้งระบบปฏิบัติการนี้ใหม่: การใช้ดีวีดีและไดรฟ์ USB ขณะนี้ทั้งสองตัวเลือกนี้พบได้บ่อยที่สุดในหมู่ผู้ใช้ อย่างไรก็ตามมีอีกอันหนึ่งที่ให้คุณทำการติดตั้ง Windows OS แบบ "ใหม่ทั้งหมด" หรืออัปเดตเป็นเวอร์ชันที่ใหม่กว่าโดยใช้พาร์ติชั่นฮาร์ดไดรฟ์ สามารถช่วยได้ในกรณีที่ไม่มีไดรฟ์ USB หรือดีวีดีอยู่ในมือสำหรับเบิร์นอิมเมจระบบปฏิบัติการ หากคุณสนใจที่จะรู้ วิธีติดตั้ง Windows 10 จากพาร์ติชันฮาร์ดไดรฟ์เราขอแนะนำให้คุณอ่านคำแนะนำเหล่านี้ บางทีมันอาจจะเป็นประโยชน์กับคุณในอนาคต
ตรวจสอบให้แน่ใจว่าคุณมี:
- ISO พร้อมระบบปฏิบัติการ Windows 10
- โปรแกรม EasyBCD และ UltraISO
- พื้นที่ว่างอย่างน้อย 5 GB บนพาร์ติชันระบบ
การติดตั้ง Windows 10 จากฮาร์ดไดรฟ์
ที่น่าสนใจคือวิธีนี้คุณสามารถติดตั้งได้ไม่เพียงแต่ Windows 10 แต่ยังรวมถึง Windows 7, 8 และ 8.1 ด้วย หากคุณต้องการติดตั้งระบบปฏิบัติการเหล่านี้ คุณจะต้องลบไฟล์ Windows 10 เท่านั้น คัดลอกไฟล์ของระบบที่คุณต้องการ และระบุเส้นทางไปยัง “boot.wim”
หลายๆ คนที่ประสบปัญหาในการติดตั้งหรือติดตั้งระบบ Windows ใหม่จะทราบดีว่าในกรณีส่วนใหญ่ สื่อภายนอก เช่น ไดรฟ์ USB จะถูกใช้เพื่อดำเนินการนี้ หากคุณพยายามเรียกใช้ไฟล์การติดตั้งจากฮาร์ดไดรฟ์ ผู้ใช้จะไม่ได้รับผลลัพธ์ที่ต้องการ ดังนั้นสำหรับ Windows 7 การติดตั้งจากฮาร์ดไดรฟ์จะต้องดำเนินการโดยใช้เทคนิคที่แตกต่างอย่างสิ้นเชิง สำหรับผู้ใช้ทั่วไป มีห้าตัวเลือกหลัก ซึ่งเราจะพูดถึงตอนนี้
Windows 7: การติดตั้งจากฮาร์ดไดรฟ์ ตัวเลือกการติดตั้ง
มาดูคำแนะนำในการติดตั้งระบบเวอร์ชันที่ 7 กัน ในบรรดาตัวเลือกหลักมีดังต่อไปนี้:
- การติดตั้งที่ด้านบนของ "เจ็ด" เก่า;
- การติดตั้งเป็นระบบปฏิบัติการที่สอง
- การติดตั้งโดยใช้บรรทัดคำสั่ง
- การใช้สาธารณูปโภคพิเศษ
- การติดตั้งระบบบน HDD ภายนอก
แต่ละวิธีการเหล่านี้มีข้อดีและข้อเสียของตัวเอง แต่สำหรับกฎทั่วไปข้อหนึ่งคือการมีอิมเมจของการกระจายการติดตั้งของระบบซึ่งคุณจะต้องดำเนินการในภายหลัง นอกจากนี้ หากคอมพิวเตอร์ของคุณมีพาร์ติชั่นฮาร์ดไดรฟ์อยู่แล้ว คุณสามารถปล่อยพาร์ติชั่นเหล่านั้นไว้เมื่อติดตั้ง Windows 7 มิฉะนั้นจะต้องสร้างมันขึ้นมา แต่จะเพิ่มเติมในภายหลัง
ข้อมูลเบื้องต้น
ตอนนี้เรามาดูเงื่อนไขเริ่มต้นบางประการที่ต้องปฏิบัติตามโดยไม่ล้มเหลว
ความต้องการของระบบคือระบบที่มีสถาปัตยกรรม 32 บิตต้องการพื้นที่ว่างในดิสก์อย่างน้อย 16 GB และสำหรับระบบ x64 - ประมาณ 20 GB และนี่คือเงื่อนไขว่ามีระบบที่ติดตั้งไว้แล้วซึ่งไดเร็กทอรีจะถูกเปลี่ยนชื่อเป็น Windows.old หลังการติดตั้ง คุณไม่ควรลบมันด้วยตนเองไม่ว่าในกรณีใด (เว้นแต่คุณจะทำการล้างข้อมูลบนดิสก์) แล้วมันก็จะเป็นไปไม่ได้ที่จะย้อนกลับ
การติดตั้งบนระบบเก่า
เมื่อใช้เทคนิคนี้คุณจะต้องเข้าใจทันทีว่าการฟอร์แมตฮาร์ดไดรฟ์ของคุณเมื่อติดตั้ง Windows 7 จะไม่ทำงานแม้ว่าจะเป็นพาร์ติชันระบบก็ตาม แต่เราจะขึ้นอยู่กับความจริงที่ว่าการแจกจ่ายนั้นอยู่บนไดรฟ์ C เมื่อพาร์ติชันเสร็จสิ้น วิธีแบ่งพาร์ติชันดิสก์จะมีการหารือในภายหลัง
ตามที่ชัดเจนแล้ว จะต้องวางการแจกจ่ายที่ดาวน์โหลดไว้บนพาร์ติชันอิสระก่อน (โดยปกติคือไดรฟ์ D) แน่นอนคุณสามารถเริ่มการติดตั้งได้จากที่นั่น แต่ข้อผิดพลาดจะปรากฏขึ้น ตอนนี้เราเพียงเลือกไฟล์การติดตั้ง Setup.exe จากไดเร็กทอรี Archive ตามด้วยการติดตั้ง Windows 7 ซึ่งไม่แตกต่างจากขั้นตอนมาตรฐาน
ในกรณีนี้ สำหรับ Windows 7 การติดตั้งจากฮาร์ดไดรฟ์เป็นวิธีการอัปเดตไฟล์ระบบมากกว่า เนื่องจากการกำหนดค่าใหม่อาจสืบทอดข้อผิดพลาดจากการกำหนดค่าเก่า มันไม่สะดวกสบาย
วิธีอื่นในการติดตั้ง Windows 7 เป็นระบบปฏิบัติการที่สอง: คุณต้องการอะไร
อย่างไรก็ตาม คุณสามารถทำได้แตกต่างออกไป ในการติดตั้งระบบ มีวิธีการติดตั้งไม่ใช่ด้านบนของระบบปฏิบัติการที่มีอยู่ แต่เป็นระบบปฏิบัติการเพิ่มเติม ซึ่งสามารถโหลดได้เมื่อเลือกจากเมนูบู๊ต สิ่งสำคัญคือการสร้างพาร์ติชันสำหรับเริ่มระบบบนโวลุ่มต้นทาง
ในการดำเนินการทั้งหมด คุณจำเป็นต้องมีแอปพลิเคชันที่สามารถทำงานกับรูปภาพได้ และสร้างยูทิลิตี้ที่สร้างบูตเซกเตอร์ MBR บนพาร์ติชันที่เลือก ตามตัวอย่าง เราใช้ Daemon Tools และโปรแกรม EasyBCD
การสร้างส่วน
การดาวน์โหลดการกระจายการติดตั้งอาจเป็นไปไม่ได้แม้ว่าจะอยู่ในดิสก์ระบบก็ตาม นี่เป็นเพียงเพราะตัวระบบไม่รู้จักและหากเห็นระบบจะสั่งห้ามการดาวน์โหลด ที่นี่คุณต้องไปที่ส่วนการจัดการดิสก์ซึ่งสามารถเข้าถึงได้ผ่านการดูแลระบบคอมพิวเตอร์

โชคดีที่ Windows 7 มีเครื่องมือดังกล่าวเช่นเดียวกับเวอร์ชันต่อๆ มาทั้งหมด ขั้นแรกให้ดูที่พาร์ติชันเสมือน D เรียกเมนูและเลือกการบีบอัดระดับเสียง (ขนาดที่ระบุควรเกินปริมาณการกระจายเล็กน้อย) จากนั้นคลิกขวาเพื่อเปิดเมนูและใช้คำสั่งเพื่อสร้างโวลุ่มแบบธรรมดา (หากไม่มีสิ่งนี้ ระบบจะไม่พิจารณาว่าพาร์ติชันนี้ทำงานอยู่)
ชัดเจนว่าจะแบ่งพาร์ติชันฮาร์ดไดรฟ์อย่างไรเมื่อติดตั้ง Windows 7 เรามาถึงส่วนที่สำคัญที่สุดกันดีกว่า
การติดตั้งระบบ
ตอนนี้เราสนใจที่จะติดตั้ง Window 7 โดยตรง ระบบฮาร์ดไดรฟ์ยังคงไม่เห็นการกระจาย
เราเปิดตัวโปรแกรม Daemon Tools และเมานต์อิมเมจโดยใช้คำสั่งที่เหมาะสมโดยระบุเส้นทางไปยังไฟล์ที่บันทึก เราคัดลอกไปยังพาร์ติชันที่สร้างขึ้นใหม่ (ไฟล์รูปภาพที่คลายแพ็ก)

ตอนนี้เราเปิดแอปพลิเคชัน EasyBCD แล้วคลิกปุ่มเพิ่มรายการหลังจากนั้นเราระบุแท็บ WinPE ที่ด้านล่างจากนั้นป้อน "New Volume" ในช่องชื่อและในบรรทัดพา ธ เราจะกำหนดตำแหน่งของ boot.wim ไฟล์.

หลังจากเพิ่มรายการแล้ว เพียงรีสตาร์ทคอมพิวเตอร์หรือแล็ปท็อป ในขณะเดียวกัน การติดตั้งมาตรฐานของ "เจ็ด" ก็เริ่มต้นขึ้น
การติดตั้ง Windows 7 โดยใช้บรรทัดคำสั่ง
ขอย้ำอีกครั้งว่าตัวเลือกนี้ไม่สามารถใช้ได้เมื่อระบบเริ่มต้นเสียหายหรือมีข้อบกพร่อง แต่ในกรณีบูรณะก็จะทำ

เมื่อ Windows เริ่มทำงาน ให้กดปุ่ม F8 (วิธีมาตรฐาน ไม่เหมือนกับ Windows 10) และเลือกบรรทัดการแก้ไขปัญหาจากเมนู (รายการแรกในรายการ) ในพารามิเตอร์เพิ่มเติมเราระบุสิ่งเดียวกันหลังจากนั้นเราใช้สิ่งที่เราต้องการในหน้าต่างการเลือกภาษาและดำเนินการกู้คืนระบบโดยที่เราเลือกบรรทัดคำสั่ง
เราเขียนสองบรรทัดในคอนโซล:
- X:\>windows\system32>E;
- อี:>setup.exe
อย่ากลัวที่จะทำผิดพลาด ตัวอักษรระบุไดรฟ์ใน DOS และ Windows ไม่ตรงกัน ในกรณีที่ร้ายแรง มันจะเกิดข้อผิดพลาด หลังจากนั้นคุณจะต้องแก้ไขสัญลักษณ์ที่เกี่ยวข้อง แต่ตามกฎแล้ว สิ่งนี้ไม่จำเป็น ถ้าอย่างนั้นกระบวนการก็เริ่มต้นขึ้นไม่แตกต่างจากกระบวนการมาตรฐาน โปรดทราบว่าในกรณีนี้ไม่จำเป็นต้องรีบูตระบบด้วยซ้ำ
การติดตั้งบนระบบใดๆ โดยใช้ยูทิลิตี้ BOOTICE
ตอนนี้สมมติว่าเราต้องการติดตั้ง Windows 7 อีกครั้ง เรามีฮาร์ดไดรฟ์ที่ฟอร์แมตแล้ว สิ่งที่จับได้คือการสร้างอุปกรณ์บู๊ตในรูปแบบของพาร์ติชัน HDD
ยูทิลิตี้ BOOTICE ได้รับการออกแบบมาเพื่อจำลองความต่อเนื่องของการติดตั้ง Windows 7 โดยการสร้างและเขียนทับเซกเตอร์สำหรับบูต (เพื่อจุดประสงค์นี้จะมีโฟลเดอร์ bootmgr ในการแจกจ่ายแบบคลายแพ็ก)
เพื่อเริ่มการติดตั้ง คุณต้องเปลี่ยนบันทึกการบูต MBR เป็น GRUB4DOS แต่ที่นี่คุณต้องคำนึงถึงคุณลักษณะหนึ่งอย่างด้วย ความจริงก็คือยูทิลิตี้จำเป็นต้องสร้างชื่อตัวจัดการ bootloader ที่มีความยาวไม่เกินห้าอักขระ (ตัวอักษร)

เปลี่ยนชื่อไฟล์ bootmgr เป็น GRLDR จากนั้นเปิดยูทิลิตี้เอง รายการใหม่จะปรากฏทันทีในเมนู ดังนั้นให้ทำเครื่องหมายถูกที่นั่น (ดิสก์ปลายทาง) จากนั้นกดปุ่มเปลี่ยนการติดตั้งและเลือกบันทึกลงในดิสก์ในการกำหนดค่า สิ่งที่เหลืออยู่คือการรีบูทอุปกรณ์หลังจากนั้นจะเปิดใช้งานการติดตั้ง Windows 7 การติดตั้งจากฮาร์ดไดรฟ์จะตามมาทันที ตามกฎแล้วไม่ควรมีปัญหา
การติดตั้ง Windows 7 บนฮาร์ดไดรฟ์ภายนอก
แต่ถึงแม้จะมีความแตกต่างในการติดตั้ง "เจ็ด" บนฮาร์ดไดรฟ์ แต่ผู้ใช้บางคนก็พยายามติดตั้งระบบบนสื่อแบบถอดได้โดยเฉพาะ USB-HDD สิ่งที่จะพูด? นี่เป็นความผิดขั้นพื้นฐาน!
![]()
คำถามเกิดขึ้น: เหตุใดจึงสร้างปัญหาให้กับตัวคุณเองโดยไม่ได้ตั้งใจ? การบูตจากอุปกรณ์ USB ใด ๆ จะช้ากว่าจากฮาร์ดไดรฟ์มาก ตัวไดรฟ์ภายนอก (ฮาร์ดไดรฟ์) อาจได้รับผลกระทบทางกายภาพที่รุนแรงกว่า และไม่ได้รับผลกระทบจากความล้มเหลวและข้อผิดพลาด อย่างไรก็ตาม ผู้ใช้ที่ “มีพรสวรรค์เป็นพิเศษ” จะต้องใช้เครื่องเสมือน (อย่างน้อยที่สุด) และ "อัจฉริยะ" เหล่านี้หลายคนไม่รู้ว่ามันคืออะไร
แน่นอนว่าสำหรับส่วนที่เหลือเราสามารถพูดได้ว่าการจำลองเสมือนใด ๆ เช่นการใช้ WMWare หรือโมดูล Hyper-V ในตัวเดียวกันนั้นสามารถทำได้ค่อนข้างง่าย แต่เรื่องนี้จะไม่จำกัดเพียงการตั้งค่าอัตโนมัติ ที่นี่คุณจะต้องตั้งค่าพารามิเตอร์ที่สอดคล้องกับการกำหนดค่าระบบ และทุกคนที่อ้างว่าเมื่อติดตั้งระบบปฏิบัติการแล้วสามารถสร้างได้ด้วยการคลิกเพียงไม่กี่ครั้งและในห้านาทีก็ผิดอย่างแน่นอน ไม่มีอะไรแบบนี้!
ข้อผิดพลาดและความล้มเหลวที่เป็นไปได้
ตอนนี้ส่วนที่เศร้าที่สุด จะทำอย่างไรหากการติดตั้งปัญหาความล้มเหลวของอุปกรณ์ไม่ถือเป็นเรื่องของหลักการ ต้องเปิดใช้งานฮาร์ดไดรฟ์ภายนอกใน BIOS รวมถึงลำดับความสำคัญในการบูตจากอุปกรณ์หลัก
หากคุณมีปัญหากับระบบไฟล์ คุณสามารถใช้คำสั่งเช่น sfc /scannow หรือ chkntfs x/ c ได้ตลอดเวลา (หากเลือกพาร์ติชัน C เป็นไดรฟ์ระบบ) ถ้าฮาร์ดไดรฟ์ "พัง" คุณก็ทำอะไรไม่ได้ เราจะต้องเปลี่ยนมัน แม้ว่า... ผู้เชี่ยวชาญหลายคนแนะนำให้ใช้โปรแกรมที่คาดว่าจะกลับการดึงดูดของพื้นผิวดิสก์ก่อน แต่วิธีนี้ยากที่จะเชื่อ
ในทางกลับกัน เมื่อติดตั้งระบบบนไดรฟ์ภายนอก คุณไม่สามารถทำได้หากไม่มียูทิลิตี้เช่น ImageX ซึ่งรวมอยู่ในแพ็คเกจ Windows AIK นอกจากนี้โมดูล PWBoot ไม่รู้จักอักขระซีริลลิกเลย แต่ทำงานเหมือนกับบรรทัดคำสั่ง แล้วมันคุ้มไหมที่จะทำ?
และนั่นไม่ใช่ทั้งหมด! เมื่อคุณเริ่มเลือกการติดตั้งหลายรายการพร้อมกัน คุณจะต้องเลือกระหว่างรูปแบบคอนเทนเนอร์ VHD มาตรฐานและอุปกรณ์แบบถอดได้ทั่วไป เชื่อกันว่ารูปแบบ VHD อ่านได้เร็วขึ้น แต่ปัญหาในการเปิดใช้งานสื่อประเภทนี้อยู่ที่การใช้การตั้งค่า BIOS อย่างแม่นยำ และเมื่อเปลี่ยนจาก BIOS เป็น UEFI (ซึ่งไม่รองรับเสมอไป) อาจเกิดปัญหาอีกมากมาย อย่างไรก็ตาม สำหรับ Windows 7 การติดตั้งสามารถทำได้โดยใช้วิธีใดวิธีหนึ่งข้างต้น แต่ในกรณีส่วนใหญ่ การฟอร์แมตพาร์ติชันจะไม่ทำงาน
ดังนั้นข้อสรุปจึงเสนอตัวว่าวิธีที่ง่ายที่สุดคือวิธีแก้ปัญหาในอุดมคติ ผู้ใช้โดยเฉลี่ยจะไม่ใช้วิธีการเฉพาะเพื่อสร้างบูตเซกเตอร์ มันชัดเจน. แต่วิธีการอัปเดตระบบดูง่ายกว่ามาก แต่ก็มีข้อเสียเช่นกัน โดยทั่วไป ควรทำการติดตั้งแบบ "ใหม่ทั้งหมด" โดยคัดลอกข้อมูลที่จำเป็นไปยังสื่ออื่นก่อน
มาดูการติดตั้ง (ติดตั้งใหม่) ระบบปฏิบัติการ (ต่อไปนี้จะเรียกว่า OS) Windows 7 อย่างใกล้ชิดจากชุดการแจกจ่ายซึ่งอยู่ในฮาร์ดไดรฟ์ของคอมพิวเตอร์ วิธีนี้มีข้อดีบางประการ - การติดตั้งเร็วขึ้นเนื่องจากความเร็วในการอ่านจากฮาร์ดไดรฟ์สูงกว่าและข้อผิดพลาดในการอ่านซีดีในออปติคัลไดรฟ์ก็ถูกกำจัดเช่นกัน การกระจายระบบปฏิบัติการ Windows 7 จะต้องแตกไฟล์โดยใช้ตัวเก็บถาวรใด ๆ ที่สะดวกสำหรับคุณลงในพาร์ติชัน () ของดิสก์ที่ไม่ถูกลบในระหว่างกระบวนการติดตั้ง - โดยปกติจะเป็นพาร์ติชันบน ดี.
ลองดูตัวเลือกการติดตั้งสามแบบ:
แต่ละตัวเลือกมีข้อดีและข้อเสียของตัวเองซึ่งจะกล่าวถึงด้านล่าง ข้อเสียทั่วไปคือ - ไม่สามารถใช้งานบนคอมพิวเตอร์ที่มี UEFI (ทดแทน BIOS ที่ล้าสมัย) ซึ่งรองรับ GPT (วิธีแบ่งพาร์ติชันดิสก์ใหม่แทนที่ MBR) และไม่สามารถเริ่มการติดตั้งใหม่ได้ในกรณีที่เกิดข้อผิดพลาดหรือหาก ตรวจพบความผิดปกติของฮาร์ดแวร์ในระหว่างกระบวนการติดตั้ง (ในกรณีนี้ คุณจะต้องหันไปใช้การติดตั้งจากซีดีหรือแฟลชไดรฟ์)
คำอธิบายเพิ่มเติมหมายถึงการติดตั้งระบบปฏิบัติการหนึ่งบนคอมพิวเตอร์ที่มีฮาร์ดไดรฟ์ตัวเดียว เนื่องจากเมื่อติดตั้งระบบปฏิบัติการตัวที่สองจะมีคุณสมบัติที่ไม่รวมอยู่ในขอบเขตของหน้าไซต์นี้
และตามลำดับ:
การติดตั้ง Windows 7 จากฮาร์ดไดรฟ์จากระบบปฏิบัติการ Windows 7 เก่า
- ไม่สามารถเปลี่ยนพาร์ติชั่นระหว่างการติดตั้ง (ฟอร์แมตพาร์ติชั่น คหากคุณทำไม่ได้ การติดตั้งจะไม่สะอาดสมบูรณ์)
- ไม่สามารถเริ่มการติดตั้งได้ในกรณีที่เกิดความเสียหายต่อระบบปฏิบัติการ Windows 7 ปัจจุบันและการไม่สามารถเริ่มการติดตั้ง Windows รุ่นที่ไม่ใช่ของแท้บางรุ่นได้ (บนแอสเซมบลีข้อความ "รหัสข้อผิดพลาด: 0x8030002F" จะปรากฏขึ้น)
เพื่อให้มีเพียงพอในส่วน กับพื้นที่สำหรับระบบปฏิบัติการใหม่จะต้องมีพื้นที่ว่างมากกว่า 16 GB (สำหรับระบบ 32 บิต) หรือ 20 GB (สำหรับระบบ 64 บิต)
ดังนั้น - แตกไฟล์โดยใช้ Archiver ใด ๆ ที่สะดวกสำหรับคุณ (เช่น WinRAR) ลงในพาร์ติชัน (เราคุ้นเคยกับดิสก์) ดีภาพการแจกจ่าย “*.iso”
ภาพที่ 1.
ชุดการแจกจ่ายประกอบด้วย 5 โฟลเดอร์และ 3 ไฟล์ในวงกลมในรูป ที่นี่โฟลเดอร์ "เก็บถาวร" หมายถึงโฟลเดอร์และไฟล์ของผู้ใช้ตามอัตภาพในส่วนนี้ - พวกเขาจะไม่รบกวนเรา สิ่งสำคัญคือมีพื้นที่เพียงพอบนพาร์ติชัน (ปริมาณของการแจกแจงที่คลายแพ็กจะอยู่ที่ประมาณ 2.32 GB)
หากต้องการเริ่มการติดตั้ง ให้เรียกใช้ไฟล์ ติดตั้ง(แอปพลิเคชัน 110 KB)
การติดตั้ง Windows 7 เริ่มต้นขึ้น ซึ่งเป็นลำดับที่เกือบจะเหมือนกับการติดตั้งจากซีดี
แต่ที่นี่ฉันอยากจะพิจารณาถึงลักษณะเฉพาะของการเลือกพาร์ติชันสำหรับการติดตั้ง Windows
![]()
รูปที่ 2.
ที่นี่คุณจะเห็นพาร์ติชันฮาร์ดไดรฟ์หลักสามพาร์ติชันที่สร้างขึ้นเมื่อติดตั้ง Windows 7 ก่อนหน้านี้
- พาร์ติชัน 1 - 100.0 MB ซ่อนอยู่ - ไม่สามารถมองเห็นได้ใน Windows Explorer วัตถุประสงค์หลักของพาร์ติชันนี้คือเพื่อจัดเก็บและป้องกันไฟล์ฮาร์ดแวร์และโฟลเดอร์สำหรับบูต ซึ่งจะบอกคอมพิวเตอร์ว่าจะเริ่ม Windows จากที่ใด คุณลักษณะของส่วนนี้คือ: ระบบ, ใช้งานอยู่, ส่วนหลัก ส่วนนี้อาจไม่มีอยู่! เมื่อทำเครื่องหมายพื้นที่ว่างบนดิสก์ Windows 7 จะกำหนดความจำเป็นในการสร้างพาร์ติชันนี้โดยอัตโนมัติขึ้นอยู่กับการมีอยู่ของพาร์ติชันที่ใช้งานอยู่ในระบบและจำนวนพาร์ติชันที่มีอยู่ (ขึ้นอยู่กับข้อ จำกัด ที่ไม่สามารถมีพาร์ติชันหลักได้มากกว่าสี่พาร์ติชัน) ขนาดของส่วนนี้สามารถเป็น 100-350 MB ขึ้นอยู่กับรุ่นของ Windows 7
- พาร์ติชัน 2 - 99.9 GB ใน Windows Explorer คุณเห็นว่ามันเป็นดิสก์ ค. ประกอบด้วยไฟล์ระบบปฏิบัติการและไฟล์ผู้ใช้บางไฟล์
- พาร์ติชัน 3 - 1763.0 GB ใน Windows Explorer คุณเห็นว่ามันเป็นดิสก์ ดี. มันมีไฟล์ผู้ใช้ ในกรณีนี้ เราได้วางชุดการแจกจ่ายการติดตั้ง Windows 7 ไว้แล้ว
ในตัวเลือกการติดตั้งที่กำลังพิจารณา เราไม่สามารถทำอะไรกับพาร์ติชั่นเหล่านี้ได้ (รวมถึงการฟอร์แมตพาร์ติชั่น 2) - เลือกพาร์ติชั่น 2 แล้วกดปุ่ม ไกลออกไป.

รูปที่ 3.
คำเตือนการติดตั้ง Windows จะปรากฏขึ้น โดยแจ้งให้คุณทราบว่า "พาร์ติชันที่เลือกอาจมีไฟล์จากการติดตั้ง Windows ก่อนหน้า หากเป็นเช่นนั้น ไฟล์และโฟลเดอร์เหล่านี้จะถูกย้ายไปยังโฟลเดอร์ชื่อ “Windows.old” คุณจะสามารถเข้าถึงข้อมูลในโฟลเดอร์ “Windows.old” ได้ แต่จะไม่สามารถใช้ Windows เวอร์ชันก่อนหน้าได้” เราเห็นด้วย - กดปุ่ม ตกลง.
การติดตั้งระบบปฏิบัติการ Windows 7 ยังคงดำเนินต่อไป โดยไฟล์และโฟลเดอร์ใหม่ของระบบปฏิบัติการ Windows 7 ใหม่จะปรากฏในส่วนที่ 2 และไฟล์และโฟลเดอร์ในส่วนที่ 1 (ถ้ามี) จะถูกเขียนทับ

รูปที่ 4.
หลังจากติดตั้ง Windows 7 ให้เปิดไดรฟ์ในเครื่องของคุณใน Windows Explorer คคุณจะเห็นไฟล์และโฟลเดอร์ที่อยู่ในนั้น (ในกรณีนี้จะเปิดใช้งานตัวเลือก "แสดงไฟล์และโฟลเดอร์ที่ซ่อนไว้") รวมถึงโฟลเดอร์ที่กล่าวถึงข้างต้น Windows.เก่าพร้อมไฟล์จากระบบปฏิบัติการก่อนหน้า คุณสามารถป้อนและคัดลอกและบันทึกไฟล์ที่คุณต้องการในตำแหน่งอื่นได้ ในอนาคตหากไม่จำเป็นคุณสามารถจัดโฟลเดอร์ได้ Windows.เก่าลบโดยการเรียกใช้ Disk Cleanup
เรียกใช้การติดตั้ง Windows 7 จากฮาร์ดไดรฟ์ของคุณจากบรรทัดคำสั่งเมื่อเริ่มต้นการบูต Windows 7 เก่า
ข้อเสียของตัวเลือกการติดตั้งนี้ ได้แก่ :
- ไม่สามารถเริ่มการติดตั้งได้เนื่องจากความเสียหายต่อระบบปฏิบัติการ Windows 7 ปัจจุบันและการไม่สามารถเริ่มการติดตั้ง Windows (ชุดประกอบ) รุ่นที่ไม่ใช่ของแท้บางรุ่น
- ระบบปฏิบัติการจะต้องมีขนาดบิตเท่ากัน - 32 บิตหรือ 64 บิต
ตัวเลือกการติดตั้งนี้ช่วยให้คุณสามารถทำการติดตั้ง "ใหม่ทั้งหมด" โดยการลบพาร์ติชันที่มีระบบปฏิบัติการเก่าและสร้างใหม่อีกครั้ง
ดังนั้น - เราถือว่าคุณคลายแพ็กชุดการแจกจ่ายลงในรูทของพาร์ติชันถัดจากพาร์ติชันที่มีระบบปฏิบัติการ (เป็นไปได้ในภายหลัง - จะมีผลกับการเลือกตัวอักษรในคำสั่งเท่านั้น) ในการเริ่มการติดตั้งคุณต้องเรียกใช้ไฟล์การแจกจ่าย ติดตั้ง.
อดีตซึ่งอยู่ในรูทของส่วน (อย่าสับสนกับ setup.exe ที่อยู่ในโฟลเดอร์ซอร์ส)
ขณะสตาร์ท (รีบูต) คอมพิวเตอร์ ให้กดปุ่ม F8 ค้างไว้

รูปที่ 5.
เมื่อเมนู "ตัวเลือกการบูตเพิ่มเติม" ปรากฏขึ้น ให้เลือก "แก้ไขปัญหาคอมพิวเตอร์ของคุณ" (แนะนำโดยค่าเริ่มต้น) แล้วกดปุ่ม เข้า.

รูปที่ 6.
ใน "ตัวเลือกการกู้คืนระบบ" ให้เลือกวิธีการป้อนข้อมูลด้วยแป้นพิมพ์แล้วกดปุ่ม ไกลออกไป.

รูปที่ 7.
เลือกผู้ใช้ หากคุณมีรหัสผ่านที่ตั้งไว้ ให้ป้อนรหัสผ่านนั้นด้วย หากไม่ได้ติดตั้ง ให้ปล่อยฟิลด์ว่างไว้แล้วคลิกปุ่ม ตกลง.

รูปที่ 8.
เลือกเครื่องมือการกู้คืน คลิกที่ตัวเลือก: บรรทัดคำสั่ง .

รูปที่ 9.
ที่นี่คุณต้องรันสองคำสั่ง:
- ไปที่พาร์ติชันที่มีการแจกจ่าย
- เรียกใช้ไฟล์ในส่วนนี้ ติดตั้ง. อดีต.
เราเพิ่มคำสั่งแรก: “X:\>windows\system32> อี:»
และกดปุ่ม เข้า. ที่นี่คุณต้องคำนึงว่าใน MS DOS ตัวอักษรพาร์ติชันไม่ตรงกับที่คุณเห็นใน Windows Explorer (พาร์ติชันระบบที่ซ่อนอยู่ไม่สามารถมองเห็นได้ใน Windows Explorer - ใน MS DOS จะมองเห็นได้ใต้ตัวอักษร ค).
ในคำสั่งที่สองเราเพิ่ม: “E:> ติดตั้ง.
อดีต"และกดปุ่ม เข้า.
อย่ากลัวที่จะทำผิดพลาด - หากมีข้อผิดพลาดเกิดขึ้น คำสั่งจะไม่ถูกดำเนินการพร้อมกับข้อความแสดงข้อผิดพลาด

![]()
รูปที่ 11.
กดปุ่ม ติดตั้ง.

การติดตั้ง Windows 7 จากฮาร์ดไดรฟ์ภายใต้ระบบปฏิบัติการใดๆ ที่สามารถติดตั้ง MBR (มาสเตอร์บูตเรกคอร์ด) ใหม่บนฮาร์ดไดรฟ์โดยใช้ยูทิลิตี้ BOOTICE
คอมพิวเตอร์ต้องใช้ระบบปฏิบัติการ Windows ใด ๆ ที่ช่วยให้คุณสามารถวางชุดการแจกจ่ายที่คลายแพ็กลงใน "รูท" ของพาร์ติชันที่ไม่สามารถลบได้ (ไดรฟ์แบบลอจิคัล) และอนุญาตให้คุณเรียกใช้ยูทิลิตี้ BOOTICE จำเป็นต้องใช้ยูทิลิตี้ BOOTICE เพื่อติดตั้ง MBR (มาสเตอร์บูตเรคคอร์ด) ใหม่บนฮาร์ดดิสก์ของคุณ
หลักการนั้นง่าย - ในระหว่างการรีบูตมาสเตอร์บูตเรคคอร์ดใหม่ที่คุณติดตั้งจะไม่เปิดระบบปฏิบัติการที่ติดตั้งบนฮาร์ดไดรฟ์ แต่มีตัวจัดการการบูตที่มีอยู่ในชุดการแจกจ่ายที่คลายแพ็ก bootmgr ซึ่งดำเนินการติดตั้ง Windows 7 ต่อไปซึ่งดำเนินการต่อไป เพิ่มเติมเช่นเดียวกับเมื่อติดตั้งจากซีดี ในระหว่างขั้นตอนการติดตั้ง MBR ที่คุณติดตั้งจะถูกแทนที่ด้วย MBR มาตรฐานของ Windows 7 โดยอัตโนมัติ
ดังนั้นเราจึงพิจารณาทุกอย่างอย่างละเอียด
เพื่อหลีกเลี่ยงข้อผิดพลาดและป้องกันข้อจำกัดในความสามารถในการติดตั้ง เราจะยกเลิกการเชื่อมต่อไดรฟ์ที่ไม่จำเป็นทั้งหมดและเหลือเพียงฮาร์ดไดรฟ์เดียว
เราถือว่าอิมเมจการแจกจ่าย “*.iso” อยู่บนฮาร์ดไดรฟ์ของพาร์ติชัน ดี. เราแตกไฟล์ด้วยโปรแกรมเก็บถาวรใด ๆ ที่สะดวกสำหรับคุณ (เช่น WinRAR) ไปที่ "รูท" ของพาร์ติชัน (เราคุ้นเคยกับดิสก์) หลังจากแกะออกเราจะต้องการเพียงสามโฟลเดอร์เท่านั้น บูต, อีฟิ, แหล่งที่มาและตัวจัดการการดาวน์โหลด bootmgr, - ส่วนที่เหลือไม่เกี่ยวข้องกับการติดตั้งแบบ "สะอาด" ของเรา (“*.iso” อิมเมจการแจกจ่ายก็ไม่เกี่ยวข้องด้วย) มีจำหน่ายในส่วน ดีไฟล์ของคุณจะไม่รบกวน (สิ่งสำคัญคือมีพื้นที่เพียงพอ) MBR ใหม่จะเรียกใช้ตัวจัดการการบูตเมื่อรีบูต bootmgr(เราจะเปลี่ยนชื่อด้านล่าง) ที่นั่นหรือในสถานที่ที่สามารถเข้าถึงได้คุณควรวางไฟล์ยูทิลิตี้ BOOTICE (ขนาดประมาณ 150 KB) - คุณสามารถดาวน์โหลดได้จากลิงค์นี้
หลังจากนั้นคุณจะมีไฟล์ในดิสก์ ดีจะมีลักษณะดังนี้ (โฟลเดอร์ที่ไม่ได้ใช้และไฟล์การแจกจ่ายจะไม่แสดง):

รูปที่ 13.
ในการรันระบบปฏิบัติการ Windows 7 จะใช้ประเภท MBR หน้าต่างนท 6
xเอ็มบีอาร์.
ในการเริ่มกระบวนการติดตั้ง Windows 7 เราจำเป็นต้องมีตัวจัดการการบูตเพื่อเริ่มต้นเมื่อคอมพิวเตอร์รีสตาร์ท bootmgr. ซึ่งสามารถทำได้โดยการเปลี่ยนมาสเตอร์บูตเรคคอร์ดของฮาร์ดไดรฟ์ MBR - เพื่อพิมพ์ GRUB4DOS. เราจะทำสิ่งนี้โดยใช้ยูทิลิตี้ BOOTICE
แต่มีลักษณะเฉพาะประการหนึ่ง - GRUB4DOS กำหนดให้ชื่อไฟล์ตัวจัดการการบูตมีความยาวไม่เกิน 5 ตัวอักษร! ดังนั้นชื่อไฟล์ตัวจัดการการบูตคือ bootmgrจะต้องสั้นลง

รูปที่ 14.
ชื่อนั้นไม่ได้มีบทบาทที่นี่ - สิ่งสำคัญคือมีความยาวไม่เกิน 5 ตัวอักษรและตรงกับสิ่งที่ระบุไว้ใน "การกำหนดค่า GRUB4DOS" ก็เลยเปลี่ยนชื่อเป็น GRLDR, - ไปยังอันที่ยูทิลิตี้ BOOTICE จะเสนอให้เราในภายหลังตามค่าเริ่มต้น (รูปที่ 17) ครั้งถัดไปที่คุณบูตคอมพิวเตอร์ จะพบบันทึกการบูตใหม่ และบนพาร์ติชันใดๆ (และแม้กระทั่งไดรฟ์แบบลอจิคัล) ของฮาร์ดไดรฟ์ จะมีการเรียกใช้ตัวจัดการการบูตภายใต้ชื่อ GRLDR.
และไฟล์ที่จำเป็นก็อยู่ที่นั่นแล้ว เราจึงเปิดตัวยูทิลิตี้ BOOTICE

รูปที่ 15.
เรามีฮาร์ดไดรฟ์หนึ่งตัว - มองเห็นได้ในช่อง "ไดรฟ์ปลายทาง" หากต้องการเปลี่ยน MBR ให้กดปุ่ม เสร็จแล้วเอ็มบีอาร์. เราไม่แตะต้องการติดตั้ง PBR

รูปที่ 16.
บนแท็บ "Master Boot Rekorder" ให้เปิดใช้งานตัวเลือกแล้วกดปุ่ม ตั้งค่า/เปลี่ยนแปลง.

รูปที่ 17.
ในหน้าต่าง “GRUB4DOS Configuration” ที่เปิดขึ้น ตรวจสอบให้แน่ใจว่าชื่อไฟล์ GRLDR สอดคล้องกับตัวจัดการการบูตที่เราเปลี่ยนชื่อด้านบน แล้วคลิกปุ่ม บันทึก ไปยังดิสก์.
จากนั้นกดปุ่ม ออก(รูปที่ 15) ปิดยูทิลิตี้ BOOTICE
แค่นั้นแหละ - ขั้นตอนการเตรียมการเสร็จสมบูรณ์ คุณสามารถเริ่มติดตั้ง Windows 7 ได้!
รีบูทคอมพิวเตอร์ ในระหว่างการบู๊ต ระบบปฏิบัติการเก่าจะไม่เริ่มทำงานให้เราอีกต่อไป เนื่องจากมาสเตอร์บูตเรกคอร์ดไม่ได้อยู่บนฮาร์ดไดรฟ์อีกต่อไป แต่เราได้บันทึกไว้แล้ว GRUB4DOS 0.4.5c/0.4.6a (grldr.mbr)ซึ่งจะเปิดตัวไฟล์ตัวจัดการการบูตด้วยชื่อใหม่ GRLDR.
การติดตั้งระบบปฏิบัติการใหม่เริ่มต้นขึ้น... ขั้นตอนคล้ายกับการติดตั้งจากซีดี ลองดูสิ
ด้วยการติดตั้งนี้ คุณสามารถลบพาร์ติชั่นที่คุณไม่ต้องการได้ (แน่นอน ยกเว้นพาร์ติชั่นที่มีการแจกจ่าย) และสร้างพาร์ติชั่นใหม่แทนที่
สวัสดีเพื่อน! ตามคำร้องขอจำนวนมากของคุณ Vladimir ได้เขียนบทความเกี่ยวกับคุณสมบัติของการติดตั้ง Windows บนคอมพิวเตอร์ที่มีฮาร์ดไดรฟ์ (MBR) สองตัวขึ้นไป บทความนี้มีความสำคัญมากและเปิดเผยความหมายของข้อผิดพลาดมากมายที่สร้างความเสียหายให้กับผู้ใช้เมื่อติดตั้งระบบปฏิบัติการบนคอมพิวเตอร์ที่มี HDD สองตัวขึ้นไป ตัวอย่างเช่น:
- หากพีซีของคุณมีฮาร์ดไดรฟ์สองตัว (ดิสก์ 0 และดิสก์ 1) และคุณติดตั้ง Windows บนดิสก์ 1 โปรแกรมโหลดบูตสำหรับระบบปฏิบัติการจะอยู่ที่ดิสก์ 0 และไม่ใช่บนดิสก์ที่ติดตั้งระบบปฏิบัติการ (ดิสก์ 1)
- หาก Disk 0 กลายเป็น Dynamic โปรแกรมติดตั้งจะปฏิเสธที่จะติดตั้ง Windows
- หากไม่มีพาร์ติชันหลักบนดิสก์ 0 แต่ตัวอย่างเช่น โลจิคัลพาร์ติชัน การติดตั้งระบบปฏิบัติการจะสิ้นสุดอีกครั้งด้วยความล้มเหลว
- หากดิสก์ 0 ถูกแปลงเป็นรูปแบบ GPT และดิสก์ 1 เป็น MBR โปรแกรมติดตั้งระบบจะสร้างข้อผิดพลาดอีกครั้ง
- นอกจากนี้ยังมีความแตกต่างของการกู้คืน bootloader ของ Windows โดยอัตโนมัติโดยใช้สภาพแวดล้อมการกู้คืน (Windows RE) ซึ่งอยู่ในแฟลชไดรฟ์ USB ที่สามารถบู๊ตได้หรือดิสก์การติดตั้งพร้อมกับระบบปฏิบัติการ ตัวอย่างเช่น ระบบของคุณที่มี bootloader ไม่ได้อยู่บนดิสก์ 0 ในกรณีนี้ จะไม่มีการค้นหาระบบปฏิบัติการอัตโนมัติ เนื่องจากสภาพแวดล้อมการกู้คืน (Windows RE) จะไม่เห็นพาร์ติชันที่ใช้งานอยู่บนดิสก์ 0 กล่าวโดยย่อ อ่านบทความ มันจะน่าสนใจ
เมื่อติดตั้ง Windows บนคอมพิวเตอร์ที่มีฮาร์ดไดรฟ์ (MBR) สองตัวขึ้นไป ตัวติดตั้งระบบปฏิบัติการจะสร้างบูตโหลดเดอร์บนดิสก์ 0 เสมอ แม้ว่าจะไม่มีระบบปฏิบัติการบนดิสก์ 0 และไม่มีพาร์ติชันที่ใช้งานอยู่ก็ตาม ตัวติดตั้งจะสร้าง พาร์ติชันที่ใช้งานอยู่และวางไฟล์สำหรับบูตไว้ที่นั่น จากนั้น Windows จะติดตั้งลงในไดรฟ์ที่คุณระบุ
เพื่อนของฉันคนหนึ่งมี HDD หนึ่งตัวและติดตั้ง Windows 7 ไว้ เขาซื้อ โซลิดสเตตไดรฟ์และโอนระบบปฏิบัติการไปที่เอสเอสดี และลบพาร์ติชั่นที่มีระบบออกจาก HDD และเริ่มใช้ดิสก์เป็นที่จัดเก็บไฟล์ เมื่อเวลาผ่านไป Windows เริ่มล้มเหลวและเขาตัดสินใจติดตั้งใหม่
เมื่อไปถึงหน้าต่างที่มีการเลือกพาร์ติชั่นฉันก็ฟอร์แมตพาร์ติชั่นบนดิสก์ 1

หลังจากนั้นฉันเลือกพาร์ติชันและติดตั้งระบบปฏิบัติการสำเร็จ



สิ่งเดียวที่ทำให้เขาสับสนคือ bootloader ซึ่งย้ายจากพาร์ติชัน SSD ที่ใช้งานอยู่ (ดิสก์ 1) ไปยังพาร์ติชัน HDD (ดิสก์ 0) ซึ่งไม่ได้ใช้งานอยู่และใน Windows ที่ทำงานอยู่ ป้ายกำกับ (ระบบ, ใช้งานอยู่) คือพาร์ติชัน ด้วย bootloader ของระบบที่ทำงานอยู่ ฉันอธิบายว่าทำไมสิ่งนี้ถึงเกิดขึ้น

นี่คือลักษณะของดิสก์ในสภาพแวดล้อมการติดตั้งล่วงหน้าหลังการติดตั้งระบบปฏิบัติการ ระบบ และพาร์ติชันที่ใช้งานอยู่ทั้งหมด (มีและไม่มี bootloader)

เมื่อเลือกพาร์ติชันที่จะติดตั้ง Windows เราจะเลือกพาร์ติชันที่จะติดตั้งระบบปฏิบัติการและโปรแกรมการติดตั้งจะสร้าง bootloader บนดิสก์ 0 เท่านั้น หากไม่มีพาร์ติชันที่ใช้งานอยู่บนดิสก์ 0 ก็จะถูกสร้างขึ้น


ความแตกต่างของการกู้คืนบูตโหลดเดอร์ของ Windows โดยอัตโนมัติโดยใช้สภาพแวดล้อมการกู้คืน (Windows RE) ซึ่งอยู่ในแฟลชไดรฟ์ USB ที่สามารถบู๊ตได้หรือดิสก์ที่มีระบบปฏิบัติการ
การกระจายการติดตั้งประกอบด้วยเครื่องมือการกู้คืน

และหลังจากเลือกตัวเลือกนี้แล้ว การค้นหาระบบปฏิบัติการที่ติดตั้งจะเริ่มต้นขึ้น

พบ Windows แล้วและเครื่องมือการกู้คืนจะใช้งานได้กับระบบปฏิบัติการที่เลือก

หากคุณติดตั้งระบบปฏิบัติการที่มี bootloader ไม่ได้อยู่ในดิสก์ 0 จะไม่มีการค้นหาระบบปฏิบัติการเนื่องจากสภาพแวดล้อมการกู้คืน (Windows RE) (mini OS) ไม่เห็นพาร์ติชันที่ใช้งานอยู่บนดิสก์ 0
- การติดตั้งระบบปฏิบัติการด้วย bootloader อาจไม่เกิดขึ้นบนดิสก์ 0 ตัวอย่างเช่นหากคุณยกเลิกการเชื่อมต่อดิสก์ 0 แล้วเชื่อมต่อหรือเมื่อติดตั้งระบบปฏิบัติการโดยใช้ diskpart dism และ bcdboot

หากดิสก์ 0 มีสไตล์ GPT ข้อผิดพลาดที่เข้ากันไม่ได้จะปรากฏขึ้น: " ตัวเลือกการกู้คืนระบบเวอร์ชันนี้เข้ากันไม่ได้กับเวอร์ชันของ Windows ที่กำลังกู้คืน".

เมื่อติดตั้งบน MBR- ดิสก์ Windows 8-10 สิ่งเดียวกันนี้เกิดขึ้นวิธีการกู้คืนเดียวในทั้งสามกรณีคือไม่พบระบบปฏิบัติการ

หน้าต่างที่พบ Windows มีลักษณะดังนี้

แท็กสำหรับบทความ:
มีหลายครั้งที่เราใช้ออปติคัลดิสก์ที่มีระบบปฏิบัติการมานานแล้ว วินเชสเตอร์เสียชีวิตอย่างกล้าหาญ เรายังไม่ได้รับเงินจากการซื้อแฟลชไดรฟ์หรือฮาร์ดไดรฟ์ภายนอก โดยทั่วไปแล้ว ภรรยาของผมจากเราไป และจุดสิ้นสุดของโลกก็มาถึง สถานการณ์ไม่น่าพอใจและทุกคนคงคุ้นเคย หากคุณสามารถตกลงใจกับการที่ภรรยาของคุณจากไปได้ 🙂 ความจำเป็นในการติดตั้งระบบปฏิบัติการใหม่ทันทีและในทันทีก็เป็นไปไม่ได้
เราควรทำอย่างไร? ลองพิจารณาวิธีติดตั้งระบบปฏิบัติการใหม่ทั้งหมดจากฮาร์ดไดรฟ์หลัก HDD โดยไม่ต้องใช้อุปกรณ์ที่อธิบายไว้ข้างต้น
หยิบแป้งมาหนึ่งกำมือ ผัดไข่และนม จากนั้นน้ำตาลหนึ่งช้อนโต๊ะและเกลือเล็กน้อย... ขออภัยเพื่อน ๆ 🙂 ตาข้างหนึ่งกำลังมองไปที่ห้องครัวและนั่นคือสาเหตุที่ฉันมีอาการประสาทหลอนเช่นนี้
แน่นอนดาวน์โหลดโปรแกรมจากเว็บไซต์อย่างเป็นทางการของนักพัฒนา (คุณสามารถใช้ WinRaR ได้) และยูทิลิตี้ฟรี จะหาได้ที่ไหน ISO - อิมเมจของ Windowsฉันหวังว่าฉันไม่จำเป็นต้องสอนคุณ
ขั้นแรกเราต้องสร้างพาร์ติชันบนดิสก์โดยที่เราจะคัดลอกไฟล์การติดตั้ง Windows 7, 8, 8.1 อนิจจาวิธีนี้ใช้ไม่ได้กับลูกหมู (WindowsXP)
มาเริ่มกันเลย เมื่อต้องการทำเช่นนี้ ให้ใช้ทางลัด คอมพิวเตอร์ของฉันคลิก ปุ่มเมาส์ขวา → จัดการ → การจัดการดิสก์.
เราเห็นข้อมูลทั้งหมดเกี่ยวกับฮาร์ดไดรฟ์ที่เชื่อมต่อกับคอมพิวเตอร์ ขอแนะนำว่าดิสก์ถูกแบ่งออกเป็นสองส่วนแล้ว มาเริ่มแบ่งกันดีกว่า ดิสก์ (D:)ชี้เคอร์เซอร์ของเมาส์ไปที่มันแล้วคลิกปุ่มเมาส์ขวา เลือก → ลดขนาดระดับเสียง.
มีการขอพื้นที่อัดว่าอัดได้ขนาดไหน

ในขณะนี้ขนาดของพื้นที่บีบอัด (MB:) เป็นสิ่งสำคัญสำหรับเรา ควรตั้งค่าไม่ใหญ่กว่าของคุณมากนัก ภาพไอเอสโอ. เมื่อได้ขนาดที่ต้องการแล้ว ให้กดปุ่ม บีบอัด. กระบวนการสั้น ๆ และพื้นที่ที่ไม่ได้ถูกจัดสรรปรากฏขึ้น เราจะแปลงเป็นไดรฟ์ข้อมูลแบบธรรมดา เราชี้เมาส์ไปที่พื้นที่ที่ไม่ได้จัดสรร จากนั้นคลิกขวาและเลือกจากเมนูแบบเลื่อนลง สร้างวอลลุ่มอย่างง่าย.

ตัวช่วยสร้าง Create Simple Volume จะเปิดตัว ในทุกหน้าต่างให้คลิก ไกลออกไปและในหน้าต่างสุดท้ายให้คลิก พร้อม. สร้างวอลุ่มใหม่ของเราสำเร็จแล้ว
ปาดเหงื่อออกจากหน้าเราก็เปิดโปรแกรมขึ้นมา DAEMON Tools Lite. คลิกที่ปุ่ม ใส่รูปภาพ.

จำไว้ว่ามัน "ซ่อน" ไว้ที่ไหนในคอมพิวเตอร์ของเรา ISO – อิมเมจระบบปฏิบัติการ. เราเพิ่มรูปภาพลงในโปรแกรมได้สำเร็จ ในแคตตาล็อกรูปภาพ ให้เลือกด้วยเคอร์เซอร์แล้วคลิกที่ปุ่ม ภูเขา.

ปิดโปรแกรม DAEMON Tools Lite. อิมเมจการติดตั้งของระบบปฏิบัติการได้ถูกเมานต์ลงในไดรฟ์เสมือนเรียบร้อยแล้ว (ดูใน Explorer) เราคัดลอกเนื้อหาทั้งหมดไปยังดิสก์ใหม่ของเรา ในกรณีของเรามันเป็น เล่มใหม่ (E:)
เปิดตัวกันเลย อีซี่บีซีดีเพื่อเพิ่มรายการบูตและเริ่มการติดตั้งระบบ
- กดปุ่ม เพิ่มบันทึก
- เลือกแท็บด้านล่าง วินพีอี
- ในสนาม ชื่อ:เราเขียนสิ่งเดียวกันกับในส่วนใหม่ที่เพิ่งสร้างขึ้น ในกรณีของเรา: ปริมาณใหม่
- ในสนาม เส้นทางเลือกไฟล์ boot.wimจากโฟลเดอร์ แหล่งที่มาดิสก์ที่เราสร้างขึ้น

- กดปุ่ม เพิ่ม
หากคุณไม่เข้าใจสิ่งที่ฉันเขียน ให้ดูวิดีโออย่างละเอียด (อธิบายการกระทำทั้งหมดไว้อย่างชัดเจน)
คลิกที่ปุ่ม การตั้งค่าปัจจุบันคุณสามารถตรวจสอบว่ามีรายการใหม่ปรากฏขึ้นหรือไม่ อีซี่บีซีดีคุณสามารถปิดและรีสตาร์ทคอมพิวเตอร์ของคุณได้ เมนูการเลือกระบบปฏิบัติการจะปรากฏขึ้นโดยเราเลือกดิสก์การติดตั้งของเรา ปริมาณใหม่. และการติดตั้งระบบมาตรฐานจะเริ่มขึ้น ระบบและทุกสิ่งที่อธิบายไว้ข้างต้น ดูวิดีโอ ยี้สสสสสสสสสสสสสสสสสสสสสสส นี่คือสิ่งที่หลายคนจะคิดว่าเป็น "zapara" และพวกเขาจะถอนหายใจด้วยความโล่งอกเมื่อภรรยากลับมาหาพวกเขา :)ตอนนี้คุณมีสิ่งที่ต้องทำแทนที่จะอ่านเคล็ดลับที่ลึกซึ้งเหล่านี้ในการติดตั้งระบบปฏิบัติการใหม่
วิธีการนี้ใช้ไม่ได้กับคอมพิวเตอร์ที่มี UEFI BIOS สามารถใช้กับคอมพิวเตอร์ที่เย็นกว่าได้
ช่วยเหลือเหยื่อของหายนะทุนนิยม แบ่งปันโพสต์บนโซเชียลมีเดีย เครือข่าย:
การติดตั้ง Windows ใหม่แต่ละรุ่นนั้นง่ายกว่ารุ่นก่อนหน้าและผู้ใช้ต้องใช้ความพยายามน้อยลง ด้วยการเปิดตัว Windows 10 งานนี้กลายเป็นเรื่องง่ายยิ่งขึ้น: ตอนนี้ในการติดตั้งระบบปฏิบัติการบนคอมพิวเตอร์ของคุณ คุณไม่จำเป็นต้องมีความรู้พิเศษหรือแอปพลิเคชันที่ชาญฉลาดใดๆ คุณไม่จำเป็นต้องมีชุดแจกจ่าย Windows ด้วยซ้ำ - โปรแกรมติดตั้งได้ "เรียนรู้" เพื่อดาวน์โหลดเอง เธอเองสร้างสื่อการติดตั้ง - ดีวีดีหรือแฟลชไดรฟ์ ผู้ใช้สามารถตอบสนองต่อคำขอและปฏิบัติตามคำแนะนำที่ชัดเจนแม้กระทั่งกับผู้ที่ทำครั้งแรกเท่านั้น
วันนี้เราจะมาบอกวิธีล้างการติดตั้ง Windows 10 บนแล็ปท็อปและเดสก์ท็อปพีซี การติดตั้งใหม่ทั้งหมดหมายถึงการติดตั้งระบบปฏิบัติการบนสื่อที่ไม่มีระบบปฏิบัติการ (เช่น บนคอมพิวเตอร์เครื่องใหม่หรือฮาร์ดไดรฟ์ที่ฟอร์แมต) หรือมีอยู่ แต่จะต้องเขียนใหม่ทั้งหมดโดยไม่บันทึกซอฟต์แวร์ บัญชี และการตั้งค่าที่ติดตั้งไว้ อย่างไรก็ตาม ไม่ต้องกังวลเกี่ยวกับใบอนุญาต: หากคุณติดตั้งระบบเพื่อทดแทนระบบที่เปิดใช้งานตามกฎหมาย คุณก็ยังสามารถเก็บระบบนั้นไว้ได้ และเราจะไม่ปิดบังคุณว่าต้องทำอะไรเพื่อสิ่งนี้
สิ่งที่คุณต้องการ
- สื่อที่สามารถบู๊ตได้สำหรับบันทึกการแจกจ่าย Windows 10 อาจเป็นแฟลชไดรฟ์ USB ขนาด 3 GB ขึ้นไป, DVD, ฮาร์ดไดรฟ์แบบพกพาหรือภายใน เนื่องจากผู้ใช้ส่วนใหญ่ต้องการติดตั้ง Windows จากแฟลชไดรฟ์เราจึงถือว่าวิธีนี้เป็นวิธีหลัก
- หรือชุดไฟล์.
- ยูทิลิตี้สำหรับถ่ายโอนไฟล์ระบบไปยังสื่อการติดตั้ง หากคุณกำลังจะติดตั้ง Windows 10 บนพีซีที่มี UEFI ("BIOS ที่ปรับปรุงแล้ว") คุณสามารถทำได้โดยไม่ต้องใช้มัน - คุณเพียงแค่ต้องคัดลอกไฟล์และโฟลเดอร์การแจกจ่ายไปยังแฟลชไดรฟ์ อย่างไรก็ตามใน Windows 8 และ 10 สามารถเปิดอิมเมจ ISO ใน Explorer เป็นโฟลเดอร์ปกติได้ แต่ในระบบก่อนหน้านี้จะต้องใช้แอปพลิเคชันพิเศษเช่นโปรแกรม Archiver ใด ๆ
- คอมพิวเตอร์ที่คุณจะเตรียมแฟลชไดรฟ์ USB ที่สามารถบู๊ตได้
กำลังเตรียมแฟลชไดรฟ์
หากคุณไม่มีชุดแจกจ่าย Tens ที่เตรียมไว้ล่วงหน้า จะง่ายกว่าและสะดวกกว่าที่จะให้ยูทิลิตี้ Microsoft Media Creation Tools ดาวน์โหลดและเบิร์นลงในแฟลชไดรฟ์หรือดีวีดีโดยใช้

ยูทิลิตี้นี้ไม่จำเป็นต้องติดตั้งบนพีซี คุณเพียงแค่ต้องเรียกใช้ด้วยสิทธิ์ของผู้ดูแลระบบ
หลังจากเปิดตัวเครื่องมือสร้างสื่อ:
- ในหน้าต่าง "เงื่อนไขใบอนุญาต" คลิก "ยอมรับ"

- สำหรับคำถามที่ว่า “คุณอยากทำอะไร?” เราตอบว่า: "สร้างสื่อสำหรับคอมพิวเตอร์เครื่องอื่น"

- ในส่วน "การเลือกพารามิเตอร์" เราจะกำหนดภาษาของระบบ รุ่น ("โฮมสำหรับพีซีหนึ่งเครื่อง" หรือ "Windows 10") และสถาปัตยกรรม (บิต) - 64 หรือ 32 หากตัวเลือกการเลือกไม่ทำงาน ระบบ "ใช้การตั้งค่าที่แนะนำ" ” ควรยกเลิกการเลือกช่องทำเครื่องหมาย

- จากนั้นเลือกไดรฟ์: USB - เพื่อสร้างแฟลชไดรฟ์ที่สามารถบูตได้หรือไฟล์ ISO - เพื่ออัปโหลดภาพที่คุณจะเบิร์นลงดีวีดีในภายหลัง

- เมื่อเลือกอุปกรณ์ USB แล้วให้คลิก "ถัดไป" และรอประมาณ 30-50 นาทีในขณะที่โปรแกรมดาวน์โหลดการแจกจ่ายและสร้างสื่อการติดตั้ง ขณะนี้คอมพิวเตอร์พร้อมใช้งานแล้ว

- ข้อความจะแจ้งให้คุณทราบว่าถึงเวลาดำเนินการติดตั้งแล้ว: “อุปกรณ์หน่วยความจำแฟลช USB พร้อมแล้ว”

หากคุณดาวน์โหลดการแจกจ่ายล่วงหน้าหรือไม่มีการเข้าถึงอินเทอร์เน็ตที่เสถียร ให้ใช้เครื่องมืออื่นเพื่อสร้างสื่อการติดตั้ง Windows 10 ตัวอย่างเช่น:
- รูฟัส. ทำงานได้โดยไม่ต้องติดตั้ง ในการเขียนระบบปฏิบัติการลงในแฟลชไดรฟ์ คุณเพียงแค่ต้องระบุตำแหน่งของชุดการแจกจ่าย รวมถึงกำหนดเค้าโครงพาร์ติชันและประเภทของอินเทอร์เฟซระบบ: MBR สำหรับคอมพิวเตอร์ที่มี BIOS (เก่า), GPT สำหรับคอมพิวเตอร์ที่มี UEFI (ใหม่ เปิดตัวหลังปี 2013) หรือ MBR สำหรับคอมพิวเตอร์ที่มี UEFI ( หากพีซีที่มี UEFI มีดิสก์ที่ทำเครื่องหมายตามมาตรฐาน MBR)

- . ยูทิลิตี้นี้เรียบง่ายเหมือนกับ Rufus ในส่วน "เพิ่มลงในดิสก์ USB" เพียงตรวจสอบรายการ "Windows Vista/7/8/10 ฯลฯ" ระบุเส้นทางไปยังอิมเมจ Windows 10 แล้วคลิกปุ่ม "ไป"

- เครื่องมือดาวน์โหลด Windows 7 USB/DVD ยูทิลิตี้ Microsoft ที่เป็นเอกสิทธิ์นี้สามารถถ่ายโอน Windows ทุกรุ่นตั้งแต่ Windows 7 ไปยังแฟลชไดรฟ์ USB และดีวีดีได้ภายใน 4 ขั้นตอน

นอกเหนือจากนี้ ยังมียูทิลิตี้ฟรีอื่นๆ อีกมากมายสำหรับการสร้างสื่อการติดตั้ง คุณสามารถใช้อะไรก็ได้ - ผลลัพธ์จะเหมือนกัน
มาเริ่มการติดตั้งกัน
ตัวเลือกการเปิดตัวการติดตั้ง
มีสองวิธีในการเริ่มการติดตั้ง Windows 10:
- จากภายใต้ระบบที่ทำงานอยู่ สามารถใช้ได้หากคุณวางแผนที่จะติดตั้งใหม่หรือติดตั้ง Ten ตั้งแต่เริ่มต้นบนพาร์ติชันดิสก์อื่น
- เมื่อทำการบูทจากสื่อการติดตั้ง (ผ่าน BIOS) ตัวเลือกสากลที่เหมาะสำหรับการติดตั้งระบบบนคอมพิวเตอร์เครื่องใหม่และติดตั้ง Windows เก่าใหม่
หากคุณเลือกตัวเลือกแรก ให้เปิดดิสก์สำหรับบูตหรือแฟลชไดรฟ์ใน Explorer แล้วเรียกใช้ไฟล์ Setup.exe
![]()
หากคุณเลือกอันที่สอง ให้บูตคอมพิวเตอร์จากสื่อการติดตั้ง
วิธีบู๊ตพีซีหรือแล็ปท็อปจากแฟลชไดรฟ์
ปรากฎว่าการติดตั้ง Windows 7 จาก USB HDD นั้นง่ายกว่าจาก USB FLASH และเร็วกว่าจาก DVD มาก การติดตั้งทั้งหมดใช้เวลาประมาณ 10 นาที (แน่นอนว่าเวลานี้ขึ้นอยู่กับประสิทธิภาพของคอมพิวเตอร์ของคุณ) วิธีการติดตั้งนี้เหมาะสำหรับทั้งเดสก์ท็อปพีซีและแล็ปท็อปที่มีเน็ตบุ๊ก
กำลังเตรียมบูต HDD
ทุกอย่างเรียบง่ายที่นี่ เราจะต้องสร้างพาร์ติชันหลัก (ประมาณ 4Gb) บนไดรฟ์ USB ภายนอกของเราและทำให้มันใช้งานได้ พื้นที่ที่เหลือสามารถนำไปใช้โดยส่วนอื่นและใช้เพื่อวัตถุประสงค์ที่ต้องการ (เช่น เพื่อจัดระเบียบไฟล์ดัมพ์)
ฉันจะอธิบายรายละเอียดกระบวนการสร้างพาร์ติชันโดยไม่มีซอฟต์แวร์บุคคลที่สามโดยใช้เครื่องมือ Windows โดยเฉพาะ ข้อมูลทั้งหมดบน HDD ภายนอกจะถูกลบ!
1. แผงควบคุม -> การดูแลระบบ -> การจัดการคอมพิวเตอร์ (การจัดการดิสก์)
2. เลือกฮาร์ดดิสก์ USB ของคุณ
(คลิกขวา) - ลบโวลุ่ม;
(คลิกขวา) - สร้างโวลุ่มอย่างง่าย
ในหน้าต่างที่ปรากฏขึ้น ให้เลือกขนาดโวลุ่ม 4200 เมกะไบต์ (ขนาดการกระจาย) แล้วคลิกถัดไป หากระบบถาม ให้เลือกอักษรระบุไดรฟ์ว่าง หลังจากนั้นเราจะต้องฟอร์แมตพาร์ติชันใหม่ของเรา อ้วน 32คลิกถัดไป เท่านี้ก็เสร็จเรียบร้อย
ตอนนี้เราทำให้ส่วนที่สร้างขึ้นใช้งานได้ (คลิกขวา) - ทำให้ส่วนนั้นใช้งานได้ ส่วนที่สอง (หากคุณสร้างขึ้น) ไม่จำเป็นต้องเปิดใช้งาน
3. คัดลอก Windows 7 ไปยัง USB HDD
หากคุณมีอิมเมจ ISO เช่นฉัน ให้แกะมันไปยังพาร์ติชั่นที่ใช้งานอยู่ของฮาร์ดไดรฟ์ของคุณ (ฉันใช้ 7zip สำหรับสิ่งนี้)
หากคุณมีดีวีดีการติดตั้ง ให้คัดลอกเนื้อหาทั้งหมดไปยังพาร์ติชันที่ใช้งานอยู่ของ USB HDD ของคุณ
ตอนนี้คุณสามารถติดตั้ง Windows ได้อย่างปลอดภัย เลือก USB HDD ของคุณเป็นอุปกรณ์บู๊ตหลักใน BIOS หรือดูว่าคุณจะถูกขอให้กดปุ่มใดเมื่อสตาร์ทคอมพิวเตอร์เพื่อเลือกแหล่งบู๊ต มาเธอร์บอร์ดสมัยใหม่เกือบทั้งหมดมีตัวเลือกนี้
หากคุณพบว่าบทความนี้มีประโยชน์
อย่าขี้เกียจที่จะชอบและแบ่งปันกับเพื่อนของคุณ
สวัสดีเพื่อนๆ
ผู้ใช้คอมพิวเตอร์หรือแล็ปท็อปทุกคนอาจประสบปัญหาเมื่อตระหนักว่าถึงเวลาที่ต้องติดตั้งระบบปฏิบัติการใหม่ นี่เป็นเพราะความยากลำบากในการทำงาน ข้อผิดพลาดบ่อยครั้ง และช่วงเวลาที่ไม่พึงประสงค์อื่นๆ แต่ถ้าคุณไม่มีแฟลชไดรฟ์ USB, แผ่นพลาสติกสำหรับเบิร์นอิมเมจ หรือไดรฟ์ไม่ยอมทำงานล่ะ ไม่ต้องกังวล วันนี้ฉันจะบอกวิธีติดตั้ง Windows จากฮาร์ดไดรฟ์ หลายคนไม่สงสัยด้วยซ้ำว่าเครื่องมือดังกล่าวมีอยู่จริง
ต้องบอกทันทีว่าตัวเลือกนี้เหมาะสำหรับระบบปฏิบัติการที่อยู่ในสภาพการทำงานเท่านั้นเนื่องจากจะต้องมีการเคลื่อนไหวหลายอย่างโดยใช้เชลล์ นั่นคือหากคุณได้รับหน้าจอสีน้ำเงินวิธีการนี้จะไม่ช่วยอะไร
นอกจากนี้ เป็นที่น่าสังเกตว่าคู่มือนี้ควรใช้กับการติดตั้ง Windows 7 และเวอร์ชันที่ใหม่กว่าในอนาคตเท่านั้น ยิ่งกว่านั้นไม่สำคัญเลยว่าจะใช้งานอุปกรณ์ใด ดังนั้นจึงไม่สามารถวาง Windows XP บนคอมพิวเตอร์หรือแล็ปท็อปในลักษณะนี้ได้ เพราะมีการใช้กลไกอื่นอยู่ที่นั่น
สำหรับขั้นตอนนี้เราจำเป็นต้องมีเครื่องมือหลายอย่าง:
โปรแกรมสำหรับการทำงานกับรูปภาพ - โดยปกติจะเป็นเช่นนี้ เครื่องมือแดมอน. โดยส่วนตัวแล้วฉันมักจะใช้ความสามารถในตัวของ Win
คุณประโยชน์ อีซี่บีเอสดี.
ภาพลักษณ์ของระบบปฏิบัติการ
คำแนะนำทีละขั้นตอน()
สำคัญ! ขอแนะนำว่าก่อนหน้านี้ ฮาร์ดไดรฟ์ของคุณได้ถูกแบ่งออกเป็นอย่างน้อยสองพาร์ติชั่น - สำหรับระบบและไฟล์

ดังนั้นในการติดตั้ง Windows 8 จาก HDD คุณต้องดำเนินการหลายขั้นตอน ขั้นแรก สร้างส่วนแยกต่างหากสำหรับไฟล์การติดตั้ง:

ตอนนี้ หากต้องการติดตั้ง Windows 10 หรือเวอร์ชันก่อนหน้า คุณต้องเตรียมไฟล์ด้วยตนเองอย่างเหมาะสม:


ตอนนี้คุณต้องทำสิ่งนี้คอมพิวเตอร์จะเข้าใจว่าต้องบูตจากที่ไหน นี่คือสิ่งที่แอพนี้มีไว้สำหรับ อีซี่บีซีดี. ลำดับของการกระทำมีดังนี้:

หากในบางสถานการณ์คุณไม่เข้าใจบางสิ่งบางอย่าง คุณสามารถดูวิดีโอได้:
หากคุณเลือก "" คุณจะเห็นว่ารายการปรากฏขึ้นหรือไม่ ในกรณีของคุณ มันควรจะเข้าที่แล้ว

หลังจากทำงานเสร็จแล้ว ให้ปิดแอปพลิเคชันแล้วรีสตาร์ทคอมพิวเตอร์ เป็นผลให้เมนูควรปรากฏขึ้นซึ่งผู้ใช้สามารถเลือกระบบที่ต้องการได้ จากนั้นระบุดิสก์การติดตั้ง "" ด้วยเหตุนี้ ขั้นตอนการติดตั้งระบบปฏิบัติการมาตรฐานจึงควรเริ่มต้นขึ้น
บูทติส()
ห่วงโซ่การกระทำสุดท้ายสามารถทำได้ผ่านทาง บูทติส. โปรแกรมช่วยให้คุณไม่ต้องสร้างดิสก์เพิ่มเติม แต่ติดตั้งทุกอย่างจากดิสก์ที่มีอยู่
เราทำสิ่งต่อไปนี้:

เป็นที่น่าสังเกตว่าไม่จำเป็นต้องระบุอย่างแน่ชัดว่าไฟล์ที่รับผิดชอบการโหลดระบบที่ถูกต้องนั้นอยู่ที่ใดเนื่องจากแอปพลิเคชันจะค้นหามันเอง
การติดตั้ง()
วิธีนี้ไม่จำเป็นต้องตั้งค่าพารามิเตอร์การบูตผ่าน BIOS เช่นเดียวกับกรณีการใช้ดิสก์พลาสติกหรือไดรฟ์ USB วิธีการนี้มีประโยชน์หากปุ่มบนแป้นพิมพ์ไม่ทำงานกะทันหัน ทำให้คุณไปยังตำแหน่งที่ถูกต้องได้

โดยทั่วไปไม่ว่าระบบปฏิบัติการในอนาคตจะเป็นเวอร์ชันใดก็ตาม กระบวนการเกือบจะเหมือนกัน
สิ่งสำคัญคือต้องจำไว้ว่าควรเชื่อมต่อฮาร์ดไดรฟ์หนึ่งตัวก่อนเริ่มกระบวนการ นี่จะทำให้กระบวนการเลือกพาร์ติชันง่ายขึ้น นอกจากนี้ อุปกรณ์ยังใช้ทรัพยากรน้อยลง ซึ่งโดยทั่วไปจะส่งผลดีต่อประสิทธิภาพการทำงาน ดังนั้นคุณไม่ควรติดตั้งระบบปฏิบัติการบนฮาร์ดไดรฟ์อื่นด้วยวิธีนี้ เช่นเดียวกันอาจกล่าวได้เกี่ยวกับการวางตำแหน่งบน SSD แน่นอนว่าหากดำเนินการแต่ละอย่างอย่างถูกต้องก็ไม่มีปัญหาเกิดขึ้น แต่ถึงแม้จะมีข้อผิดพลาดเพียงเล็กน้อย แต่ก็มีความเป็นไปได้ที่จะสูญเสียข้อมูลทั้งหมดในพาร์ติชันใด ๆ
นอกจากนี้ยังเป็นที่น่าสังเกตว่าขั้นตอนที่คล้ายกันนี้สามารถทำได้จากฮาร์ดไดรฟ์ภายนอก จริงอยู่ที่คุณจะต้องเรียกใช้ Win เพื่อตั้งค่าพารามิเตอร์ทั้งหมด อย่างไรก็ตาม ไม่แนะนำขั้นตอนดังกล่าวอีกครั้ง เนื่องจากคุณสามารถลบข้อมูลได้โดยไม่ได้ตั้งใจ

หากคุณใช้อุปกรณ์ที่เชื่อมต่อ คุณสามารถตั้งค่าการบูตจากอุปกรณ์นั้นใน BIOS และวางเชลล์ใหม่บนแล็ปท็อปหรือคอมพิวเตอร์ของคุณ จริงอยู่ด้วยเหตุนี้จึงจำเป็นต้องบันทึกระบบปฏิบัติการบนส่วนประกอบภายนอกอย่างถูกต้อง มีรายละเอียดเพิ่มเติม
ไม่ว่าในกรณีใดไม่ว่าจะเลือกวิธีการใดก็ตามใคร ๆ ก็สามารถวางวิธีใหม่ได้หากมี Windows อยู่ในคอมพิวเตอร์อยู่แล้ว
ฉันหวังว่าบทความนี้จะช่วยคุณจัดการกับปัญหาบนอุปกรณ์ของคุณ
โดยทั่วไปฉันอยากจะแนะนำให้ค้นหาอุปกรณ์ USB แบบพกพาขนาดกะทัดรัดล่วงหน้า (ปัจจุบันมีค่าใช้จ่ายน้อยที่สุด) และบันทึกระบบที่ถูกต้อง โดยส่วนตัวแล้วฉันมีสามสิ่งนี้ - สำหรับระบบปฏิบัติการเวอร์ชันล่าสุดจาก Microsoft แต่ละเวอร์ชัน ดังนั้น ฉันสามารถใส่แฟลชไดรฟ์เข้าไปในพอร์ตได้ทุกวินาที และภายในสองชั่วโมงจะคืนค่าฟังก์ชันการทำงานของคอมพิวเตอร์โดยสมบูรณ์ ในขณะที่มีเชลล์ใหม่เอี่ยม
ฉันขอให้คุณโชคดีในการทำงานที่ยากลำบากของคุณ! สมัครสมาชิกและบอกคนอื่นเกี่ยวกับบล็อก
| บทความ |
แม้แต่ผู้ใช้ Windows ที่ไม่ใช่ขั้นสูงก็อาจเคยได้ยินมาว่ามีหลายวิธีในการติดตั้งระบบปฏิบัติการนี้ใหม่: การใช้ดีวีดีและไดรฟ์ USB ขณะนี้ทั้งสองตัวเลือกนี้พบได้บ่อยที่สุดในหมู่ผู้ใช้ อย่างไรก็ตามมีอีกอันหนึ่งที่ให้คุณทำการติดตั้ง Windows OS แบบ "ใหม่ทั้งหมด" หรืออัปเดตเป็นเวอร์ชันที่ใหม่กว่าโดยใช้พาร์ติชั่นฮาร์ดไดรฟ์ สามารถช่วยได้ในกรณีที่ไม่มีไดรฟ์ USB หรือดีวีดีอยู่ในมือสำหรับเบิร์นอิมเมจระบบปฏิบัติการ หากคุณสนใจที่จะรู้ วิธีติดตั้ง Windows 10 จากพาร์ติชันฮาร์ดไดรฟ์เราขอแนะนำให้คุณอ่านคำแนะนำเหล่านี้ บางทีมันอาจจะเป็นประโยชน์กับคุณในอนาคต
ตรวจสอบให้แน่ใจว่าคุณมี:
- ISO พร้อมระบบปฏิบัติการ Windows 10
- โปรแกรม EasyBCD และ UltraISO
- พื้นที่ว่างอย่างน้อย 5 GB บนพาร์ติชันระบบ
การติดตั้ง Windows 10 จากฮาร์ดไดรฟ์
- ติดตั้งโปรแกรม EasyBCD และ UltraISO บนคอมพิวเตอร์ของคุณ
- เปิดตัวคอนโซลการจัดการดิสก์ ในการดำเนินการนี้ให้กดปุ่ม Win+R ร่วมกันป้อนคำสั่ง diskmgmt.msc แล้วกดปุ่ม Enter หรือปุ่ม "ตกลง"
- เลือกพาร์ติชันระบบโดยคลิกขวาที่พาร์ติชันแล้วเลือก "Shrink Volume" จากเมนูแบบเลื่อนลง

- ในฟิลด์ตรงข้าม "ขนาดพื้นที่ที่จะบีบอัด (MB)" ให้ป้อน 6000 จากนั้นคลิกที่ปุ่ม "บีบอัด" หลังจากนี้ พื้นที่ใหม่ควรปรากฏในหน้าต่างการจัดการดิสก์

- คลิกขวาที่พื้นที่ใหม่และเลือก "สร้างโวลุ่มแบบง่าย" จากเมนูบริบท

- ในหน้าต่างตัวช่วยสร้างให้คลิกปุ่ม "ถัดไป" สามครั้ง

- ในขั้นตอน "ฟอร์แมตพาร์ติชัน" ให้ป้อนชื่อในช่องตรงข้าม "Volume Label" ชนะการตั้งค่า
จากนั้นคลิกที่ปุ่ม "ถัดไป" และ "เสร็จสิ้น"

- หลังจากนี้ให้เปิด "Explorer" ไปที่ "คอมพิวเตอร์" และตรวจสอบให้แน่ใจว่าพาร์ติชั่นใหม่ปรากฏขึ้นพร้อมกับชื่อที่คุณระบุและมีปริมาณ 5.86 GB
- เมานต์ไฟล์ ISO ของ Windows 10 เปิดพาร์ติชั่นใหม่และคัดลอกไฟล์จากอิมเมจที่เมาท์ไปไว้ หากคุณติดตั้ง Windows 8, 8.1 หรือ 10 บนคอมพิวเตอร์ของคุณ คุณเพียงแค่ต้องดับเบิลคลิกที่ไฟล์ ISO เพื่อติดตั้ง หากคุณติดตั้ง Windows 7 บนพีซีของคุณ คุณจะต้องใช้โปรแกรม UltraISO เพื่อเปิดอิมเมจระบบและคัดลอกไฟล์จากอิมเมจไปยังโวลุ่มใหม่
- เปิดตัว EasyBCD
- ในหน้าต่างโปรแกรม เลือกส่วน "เพิ่มรายการ"
- คลิกที่แท็บ "WinPE"
- ตรงข้าม "ประเภท" เลือก "รูปภาพ WIM (Ramdisk)"
- ตรงข้ามกับจารึก "ชื่อ" ให้ป้อน ชนะการตั้งค่า
.

- ระบุเส้นทางไปยังไฟล์ "boot.wim" ในการดำเนินการนี้ให้เปิดหน้าต่าง "Explorer" โดยคลิกที่ไอคอนด้วยกล้องส่องทางไกลและโฟลเดอร์ที่อยู่ตรงข้ามช่อง "Path" ขยายปริมาณ winsetup ไปที่ไดเร็กทอรี "Sources" และเลือก "boot.wim" ในนั้น

- กลับไปที่หน้าต่างโปรแกรม "EasyBCD" แล้วคลิกที่ปุ่ม "เพิ่ม"

- ไปที่ "แก้ไขเมนูการบูต" และคลิกที่ปุ่ม "บันทึก"

- คลิกที่ "เครื่องมือ" และ "รีสตาร์ทคอมพิวเตอร์ของคุณ"

- บนหน้าจอการเลือก OS ให้แตะ ชนะการตั้งค่า เพื่อเปิดตัวติดตั้ง Windows 10
ที่น่าสนใจคือวิธีนี้คุณสามารถติดตั้งได้ไม่เพียงแต่ Windows 10 แต่ยังรวมถึง Windows 7, 8 และ 8.1 ด้วย หากคุณต้องการติดตั้งระบบปฏิบัติการเหล่านี้ คุณจะต้องลบไฟล์ Windows 10 เท่านั้น คัดลอกไฟล์ของระบบที่คุณต้องการ และระบุเส้นทางไปยัง “boot.wim”