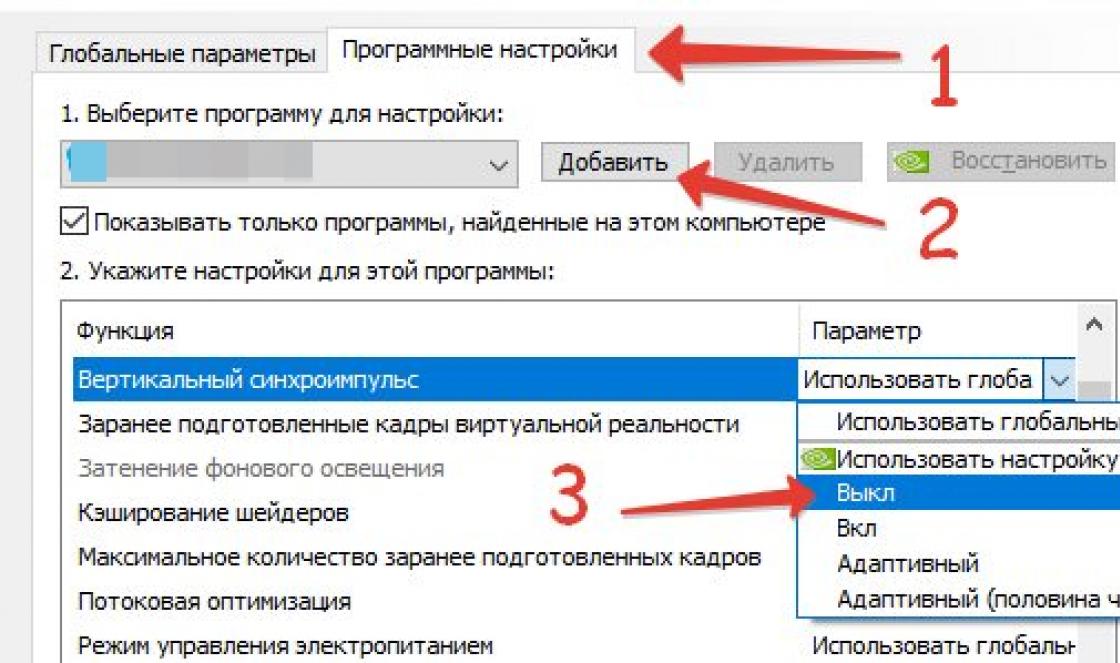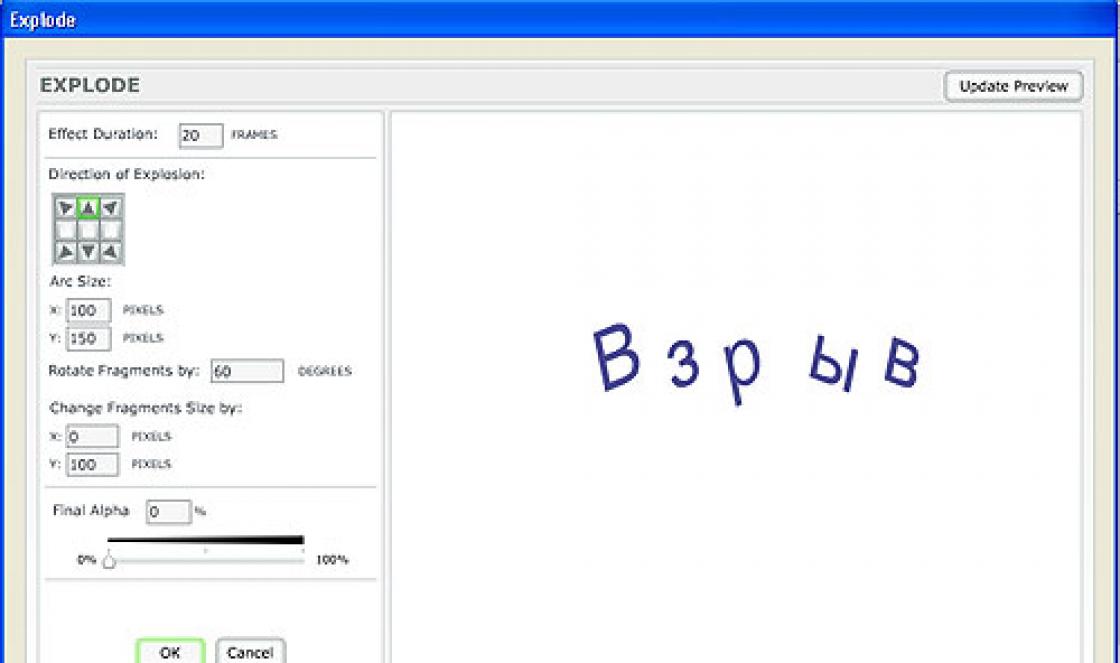ธุรกิจหลักของ Apple คืออุปกรณ์พกพา ผู้คนหลายล้านคนใช้ iPhone, iPads และ iPods โดยไม่ต้องมีคอมพิวเตอร์ macOS พวกเขาทั้งหมดต้องจัดการกับ iTunes สำหรับ Windows ซึ่งยังห่างไกลจากการเรียกว่าโปรแกรมที่เหมาะสำหรับการซิงโครไนซ์ข้อมูล ในบทความนี้เราจะบอกคุณว่าจะทำอย่างไรหาก Windows ไม่เห็นอุปกรณ์ iOS ที่เชื่อมต่อ
1) เปิดแผงควบคุม\u003e ตัวจัดการอุปกรณ์
2) ปลดล็อกอุปกรณ์ iOS ของคุณและเชื่อมต่อกับคอมพิวเตอร์ของคุณ
3) ค้นหาคอนโทรลเลอร์ Universal Serial Bus ส่วนใหญ่อุปกรณ์ iOS ที่เชื่อมต่อจะเรียกว่าไดรเวอร์ USB ของอุปกรณ์พกพาของ Apple อาจเรียกว่า "Imaging Device, Portable Device, Other Device" หรือ MTP Device หากคุณไม่สามารถระบุได้ในทันทีว่าอุปกรณ์ที่เชื่อมต่อนั้นแสดงชื่ออะไรให้ทำซ้ำขั้นตอนการเชื่อมต่อโดยทำตามรายการอุปกรณ์ที่เชื่อมต่อ
4) คลิกขวาที่อุปกรณ์ที่เชื่อมต่อแล้วเลือก "Update Driver"

5) เลือก "ค้นหาไดรเวอร์บนคอมพิวเตอร์เครื่องนี้"


7) คลิก Have Disk

8) คลิกเรียกดู

9) ไปที่ C: \\ Program Files \\ Common Files \\ Apple \\ Mobile Device Support \\ Drivers หรือ C: \\ Program Files (x86) \\ Common Files \\ Apple \\ Mobile Device Support \\ Drivers (หากติดตั้ง iTunes ในไดเรกทอรีเริ่มต้น) ... เลือกไฟล์ usbaapl.inf หรือ usbaapl64.inf หากคุณไม่เห็นไฟล์ที่คุณต้องการใน File Explorer ตรวจสอบให้แน่ใจว่าการตั้งค่า File Explorer อนุญาตให้คุณแสดงนามสกุลทั้งหมด หากไฟล์ยังคงหายไปคุณต้องติดตั้ง iTunes บนคอมพิวเตอร์ของคุณใหม่

10) คลิก "เปิด" และทำตามขั้นตอนการติดตั้งไดรเวอร์โดยทำตามเมนูบริบททั้งหมด
หากขั้นตอนนี้ไม่ได้ผลคุณต้องตรวจสอบคุณภาพของสายเคเบิลที่ใช้เชื่อมต่อกับคอมพิวเตอร์อัปเดต Windows หรือติดตั้ง iTunes ใหม่ทั้งหมดโดยลบข้อมูลทั้งหมดออกจากคอมพิวเตอร์
ในฐานะผู้ใช้ iOS คุณอาจทราบแล้วว่าเหตุใดไดรเวอร์ USB ของอุปกรณ์พกพาของ Apple จึงมีความสำคัญสำหรับ iPhone / iPad / iPod ของคุณ เมื่อคุณเชื่อมต่ออุปกรณ์ iOS เข้ากับคอมพิวเตอร์ Windows จะติดตั้งไดรเวอร์นี้ลงในระบบโดยอัตโนมัติเพื่อให้คุณสามารถเชื่อมต่อและถ่ายโอนไฟล์และข้อมูลในภายหลังได้อย่างง่ายดาย
อย่างไรก็ตามบางครั้งอาจมีบางอย่างผิดพลาดและคุณจะมีปัญหากับมัน ตัวอย่างเช่นผู้ใช้บางรายที่ติดตั้งไดรเวอร์ USB ของอุปกรณ์พกพา Apple บนระบบแล้วยังไม่สามารถเชื่อมต่อ iPhone / iPad / iPod กับคอมพิวเตอร์ได้ ในเวลาเดียวกัน iTunes ไม่รู้จักอุปกรณ์ที่เชื่อมต่อและระบบจะแสดงข้อความระบุความจำเป็นในการอัปเดตไดรเวอร์ USB ของอุปกรณ์พกพาของ Apple
ลองมาดูวิธีการที่คุณสามารถแก้ไขปัญหาเกี่ยวกับไดรเวอร์ของ Apple นี้
การแก้ไขปัญหาไดรเวอร์ USB ของอุปกรณ์พกพาของ Apple
ค้นหาไดรเวอร์ USB ของอุปกรณ์พกพาของ Apple
หาก iTunes ไม่รู้จัก iPhone / iPad / iPod หลังจากที่คุณเชื่อมต่อกับคอมพิวเตอร์แล้วคุณต้องตรวจสอบให้แน่ใจว่าคุณได้ติดตั้งโปรแกรมนี้เวอร์ชันล่าสุดในระบบของคุณและอุปกรณ์ของคุณเปิดอยู่ จากนั้นคุณจะต้องค้นหาไดรเวอร์ USB ของอุปกรณ์พกพาของ Apple บนคอมพิวเตอร์ของคุณ ทำอย่างไร? ตอนนี้เราจะดูสิ่งนี้สำหรับระบบปฏิบัติการ Windows ทุกเวอร์ชัน
Windows 10
คลิกที่แถบค้นหาที่มุมล่างซ้ายของหน้าจอจากนั้นพิมพ์ "Device Manager" แล้วกด Enter เปิดรายการแบบเลื่อนลง "USB Controllers" ซึ่งจะมีไดรเวอร์ USB ของอุปกรณ์พกพาของ Apple
วินโดว์ 8
คลิกขวาที่ Start และเลือก "Device Manager" ดังในย่อหน้าก่อนหน้าให้เปิดรายการ "USB Controllers" และค้นหาไดรเวอร์ที่ต้องการในนั้น
วินโดว 7
ไปที่เริ่ม→แผงควบคุม→ระบบและความปลอดภัย→ตัวจัดการอุปกรณ์ ในสองย่อหน้าก่อนหน้านี้คุณจะพบไดรเวอร์ของ Apple ในรายการตัวควบคุม USB
ความสนใจ: คุณจะสามารถตรวจพบไดรเวอร์ USB ของอุปกรณ์พกพาของ Apple ได้ก็ต่อเมื่ออุปกรณ์ Apple เชื่อมต่อกับคอมพิวเตอร์
การอัปเดตไดรเวอร์ USB ของอุปกรณ์พกพาของ Apple
พิจารณาว่าคุณควรอยู่ใน Device Manager แล้วให้ทำดังต่อไปนี้:
รีสตาร์ทบริการอุปกรณ์เคลื่อนที่ของ Apple เพื่อเปิดใช้งานไดรเวอร์ USB ของอุปกรณ์พกพาของ Apple
หลังจากอัปเดตไดรเวอร์ USB ของอุปกรณ์พกพา Apple แล้วให้ลองเชื่อมต่อ iPhone / iPad / iPod กับคอมพิวเตอร์ของคุณและดูว่า iTunes สามารถตรวจพบได้หรือไม่ หากสถานการณ์ยังไม่ได้รับการแก้ไขและคุณยังไม่สามารถเชื่อมต่ออุปกรณ์ Apple กับระบบได้ให้ลองเริ่มบริการอุปกรณ์พกพาของ Apple ใหม่ การเริ่มบริการนี้ใหม่อาจแก้ไขปัญหาไดร์เวอร์ไม่ทำงาน
- คลิกที่ Windows + R.
- ป้อน services.msc แล้วกด Enter
- คลิกที่ บริการอุปกรณ์เคลื่อนที่ของ Apple สองครั้ง
- คลิกเมนูแบบเลื่อนลง Startup Type และเลือก Automatic
- จากนั้นคลิกที่ปุ่ม "หยุด" จากนั้นคลิกที่ปุ่ม "เริ่ม"
- ปิดหน้าต่างและรีสตาร์ทคอมพิวเตอร์ของคุณ
ลองเชื่อมต่ออุปกรณ์ Apple กับคอมพิวเตอร์ของคุณอีกครั้งและดูว่า iTunes สามารถตรวจจับ iPhone / iPad / iPod ของคุณได้หรือไม่
หมายเหตุ:ก่อนที่คุณจะเข้าสู่บริการตรวจสอบให้แน่ใจว่าคุณได้ปิด iTunes และถอดอุปกรณ์ Apple ออกจากคอมพิวเตอร์ของคุณ อย่าลืมอัปเดต iTunes ของคุณเป็นเวอร์ชันล่าสุด
พบการพิมพ์ผิด? เลือกข้อความแล้วกด Ctrl + Enter
แม้ว่า iPhone และ iPad สามารถจ่ายกับคอมพิวเตอร์ได้อย่างสมบูรณ์ แต่ก็มีบางครั้งที่คุณอาจต้องใช้ เนื่องจากเทคนิคของ Apple ยังไม่สมบูรณ์แบบและอาจมีข้อผิดพลาดซึ่งหนึ่งในนั้นฉันจะพยายามช่วยคุณแก้ไข
หนึ่งในความนิยมมากที่สุดคือเมื่อ คอมพิวเตอร์ไม่เห็น iPhone อาจมีสาเหตุหลายประการ แต่สาเหตุที่พบบ่อยที่สุดของข้อผิดพลาดนี้คือคีย์ที่บันทึกไว้จากการเชื่อมต่อในอดีต โดยปกติแล้วทุกครั้งที่เชื่อมต่อคำถาม "Trust this computer" ควรปรากฏขึ้น แต่บางครั้งก็ไม่ปรากฏ ปัญหานี้สามารถแก้ไขได้ด้วยขั้นตอนง่ายๆ
MacOS ไม่เห็น iPhone หรือ iPad ของฉัน
ฉันจะเริ่มด้วยคอมพิวเตอร์ Mac ที่ใช้ macOS สำหรับ iPhone และ iPad โดยปกติแล้วเนื่องจากนี่คือ "ครอบครัว" หนึ่งผู้ใช้จึงมีโอกาสน้อยที่จะมีปัญหาเมื่อคอมพิวเตอร์มองไม่เห็น iPhone แต่กรณีดังกล่าวจะเกิดขึ้น
ดังนั้นหาก iPhone ของคุณดื้อดึงไม่ต้องการเห็นคอมพิวเตอร์ Mac ของคุณให้ลองทำความสะอาดเนื้อหาของโฟลเดอร์ระบบพิเศษ - Lockdown โดยทำตามขั้นตอนของฉัน:
ขั้นตอนที่ 2. เข้าสู่โปรแกรม Finder แล้วกด cmd + shift + G พร้อมกัน
ในหน้าต่างที่ปรากฏขึ้นให้ป้อน / var / db / lockdown แล้วคลิกปุ่ม go
ขั้นตอนที่ 3 คุณจะถูกนำไปยังโฟลเดอร์พร้อมใบรับรองของอุปกรณ์ทั้งหมดที่เคยเชื่อมต่อกับ Mac ของคุณพวกเขาจะต้องถูกลบ
ขั้นตอนที่ 4. กดปุ่ม cmd + a พร้อมกันแล้วย้ายไฟล์ที่เลือกไปยังตะกร้าด้วยปุ่ม "ย้ายไปที่รถเข็น" หรือลากและวางง่ายๆ

หลังจากนั้นให้เชื่อมต่อ iPhone กับคอมพิวเตอร์และเมื่อถูกถามว่าเชื่อถือหรือไม่คุณก็ตอบว่าเชื่อใจ ตอนนี้ Mac ควรจะมองเห็น iPhone ได้ตามปกติ
คอมพิวเตอร์ Windows 7, 8 หรือ 10 มองไม่เห็น iPhone
ขั้นตอนที่ 1. ยกเลิกการเชื่อมต่ออุปกรณ์ทั้งหมดจากคอมพิวเตอร์และปิด iTunes
ขั้นตอนที่ 2 กดปุ่ม Ctrl + Esc พร้อมกัน
ขั้นตอนที่ 3. คลิกที่ไอคอนแว่นขยายหรือช่องค้นหาและป้อน% ProgramData% ในช่องแล้วกด Return
ขั้นตอนที่ 4. ดับเบิลคลิกที่โฟลเดอร์ Apple
ขั้นตอนที่ 5. ในโฟลเดอร์ Lockdown คลิกขวาและเลือก "Delete"
ขั้นตอนที่ 6. รีสตาร์ทคอมพิวเตอร์และ iPhone ของคุณ หากคุณไม่ทำเช่นนี้คุณอาจได้รับข้อผิดพลาด 0xE80003
อัปเดตไดรเวอร์ iPhone บน Windows 7, 8 หรือ 10
หากวิธีการข้างต้นไม่ได้ผลสำหรับ Windows 7, 8 หรือ 10 มีอีกวิธีหนึ่งในการแก้ปัญหาเมื่อคอมพิวเตอร์มองไม่เห็น iPhone แต่จะยากกว่า คุณต้องติดตั้งไดรเวอร์บน iPhone ของคุณ
ขั้นตอนที่ 1. ไปที่ "แผงควบคุม" บน Windows 7, 8 หรือ 10 แล้วเลือก "Device Manager"
ขั้นตอนที่ 2. ในรายการให้เลือกส่วน "Universal Serial Bus Controllers" และค้นหาไดรเวอร์ ไดรเวอร์ USB ของอุปกรณ์พกพาของ Apple
ขั้นตอนที่ 3. คลิกโดยใช้ปุ่มเมาส์ขวาและเลือก "Update driver"
ขั้นตอนที่ 4. ตอนนี้เลือก "ค้นหาไดรเวอร์บนคอมพิวเตอร์เครื่องนี้" และ "เลือกไดรเวอร์จากรายการไดรเวอร์ที่ติดตั้งไว้แล้ว"
ขั้นตอนที่ 5. เลือก "Have Disk" และระบุโฟลเดอร์ C: \\ Program Files \\ Common Files \\ Apple \\ Mobile Device Support \\ Driversในโฟลเดอร์ให้เลือก usbaapl แล้วคลิก "เปิด"
ขั้นตอนที่ 7 ตอนนี้คุณสามารถเปิด iTunes และตรวจสอบว่าเขาเห็นอุปกรณ์หรือไม่ถ้าไม่ให้ลองรีสตาร์ทคอมพิวเตอร์ของคุณ
สรุป
ฉันหวังว่าคำแนะนำของฉันจะช่วยคุณแก้ปัญหาเมื่อคอมพิวเตอร์ไม่เห็น iPhone หรือ iPad ฉันแนะนำให้คุณไปที่ส่วนของฉันเป็นประจำคุณจะได้เรียนรู้มากมายด้วยตัวเองและช่วยเพื่อนของคุณแก้ปัญหาเกี่ยวกับอุปกรณ์ของพวกเขา
หลังจากอัปเดตระบบปฏิบัติการหรืออัปเกรดเป็นเวอร์ชันใหม่ข้อผิดพลาดอาจเกิดขึ้นเมื่อโต้ตอบกับอุปกรณ์ ผู้ใช้ Windows หลายคนสังเกตเห็นว่าหลังจากเปลี่ยนไปใช้ระบบ aytyuns เวอร์ชันที่ 10 แล้วจะไม่เห็น iPhone เป็นไปได้ไหมที่จะแก้ไขสถานการณ์ด้วยตัวคุณเองและจะทำอย่างไรในสถานการณ์เช่นนี้?
iTunes ไม่เห็น iPhone บน Windows 10
Windows 10 เป็นระบบปฏิบัติการพีซีที่พัฒนาภายใต้ Windows NT โดย Microsoft Corporation มีจุดมุ่งหมายเพื่อรวมอุปกรณ์ที่มีอยู่ไม่ว่าจะเป็นพีซีแท็บเล็ตหรือโทรศัพท์ มีร้านของตัวเองซึ่งมีแอพพลิเคชั่นให้เลือกมากมาย ในทางกลับกันพวกเขามีความเข้ากันได้กับอุปกรณ์ที่รองรับ เวอร์ชันนี้เป็นรุ่นสุดท้ายระบบปฏิบัติการที่ตามมาจะออกในรูปแบบดิจิทัลเท่านั้น
ผู้ใช้แกดเจ็ตของ Apple หลายคนประสบปัญหาในการจดจำอุปกรณ์ใน iTunes หลังจากเปลี่ยนไปใช้ระบบปฏิบัติการใหม่ เนื่องจากระบบต้องการใช้ไดรเวอร์ของตัวเองกับไดรเวอร์อุปกรณ์ ด้วยเหตุนี้ iTunes จึงไม่เห็นแกดเจ็ตของคุณ แต่ปรากฏเป็นอุปกรณ์จัดเก็บข้อมูลใน Explorer
หากการรวมสื่อ iTunes ไม่รู้จักอุปกรณ์ที่เชื่อมต่อหรือให้ข้อผิดพลาดกับ“ 0xE” ในชื่อให้ทำตามขั้นตอนต่อไปนี้:
- โปรดอัปเดตเวอร์ชันซอฟต์แวร์เป็นเวอร์ชันล่าสุด โปรดทราบว่าเวอร์ชันต้องเข้ากันได้กับระบบพีซีของคุณ
- ตรวจหาการอัปเดตระบบปฏิบัติการบนพีซีของคุณ หากมีการอัปเดตให้ติดตั้ง
- ตรวจสอบว่าแกดเจ็ตเปิดอยู่หรือไม่ถ้าไม่เปิดอยู่
- หากมีข้อความเช่น "Do you trust the computer?" ปรากฏขึ้น ปลดล็อกอุปกรณ์แล้วคลิก "เชื่อถือ"
- ตรวจสอบให้แน่ใจว่าสาย USB ที่คุณเชื่อมต่อกับแกดเจ็ตนั้นยังคงสภาพสมบูรณ์และไม่มีการหักงอบิด อย่าลืมใช้สายเดิมมิฉะนั้นอาจเป็นสาเหตุของการไม่จดจำ หากสายเคเบิลชำรุดหรือไม่ใช่ของแท้ให้เปลี่ยนใหม่
- ยกเลิกการเชื่อมต่อภายนอกทั้งหมดจากพอร์ต USB หากพอร์ตที่คุณเชื่อมต่อกับ iPhone ไม่ทำงานให้เชื่อมต่อกับพอร์ตอื่น
- รีบูตอุปกรณ์ทั้งหมด (พีซีและสมาร์ทโฟน)
- เชื่อมต่อแกดเจ็ตกับพีซีเครื่องอื่น หากไม่รู้จักแกดเจ็ตโปรดติดต่อฝ่ายสนับสนุนด้านเทคนิคของ Apple หากการเชื่อมต่อเป็นไปด้วยดีแสดงว่าปัญหาอยู่ที่พีซี

เพื่อให้ระบบเริ่มใช้งานไดรเวอร์ของ Apple คุณต้องดำเนินการดังต่อไปนี้:
1 คลิกขวาที่ปุ่ม "เริ่ม" และไปที่ส่วน "ตัวจัดการอุปกรณ์" หากคุณไม่ประสบความสำเร็จในการเปลี่ยนด้วยวิธีนี้ในเมนู "เริ่ม" ในแถบค้นหาให้ป้อน "ตัวจัดการอุปกรณ์" แล้วคลิก "ค้นหา" คลิกที่โฟลเดอร์ที่แนะนำและไปที่โฟลเดอร์นั้น 2 ขยายหัวข้ออุปกรณ์พกพา (Portable) หากต้องการขยายให้คลิกสามเหลี่ยมที่จุดเริ่มต้นของชื่อ คลิกที่ชื่อแกดเจ็ตของคุณด้วยปุ่มขวาของตัวปรับแต่งและเลือก "อัปเดตไดรเวอร์" จากรายการที่ให้ไว้ 3 ถัดไปเลือก“ ค้นหาไดรเวอร์บนพีซีของฉัน” จากรายการที่ให้ไว้คุณต้องเลือกไดรเวอร์ USB ของอุปกรณ์พกพา Apple ที่ติดตั้งไว้ก่อนหน้านี้ หลังจากคลิกขั้นตอนการติดตั้งจะเริ่มขึ้นและจะดำเนินการโดยอัตโนมัติ คุณไม่ต้องทำอะไรอีกตอนนี้เชื่อมต่ออุปกรณ์ของคุณกับพีซีของคุณใหม่แล้วลองใช้ iTunes อีกครั้ง เพื่อความแน่ใจคุณสามารถรีสตาร์ทคอมพิวเตอร์จากนั้นลองเชื่อมต่อสมาร์ทโฟนของคุณกับโปรแกรม ขั้นตอนข้างต้นเพียงพอที่จะแก้ไขข้อผิดพลาดของไดรเวอร์ หากยังไม่รู้จัก iPhone ด้วยเหตุผลบางประการให้ติดต่อศูนย์บริการที่ได้รับอนุญาตเพื่อวินิจฉัยโทรศัพท์ หรือติดต่อฝ่ายสนับสนุนด้านเทคนิคของ Apple
ระบบระบายความร้อนด้วยของเหลวส่วนใหญ่ได้รับการพัฒนาโดยใช้ฐานฮาร์ดแวร์ที่เหมือนกันจริง อย่างไรก็ตาม Cooler Master ก้าวไปข้างหน้าด้วยการแนะนำตัวทำความเย็นที่เกี่ยวข้องกับส่วนประกอบในระดับที่สูงขึ้นและสามารถเสริมด้วยส่วนประกอบอื่น ๆ (หากจำเป็น) Codenamed Cooler Master Eisberg 240L Prestige รุ่นนี้เป็นเครื่องมือที่มีประสิทธิภาพในมือของผู้ที่ชื่นชอบการทำความเย็นอย่างแท้จริง ถึงกระนั้นเพื่อที่จะตัดสินเกี่ยวกับประสิทธิภาพของมันจำเป็นต้องตรวจสอบจากมุมต่างๆ
เครื่องทำความเย็นแบบเหลว Eisberg 240L Prestige มีคุณสมบัติดังต่อไปนี้:
1. ฮีทซิงค์: ขนาด - 276x125x30 มม. วัสดุ - ทองแดง
2. ปั๊ม: ขนาด - 65.7x66.66.9 มม., ประเภทแบริ่ง - CFF1, ประสิทธิภาพ - 400 ลิตร / ชั่วโมง, แรงดันไฟฟ้า - 12 V, ระดับเสียง - สูงสุด 25 dB, การใช้พลังงานที่บันทึกไว้ - 6.2 W, MTBF - 50.000 ชั่วโมง;
3. waterblock: วัสดุ / โครงสร้าง - โครงสร้าง JetStream ทองแดง / ไมโครช่อง, ...
 ซีรี่ส์แชสซี Dead Silence (ต่อไปนี้จะเรียกว่า DS) ซึ่งพัฒนาโดย AeroCool ตอนนี้มีตัวแทนที่ไม่เหมือนใครอย่าง DS Cube มีชื่อเสียงเป็นหลักในเรื่องรูปแบบที่ผิดปกติ นี่ไม่ใช่หอคอยขนาดเล็กเนื่องจากรูปลักษณ์ภายนอกที่กะทัดรัดไม่เข้ากับการตกแต่งภายในที่กว้างขวางพร้อมที่จะจัดวางส่วนประกอบแบบเต็มรูปแบบ คุณสมบัติพิเศษอื่น ๆ ที่เกี่ยวข้องกับรุ่นนี้คือระดับเสียงที่ลดลง โดยรวมแล้วผู้ใช้ขั้นสุดท้ายจะได้รับเคสพีซีที่ไม่มีใครเทียบได้ด้วยการออกแบบที่มีสไตล์และรูปแบบร่วมสมัย มาดูกันว่า "Cube" นี้อาจมีสิ่งอำนวยความสะดวกอะไรอีก
ซีรี่ส์แชสซี Dead Silence (ต่อไปนี้จะเรียกว่า DS) ซึ่งพัฒนาโดย AeroCool ตอนนี้มีตัวแทนที่ไม่เหมือนใครอย่าง DS Cube มีชื่อเสียงเป็นหลักในเรื่องรูปแบบที่ผิดปกติ นี่ไม่ใช่หอคอยขนาดเล็กเนื่องจากรูปลักษณ์ภายนอกที่กะทัดรัดไม่เข้ากับการตกแต่งภายในที่กว้างขวางพร้อมที่จะจัดวางส่วนประกอบแบบเต็มรูปแบบ คุณสมบัติพิเศษอื่น ๆ ที่เกี่ยวข้องกับรุ่นนี้คือระดับเสียงที่ลดลง โดยรวมแล้วผู้ใช้ขั้นสุดท้ายจะได้รับเคสพีซีที่ไม่มีใครเทียบได้ด้วยการออกแบบที่มีสไตล์และรูปแบบร่วมสมัย มาดูกันว่า "Cube" นี้อาจมีสิ่งอำนวยความสะดวกอะไรอีก
ข้อมูลจำเพาะพื้นฐาน
AeroCool DS Cube มีคุณสมบัติดังต่อไปนี้:
ขนาด: 411x265x391 มม. น้ำหนัก - 7 กก.
แชสซี: ฝาครอบ - เหล็ก / พลาสติก, หน้าต่างด้านข้าง (อุปกรณ์เสริม), แผงด้านบนที่ถอดออกได้, ตัวเลือกสี - แดง, ดำ, ดำ - ขาว, ขาว, ส้มและทองวาว
รูปแบบเมนบอร์ดที่รองรับ: mini-ITX, micro-ATX;
จำนวนการ์ดส่วนขยายที่รองรับ: 4;
การจัดเก็บ: 1x ...
FSP ผู้จำหน่ายหน่วยพลังงานที่มีชื่อเสียงเปิดตัวระบบระบายความร้อน CPU ใหม่ 2 ระบบ ได้แก่ Windale 6 และ Windale 4
Windale 6 มีท่อความร้อนทองแดง 6 ท่อและครีบอลูมิเนียมขนาดพอเหมาะ โครงสร้าง Windale 4 ประกอบด้วยท่อความร้อน 4 ท่อและครีบแบบเรียงซ้อนที่ลดลง ผลิตภัณฑ์มีความสามารถในการระบายความร้อน 240 และ 180 วัตต์ตามลำดับ
ระบบระบายความร้อนทั้งสองมีพัดลมขนาด 120 มม. หนึ่งตัวพร้อมแบริ่งแรงเสียดทาน เนื่องจากเทคโนโลยี PWM รองรับความเร็วในการหมุนสามารถปรับได้ในช่วง 600–1,600 รอบต่อนาที อัตราการไหลของอากาศสูงสุดเท่ากับ 60 CFM (102 m³ต่อชั่วโมง) ที่ระดับเสียง 32 dBA พัดลมของรุ่นต้นแบบมาพร้อมกับไฟแบ็คไลท์ LED สีน้ำเงิน ความพิเศษจาก FSP เข้ากันได้กับแพลตฟอร์มสมัยใหม่ทั้งหมดรวมถึง AMD AM4 และ Intel LGA2011 (-3)
Windale 6 หนัก 823 กรัมและมีขนาด 122 x 110 x 165 มม. และ Windale 4 มีน้ำหนัก 620 กรัมและมีขนาด 122 x 83 x 158 มม. ผลิตภัณฑ์เหล่านี้มีจำหน่ายแล้วสำหรับผู้ค้าปลีกอย่างเป็นทางการ ที่ ...