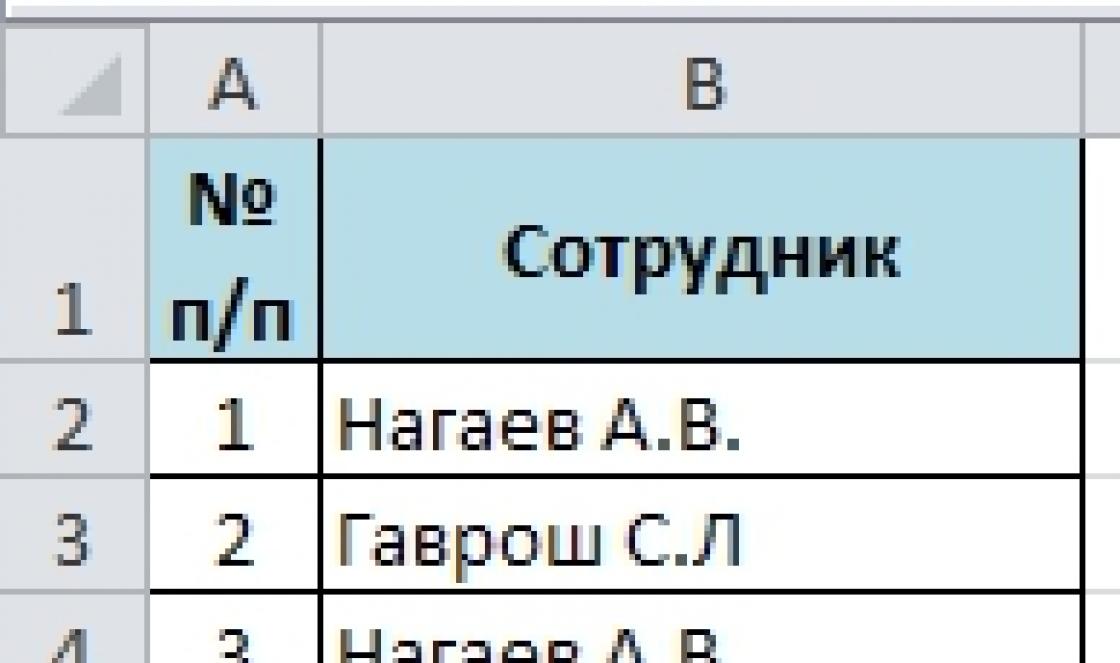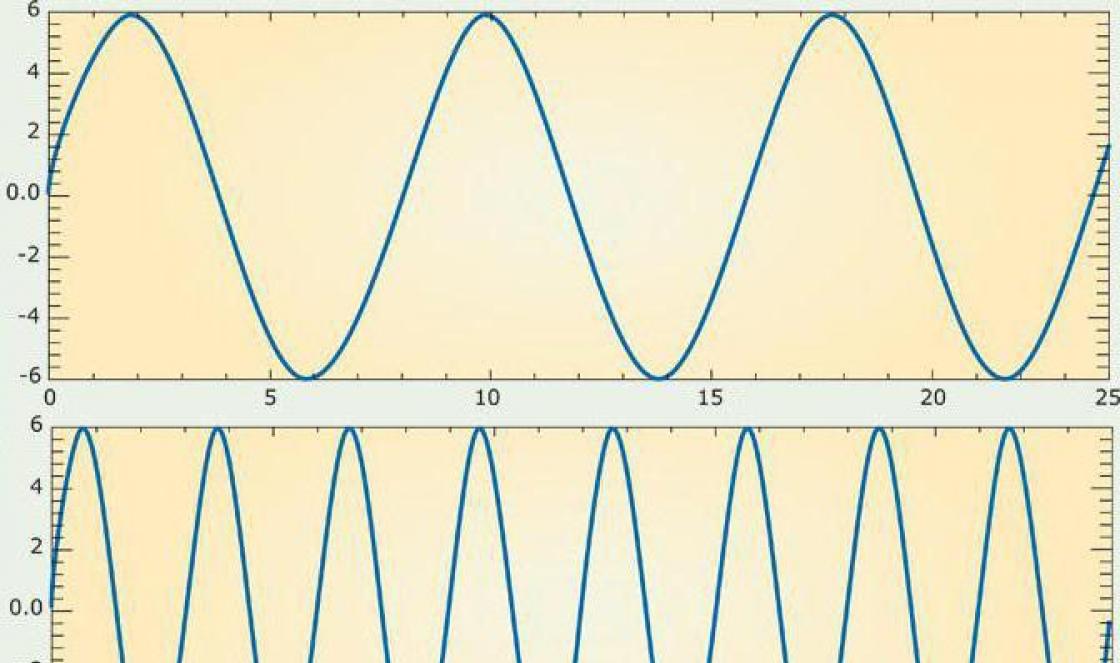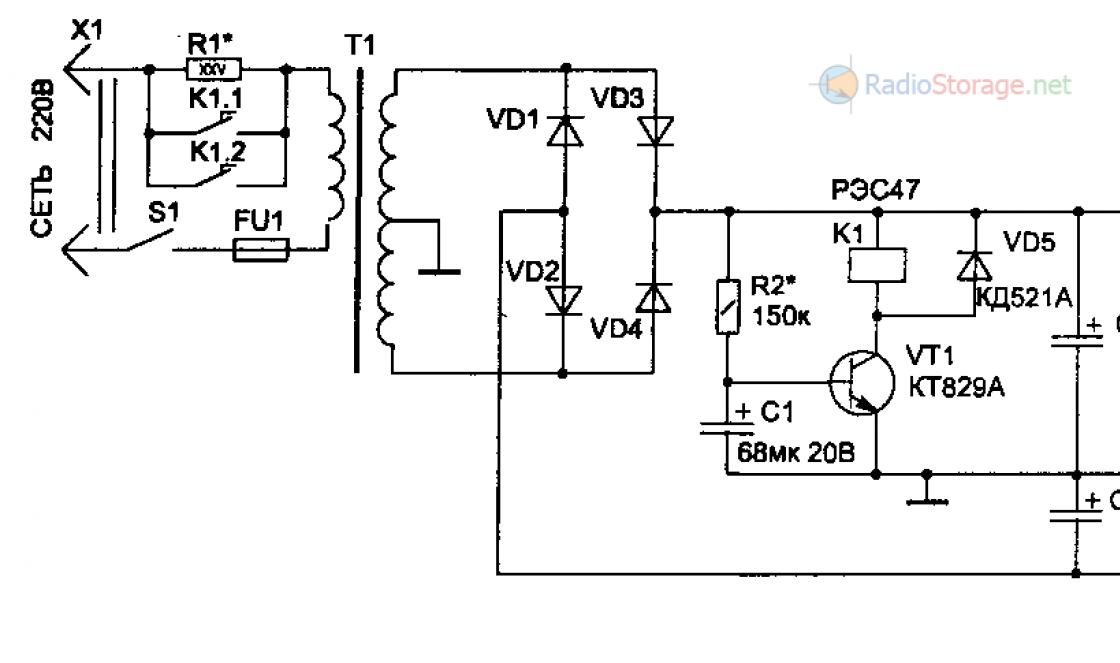Macromedia Flash MX 2004 มีหลายวิธีในการสร้างลำดับภาพเคลื่อนไหว:
เอฟเฟกต์ภาพเคลื่อนไหว - โปรแกรมสร้างลำดับของเฟรมที่จำลองเอฟเฟกต์นี้หรือเอฟเฟกต์นั้นโดยสัมพันธ์กับวัตถุ
ภาพเคลื่อนไหวแบบเฟรมต่อเฟรม - ผู้ใช้สร้างแต่ละเฟรมของภาพเคลื่อนไหวในอนาคต
แอนิเมชั่นทวีตอัตโนมัติหรือแอนิเมชั่นของการแปลง - ผู้ใช้ตั้งค่าเฟรมเริ่มต้นและสิ้นสุดและโปรแกรมจะสร้างเฟรมกลางตามการแก้ไขซอฟต์แวร์
เอฟเฟกต์ภาพเคลื่อนไหว
Flash MX 2004 มีเอฟเฟกต์ไทม์ไลน์ของแอนิเมชั่นที่สร้างไว้ล่วงหน้าซึ่งช่วยให้คุณสร้างภาพเคลื่อนไหวที่ซับซ้อนได้ คุณสามารถใช้ฟังก์ชัน เอฟเฟกต์ไทม์ไลน์ ไปยังวัตถุต่อไปนี้:
วัตถุกราฟิกรวมถึงรูปร่างวัตถุที่จัดกลุ่มและสัญลักษณ์กราฟิก
บิตแมป;
เมื่อคุณเพิ่มเอฟเฟ็กต์ภาพเคลื่อนไหวให้กับวัตถุ Flash จะสร้างเลเยอร์ที่เหมาะสมโดยอัตโนมัติและการเคลื่อนไหวและการเปลี่ยนแปลงรูปร่างที่จำเป็นสำหรับเอฟเฟกต์นั้นจะถูกนำไปใช้ในเลเยอร์นั้น เลเยอร์ใหม่จะมีชื่อเดียวกันกับเอฟเฟกต์โดยอัตโนมัติ
ตัวอย่างเช่นเรามาสร้างเอฟเฟกต์การระเบิดที่ใช้กับข้อความ ในการทำเช่นนี้เราพิมพ์วลีหรือคำบางคำ (รูปที่ 1) เลือกโดยใช้เครื่องมือลูกศรและดำเนินการคำสั่ง Insert \u003d\u003e Timeline Effects \u003d\u003e Effects \u003d\u003e Explode.
รูป: 1. วัตถุข้อความที่เลือก
ดังนั้นแผงที่มีชื่อเดียวกันจะปรากฏขึ้น (รูปที่ 2) ซึ่งให้ความสามารถในการปรับพารามิเตอร์เอฟเฟกต์จำนวนมาก

รูป: 2. แผงระเบิด
การปรากฏตัวของหน้าต่างแสดงตัวอย่างช่วยให้คุณวิเคราะห์เอฟเฟกต์รูปแบบต่างๆได้โดยไม่ต้องออกจากแผงควบคุม ระเบิด... หลังจากคุณเลือกพารามิเตอร์ที่ต้องการแล้วให้คลิกปุ่ม ตกลง และรับบางอย่างเช่นภาพเคลื่อนไหวนี้
เอฟเฟกต์ที่คล้ายกันสามารถนำไปใช้กับบิตแมปได้ ลองพิจารณาตัวอย่างด้วยการหายไปอย่างราบรื่นของภาพบิตแมป การนำเข้าบิตแมปไปยังฉากโดยคำสั่ง ไฟล์ \u003d\u003e นำเข้า \u003d\u003e นำเข้าสู่ระยะ (รูปที่ 3) และใช้เอฟเฟกต์เบลอตามคำสั่ง แทรก \u003d\u003e เอฟเฟกต์ไทม์ไลน์ \u003d\u003e เอฟเฟกต์ \u003d\u003e เบลอ ลูกกลิ้ง.

รูป: 3. นำเข้าบิตแมปเข้าสู่ฉาก
ในการแก้ไขเอฟเฟกต์ภาพเคลื่อนไหวให้เลือกวัตถุที่เกี่ยวข้องกับเอฟเฟกต์บนพื้นที่งานและในหน้าต่างที่ปรากฏขึ้น คุณสมบัติกดปุ่ม แก้ไข (รูปที่ 4) - ดังนั้นแผงจะปรากฏขึ้น เบลอ.

รูป: 4. ปุ่ม แก้ไขอยู่ที่ด้านล่างของแผงควบคุม คุณสมบัติ
ในแผงควบคุม เบลอคุณสามารถเปลี่ยนพารามิเตอร์เอฟเฟกต์อีกครั้งและบันทึกการตั้งค่าใหม่ (รูปที่ 5)

รูป: 5. แผงควบคุม เบลอ ให้คุณเปลี่ยนการตั้งค่าเอฟเฟกต์
ภาพเคลื่อนไหวแบบเฟรมต่อเฟรม
ลองพิจารณาตัวอย่างที่ง่ายที่สุด - ใบไม้เคลื่อนจากจุดหนึ่งของหน้าจอไปยังอีกจุดหนึ่งโดยมีการหมุนรอบแกนของมัน

รูป: 6. คีย์เฟรมแรกของภาพเคลื่อนไหว
ลองวาดใบเมเปิ้ลตัวอย่างดังแสดงในรูป 6, - กรอบที่เกี่ยวข้องบนแผงควบคุม เส้นเวลา จะเปลี่ยนเป็นสีเทาและจุดจะปรากฏขึ้นด้านในเพื่อระบุว่านี่คือคีย์เฟรม คีย์เฟรมคือเฟรมที่มีการวางหรือแก้ไขเนื้อหา

รูป: 7. สร้างเฟรมที่สองโดยการลากและเปลี่ยนเฟรมแรก
จากนั้นคลิกขวาที่เฟรมที่อยู่ติดกันและแทรกคีย์เฟรมอื่นโดยใช้คำสั่ง ใส่คีย์เฟรม... ด้วยเหตุนี้สำเนาของใบไม้จะปรากฏในกรอบนี้ เลื่อนลง (โดยใช้เครื่องมือลูกศร) และหมุนโดยใช้คำสั่ง Modify \u003d\u003e Transform \u003d\u003e Free Transform (รูปที่ 7)
ทำซ้ำขั้นตอนเพื่อให้ในเฟรมที่ 6 แผ่นงานเข้าสู่ตำแหน่งสุดท้าย (รูปที่ 8)

รูป: 8. เฟรมสุดท้ายของภาพเคลื่อนไหว
ให้ความสนใจกับแผงควบคุม คุณสมบัติ (รูปที่ 8) - ประเภทของวัตถุถูกระบุไว้ทางด้านซ้ายของวัตถุ ในแต่ละกรอบใบไม้เป็นวัตถุประเภทหนึ่ง รูปร่าง (แบบฟอร์ม) วัตถุประเภทอื่นจะกล่าวถึงในภายหลัง
ในการส่งออกภาพยนตร์เป็นไฟล์ SEF (รูปแบบเนทีฟของ Macromedia สำหรับภาพยนตร์ Flash) ให้รันคำสั่ง ไฟล์ \u003d\u003e ส่งออก \u003d\u003e ส่งออกภาพยนตร์... เป็นผลให้เราได้รับภาพยนตร์เรื่องต่อไปนี้ leave1.fla) คุณสามารถรับชมภาพยนตร์ที่ได้โดยไม่ต้องออกคำสั่ง Flash Control \u003d\u003e ทดสอบภาพยนตร์... ยิ่งไปกว่านั้นในการดูว่าแต่ละเฟรมของภาพยนตร์ใช้พื้นที่เท่าใดคุณต้องดำเนินการคำสั่ง ด้วยเหตุนี้เราจะเห็นว่าแต่ละเฟรมทั้งหกมีขนาดประมาณ 600 KB (รูปที่ 9) ดังนั้นขนาดของภาพยนตร์ทั้งเรื่องคือ 3686 ไบต์

รูป: 9. การชมภาพยนตร์ในโหมด แบนด์วิดท์ Profiler
ในการประเมินว่าสิ่งนี้มากหรือน้อยให้พิจารณาวิธีสร้างภาพยนตร์ที่คล้ายกันโดยใช้ภาพเคลื่อนไหวอัตโนมัติหรือภาพเคลื่อนไหวการแปลงการเคลื่อนไหว
ภาพเคลื่อนไหวอัตโนมัติ

รูป: 10. วัตถุจะเปลี่ยนเป็นสัญลักษณ์กราฟิกโดยอัตโนมัติ
มาดูกันว่าคุณสามารถทำแอนิเมชั่นเดียวกันได้อย่างไรและได้ไฟล์เอาต์พุตที่กะทัดรัดมากขึ้น เลือกใบไม้ที่วาดบนหน้าจอด้วยเครื่องมือลูกศรและดำเนินการคำสั่ง แทรก \u003d\u003e ไทม์ไลน์ \u003d\u003e สร้าง Motion Tweenดังนั้นใบไม้จะถูกวางไว้ในกรอบและในแผง คุณสมบัติ ข้อความจะปรากฏขึ้นว่าวัตถุที่เลือกมีคุณสมบัติ กราฟฟิค (รูปที่ 10) ซึ่งหมายความว่าวัตถุที่เคลื่อนไหวจะถูกแปลงเป็นสัญลักษณ์กราฟิกโดยอัตโนมัติ ตอนนี้ไม่สามารถแก้ไขโดยพลการด้วยเครื่องมือ Arrow เป็นวัตถุประเภท Shape ได้อีกต่อไป การใช้สัญลักษณ์เป็นแนวคิดที่สำคัญใน Flash เมื่อสร้างสัญลักษณ์แล้วสามารถใช้งานได้หลายครั้งในภาพยนตร์โดยไม่ต้องเพิ่มขนาดของไฟล์ผลลัพธ์ สัญลักษณ์แบ่งออกเป็นสัญลักษณ์กราฟิกปุ่มและคลิปภาพยนตร์ ในบทเรียนนี้เราจะพิจารณาสัญลักษณ์กราฟิกและเราจะกลับไปใช้สัญลักษณ์ประเภทอื่นในภายหลัง สัญลักษณ์ใหม่แต่ละตัวจะกลายเป็นส่วนหนึ่งของไลบรารีของเอกสารปัจจุบันทันที (รูปที่ 11)

รูป: 11. สัญลักษณ์ใหม่แต่ละตัวจะกลายเป็นส่วนหนึ่งของห้องสมุด
หากคุณรันคำสั่ง หน้าต่าง \u003d\u003e ห้องสมุดคุณสามารถตรวจสอบให้แน่ใจว่าสัญลักษณ์นั้นปรากฏในไลบรารีและมีชื่อว่า Tween 1 ตามค่าเริ่มต้นหากต้องการกำหนดชื่ออื่นให้กับสัญลักษณ์เพียงดับเบิลคลิกที่ชื่อและแทนที่ด้วยชื่อที่ต้องการ หลังจากที่เราสร้างสัญลักษณ์กราฟิกแล้วให้ไปที่เฟรมสุดท้ายของแอนิเมชั่น (ปล่อยให้เป็นเฟรมที่ 15) และแทรกคีย์เฟรม (โดยคำสั่งแทรก คีย์เฟรม). ในกรอบนี้สำเนาของสัญลักษณ์จะปรากฏขึ้นซึ่งเราจะย้ายและหมุนรอบแกน (โดยคำสั่ง Modify Transform \u003d\u003e Free Transform) ดังตัวอย่างก่อนหน้านี้ ดังที่เห็นจากรูปที่ 12 เฟรมทั้งหมดระหว่างสองคีย์เฟรมเปลี่ยนเป็นสีน้ำเงินและลูกศรจะขยายจากคีย์เฟรมแรกไปยังเฟรมสุดท้ายซึ่งบ่งบอกถึงการสร้างภาพเคลื่อนไหว การเคลื่อนไหวทวี.

รูป: 12. ลูกศรบนพื้นหลังสีน้ำเงินแสดงถึงการสร้างภาพเคลื่อนไหว การเคลื่อนไหวทวี
โดยรันคำสั่ง Control \u003d\u003e ทดสอบภาพยนตร์เราได้รับข้อมูลที่นำเสนอในรูปที่ 13.

รูป: 13. การรับชมภาพยนตร์ในโหมด Bandwidth Profiler
แม้ว่าในตัวอย่างนี้เราจะมี 15 เฟรมและไม่ใช่หกเฟรมเหมือนในภาพก่อนหน้านี้และภาพเคลื่อนไหวก็นุ่มนวลขึ้น แต่ขนาดของไฟล์ที่ได้จะเล็กลงเพียง 900 ไบต์ ดังที่เห็นได้จากแผนภาพ (รูปที่ 13) ข้อมูลเกี่ยวกับวัตถุจะถูกเก็บไว้ในเฟรมแรกเท่านั้นและในแต่ละเฟรมใหม่จำเป็นต้องจำเฉพาะตำแหน่งใหม่ของแผ่นงาน ใช้เวลาโดยเฉลี่ยเพียง 20 ไบต์
เพื่อแสดงให้เห็นถึงการล่มสลายของแผ่นงานด้วยการหมุนรอบระนาบของแผ่นงานเราจะทำซ้ำตัวอย่างก่อนหน้านี้เฉพาะเมื่อแก้ไขคีย์เฟรมสุดท้ายให้เพิ่มคำสั่ง Modify \u003d\u003e Transform \u003d\u003e Flipแนวนอน. เป็นผลให้เราได้รับภาพยนตร์ดังต่อไปนี้
ตอนนี้เรามาดูตัวอย่างที่ใบไม้เข้าใกล้ผู้ชม ในการทำเช่นนี้แทนที่จะทำมิเรอร์ ( พลิกแนวนอน) เราจะเพิ่มขนาดของแผ่นงาน เพื่อหลีกเลี่ยงความรู้สึกช้าลงเมื่อวัตถุเข้าใกล้ผู้ดูความเร็วในการเคลื่อนที่จะต้องเพิ่มขึ้น เพื่อให้ได้เอฟเฟกต์นี้คุณต้องคลิกที่เฟรมแรกและอ้างถึงส่วน ง่าย ในแผงควบคุม คุณสมบัติ... ค่าบวกสำหรับพารามิเตอร์ Ease ทำให้การเคลื่อนที่ช้าลงในขณะที่ค่าลบนำไปสู่การเร่งความเร็ว มาเลือกอัตราเร่งสูงสุดของวัตถุกัน

รูป: 14. มาเลือกอัตราเร่งสูงสุดของวัตถุ Ease \u003d -100
ในการดำเนินการนี้ให้ตั้งค่าพารามิเตอร์ ง่าย เท่ากับ -100 (รูปที่ 14) ผลลัพธ์ก็คือหนัง โปรดทราบว่าเฟรมแรกสามารถวางไว้หลังฉากได้จากนั้นเราจะได้ฟิล์มที่ใบไม้จะบินเข้าไปในเฟรมและเคลื่อนเข้าหาผู้ชม คุณสามารถจำลองการหมุนของแผ่นงานรอบ ๆ จุดศูนย์กลางสมมาตรได้ หวังว่าผู้อ่านจะสามารถทดลองได้ด้วยตนเองทำให้ยากต่อการปรับเปลี่ยนเฟรมสุดท้ายและทำให้ลักษณะของการเคลื่อนไหวของใบไม้เปลี่ยนไป
จากตัวอย่างที่นำเสนอจะเห็นได้ชัดว่าภาพเคลื่อนไหวอัตโนมัติของการเคลื่อนไหวจะมีประสิทธิภาพเมื่อการเปลี่ยนแปลงของวัตถุในระหว่างการเคลื่อนที่ถูกกำหนดโดยฟังก์ชันง่ายๆ (การหมุนการปรับขนาด ฯลฯ ) หากคุณต้องการเคลื่อนไหวที่ซับซ้อนให้เคลื่อนไหว (เช่นการเคลื่อนไหวของมือตัวการ์ตูน) การเคลื่อนไหวของการเปลี่ยนแปลงของการเคลื่อนไหวจะไม่สามารถใช้ได้ แต่ละเฟรมจะต้องวาดด้วยตนเองนั่นคือเราใช้ภาพเคลื่อนไหวแบบเฟรมต่อเฟรมซึ่งประกอบด้วยชุดคีย์เฟรม ดังนั้นแอนิเมชั่นแบบเฟรมต่อเฟรมจึงมีความหลากหลายที่สุด แต่ในขณะเดียวกันก็เป็นแอนิเมชั่นประเภทที่ใช้เวลานานที่สุดนอกจากนี้ยังสร้างไฟล์ที่ "หนัก" ที่สุด เมื่อใดก็ตามที่คุณสามารถแทนที่ภาพเคลื่อนไหวแบบทีละเฟรมด้วยภาพอัตโนมัติได้ก็จะดีกว่า ลองดูตัวอย่างบางส่วนที่อนุญาตให้คุณใช้ tweens อัตโนมัติเพื่อจำลองการบิน
เคลื่อนที่ไปตามวิถีที่กำหนด
Flash ช่วยให้คุณกำหนดการเคลื่อนไหวของวัตถุตามเส้นทางที่กำหนด ในการตั้งค่าเส้นทางนี้ให้รันคำสั่ง แทรก \u003d\u003e ไทม์ไลน์ \u003d\u003e คำแนะนำการเคลื่อนไหว.
ด้วยเหตุนี้เลเยอร์พิเศษจะปรากฏเหนือเลเยอร์ปัจจุบันซึ่งโดยค่าเริ่มต้นจะมีชื่อ Guide Layer 1.
คลิกที่เลเยอร์วิถีและใช้เครื่องมือดินสอลากเส้นตามแนวที่จะเคลื่อนย้ายใบไม้ (รูปที่ 15)

รูป: 15. ตัวอย่างการกำหนดวิถีการเคลื่อนที่
ตอนนี้ไปที่เฟรมแรก (คลิกด้วยเมาส์) และในแผงที่ปรากฏขึ้น คุณสมบัติ ทำเครื่องหมายในช่อง Snap (ตั้งค่าโหมดการผูกมัดกับวิถีการเคลื่อนที่) - รูปที่ 16.

รูป: 16. พารามิเตอร์ Snapตั้งค่าโหมดสแนปเป็นเส้นทางการเคลื่อนไหว
หลังจากที่คุณทำเครื่องหมายในช่อง Snapตรงกลางของแผ่นจะอยู่ในแนวเดียวกันกับวิถี เมื่อใช้เครื่องมือ Arrow คุณสามารถย้ายใบไม้ไปตามเส้นโค้งการเคลื่อนที่ได้ แต่ถ้าคุณพยายามฉีกใบไม้ออกจากเส้นทางและวางไว้ข้างๆมันจะถูกดึงกลับและ "ติด" กับเส้นทางการเคลื่อนที่อีกครั้ง (รูปที่ 17)

รูป: 17. วัตถุดูเหมือนจะยึดติดกับวิถีของศูนย์กลาง
ไปที่เฟรมสุดท้ายแล้วผูกใบไม้กับจุดสิ้นสุดของวิถีในทำนองเดียวกัน เพิ่มการเปลี่ยนแปลงเพื่อให้ภาพยนตร์ดูเป็นสามมิติ พลิกแนวนอน, - ด้วยเหตุนี้เราจึงได้รับภาพยนตร์
เมื่อแผ่นงานเคลื่อนไปตามเส้นทางมันไม่สำคัญสำหรับเราว่าจะหมุนไปตามทิศทางการเคลื่อนที่อย่างไร แต่ถ้าเรากำหนดเส้นทางการบินของนกในลักษณะเดียวกันแล้วในบางส่วนของเส้นโค้งปรากฎว่านกบินโดยมีหางไปข้างหน้า
เห็นได้ชัดว่าถ้าเราต้องการทำให้เครื่องบินหรือนกเคลื่อนไหวเราจำเป็นต้องให้พวกมันเคลื่อนจมูกไปข้างหน้าตลอดเวลา ใน Flash การเคลื่อนไหวประเภทนี้กำหนดได้ง่ายมาก (รูปที่ 18)

รูป: 18. หากคุณทำเครื่องหมายในช่อง ทิศทางไปยังเส้นทางนกจะบินหัวก่อน
ทำเครื่องหมายในช่อง ทิศทางไปยังเส้นทางและการเคลื่อนไหวของนกจะเปลี่ยนไปเป็นแบบที่คุ้นเคยอย่างสมบูรณ์ (แหล่งที่มาของวิดีโอนี้คือการบินของนก fla)

รูป: 19. การเพิ่มพื้นหลังทึบ
หากคุณต้องการเพิ่มพื้นหลังขาวดำให้คลิกที่พื้นหลังและในแผงที่ปรากฏขึ้น คุณสมบัติ (รูปที่ 19) ในสนาม พื้นหลัง เลือกสีพื้นหลังที่คุณต้องการ
หากเราต้องการเพิ่มภาพพื้นหลังเราจำเป็นต้องมีเลเยอร์แยกต่างหากสำหรับสิ่งนี้ โดยหลักการแล้ว Flash มีความสามารถในการสร้างระบบเลเยอร์แบบเดียวกับที่ใช้ในแอนิเมชั่นแบบคลาสสิกซึ่งแต่ละพื้นหลังและวัตถุเคลื่อนไหวต่างๆจะถูกวาดบนเลเยอร์โปร่งใสที่แตกต่างกัน
การวางภาพพื้นหลังและวัตถุเคลื่อนไหวแต่ละชิ้นบนเลเยอร์ของตัวเองจะช่วยให้ควบคุมได้ง่ายขึ้นมาก ดังนั้นในการเพิ่มภาพพื้นหลังให้สร้างเลเยอร์ใหม่ ในการดำเนินการนี้ให้คลิกขวาที่เลเยอร์ที่แสดงในรูปที่ 19 ถูกกำหนดให้เป็นเลเยอร์ 1 และในเมนูแบบเลื่อนลงให้เลือกบรรทัดแทรกเลเยอร์ ในชั้นที่เพิ่มให้วาดดวงอาทิตย์ เพื่อไม่ให้เกิดความสับสนในหมายเลขเลเยอร์ให้ตั้งชื่อเลเยอร์ว่า "background" ในการดำเนินการนี้ให้คลิกที่ชื่อปัจจุบันและป้อนชื่อที่ต้องการ (รูปที่ 20)

รูป: 20. ในเลเยอร์ใหม่ให้สร้างวัตถุพื้นหลังที่หยุดนิ่ง
ดังที่เห็นจากรูปที่ 20 นกอยู่หลังดวงอาทิตย์ซึ่งขัดกับสามัญสำนึก ในการสลับเลเยอร์เพียงแค่ลากและวางเลเยอร์ที่มีชื่อ "พื้นหลัง" ลง
มาแก้ไขวัตถุในภาพยนตร์กัน (เพื่อให้นกบินวนไปกับพื้นหลังของดวงอาทิตย์เปลี่ยนวิถีการบินและเปลี่ยนอัตราส่วนของขนาดของดวงอาทิตย์และนก) และรับวิดีโอต่อไปนี้

รูป: 21. สร้างเลเยอร์แยกสำหรับภาพเคลื่อนไหวบนคลาวด์
ตอนนี้เรามาเพิ่มวัตถุที่เคลื่อนไหวในภาพเคลื่อนไหวของเราเช่นคลาวด์ สำหรับคลาวด์ให้สร้างเลเยอร์ใหม่และตั้งค่าแอนิเมชั่นการเปลี่ยนแปลงการเคลื่อนไหว เพื่อให้เมฆลอยเข้ามาในฉากให้วางไว้ดังแสดงในรูปที่ 21. ด้วยเหตุนี้เราจึงได้รับภาพยนตร์ต่อไปนี้ (แหล่งที่มาของภาพยนตร์เรื่องนี้อยู่ในไฟล์ที่แนบมา
จนถึงตอนนี้เราได้ดูภาพยนตร์ Flash ที่เล่นโดยไม่มีการแทรกแซงของผู้ชมตั้งแต่ต้นจนจบ อย่างไรก็ตาม Flash ยังช่วยให้คุณสร้างแอปพลิเคชันแบบโต้ตอบซึ่งผู้ใช้สามารถควบคุมการนำเสนอเนื้อหาได้ ในบทเรียนนี้เราจะเริ่มทำความคุ้นเคยกับองค์ประกอบของภาษาสคริปต์ Action Script และดูว่าคุณจะใช้มันเพื่อสร้างแอปพลิเคชันแบบโต้ตอบได้อย่างไร ตัวอย่างเช่นมาสร้างอัลบั้มรูปภาพที่มีองค์ประกอบอินเทอร์เฟซแบบโต้ตอบ แต่ก่อนที่จะดำเนินการต่อไปยังคำอธิบายของ Action Script จำเป็นต้องบอกเกี่ยวกับสัญลักษณ์อีกหนึ่งประเภทที่เราทิ้งไว้โดยไม่ได้ใส่ใจจนถึงตอนนี้ซึ่งเป็นสัญลักษณ์ปุ่ม ในการสร้างอินเทอร์เฟซแบบโต้ตอบนั้นมีความจำเป็น
การสร้างปุ่ม
ปุ่มนี้เป็นคลิปภาพยนตร์แบบโต้ตอบสี่เฟรม เมื่อเราตั้งค่าสัญลักษณ์เป็นประเภทปุ่ม Flash จะสร้างไทม์ไลน์สี่เฟรมสำหรับสัญลักษณ์ใหม่:
Up-state คือเฟรมที่สอดคล้องกับสถานการณ์เมื่อไม่ได้กดปุ่มและตัวชี้เมาส์ไม่อยู่เหนือปุ่ม
โอเวอร์สเตท - เฟรมที่แสดงลักษณะของปุ่มเมื่อตัวชี้เมาส์อยู่เหนือปุ่ม แต่ไม่ได้กดปุ่ม
Down-state - กรอบนี้แสดงลักษณะของปุ่มเมื่อกด;
Hit-state - กำหนดพื้นที่ที่ปุ่มตอบสนองต่อการคลิกเมาส์ ไม่เห็นพื้นที่นี้ในคลิป
ในการสร้างปุ่มให้เรียกใช้คำสั่ง Insert \u003d\u003e New Symbol (คุณสามารถพิมพ์แป้นพิมพ์ลัด Control + F8) ในกล่องโต้ตอบสร้างสัญลักษณ์ใหม่ที่ปรากฏขึ้นให้ป้อนชื่อสำหรับสัญลักษณ์ปุ่ม (ตัวอย่างเช่น but1) และเลือกประเภทสัญลักษณ์ปุ่ม
Flash จะเปลี่ยนเป็นโหมดแก้ไขสัญลักษณ์โดยให้เฟรมขึ้น, สูงกว่า, ลงและตี เฟรมแรกขึ้นกลายเป็นคีย์เฟรมว่างเปล่า ลองวาดมุมมองที่ไม่ถูกกดของปุ่มในเฟรมนี้ (รูปที่ 1)
รูป: 1. กรอบปุ่มขึ้น
มาเลือกเฟรมที่สองทำเครื่องหมายว่าสูงกว่าและสอดคล้องกับสถานะเมื่อวางเคอร์เซอร์ไว้เหนือปุ่ม แทรกคีย์เฟรมในเฟรมนี้ (โดยคำสั่ง Insert \u003d\u003e Keyframe) ซึ่งเป็นผลมาจากการที่คีย์เฟรมจะปรากฏขึ้นซึ่งจะซ้ำกับเนื้อหาของ Up-frame ทั้งหมด เปลี่ยนสีของปุ่มตามที่แสดงในรูป 2.

รูปที่ 2. ปุ่มเหนือเฟรม
ในทำนองเดียวกันให้เพิ่มเฟรมถัดไป (กรอบล่าง) และวาดสถานะที่กดของปุ่ม (รูปที่ 3)

รูป: 3. ปุ่มลงกรอบ
เราจะยังไม่วาดอะไรเลยใน Hit-frame แต่เราจะกลับมาที่เฟรมนี้ในภายหลัง
ไปที่ฉากหลักเรียกไลบรารีโดยใช้คำสั่ง Window \u003d\u003e Library และสร้างอินสแตนซ์ของสัญลักษณ์ปุ่มโดยลากไปยังฉาก (รูปที่ 4)

รูป: 4. มาสร้างอินสแตนซ์ของปุ่มโดยลากจากไลบรารี
เป็นผลให้เราได้รับภาพยนตร์ดังต่อไปนี้ ดังที่คุณเห็นจากภาพยนตร์เรื่องนี้ปุ่มจะถูกกดไม่เพียง แต่เมื่อเราคลิกที่บริเวณส่วนกลาง (ทำงาน) ของปุ่มเท่านั้น แต่ยังรวมถึงเมื่อเราคลิกที่กรอบรอบ ๆ นี่เป็นเพราะความจริงที่ว่าหากไม่ได้วาด Hit-frame พื้นที่ทำงานของปุ่มจะตรงกับ Up-frame
เพื่อให้กดปุ่มได้เฉพาะในพื้นที่ทำงานเท่านั้นจำเป็นต้องกำหนดพื้นที่นี้ใน Hit-frame นั่นคือวาดปุ่มโดยไม่มีกรอบ (ดูรูปที่ 5)

รูป: 5. ตีกรอบของปุ่ม
หลังจากที่เราเพิ่ม Hit-frame ที่ต้องการแล้วเราจะได้ภาพยนตร์เรื่องต่อไปซึ่งการกดเฟรมจะไม่กดปุ่ม
ในการทำให้ปุ่มโต้ตอบได้จำเป็นต้องเชื่อมโยงข้อเท็จจริงของการกดปุ่มกับการดำเนินการของคำสั่งบางอย่างนั่นคือเพื่ออธิบายสถานการณ์บางอย่าง สำหรับการเขียนสคริปต์ใน Flash มีภาษาพิเศษที่เรียกว่า Action Script ในบทเรียนนี้เราจะพูดถึงเพียงส่วนเล็ก ๆ ของความสามารถของภาษานี้และในอนาคตเราจะกลับไปที่โครงสร้างและไวยากรณ์ของ Action Script เนื่องจากตัวอย่างของการสร้างภาพยนตร์เชิงโต้ตอบใน Flash มีความซับซ้อนมากขึ้น
การทำความเข้าใจ Action Script
Action Script เป็นภาษาสคริปต์ชุดคำสั่งที่ควบคุมองค์ประกอบของภาพยนตร์ Flash สคริปต์การดำเนินการสามารถฝังอยู่ในภาพยนตร์หรือเก็บไว้ในไฟล์ข้อความภายนอกที่มีนามสกุล AS
เมื่อคุณฝังสคริปต์ในภาพยนตร์คุณสามารถฝังสคริปต์ในส่วนต่างๆของภาพยนตร์ได้ โดยเฉพาะอย่างยิ่ง Action Scripts สามารถมีคีย์เฟรมอินสแตนซ์ของปุ่มและอินสแตนซ์คลิปภาพยนตร์ ดังนั้นสถานการณ์จึงเรียกว่า Frame Action, Button Action และ MovieClip Action
สคริปต์การดำเนินการจะดำเนินการเมื่อเกิดเหตุการณ์บางอย่างที่เรียกใช้โดยผู้ใช้หรือระบบ กลไกที่บอก Flash ว่าจะเรียกใช้คำสั่งใดเมื่อมีเหตุการณ์เกิดขึ้นเรียกว่าตัวจัดการเหตุการณ์
Action Script มีไวยากรณ์ของตัวเองเหมือนกับ JavaScript Flash MX 2004 รองรับ Action Script จาก Flash เวอร์ชันก่อนหน้าทั้งหมด
หนึ่งในแนวคิดพื้นฐานของ Action Script คือ Actions - คำสั่งที่ออกคำสั่งระหว่างการเรียกใช้ไฟล์ SWF ตัวอย่างเช่น gotoAndStop () ส่งตัวชี้ตำแหน่ง (Playhead) ไปยังเฟรมหรือป้ายกำกับเฉพาะ ชื่อของภาษามาจากคำว่า Actions - Action Script (ตัวอักษร - สคริปต์การกระทำ) เราจะทำความคุ้นเคยกับแนวคิดส่วนใหญ่ของภาษานี้ในตัวอย่างเฉพาะ
อัลบั้มภาพแบบโต้ตอบ
มาสาธิตการใช้ปุ่มเพื่อควบคุมอัลบั้มรูป - สร้างชุดรูปภาพและเพิ่มปุ่มสองปุ่มที่จะเลื่อนรูปภาพไปมา
วางภาพแรกบนไทม์ไลน์หลักและเพิ่มปุ่มจากชุดมาตรฐาน ในการเข้าถึงโฟลเดอร์ที่ต้องการให้ดำเนินการคำสั่ง Windows \u003d\u003e Control Panels Common Libraries \u003d\u003e Buttons (รูปที่ 6)

รูป: 6. เพิ่มปุ่มจากไลบรารีมาตรฐาน
ผลจากการดำเนินการคำสั่งนี้แผงควบคุมจะปรากฏขึ้นซึ่งประกอบด้วยปุ่มที่วาดไว้ล่วงหน้าจำนวนมากหลายประเภท มาเลือกตัวอย่างเช่นปุ่มคีย์ (ปุ่มที่มีลักษณะเหมือนแป้นคีย์บอร์ด) เปิดโฟลเดอร์ที่เกี่ยวข้องเลือกปุ่มคีย์ซ้าย (รูปที่ 7) และสร้างอินสแตนซ์ของปุ่มนี้ (โดยลากไปบนพื้นที่งาน)

รูป: 7. รายการในโฟลเดอร์ Key Buttons
โปรดทราบว่าเมื่อคุณวางปุ่มที่สอง (คีย์ - ขวา) บนพื้นที่งานและเลื่อนให้ตรงกับปุ่มแรกโปรแกรมจะให้คำใบ้ (เส้นประ) ที่ช่วยให้คุณวางตำแหน่งปุ่มได้อย่างแม่นยำ (รูปที่ 8)

รูป: 8. การจัดตำแหน่งปุ่มอัตโนมัติในระดับเดียวกัน
ในการเพิ่มสคริปต์คุณต้องเรียกโปรแกรมแก้ไขสคริปต์การดำเนินการโดยใช้คำสั่ง Window \u003d\u003e Development Panels \u003d\u003e Actions หรือโดยการกดปุ่ม F9 หากคุณกำลังจะเขียนสคริปต์บ่อยๆคำสั่งแป้นพิมพ์นี้ควรค่าแก่การจดจำ ด้วยเหตุนี้โปรแกรมแก้ไข Action Script จะปรากฏขึ้น (รูปที่ 9)

รูป: 9. แผงของโปรแกรมแก้ไข Action Script
หากคุณทดลองโดยไฮไลต์องค์ประกอบต่างๆในฉากขณะที่ตรวจสอบข้อความในแผงตัวแก้ไข Action Script คุณจะพบว่าโปรแกรมจะแจ้งให้คุณทราบว่าคุณสามารถ "แขวน" โค้ดไว้ที่องค์ประกอบใดได้ หากคุณเลือกเฟรมในฉากจากนั้นที่มุมบนซ้ายของแผงตัวแก้ไขจะปรากฏการกระทำที่จารึก - เฟรมหากคุณคลิกที่ปุ่มจากนั้นการกระทำที่จารึกไว้ - ปุ่มจะปรากฏขึ้นนั่นคือโปรแกรมแจ้งว่ารหัสที่ป้อนจะอ้างถึงสคริปต์ของปุ่ม และหากคุณเลือกภาพถ่ายจากนั้นในช่องที่มีไว้สำหรับเข้าสู่สคริปต์ข้อความจะปรากฏขึ้น: การเลือกปัจจุบันไม่สามารถใช้การดำเนินการกับภาพนั้นได้ (ไม่สามารถใช้สคริปต์กับวัตถุที่เลือกนี้ได้)
เราจะกำหนดสคริปต์ให้กับปุ่ม ใน ActionScript เวอร์ชันล่าสุดคุณมีความสามารถในการเขียนโค้ดแบบรวมศูนย์นั่นคือโค้ดที่อยู่ในที่เดียวเพื่อให้คุณเข้าใจโปรแกรมขนาดใหญ่ได้ดีขึ้น อย่างไรก็ตามในตัวอย่างง่ายๆ (ซึ่งเรากำลังดู) การกำหนดสคริปต์ให้กับปุ่มนั้นทำได้ดี
ดังนั้นสำหรับปุ่มที่มีลูกศรซ้ายเราจำเป็นต้องทำให้เป็นทางการในสถานการณ์ต่อไปนี้: "หากปล่อยปุ่มบนเฟรมใดเฟรมหนึ่งดังนั้นจากเฟรมนี้จำเป็นต้องไปที่เฟรมก่อนหน้า" ตามไวยากรณ์ของภาษา Action Script (รูปที่ 10) จะมีลักษณะดังนี้:
บรรทัดแรกประกอบด้วยตัวจัดการเหตุการณ์ปุ่ม on () ซึ่งมีรูปแบบดังนี้:
ตอนนี้เรามาเพิ่มคีย์เฟรมหลาย ๆ ปุ่มเพื่อให้ปุ่มที่สร้างขึ้นในเฟรมแรกถูกคัดลอกลงในพวกเขาและวางรูปภาพที่จำเป็นในเฟรมที่สร้างขึ้นใหม่
หากเราเปิดภาพยนตร์ที่สร้างขึ้นเพื่อดำเนินการเฟรมต่างๆจะเล่นต่อเนื่องทีละภาพดังนั้นก่อนอื่นเราต้องให้คำสั่ง“ หยุด” ในเฟรมแรก ในการดำเนินการนี้ให้เพิ่มคำสั่งที่เหมาะสมในเฟรมแรก (รูปที่ 11)

รูป: 11. สคริปต์ที่กำหนดให้กับเฟรมแรก
โปรดทราบ: คำสั่งไม่ได้กำหนดให้กับปุ่มอีกต่อไป แต่ให้กับเฟรม ความจริงที่ว่ามีการกำหนดสคริปต์ให้กับเฟรมจะถูกบันทึกไว้ในไทม์ไลน์หลัก - ตัวอักษรพิมพ์เล็ก "a" จะปรากฏเหนือจุดตัวหนาในการกำหนดเฟรม
เป็นผลให้เราได้ภาพยนตร์ดังต่อไปนี้
หากเรามีเพียงไม่กี่เฟรมในอัลบั้มรูปปุ่มสองปุ่ม - "ไปข้างหน้า" และ "ย้อนกลับ" ก็เพียงพอแล้ว แต่ถ้าชุดรูปภาพมีขนาดใหญ่ก็ควรมีปุ่มที่ส่งไปยังจุดเริ่มต้นและจุดสิ้นสุดของภาพยนตร์ ในตัวอย่างถัดไปเราจะเพิ่มปุ่มที่เกี่ยวข้อง: "ไปยังเฟรมแรก" และ "ไปยังเฟรมสุดท้าย" คุณสามารถเลือกปุ่มของหน่วยความจำที่เหมาะสมได้จากไลบรารีปุ่มมาตรฐานจากโฟลเดอร์ Circle Buttons (รูปที่ 12)
เมื่อใช้ตัวอย่างนี้เราจะทำความคุ้นเคยกับคำสั่ง gotoAndStop () อื่นซึ่งช่วยให้คุณไปยังเฟรมที่ต้องการแล้วหยุด

รูป: 12. ปุ่มจากโฟลเดอร์ Circle Buttons
บนปุ่มเพื่อไปที่เฟรมแรก (ที่สามจากด้านซ้ายในรูปที่ 13) เราจะเพิ่มรหัสดังที่แสดงในรูปที่ 13.

รูป: 13. สถานการณ์สำหรับปุ่ม "ไปยังเฟรมแรก"
ในกรณีของอัลบั้มรูป 5 เฟรมให้เพิ่มสคริปต์การเปลี่ยน "ไปยังเฟรมสุดท้าย" ที่ปุ่มสุดท้าย:
การเขียนสคริปต์อัตโนมัติ
จนถึงขณะนี้เราได้พิมพ์คำสั่งทั้งหมดด้วยตนเอง แต่แผงตัวแก้ไข ActionScript มีบริการสคริปต์อัตโนมัติที่หลากหลาย ลองพิจารณาความเป็นไปได้เหล่านี้

รูป: 14. เครื่องมือเขียนสคริปต์อัตโนมัติ
บานหน้าต่าง Action Script Editor ช่วยให้คุณสามารถเลือกลากและวางจัดเรียงใหม่และลบคำสั่ง
มาดูกันว่าคุณสามารถเขียนสคริปต์เดียวกันสำหรับปุ่ม "ส่งต่อ" ในโหมดอัตโนมัติได้อย่างไร เมื่อเลือกโฟลเดอร์ Movie Clip Control (หน้าต่างด้านซ้ายบนในรูปที่ 14) คุณสามารถเข้าถึงตัวจัดการเหตุการณ์จากนั้นดับเบิลคลิกที่รายการที่เกี่ยวข้องหรือลากนิพจน์ไปยังช่องการเขียนสคริปต์ในโหมดลากและวาง

รูป: 15. คำแนะนำสำหรับการกรอกนิพจน์
ดังนั้นนิพจน์ที่จำเป็นและคำใบ้ของแบบฟอร์มจะปรากฏบนฟิลด์การทำงาน (รูปที่ 15): คุณเลือกคำสั่งที่ต้องการจากเมนูและนิพจน์จะเสร็จสมบูรณ์โดยอัตโนมัติ ดังที่คุณเห็นจากเมนูคุณสามารถเลือกไม่เพียง แต่เงื่อนไขที่เกี่ยวข้องกับปุ่มบนหน้าจอเท่านั้นคุณยังสามารถเลือกจากรูปเมนูได้อีกด้วย ปุ่ม 15 ข้อกด“

รูป: 16. ปุ่มกดปุ่มโทร
การใช้ปุ่มกดคำสั่ง“

รูป: 17. คำสั่ง nextFrame สามารถพบได้ในโฟลเดอร์ Timeline Control
สำหรับปุ่มที่ถ่ายโอนภาพยนตร์ไปยังจุดเริ่มต้นของอัลบั้มรูปภาพคุณสามารถเลือกกดปุ่มโฮมจากเมนูเป็นเหตุการณ์จากนั้น (รูปที่ 18) ลากคำสั่ง gotoAndStop ไปที่ฟิลด์ซึ่งจะทำให้คำแนะนำอื่นเกี่ยวกับไวยากรณ์ที่เป็นไปได้ของคำสั่งนี้ปรากฏ
ลูกศรในคำแนะนำเครื่องมือจะแสดงตัวเลือกไวยากรณ์ต่างๆ โปรแกรมมีสองตัวเลือก (รูปที่ 18 และ 19) นั่นคือมีให้ตั้งฉากและเฟรมหรือแค่เฟรม ในกรณีของเราก็เพียงพอที่จะระบุเฉพาะเฟรม (Frame) หากไม่ระบุชื่อของฉากระบบจะดำเนินการเปลี่ยนไปยังเฟรมของฉากปัจจุบันตามค่าเริ่มต้น

รูป: 18. คำแนะนำเกี่ยวกับไวยากรณ์คำสั่งที่เป็นไปได้

รูป: 19. สามเหลี่ยมลูกศรช่วยให้คุณดูตัวเลือกไวยากรณ์
หลังจากที่เรากำหนดปุ่มทั้งหมดให้กับปุ่มแป้นพิมพ์ที่เกี่ยวข้องแล้วเราจะได้รับภาพยนตร์เรื่องต่อไปซึ่งการเลื่อนหน้าผ่านภาพถ่ายจะเกิดขึ้นจากแป้นพิมพ์และการคลิกที่ปุ่มบนหน้าจอจะไม่ทำให้เกิดผล
เป็นไปได้หรือไม่ที่จะจัดเตรียมสถานการณ์ที่เหตุการณ์ต่าง ๆ จะนำไปสู่การกระทำเดียวกัน ปรากฎว่าเป็นไปได้ - สำหรับสิ่งนี้ในตัวจัดการเหตุการณ์คุณต้องแสดงรายการชื่อเหตุการณ์ หากคุณใส่เครื่องหมายจุลภาคในรายการเหตุการณ์หลังจากเหตุการณ์แรกโปรแกรมจะเสนอเมนูให้คุณ (รูปที่ 20)

รูป: 20. เมื่อคุณป้อนเครื่องหมายจุลภาคในรายการเหตุการณ์เมนูของคำสั่งเพิ่มเติมจะปรากฏขึ้นโดยอัตโนมัติ
มาเพิ่มเหตุการณ์ที่สอง (ปล่อยปุ่มบนหน้าจอ) ให้กับเหตุการณ์แรก (กดปุ่มคีย์บอร์ด):
เปิด (กดปุ่ม " |
ลองทำซ้ำขั้นตอนสำหรับปุ่มที่เหลือและจากนั้นเราจะได้รับอัลบั้มรูปภาพซึ่งการแบ่งหน้าของภาพถ่ายจะทำได้ทั้งด้วยเมาส์และด้วยแป้นพิมพ์ (ไฟล์ FLA ดั้งเดิมสามารถรับได้จากลิงค์)
ในตัวอย่างที่พิจารณาเราใช้การเปลี่ยนตามหมายเลขเฟรม แต่วิธีนี้ไม่สะดวกเสมอไป: หากหมายเลขเฟรมเปลี่ยนไประหว่างการตัดต่อภาพยนตร์ตรรกะอาจเสีย สะดวกกว่าในการใช้การเปลี่ยนด้วยเครื่องหมายเฟรม ลองพิจารณาตัวอย่างที่ไม่เพียง แต่ต้องพลิกดูอัลบั้มเท่านั้น แต่ยังต้องย้ายไปยังส่วนต่างๆนั่นคือการนำทางที่ซับซ้อนมากขึ้น
ให้อัลบั้มประกอบด้วยภาพวาดคอมพิวเตอร์กราฟิกและภาพถ่าย
เฟรมแรกของส่วน "รูปภาพ" จะมีชื่อว่ารูปภาพเหมือนกับเฟรมแรกของส่วนอื่น ๆ ที่เราจะกำหนดกราฟิกและรูปภาพของป้ายกำกับ
สร้างเลเยอร์ตำแหน่งป้ายชื่อและตั้งชื่อ Lables ในการใส่เครื่องหมายบนเฟรมในแผงคุณสมบัติจำเป็นต้องเลือกประเภทของเครื่องหมายชื่อและจดชื่อ ในกรณีของเรารูปภาพ (รูปที่ 21) วางฉลากในลักษณะเดียวกันในเฟรม 5 และ 10 (รูปที่ 22)

รูป: 21. ตัวอย่างการกำหนดป้ายกำกับให้กับเฟรม
เพิ่มเลเยอร์ใหม่แล้วตั้งชื่อว่า Actions ในคีย์เฟรมแรกของเลเยอร์ Actions ให้เรียกแผง Actions Frame (โดยการกดปุ่ม F9) และพิมพ์คำสั่ง stop () (ดูรูปที่ 22)

รูป: 22. สถานการณ์ของเฟรมแรก
เพิ่มเลเยอร์อื่นที่เรียกว่า Subjects ซึ่งเราจะตั้งชื่อให้กับเฟรมที่เกี่ยวข้อง: "รูปภาพ" (รูปที่ 23) "กราฟิก" และ "รูปภาพ"

รูป: 23. ชื่อเฟรมของส่วน "รูปภาพ"
ตอนนี้เพิ่มที่ด้านข้างของปุ่มเมนูที่มีชื่อเดียวกันซึ่งเราจะวางบนเลเยอร์ใหม่ที่เรียกว่าเมนู
มาพิมพ์รายการเมนูแรก "รูปภาพ" จากขอบด้านซ้ายแล้วแปลเป็นสัญลักษณ์ปุ่ม ใช้เครื่องมือ Arrow เลือกบล็อกข้อความ "รูปภาพ" และดำเนินการคำสั่ง Modify \u003d\u003e Convert to Symbol (คำสั่งนี้สามารถทำได้โดยใช้ปุ่ม F8) ในแผง Convert to Symbol ให้ตั้งค่าประเภทสัญลักษณ์ปุ่มและกำหนดชื่อเป็น pictureButton (รูปที่ 24 ).

รูป: 24. กำหนดชื่อของ pictureButton ให้กับปุ่มของการเปลี่ยนไปยังส่วนของรูปภาพ
มาสร้างสี่เฟรมสำหรับปุ่ม "รูปภาพ": อันแรกจะแทนข้อความต้นฉบับ (รูปที่ 25) อันที่สอง - ข้อความเดียวกันเป็นสีฟ้าเท่านั้นเราจะข้ามเฟรมที่สามไป (ในกรณีนี้เฟรมลงจะเหมือนกับโอเวอร์เฟรม ) และใน Hit-frame เราจะวาดพื้นที่สี่เหลี่ยมซึ่งจะกำหนดพื้นที่ในการกดปุ่ม (รูปที่ 26)

รูป: 25. อัพเฟรมของปุ่มรูปภาพ

รูป: 26. ตีกรอบรูปภาพปุ่ม
ตอนนี้เราต้องแขวนสคริปต์ไว้ที่ปุ่มที่สร้างขึ้นใหม่ ในการดำเนินการนี้ให้เลือกปุ่มในฉากที่ 1 และโดยการกด F9 เรียกแผงการดำเนินการจากนั้นเพิ่มรหัสที่แสดงในรูปที่ 27.

รูป: 27. สถานการณ์ของการเปลี่ยนไปใช้เฟรมที่มีป้ายกำกับ
แม้ว่าแหล่งข้อมูลการฝึกอบรมส่วนใหญ่ได้รับการออกแบบมาโดยเฉพาะสำหรับเวอร์ชันภาษาอังกฤษ แต่เราจะพิจารณาเวอร์ชันภาษารัสเซียเนื่องจากมีรอยแตกในแพ็คเกจ Macromedia Flash 8 เพื่ออำนวยความสะดวกในการทำงาน
รูปที่ 1.3.1 - หน้าต่างของโปรแกรมแก้ไข Macromedia Flash 8 พร้อมเอกสารที่ยังไม่ได้เปิด
ในรูปที่ 1.3.1 เราจะเห็นหน้าต่างตัวแก้ไขที่เพิ่งเปิดตัวพร้อมแถบเครื่องมือที่ไม่ได้ใช้งานจนกว่าจะสร้างหรือเปิดเอกสารและแถบเมนู หน้าต่างจะแสดงหน้าจอพร้อมข้อเสนอเพื่อเปิดเอกสารที่แก้ไขล่าสุดสร้างเอกสารใหม่และสร้างจากตัวอย่างที่เตรียมไว้ นอกจากนี้บนหน้าจอนี้ยังมีลิงก์ไปยังแหล่งข้อมูลแฟลชการฝึกอบรมและช่องทำเครื่องหมายสำหรับปิดการแสดงผลของหน้าจอนี้เมื่อตัวแก้ไขเริ่มทำงาน หากคุณทำเครื่องหมายในช่องนี้ Flash จะเริ่มทำงานโดยไม่มีหน้าจอต้อนรับและรอให้การดำเนินการของคุณมีพื้นที่ทำงานว่างเปล่า

รูปที่ 1.3.2 - หน้าต่างของโปรแกรมแก้ไข Macromedia Flash 8 พร้อมเอกสารที่ยังไม่ได้เปิด
รูปที่ 1.3.2 แสดงหน้าต่างของเครื่องมือแก้ไขที่เพิ่งเปิดตัวพร้อมแถบเครื่องมือที่ไม่ใช้งานจนกว่าเอกสารจะถูกสร้างหรือเปิดขึ้นและแถบเมนู หน้าต่างจะแสดงหน้าจอพร้อมข้อเสนอเพื่อเปิดเอกสารที่แก้ไขล่าสุดสร้างเอกสารใหม่และสร้างจากตัวอย่างที่เตรียมไว้ นอกจากนี้บนหน้าจอนี้ยังมีลิงก์ไปยังแหล่งข้อมูลแฟลชการฝึกอบรมและช่องทำเครื่องหมายสำหรับปิดการแสดงผลของหน้าจอนี้เมื่อตัวแก้ไขเริ่มทำงาน หากคุณทำเครื่องหมายในช่องนี้ Flash จะเริ่มทำงานโดยไม่มีหน้าจอต้อนรับและรอให้การดำเนินการของคุณมีพื้นที่ทำงานว่างเปล่า
เลเยอร์
เช่นเดียวกับโปรแกรมแก้ไขกราฟิกอื่น ๆ ที่มีประสิทธิภาพมากกว่า MS Paint Macromedia Flash ทำงานร่วมกับเลเยอร์ เลเยอร์สามารถสร้างจัดระเบียบ (รวมถึงการรับรู้โฟลเดอร์ดังนั้นการจัดลำดับชั้น) ลบการเปิดเผยแบบสลับและจัดเรียงใหม่ในบานหน้าต่างด้านซ้ายของไทม์ไลน์โดยใช้ปุ่มที่เหมาะสม เลเยอร์ด้านบนในรายการจะซ้อนทับกับเลเยอร์ล่างในรูปภาพ สามารถสร้างภาพเคลื่อนไหวได้เพียงหนึ่งภาพในเลเยอร์เดียว
ภาพเคลื่อนไหว
ภาพเคลื่อนไหวในแฟลชมีสองประเภท ได้แก่ การเคลื่อนไหวและการแปลงร่าง
เมื่อเปลี่ยนรูปร่างคุณสามารถควบคุมการเปลี่ยนแปลงตัวเองและการเปลี่ยนสีได้ ใช้ไม่ได้กับสัญลักษณ์และกลุ่ม
เมื่อเคลื่อนไหวคุณสามารถเปลี่ยนสีความทึบและขนาดได้ ต้องใช้อักขระหรือกลุ่มในคีย์เฟรม
ชั้นพิเศษ
Flash 8 ไฮไลต์เลเยอร์ไกด์เลเยอร์มาสก์และเลเยอร์พา ธ
ประเภทของเลเยอร์พิเศษที่ง่ายที่สุดใน Flash คือเลเยอร์ไกด์ที่เรียกว่า จุดประสงค์เดียวคือช่วยในการวาดวัตถุต่าง ๆ และวางสัญลักษณ์แฟลช
มาสก์สามารถมีพื้นที่ที่ไม่โปร่งใสที่มีรูปร่างตามอำเภอใจซึ่งจะมองเห็นเลเยอร์ที่มาสก์ได้ส่วนของเลเยอร์มาสก์ที่อยู่ภายใต้ส่วนโปร่งใสของเลเยอร์มาสก์จะถูกซ่อนไว้ด้านหลัง มาสก์สามารถมีส่วนร่วมในแอนิเมชั่น โดยทั่วไปจะใช้เพื่อแสดงส่วนหนึ่งของรูปภาพหรือเพื่อทำให้เลเยอร์ที่มาสก์ปรากฏขึ้นหรือหลุดออกไปอย่างมาก
เลเยอร์เส้นทางเป็นเครื่องมือที่มีประสิทธิภาพมากสำหรับการสร้างภาพเคลื่อนไหวใน Flash เทคโนโลยีแฟลชช่วยให้คุณกำหนดวิถีการเคลื่อนที่ของวัตถุในรูปแบบกราฟิกได้เพียงแค่ "วาด" พวกมันบนหน้าจอและสามารถกำหนดทิศทางของวัตถุที่เคลื่อนที่โดยสัมพันธ์กับเส้นทางได้ เลเยอร์พา ธ เรียกว่ามาสเตอร์เลเยอร์ที่ติดกับพา ธ คือทาส
สัญลักษณ์
Flash แยกความแตกต่างระหว่างสัญลักษณ์สามประเภท: Movie Clip, Button, Graphic สิ่งเหล่านี้ไม่ใช่สัญลักษณ์ในความหมายปกติ สิ่งแรกและที่พบบ่อยที่สุดคือคลิปภาพยนตร์ โปรดทราบว่าวิดีโอหลักสามารถมีวิดีโออื่น ๆ ได้มากเท่าที่คุณต้องการ! สัญลักษณ์แฟลชประเภทนี้มักเรียกกันว่า "คลิป" ในชุมชนการพัฒนา คำนี้กลายเป็นเรื่องธรรมดาไปแล้ว หลายคนคิดว่ามันเปลี่ยนจากคำสแลงไปเป็นคำศัพท์ที่กำหนด คลิปสามารถมีองค์ประกอบใด ๆ ที่ภาพยนตร์หลักอาจมี โดยทั่วไปแล้วมันเป็นภาพยนตร์ที่แยกออกมาใช้ชีวิตของตัวเอง ตัวอย่างเช่นการหยุดเล่นคลิปหลักจะไม่มีผลต่อการเล่นคลิป แต่อย่างใด สัญลักษณ์แฟลชประเภทที่สองที่ใช้กันอย่างแพร่หลายคือปุ่ม ปุ่มเป็นวัตถุพิเศษที่เน้นการโต้ตอบ: โดยปกติจะถือว่าผู้ใช้ "คลิก" ปุ่มด้วยเมาส์และมีบางอย่างเกิดขึ้น เมื่อผู้ใช้วางเมาส์เหนือปุ่มดังกล่าวจะเปลี่ยนรูปร่างเป็น "เท้า" เช่นเดียวกับที่มักเกิดขึ้นเมื่อวางเมาส์เหนือไฮเปอร์ลิงก์ในเบราว์เซอร์ จริงไม่ได้หมายความว่าจะเกิดอะไรขึ้นเมื่อคุณกดปุ่มในวิดีโอ ในการทำให้ปุ่ม "ใช้งาน" จำเป็นต้องตั้งโปรแกรมการดำเนินการที่จะดำเนินการเมื่อกด (เช่นเดียวกับการปล่อย ฯลฯ ) และสุดท้ายสัญลักษณ์ Flash ประเภทที่สามเรียกว่าวัตถุกราฟิกหรือเพียงแค่กราฟิก อย่าคิดว่าวัตถุดังกล่าวมีเพียงกราฟิกแบบคงที่ นอกจากนี้ยังสามารถมีภาพเคลื่อนไหวได้ แต่ต่างจากคลิปภาพยนตร์ตรงกับภาพยนตร์หลักเสมอ (หรือคลิป "พาเรนต์" หากมีกราฟิกอยู่ภายใน) ตัวอย่างเช่นหากวิดีโอหลักหยุดเล่น หยุดและภาพเคลื่อนไหวในวัตถุกราฟิกทั้งหมดที่อยู่ในนั้น
ปุ่มต่างจากสัญลักษณ์ที่พิจารณาก่อนหน้านี้ในไทม์ไลน์ มี 4 เฟรม - ขึ้น, ทับ, ลง, ตี เนื้อหาของแต่ละเฟรมเหล่านี้สอดคล้องกับสถานะของปุ่มในเหตุการณ์ตามลำดับ: 1 - เคอร์เซอร์ของเมาส์อยู่นอกปุ่ม 2 - เคอร์เซอร์ของเมาส์อยู่เหนือปุ่มและไม่ได้กดปุ่มของเมาส์ 3 - เคอร์เซอร์ของเมาส์วางเมาส์เหนือปุ่มกดปุ่มซ้าย 4 - เลือกรูปแล้ว ต่อหน้าเคอร์เซอร์ซึ่งปุ่มจะทำงาน (อาจไม่ตรงกับภาพของปุ่มทั้งในรูปทรงหรือในตำแหน่ง) สคริปต์ปฏิบัติการแฟลช macromedia
สัญลักษณ์ทั้งหมดในภาพยนตร์จะอยู่ในไลบรารีสัญลักษณ์ภาพยนตร์ สัญลักษณ์ที่มีอยู่ในไลบรารีเรียกว่ารูปแบบ ตัวอย่างที่วางบนพื้นที่ทำงานของเอกสารเรียกว่าอินสแตนซ์ อินสแตนซ์มีประโยชน์เมื่อคุณต้องการสำเนาสัญลักษณ์จำนวนมาก จริงเมื่อตัวอย่างมีการเปลี่ยนแปลงสำเนาทั้งหมดจะเปลี่ยนเป็นชุดที่อัปเดตโดยอัตโนมัติ อินสแตนซ์มีข้อ จำกัด ในการปรับแต่งมาก พวกเขาสามารถเปลี่ยนความสว่างสีความโปร่งใส คุณยังสามารถกำหนดพฤติกรรมให้อินสแตนซ์เป็นคลิปปุ่มหรือกราฟิกได้ไม่ว่าจะเป็นประเภทใดก็ตาม ไลบรารีช่วยให้คุณสามารถแค็ตตาล็อกตัวอย่าง (อนุญาตให้ใช้โฟลเดอร์) สร้างนำเข้าลบและแม้แต่แทนที่ตัวอย่างหนึ่งด้วยอีกตัวอย่างหนึ่ง ไปที่ Action Script กันเถอะ
เหตุผลที่เป็นไปได้ทั้งหมดสำหรับการเฉลิมฉลองอยู่เบื้องหลังภาคการศึกษาที่ห้าของสมุดเกรดของฉันเต็มไปหมดนอกหน้าต่างคือ -25 องศาฉันไม่มีเหตุผลที่จะเลื่อนการปฏิบัติตามสัญญาที่ให้ไว้กับคุณก่อนปีใหม่ใน "KB" No.50 ... ดังนั้นเรามาพูดคุยกันต่อเกี่ยวกับเทคโนโลยี Flash และแพ็คเกจยอดนิยมสำหรับการสร้างแอปพลิเคชันแบบโต้ตอบ Macromedia Flash Professional 8 วันนี้เราจะเน้นเทคนิคการวาดภาพที่ยุ่งยาก
ฉันต้องเตือนคุณทันทีว่าคุณจะไม่พบกับการแจกแจงเครื่องมือ Flash ที่น่าเบื่อพร้อมคำอธิบายคุณสมบัติและวิธีการของแต่ละอย่าง ข้อมูลนี้สามารถพบได้ง่ายในแบบฝึกหัดหนังสืออ้างอิงอิเล็กทรอนิกส์และความช่วยเหลือเกี่ยวกับ Flash "ฉันพยายามรวบรวมเทคนิคที่น่าสนใจที่สุดที่ผู้ใช้ขั้นสูงใช้ซึ่งจะเป็นที่สนใจของทั้งผู้ใช้มือใหม่และนักออกแบบ Flash ที่มีประสบการณ์ ไปทำธุระกัน!
ปุ่มตัวปรับแต่ง
สมมติว่าคุณต้องการสร้างสี่เหลี่ยมผืนผ้าโค้งมนบนไทม์ไลน์ Flash 8 ของคุณ รูปทรงเรขาคณิตนี้วาดโดยใช้ Rectangle Tool (R) ซึ่งรัศมีของเนื้อถูกกำหนดโดยใช้ปุ่มตัวปรับแต่ง "Set Corner Radius" ที่ปรากฏที่ด้านล่างของแถบเครื่องมือ (ในส่วน "ตัวเลือก") วิธีนี้สามารถใช้เพื่อเขียนปุ่มง่าย ๆ ได้อย่างรวดเร็ว
เมื่อเปิดใช้งานเครื่องมือใด ๆ ใน Flash คุณควรใส่ใจกับปุ่มปรับแต่งซึ่งสามารถเปลี่ยนวิธีการทำงานของเครื่องมือระบายสีที่เลือกได้อย่างสิ้นเชิง ตัวอย่างเช่นดินสอ (Pencil Tool) สามารถทำงานในโหมดใดโหมดหนึ่งในสามโหมด ได้แก่ การยืดเส้น (Straighten) การทำให้มุมคมเรียบ (Smooth) และการวาดด้วยหมึก (Ink) แต่ละโหมดข้างต้นถูกตั้งค่าโดยใช้ปุ่มตัวปรับแต่งและจะมีประโยชน์ในกรณีที่เมาส์ในมือสั่นมากเกินไปขณะวาด เครื่องมือยางลบยังมีโหมดการทำงานหลายโหมดที่ให้คุณกำหนดค่าให้ลบเส้น (โหมด "ลบเส้น") พื้นที่ที่เต็มไปด้วยสี (โหมด "ลบการเติม") ฯลฯ โดยปกติแล้วชื่อของปุ่มปรับแต่งจะตามมาโดยตรง วัตถุประสงค์ของมัน
เติมล็อค
หากคุณใช้เครื่องมือตะกร้าสีเพื่อระบายสีวัตถุหลายชิ้นโดยใช้ปุ่มตัวปรับแต่ง Fill Lock พื้นผิวหรือการไล่ระดับสีที่ใช้เติมรูปร่างจะถูกทำซ้ำในแต่ละวัตถุที่ตามมา กล่าวอีกนัยหนึ่งคือการปิดกั้นการเติมทำให้รู้สึกว่ารูปร่างที่จะทาสีถูกตัดจากกระดาษสีเดียว Brush Tool (B) ก็มีคุณสมบัตินี้เช่นกัน
Fill lock มีประโยชน์เมื่อคุณต้องการมองเห็นผู้อื่นผ่านวัตถุบางอย่าง ด้วยวิธีนี้คุณสามารถสร้างมุมมองจากหน้าต่างไปยังท้องฟ้ายามค่ำคืนที่พระจันทร์เต็มดวงได้อย่างง่ายดาย
กล่าวโดยคร่าวๆในแต่ละบานของหน้าต่าง (และในหน้าต่างด้วย) ผู้สังเกตการณ์ควรเห็นบางส่วนของภาพเดียวกัน - ท้องฟ้ายามค่ำคืนและดวงจันทร์ซึ่งการเรืองแสงจะอ่อนลงตามระยะทาง ผลกระทบนี้มีให้โดยการปิดกั้นการเติม มาเริ่มกันเลย ฉันวาดหน้าต่างเองโดยใช้สี่เหลี่ยมกลวง (Rectangle Tool) และเส้นดินสอ (เครื่องมือดินสอ) ที่มีความหนาและการไล่ระดับสีที่ปรับเปลี่ยนได้ (เลือกสีที่จำเป็นในหน้าต่าง -\u003e แผงผสมสี) องค์ประกอบหน้าต่างทั้งหมดตั้งอยู่บนชั้นเดียว จากนั้นฉันเลือกทางด้านขวาของหน้าต่างและเติม (เครื่องมือตะกร้าสี) ด้วยการไล่ระดับสีดำ - น้ำเงิน - ดำโดยเปิดโหมดล็อคการเติม (ปุ่มตัวปรับแต่ง "Fill Lock") การใช้เครื่องมือ Gradient Transform Tool ("การตั้งค่าการไล่ระดับสี") เลือกวิธีที่ดีที่สุดในการซ้อนทับการไล่ระดับสี บานหน้าต่างและครึ่งหลังของหน้าต่างถูกทาสีทับด้วยตะกร้าสีเดียวกัน และสัมผัสสุดท้ายคือดวงจันทร์ ในการดำเนินการนี้ให้ใช้เครื่องมือวงรี ("วงรี") ลบโครงร่างออกจากนั้นกด shift ค้างไว้แล้ววาดวงกลมปกติที่จุดที่สว่างที่สุดบนท้องฟ้า เพิ่มดาวเพื่อลิ้มรส :)
สามารถทำได้เช่นเดียวกันโดยใช้เลเยอร์มาสก์ซึ่งเป็นที่ตั้งของรูปสี่เหลี่ยมผืนผ้าเพื่อให้มองเห็นท้องฟ้าในช่องหน้าต่าง แต่ในกรณีนี้คุณจะเห็นว่าเอะอะมากขึ้น ดังนั้นเราจึงมีเพียงเลเยอร์เดียว
เติมบิตแมป
กลับไปที่ผลของบทเรียนก่อนหน้าและวาดลวดลายฤดูหนาวบนกระจก

ในการดำเนินการนี้ให้เลือกพื้นผิวโดยเลือก "บิตแมป" ในรายการ "ประเภท" ในหน้าต่าง "เครื่องผสมสี" เติมหน้าต่างทั้งหมดและใช้ Gradient Transform Tool เพื่อปรับตำแหน่งขนาดและความลาดเอียงของพื้นผิว เห็นได้ชัดว่าน้ำค้างแข็งเริ่มแรงขึ้น! :)
ให้ใครบางคนพยายามมองออกไปนอกหน้าต่างและล้างพื้นที่ที่มีน้ำค้างแข็งบางส่วนเช่นที่เรามักทำในฤดูหนาวในการขนส่ง ใช้แปรง (Brush Tool) โหลดบิตแมป (ดูจากหน้าต่าง) แล้วใช้จังหวะสองสามครั้งโดยเปิดโหมด "Fill Lock" นั่นคือ "ไม้กายสิทธิ์"! ในสถานที่ที่แปรงใช้งานได้มีทิวทัศน์ฤดูหนาวเปิดขึ้น อย่างไรก็ตามคุณไม่ควรใช้พื้นผิวแรสเตอร์เพราะขนาดของไฟล์เอาท์พุตกำลังเติบโตอย่างก้าวกระโดด :)
เงาของวัตถุที่เคลื่อนไหว
วิธีการที่กล่าวถึงก่อนหน้านี้ (ฟิลเตอร์และเอฟเฟกต์ไทม์ไลน์ของ Drop Shadow) ทำให้วัตถุสร้างเงาในระนาบแนวตั้งเท่านั้น นั่นคือถ้าเราถ่ายคลิปหรือภาพกราฟิกของเราแล้วนำไปติดกับผนังที่ส่องสว่างโดยแหล่งกำเนิดแสงที่วางไว้โดยพลการเงาจะอยู่บนพื้นผิวแนวตั้ง (ผนัง) ด้านหลังวัตถุ อย่างไรก็ตามบ่อยครั้งที่จำเป็นต้องวางตำแหน่งเงาในระนาบอื่น ๆ (บนพื้นพื้นผิวที่ลาดเอียง ฯลฯ ) และนี่คือเครื่องมือมาตรฐานที่ไม่มีประสิทธิภาพแล้ว
ลองคิดอย่างมีเหตุผล สามารถใช้วัตถุประเภทใดก็ได้ (กราฟิกปุ่มและ MovieClip) สำหรับการดำเนินการต่อไปนี้: ปรับขนาดหมุนเอียง ฯลฯ (เมนูปรับเปลี่ยน -\u003e แปลงร่าง) มันเป็นกราฟิกแบบเวกเตอร์! สมมติว่าคุณมีวิดีโอ (ลองใช้มาตรฐานที่มีลิงแกว่งไปมาบนกิ่งไม้จากโฟลเดอร์ "ตัวอย่างและบทช่วยสอน") ไลบรารีของคลิปมีสัญลักษณ์ของคลิปและไทม์ไลน์มีการแทนค่า (รูปภาพ) ใครกันที่ขัดขวางไม่ให้เราลากตัวแทนอื่นของคลิปนี้ไปยังพื้นที่ทำงานเติมด้วยสีดำและวางไว้ในระนาบที่ต้องการโดยใช้ขั้นตอน "หมุนและเอียง" ของเมนู Modify -\u003e Transform ไม่มีใคร! และในขณะเดียวกันเงาก็จะสอดคล้องกับวัตถุของมันอย่างเต็มที่เช่นลิงหมุนและกิ่งไม้ในกรณีของเรา ลองทำดู

ในการเติมสีดำทั้งคลิปคุณสามารถทำได้ 2 วิธี: ทาสีใหม่ทุกรายละเอียดของวิดีโอซึ่งแน่นอนว่าต้องใช้เวลามากหรือบนแผงคุณสมบัติของคลิป (หน้าต่าง -\u003e คุณสมบัติ -\u003e คุณสมบัติหรือ "Ctrl + F3") ในรายการสี เลือก Tint ด้วยสีดำ 100% หลังเป็นที่ต้องการอย่างชัดเจน :) ดังนั้นคลิปทั้งหมดจะกลายเป็นสีดำ อย่างไรก็ตามเงาไม่มีโครงร่างที่ชัดเจนดังนั้นภาพยนตร์ที่ได้จะต้องเบลอ ในการดำเนินการนี้ให้เลือกตัวกรองเบลอและตั้งค่าความเบลอในแนวนอน BlurX \u003d 50, แนวตั้ง BlurY \u003d 4 และตั้งค่าคุณภาพเป็นต่ำ (คุณภาพ \u003d ต่ำ) เพื่อให้เมื่อเล่นคลิปทั้งหมดการโหลดบนฮาร์ดแวร์พีซีจะน้อยลง ตอนนี้เงาต้องอยู่ในตำแหน่งที่ต้องการ (ระนาบพื้น) ภาพเคลื่อนไหวที่ซับซ้อนซึ่งวัตถุที่เคลื่อนไหวทำให้เกิดเงาตามกฎของฟิสิกส์นั้นถูกสร้างขึ้นตามวิธีที่อธิบายไว้ข้างต้น
ปฏิสัมพันธ์ของวัตถุ
คุณสมบัติที่โดดเด่นของ Flash ในฐานะโปรแกรมแก้ไขเวกเตอร์คือการโต้ตอบของวัตถุกราฟิกที่อยู่ในเลเยอร์เดียวกันของเฟรม ลักษณะของปฏิสัมพันธ์ของพวกเขาขึ้นอยู่กับประเภทและตำแหน่งสัมพัทธ์ ตัวอย่างเช่นรูปร่างที่มีสีใกล้เคียงกันเมื่อวางทับกันและเส้นปกติสามารถตัดวัตถุเป็นชิ้น ๆ ได้ ส่วนหลังมักใช้เพื่อแบ่งย่อยพื้นที่เติมซึ่งจะให้ผลลัพธ์ที่น่าประทับใจ หากต้องการยกเว้นการโต้ตอบของวัตถุต้องวางไว้บนชั้นต่างๆ
การลงทะเบียนจารึก
ในบางกรณีการเปลี่ยนกล่องข้อความให้เป็นกราฟิกเพื่อใช้ประโยชน์จากเทคนิคการออกแบบที่ใช้ไม่ได้กับข้อความปกติจะเป็นประโยชน์ อย่างไรก็ตามการแปลงควรดำเนินการก็ต่อเมื่อบรรทัดพร้อมสำหรับการประมวลผลเพิ่มเติม: คำเขียนโดยไม่มีข้อผิดพลาดเลือกแบบอักษรที่ต้องการเป็นต้น จากนั้นจะไม่สามารถกลับไปที่ประเภทข้อมูลข้อความและแก้ไขข้อบกพร่องเหล่านี้ด้วยเครื่องมือมาตรฐานของเครื่องมือข้อความ
สมมติว่าเรามีคำบรรยายข้อความในพื้นที่ทำงานของเราซึ่งเราต้องสร้างโลโก้หรือส่วนหัวสำหรับเว็บไซต์ และ Flash เช่นเดียวกับโปรแกรมแก้ไขกราฟิกเวกเตอร์ที่มีคุณสมบัติครบถ้วนจะช่วยให้คุณทำสิ่งนี้ได้อย่างง่ายดาย มาแยกวลีออกเป็นตัวอักษรโดยใช้คำสั่ง Modify -\u003e Break Apart (สำหรับวัตถุประสงค์เหล่านี้คุณสามารถใช้ชุดค่าผสม "Ctrl + B" ได้) ด้วยเหตุนี้บล็อกข้อความดั้งเดิมจึงถูกแบ่งออกเป็นหลายส่วนจำนวนซึ่งเท่ากับจำนวนอักขระในส่วนข้อความต้นฉบับ ในการแปลงสัญลักษณ์เป็นกราฟิกเราจะทำซ้ำขั้นตอนนี้ ตอนนี้ตัวอักษรแสดงด้วยพื้นที่เติมและสามารถจัดการได้เช่นเดียวกับวัตถุกราฟิก ตัวอย่างเช่นติดตามไปตามเส้นทาง ในการดำเนินการนี้ให้เปิดใช้งาน Ink Bottle Tool เลือกความหนาและสีของเส้นจากนั้นคลิกที่ตัวอักษรแต่ละตัว ข้อความโครงร่าง (ตัวอักษรกลวง) ถูกสร้างขึ้นโดยการลบพื้นที่เติม นอกจากนี้ตัวอักษรหรือคำแต่ละคำสามารถเปลี่ยนรูปได้อย่างสมบูรณ์ ฯลฯ สัญลักษณ์ทั้งหมดจะถูกรวบรวมไว้ในบล็อกกราฟิกเดียวโดยใช้คำสั่ง Modify -\u003e Convert To Symbol หรือปุ่ม "F8"
การเพิ่มประสิทธิภาพกราฟิก
มีหลายวิธีใน Flash เพื่อลดขนาดของไฟล์เอาต์พุต (ใช้ได้กับรูปแบบ FLA, SWF และ MOV) ประการแรกเมื่อเผยแพร่วิดีโอคุณสามารถเลือกระดับการบีบอัดของภาพแรสเตอร์รวมทั้งเปิดใช้งานการบีบอัดเอกสารเพิ่มเติม (ไฟล์เมนู -\u003e การตั้งค่าการเผยแพร่) ตัวเลือกนี้ไม่เหมาะกับ FLA ซึ่งเป็นประเภทไฟล์ Flash ภายใน ประการที่สองผู้ใช้สามารถลบตัวเลขที่ไม่จำเป็นและเส้นพิเศษออกจากฉากรวมทั้งลดจำนวนสัญลักษณ์ที่ใช้ให้เหลือน้อยที่สุดโดยคำนึงถึงโครงสร้างของแต่ละวัตถุล่วงหน้าและลบสัญลักษณ์ที่ไม่จำเป็นออกจากไลบรารี ประการที่สามคุณสามารถใช้เครื่องมือเพิ่มประสิทธิภาพบรรทัดในตัวซึ่งจะช่วยให้คุณได้รับจำนวนบรรทัดขั้นต่ำซึ่งจะช่วยลดจำนวนข้อมูลที่ต้องจำ ในการดำเนินการนี้ให้เลือกทั้งเอกสาร ("Ctrl + A") และไปที่เมนู Modify -\u003e Shape -\u003e Optimize ในกล่องโต้ตอบที่ปรากฏขึ้นคุณสามารถตั้งค่าพารามิเตอร์การปรับให้เหมาะสมที่ต้องการได้ ฉันวิ่งตัวช่วยสร้างภาพของดวงจันทร์ ไฟล์ต้นฉบับมีข้อมูลเกี่ยวกับเส้นโค้ง 91 เส้นและหลังจากการปรับให้เหมาะสมจำนวนเส้นโค้งลดลงเหลือ 43 ขนาดของไฟล์ SWF ที่ส่งออกลดลงครึ่งหนึ่ง แน่นอนว่าการกระทำเหล่านี้ไม่ได้ส่งผลต่อคุณภาพของภาพ แต่อย่างใดเนื่องจากในกรณีนี้คำอธิบายสูตรของรูปภาพกำลังได้รับการปรับให้เหมาะสม หากคุณแทนที่เส้นผสมด้วยเส้นทึบในกราฟิกเวกเตอร์และทำให้เส้นโค้งตรงขึ้นเล็กน้อยคุณจะต้องใช้ข้อมูลน้อยลงในการอธิบายภาพวาดทั้งหมด
แทนที่จะเป็นข้อสรุป
นั่นคือทั้งหมดสำหรับวันนี้ เมื่อฉันทำงานกับบทประพันธ์นี้ฉันได้ดำเนินการต่อจากข้อเท็จจริงที่ว่าผู้อ่านคุ้นเคยกับบทความก่อนหน้าเกี่ยวกับ Flash ซึ่งเผยแพร่ใน "KB" №№ - / 2005 ดังนั้นวันนี้ฉันไม่ได้ให้การอ้างอิงถึงเนื้อหาในอดีตใด ๆ อย่างไรก็ตามหากคุณมีบางอย่างไม่ชัดเจนอาจเป็นเพราะกุญแจนั้นซ่อนอยู่ในตัวเลขก่อนหน้านี้
Aspera symfonia