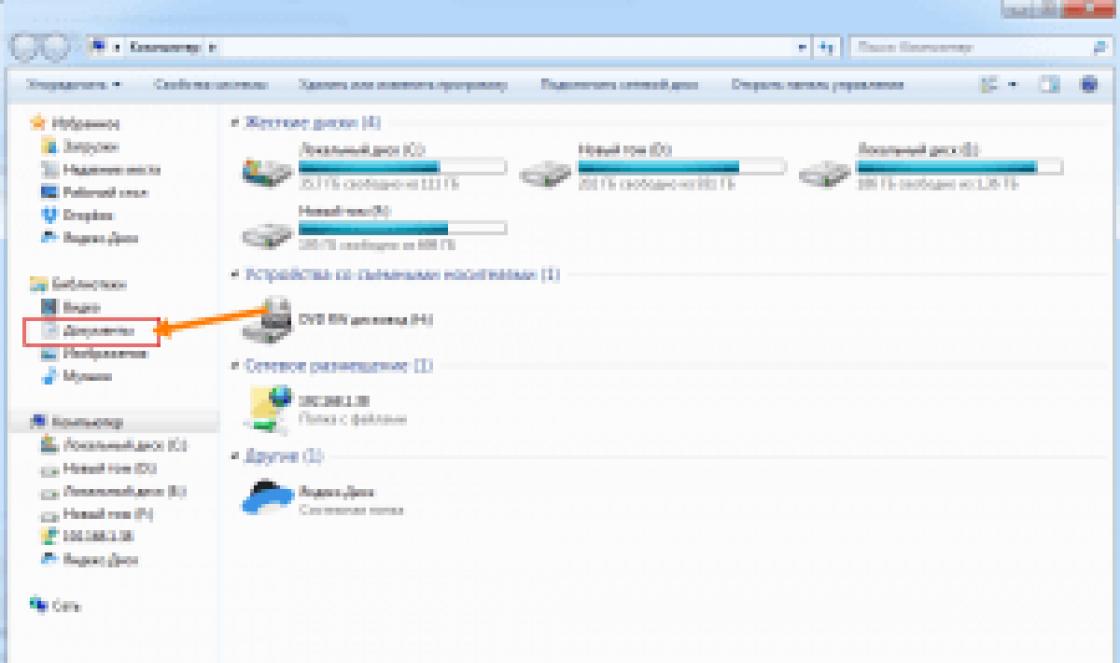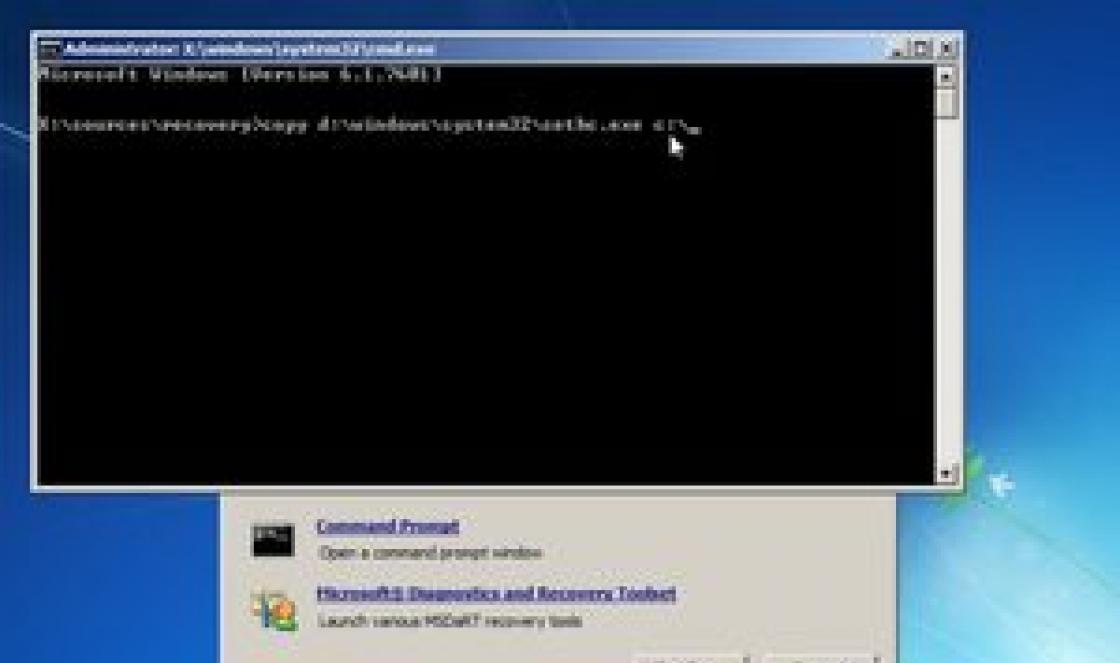Good day... วันนี้เราจะมาพูดถึงวิธีล้าง System drive C บน Windows 7 ทุกอย่างที่ติดตั้งบนเดสก์ท็อปจะเชื่อมต่อกับไดรฟ์ C ทั้งหมด
ทำความสะอาดดิสก์ระบบ C โดยใช้เครื่องมือ Windows 7 ในตัว
ดังนั้น เพื่อให้มีหน่วยความจำมากขึ้นบนดิสก์นี้ คุณไม่จำเป็นต้องจัดเก็บไฟล์ขนาดใหญ่ใดๆ ในดิสก์ ซึ่งอาจเป็นเพลง ภาพยนตร์ เกม ฯลฯ คุณต้องล้างข้อมูลในถังรีไซเคิลเป็นระยะ ซึ่งจะสะสมไฟล์ที่ถูกลบจำนวนมากโดยผู้ใช้
ไปข้างหน้า. ไปที่ "My Computer" - "System Disk C" - ไปที่โฟลเดอร์ "Windows" - โฟลเดอร์ "Temp" ตอนนี้ดิสก์ของฉันมีพื้นที่ว่าง 285 GB หลังจากล้างดิสก์แล้วเราจะดูว่ามีอีกมากแค่ไหน
โฟลเดอร์นี้ประกอบด้วยไฟล์และโฟลเดอร์ที่ต้องลบ เราจะลบทิ้งทันทีหลังจากผ่านถังรีไซเคิล เพื่อจะได้ไม่ต้องล้างมันอีกครั้งในภายหลังด้วย "Shift+Delete"
เรามาดูขั้นตอนต่อไปกันดีกว่า ไปที่ "คอมพิวเตอร์ของฉัน" ในแท็บ "จัดระเบียบ" - "โฟลเดอร์และตัวเลือกการค้นหา" ไปที่แท็บ "มุมมอง" ลงไปที่ด้านล่างสุดทำเครื่องหมายในช่อง "แสดงไฟล์โฟลเดอร์และไดรฟ์ที่ซ่อนอยู่" ยกเลิกการเลือก กล่อง “ซ่อนไฟล์ระบบที่ได้รับการป้องกัน” คลิก “ใช่” ยืนยัน “ตกลง”
จากนั้นไปที่ "My Computer", "System Disk C", "Users" ชื่อคอมพิวเตอร์ในกรณีของฉันคือชื่อ "Max" คอมพิวเตอร์แต่ละเครื่องจะมีชื่อของตัวเอง ชื่อคอมพิวเตอร์นี้จะได้รับเมื่อติดตั้ง Windows 7 ไปที่โฟลเดอร์ "ข้อมูลแอป" - "ในเครื่อง" - "ชั่วคราว"
อย่างที่คุณเห็น มีไฟล์และโฟลเดอร์จำนวนมากที่เราไม่ต้องการ เรายังลบออกโดยใช้ "Shift+Delete" ไฟล์บางไฟล์อาจไม่ถูกลบเนื่องจากบางโปรแกรมมีการใช้งานอยู่แล้ว
สิ่งต่อไปที่เราต้องทำ ไปที่ "My Computer" - "Disk C" แล้วเราจะพบไฟล์ "hiberfile.sys"
ไฟล์นี้มีหน้าที่รับผิดชอบในการอนุญาตให้คอมพิวเตอร์เข้าสู่โหมดไฮเบอร์เนต ตัวอย่างเช่น: คุณกำลังเล่นเกมหรือเปิดโปรแกรมสำคัญอยู่คุณต้องออกไประยะหนึ่งและเพื่อไม่ให้โปรแกรมเริ่มทำงานอีกเพียงไปที่ "เมนูเริ่ม" - "ปิดเครื่อง" - "ไฮเบอร์เนต" .
หากคุณไม่ต้องการโหมดนี้ คุณสามารถปิดการใช้งานได้ สำหรับฉัน มันใช้หน่วยความจำถึง 2.95 GB แต่อาจจะมากกว่านั้นและวิธีการปิดการใช้งานโหมดนี้ ไปที่เมนู Start เขียน cmd ในแถบค้นหาและเรียกใช้ไฟล์นี้ในฐานะผู้ดูแลระบบ หน้าต่างเช่นนี้จะปรากฏขึ้นโดยคุณต้องเข้าสู่โหมดไฮเบอร์เนต powercfg ต่อไปนี้
ด้วยคำสั่งนี้เราจะปิดการใช้งานโหมดนี้ กด "Enter" ทุกอย่างอย่างที่คุณเห็นไฟล์จะหายไปจากไดรฟ์ C โดยอัตโนมัติ คุณสามารถทำอะไรได้อีก คุณจะทำความสะอาดไดรฟ์ C ได้อย่างไร
ไปที่ "My Computer" คลิกขวาแล้วเลือก "Properties" - "Disk Cleanup" ที่นี่คุณต้องรอสักครู่ หลังจากนั้นไปที่แท็บ "ขั้นสูง" ในหน้าต่างด้านล่างของการกู้คืนระบบและการคัดลอกเงาคลิก "ล้าง" ในหน้าต่างที่ปรากฏขึ้นคลิก "ลบ", "ตกลง", "ลบไฟล์" กระบวนการทำความสะอาดดิสก์จะเริ่มขึ้น เมื่อทำความสะอาดเสร็จแล้ว คลิก "ตกลง"

ปัญหาขยะคอมพิวเตอร์ทำให้ผู้ใช้เกือบทุกคนไม่สะดวกทุกปี ในบทความนี้ ฉันจะบอกวิธีทำความสะอาด Local Disk C
หากพีซีของคุณช้าลงอย่างเห็นได้ชัด จะเป็นประโยชน์สำหรับคุณในการล้างไฟล์ที่ไม่จำเป็น และทำให้คอมพิวเตอร์ของคุณเร็วขึ้น
หากต้องการทราบวิธีดำเนินการด้วยตนเองอย่างถูกต้อง โปรดอ่านบทความทั้งหมดหรือดูวิดีโอท้ายบทความ
การแนะนำ
หลายคนสงสัยเกี่ยวกับการทำงานของคอมพิวเตอร์ที่ช้าและใช้เวลาหลายชั่วโมงในการค้นหาข้อมูลบนอินเทอร์เน็ต สาเหตุหลักประการหนึ่งคือความยุ่งเหยิงของ Local Disk C พีซีเริ่มทำงานช้าลงเนื่องจากระบบปฏิบัติการอยู่บนดิสก์นี้ซึ่งรับผิดชอบการดำเนินการทั้งหมดที่ทำ
เนื่องจากไฟล์ระบบปฏิบัติการเกิดการอุดตัน เราจึงเริ่มสังเกตเห็นข้อผิดพลาดในกระบวนการทำงานและการตอบสนองของโปรแกรมที่ช้า ลองจินตนาการถึงตัวอย่างในชีวิตจริง: คุณใส่รองเท้าผ้าใบหรือรองเท้ากีฬาเพื่อปรับปรุงสมรรถภาพทางกายของคุณ ตอนนี้เอามันฝรั่งหนึ่งกระสอบพาดไหล่แต่ละข้างแล้วลองวิ่ง เป็นยังไงบ้าง? ฉันคิดว่าความแตกต่างจะเห็นได้ชัดเจนเหมือนกันบนดิสก์ในเครื่องในขณะที่อันว่างทำงานเร็วมีขยะสะสมจำนวนมากและเริ่มทำงานช้า
นั่นคือเหตุผลที่อย่างน้อยบางครั้งคุณควรทำความสะอาดพีซีของคุณและลบไฟล์ที่ไม่จำเป็น
ทำความสะอาดเดสก์ท็อปและผลกระทบต่อ Local Disk C
เพื่อน ๆ ที่รัก ก่อนอื่นฉันต้องการดึงความสนใจของคุณไปที่เดสก์ท็อปพีซีของคุณ เพราะหลายคนไม่เข้าใจวิธีใช้งานอย่างถูกต้อง และสภาพที่ถูกต้องนั้นอยู่ที่ความบริสุทธิ์
ไฟล์และโฟลเดอร์ทั้งหมดบนเดสก์ท็อปจะถูกบันทึกลงในหน่วยความจำของไดรฟ์ C ในเครื่อง ดังนั้นให้คิดสิบครั้งก่อนที่จะโยนอัลบั้มเพลงและภาพยนตร์ใหม่ลงไป ทำงานอย่างถูกต้องทันที ถ่ายโอนข้อมูลทั้งหมดจากเดสก์ท็อปไปยังไดรฟ์ในเครื่อง D หรือไฟล์อื่น ๆ ที่มีอยู่ สิ่งนี้สำคัญมากจะทำให้การทำงานของระบบปฏิบัติการง่ายขึ้นและเพิ่มหน่วยความจำของไดรฟ์ C หากคุณต้องการเข้าถึงบางโปรแกรมหรือไฟล์อย่างรวดเร็ว ให้สร้างทางลัดสำหรับโปรแกรมเหล่านั้น วิธีนี้จะเป็นวิธีที่ถูกต้อง
การล้างไฟล์ชั่วคราวที่ไม่จำเป็นออกจากคอมพิวเตอร์ของคุณด้วยตนเอง
ก่อนที่จะก้าวไปสู่ขั้นตอนนี้ คุณต้องเข้าใจสักหน่อยว่าเมื่อรันโปรแกรมใด ๆ บนคอมพิวเตอร์ ระบบปฏิบัติการจะสร้างไฟล์ชั่วคราว แม้ว่าคุณจะเพิ่งท่องอินเทอร์เน็ต ข้อมูลบางส่วนจะถูกบันทึกเป็นไฟล์ชั่วคราว
จริงๆแล้วทำเพื่อเร่งงานยังไงล่ะ? สมมติว่าคุณเปิดเว็บไซต์ Odnoklassniki ระบบจะบันทึกภาพขนาดใหญ่หลายภาพจากไซต์ในโฟลเดอร์ที่มีไฟล์ชั่วคราวและครั้งต่อไปที่คุณไปที่ Odnoklassniki คอมพิวเตอร์จะไม่ดาวน์โหลดข้อมูลจากเซิร์ฟเวอร์ของไซต์ แต่จะถ่ายภาพขนาดใหญ่หลายภาพจาก ไฟล์ชั่วคราวที่บันทึกไว้ก่อนหน้านี้ในโฟลเดอร์
ใช่ สิ่งนี้มีประโยชน์ โฟลเดอร์ที่มีไฟล์ชั่วคราวจะ "บวม" มากจนพีซีเริ่มช้าลงและหน่วยความจำส่วนใหญ่ของ Local Disk C จะอุดตัน ซึ่งบางครั้งก็นำไปสู่ข้อผิดพลาดด้วย
หากต้องการลบไฟล์ชั่วคราวเหล่านี้ คุณเพียงแค่ต้องไปที่โฟลเดอร์ที่ต้องการซึ่งมีไฟล์ชั่วคราวเดียวกันนี้แล้วลบทุกอย่างออกจากที่นั่น อย่างไรก็ตาม ไม่ต้องกังวล ไม่มีไฟล์ระบบอยู่ที่นั่นและคุณจะไม่ลบสิ่งที่คุณต้องการ คุณสามารถเข้าไปทำความสะอาดได้ตามใจชอบ
โดยไปที่ไดเร็กทอรี:
คอมพิวเตอร์ของฉัน/ไดรฟ์ในเครื่อง C/Windows/Temp

เราเข้าไปในโฟลเดอร์นี้ วนวงกลมไฟล์ทั้งหมดแล้วลบออก ล้างถังขยะ
การวิเคราะห์และการลบโปรแกรม เกม และไฟล์เก่าที่ไม่จำเป็น
ส่วนนี้สามารถแบ่งออกเป็นสองขั้นตอน วิธีแรกนั้นค่อนข้างง่าย โดยเกี่ยวข้องกับการลบเกมและโปรแกรมเก่าที่ไม่จำเป็นอีกต่อไป ในการดำเนินการนี้เพียงไปที่แผงควบคุมโปรแกรมแล้วลบแอปพลิเคชันที่คุณเคยติดตั้งด้วยตัวเอง เมื่อคุณเห็นชื่อที่คุ้นเคย คุณจะไม่สับสนอย่างแน่นอน
1. ไปที่เมนู Start - แผงควบคุม - โปรแกรมและคุณสมบัติ และเห็นหน้าต่างต่อไปนี้ต่อหน้าคุณ:

เราพบโปรแกรมที่เราไม่ต้องการในหน้าต่างนี้ เลือกโปรแกรมเหล่านั้นแล้วคลิกปุ่มลบ/เปลี่ยนแปลงที่ด้านบน ดำเนินการทีละรายการกับแอปพลิเคชันหรือเกมที่ไม่จำเป็นแต่ละรายการ กระบวนการนี้จะล้างหน่วยความจำของไดรฟ์ C ในเครื่องด้วย
จุดประสงค์ของการดำเนินการคือการระบุโฟลเดอร์หรือไฟล์ที่มีปัญหาและสำหรับเราสิ่งเหล่านี้คือออบเจ็กต์ที่ใช้หน่วยความจำจำนวนมาก ไม่ค่อยชัดเจน? ฉันจะอธิบายทุกอย่างตอนนี้
เราไปที่ Local Disk C และเห็นโฟลเดอร์ที่อยู่ข้างหน้าเรา จำนวนอาจแตกต่างกันสำหรับทุกคน

ตอนนี้เราเริ่มวิเคราะห์แต่ละโฟลเดอร์ตามลำดับ ก่อนอื่นให้ตรวจสอบระดับเสียงของโฟลเดอร์แรก

เป้าหมายของเราคือการค้นหาว่าคอมพิวเตอร์ใช้หน่วยความจำเท่าใด

เราดูแล้วพบว่าโฟลเดอร์นี้ใช้พื้นที่เพียง 8.13 MB เราไม่สนใจขนาดนี้ เรากำลังมองหาไฟล์ขนาดใหญ่ที่มีน้ำหนักตั้งแต่หลาย GB เท่านั้น
ฉันควรทำอย่างไรหากฉันไม่เข้าใจอะไรเกี่ยวกับขนาดไฟล์
หากคุณมีปัญหาในการทำความเข้าใจขนาดของไฟล์หรือไม่ทราบวิธีแยกแยะระหว่างไฟล์เหล่านี้ ฉันขอแนะนำให้ใช้หนังสือเรียนออนไลน์ของฉัน: วิธีเชี่ยวชาญคอมพิวเตอร์ตั้งแต่เริ่มต้น ในนั้นคุณจะพบคำตอบสำหรับทุกคำถามของคุณ
เราฟุ้งซ่านเล็กน้อย แต่ไม่เป็นไร ดำเนินการต่อ ไปยังโฟลเดอร์ถัดไปและตรวจสอบน้ำหนักของมันจนกว่าคุณจะพบโฟลเดอร์ที่มีระดับเสียงทำให้คุณกลัว เป็นไปได้มากว่าจะมีสองโฟลเดอร์: Windows และไฟล์โปรแกรม
ทันทีที่เราระบุโฟลเดอร์ที่ใช้พื้นที่มาก เราก็ไปที่โฟลเดอร์นั้นและวิเคราะห์ทุกอย่างที่อยู่ในนั้นด้วยการกำหนดน้ำหนัก ในที่สุดคุณจะพบไฟล์หรือโฟลเดอร์ที่ใช้หน่วยความจำจำนวนมากใน Local Drive C ของคุณ คัดลอกชื่อของพวกเขาและดูบนอินเทอร์เน็ตว่าไฟล์เหล่านี้คืออะไรและมาจากโปรแกรมใด เป็นไปได้มากว่าคุณจะแปลกใจว่าคุณขยะมากแค่ไหน จะหา.
โปรดทราบว่าหากคุณเป็นผู้ใช้มือใหม่อย่าใช้วิธีนี้ เพียงข้ามไปเพราะในกระบวนการนี้คุณสามารถลบส่วนประกอบหรือโปรแกรมที่จำเป็นออกได้ซึ่งจะนำไปสู่สถานการณ์ที่เลวร้าย
เราใช้ความสามารถในตัวในการล้างดิสก์ในเครื่อง
ผู้สร้างระบบปฏิบัติการไม่ลืมเกี่ยวกับผู้ใช้และในตอนแรกได้เพิ่มความสามารถพื้นฐานของ Windows เพื่อการล้างดิสก์ในเครื่องที่ง่ายขึ้น วิธีนี้อาจไม่ได้ผลเสมอไป แต่การรู้วิธีนี้ก็มีประโยชน์เช่นกัน และจะไม่ใช้เวลามากนัก
ในการทำเช่นนี้คุณต้องไปที่คอมพิวเตอร์ของฉันเลือกดิสก์ในเครื่องที่จะล้างและคลิกขวาที่มันแล้วเลือกบรรทัดคุณสมบัติ

ตอนนี้เราจะเห็นข้อมูลเกี่ยวกับดิสก์ต่อหน้าเรา เราต้องคลิกที่ปุ่มล้างดิสก์

คุณจะต้องรอสักครู่จนกว่าโปรแกรมจะเริ่มทำงาน คุณจะเห็นสิ่งนี้:
เมื่อโปรแกรมเริ่มทำงาน คุณจะเห็นหน้าต่างตรงหน้าซึ่งคุณต้องทำเครื่องหมายในช่องถัดจากพาร์ติชันที่คุณต้องการทำความสะอาด ที่นี่ฉันเพียงทำเครื่องหมายทุกช่องแล้วคลิกตกลง

ทำความสะอาดแคชและรีจิสทรีโดยอัตโนมัติโดยใช้ Ccleaner
ตอนนี้เราผ่อนคลายได้นิดหน่อยแล้วโปรแกรมทำความสะอาดอัตโนมัติก็จะทำงานให้เรา เรียกว่า CCleaner คุณสามารถอ่านวิธีการดาวน์โหลดได้อย่างถูกต้องและจากบทความเกี่ยวกับวิธีการทำความสะอาดรีจิสทรีของคอมพิวเตอร์ของคุณ หลังจากที่คุณติดตั้งแล้วให้เปิดใช้งาน คลิกที่ส่วนการทำความสะอาด ขั้นแรกเลือกส่วน Windows และหลังจากนั้นให้คลิกปุ่มวิเคราะห์

ตอนนี้เราจะเห็นไฟล์ทั้งหมดที่โปรแกรมสามารถทำความสะอาดได้ต่อหน้าเราโดยไม่ก่อให้เกิดอันตรายต่อพีซีของคุณ ที่ด้านบนสุดซึ่งจะมีข้อความว่าการวิเคราะห์เสร็จสมบูรณ์ คุณสามารถดูได้ว่าโปรแกรมจะมีพื้นที่ว่างประมาณเท่าใด คลิกปุ่มล้าง
ฟื้นฟูหรือเร่งความเร็วคอมพิวเตอร์ของคุณหลังจากทำความสะอาดสิ่งที่ยุ่งเหยิง
หลังจากที่คุณทำงานใหญ่เสร็จแล้ว คุณเพียงแค่ต้องทำให้คอมพิวเตอร์ของคุณกลับมามีชีวิตอีกครั้ง ในการดำเนินการนี้ คุณจะต้องวางไฟล์ทั้งหมดไว้บนชั้นวาง สิ่งนี้จะเร่งความเร็วคอมพิวเตอร์ของคุณและช่วยคุณประหยัดจากข้อผิดพลาดบางประการ กระบวนการนี้เรียกว่าการจัดเรียงข้อมูล เมื่อเร็ว ๆ นี้ฉันได้อุทิศบทความทั้งหมดให้กับเรื่องนี้ซึ่งฉันขอแนะนำให้คุณอ่าน
ตอนนี้ถึงเวลาที่จะรวบรวมความรู้ดูวิดีโอที่ฉันเองได้ผ่านขั้นตอนทั้งหมดของการทำความสะอาด Local Disk C ตามลำดับ ขอให้โชคดีเพื่อน ๆ และอย่าลืมสมัครรับข่าวสารจากเว็บไซต์ของฉัน การสมัครสมาชิกต่ำกว่าเล็กน้อย รู้หนังสือในทุกสิ่ง!
สวัสดีเพื่อนๆทุกคน!
หากคุณสนใจเกี่ยวกับการทำงานที่รวดเร็วของคอมพิวเตอร์ของคุณ อย่างน้อยทุก ๆ สามเดือน คุณจะต้องดำเนินการทำความสะอาดระบบทั่วโลกจากขยะประเภทต่างๆ ถ้าคุณไม่ทำเช่นนี้ คอมพิวเตอร์ของคุณก็จะช้าลง
หลังจากใช้คอมพิวเตอร์เป็นเวลานาน ขยะก็จะสะสม การกำจัดขยะจะทำให้คุณสามารถเพิ่มพื้นที่ว่างบนฮาร์ดไดรฟ์ได้เป็นกิกะไบต์ มาล้างดิสก์ขยะกันในสามขั้นตอนกัน บทความนี้มีไว้สำหรับผู้เริ่มต้น ใช้มันแล้วคุณจะสังเกตเห็นความแตกต่างก่อนและหลังการทำความสะอาดฮาร์ดไดรฟ์ของคุณ สิ่งที่น่าสนใจที่สุดคือเราจะกำจัดโฟลเดอร์ Temp ออก เรียนรู้เพิ่มเติมเกี่ยวกับมัน:
ขั้นตอนที่ 1) ทำความสะอาดคอมพิวเตอร์ของคุณจากขยะ - ด้วยตนเอง
การทำความสะอาดไดรฟ์ระบบ "C" ใน Windows 7 เป็นขั้นตอนที่ค่อนข้างง่าย แต่ก่อนที่จะใช้โปรแกรมมาเตรียมคอมพิวเตอร์ของเราก่อน ในการทำเช่นนี้เราจะใช้เครื่องมือระบบมาตรฐาน ไปกันเถอะ " เริ่ม» —>» คอมพิวเตอร์"และเราเห็นดิสก์ของเรา ชี้เมาส์ไปที่ไดรฟ์ C แล้วกดปุ่มเมาส์ขวา ไปที่คุณสมบัติและเรียกใช้การล้างข้อมูลบนดิสก์

โปรแกรมทำความสะอาดจะเริ่มขึ้น โดยจะประเมินระดับเสียง และเตรียมไฟล์สำหรับการลบ
ความสนใจ! หากคุณกำลังทำความสะอาดดิสก์เป็นครั้งแรก อาจใช้เวลานานถึงหลายชั่วโมง ดังนั้นโดยเฉพาะ “ผู้ป่วยที่ถูกละเลย” จึงจำเป็นต้องทำความสะอาดในเวลากลางคืน

เราทำเครื่องหมายทุกช่องก่อนทำความสะอาด ดูในถังขยะ บางทีคุณอาจยังมีไฟล์ที่ต้องการอยู่ที่นั่น
 อย่าลืมไปที่แท็บขั้นสูงซึ่งคุณสามารถลบโปรแกรมที่ไม่จำเป็นและจุดคืนค่าได้
อย่าลืมไปที่แท็บขั้นสูงซึ่งคุณสามารถลบโปรแกรมที่ไม่จำเป็นและจุดคืนค่าได้  คลิก " ตกลง"—> « ลบไฟล์» ขยะที่ไม่จำเป็นถูกกำจัดออกไป การเตรียมระบบเสร็จสมบูรณ์ มาดู "ปืนใหญ่" กันดีกว่า - เราจะใช้โปรแกรมอันทรงพลังเพื่อกำจัดเศษซากที่เหลือ
คลิก " ตกลง"—> « ลบไฟล์» ขยะที่ไม่จำเป็นถูกกำจัดออกไป การเตรียมระบบเสร็จสมบูรณ์ มาดู "ปืนใหญ่" กันดีกว่า - เราจะใช้โปรแกรมอันทรงพลังเพื่อกำจัดเศษซากที่เหลือ
ขั้นตอนที่ 2 CCleaner - ทำความสะอาดดิสก์ต่อไป
เราดำเนินการทำความสะอาดต่อไป และโปรแกรมเจ๋ง ๆ ชื่อ CCleaner จะช่วยเราในเรื่องนี้ นี่คือยูทิลิตี้ยอดนิยมในหมู่ผู้ทำความสะอาดขยะ ดาวน์โหลดโปรแกรมพกพา (เวอร์ชันพกพาไม่จำเป็นต้องติดตั้ง) การดาวน์โหลดจะเริ่มขึ้นโดยอัตโนมัติ เปิดโปรแกรมคลิก " วิเคราะห์" (วิเคราะห์) หลังการสแกน " เรียกใช้เครื่องมือทำความสะอาด“(ทำความสะอาด) ภาษาของโปรแกรมเปลี่ยนแปลงดังนี้: ตัวเลือก» —> « การตั้งค่า» —> « ภาษา» —> « ภาษารัสเซีย«.
 คุณยังสามารถล้างรีจิสทรีได้ ฉันคิดว่าคุณคงเข้าใจแล้ว - อินเทอร์เฟซไม่ง่ายกว่านี้อีกแล้ว เรามาดูขั้นตอนต่อไปกันดีกว่า
คุณยังสามารถล้างรีจิสทรีได้ ฉันคิดว่าคุณคงเข้าใจแล้ว - อินเทอร์เฟซไม่ง่ายกว่านี้อีกแล้ว เรามาดูขั้นตอนต่อไปกันดีกว่า
ขั้นตอนที่ 3 FreeSpacer - ทำความสะอาดดิสก์คอมพิวเตอร์ของคุณให้สมบูรณ์
โปรแกรมชื่อ FreeSpacer และติดตั้งลงในคอมพิวเตอร์ของคุณ ฉันจะพูดสองสามคำเกี่ยวกับโปรแกรมที่ยอดเยี่ยมนี้
ฉันใช้ FreeSpacer มาเป็นเวลานาน สิ่งที่ฉันชอบก็คือไม่มีการตั้งค่าที่ซับซ้อน ทุกอย่างมีสองการกระทำ: ค้นหาและลบ มีการแจกจ่ายฟรีและไม่ลบสิ่งที่ไม่จำเป็น ฉันอยากจะพูดเกี่ยวกับประสิทธิภาพของมันด้วย มันลบของเพื่อนของฉันออก ขยะ 20 กิ๊ก และนั่นไม่ใช่ขีดจำกัด

เปิดโปรแกรมแล้วคลิก " ค้นหา.» ไม่ควรมีโปรแกรมหรือแอปพลิเคชันพื้นหลังอื่นที่ทำงานบนระบบ
ในระหว่างการดำเนินการระบบปฏิบัติการใด ๆ จะบันทึกไฟล์ชั่วคราวบางไฟล์ไว้ในพื้นที่ดิสก์ที่กำหนดเป็นพิเศษ ดังนั้นข้อมูลจำนวนค่อนข้างมาก โดยเฉพาะข้อมูลที่ไม่จำเป็น จึงค่อยๆ สะสม ด้วยเหตุนี้การทำความสะอาดไดรฟ์ C เป็นระยะจึงเป็นเรื่องสำคัญ มี 10 วิธีในการเพิ่มพื้นที่ว่างบนไดรฟ์ C ซึ่งดูเหมือนง่ายแม้สำหรับผู้เริ่มต้น
นาวิเกเตอร์ตามวิธีการ
1 วิธี. การใช้ยูทิลิตี้ Windows
10 วิธีในการล้างดิสก์รวมถึงวิธีหลักและไม่ใช่วิธีที่มีประสิทธิภาพมากที่สุดในการล้างดิสก์ระบบของไฟล์ที่ไม่จำเป็น นี่คือยูทิลิตี้ Windows ในตัว ด้วยเหตุนี้คุณจึงสามารถลบข้อมูลที่ไม่ส่งผลกระทบต่อการทำงานและไม่จำเป็นสำหรับระบบได้ และใช้เวลาเพียงไม่กี่นาทีเท่านั้น ในการดำเนินการนี้คุณต้องเปิดเครื่องมือโดยเปิดหน้าต่าง "My Computer" และเลือกคุณสมบัติของไดรฟ์ C ในเมนูที่ปรากฏขึ้นให้เลือกแท็บ "ทั่วไป" ซึ่งส่วนใหญ่มักจะเปิดตามค่าเริ่มต้น ถัดไปคุณจะต้องคลิกที่ปุ่มล้าง หลังจากช่วงระยะเวลาหนึ่ง ยูทิลิตี้นี้สามารถแสดงรายการไฟล์ชั่วคราว ข้อมูลเกี่ยวกับการทำงานของระบบปฏิบัติการ และแม้กระทั่งข้อมูลที่อยู่ในถังรีไซเคิล
น่าสนใจ: 6 วิธีในการเข้ารหัสข้อมูล
วิธีที่ 2 ด้วยตนเอง
ไม่เร็วมาก แต่วิธีที่มีประสิทธิภาพมากที่สุดคือหนึ่งใน 10 วิธีในการล้างดิสก์ซึ่งเกี่ยวข้องกับการลบไฟล์ที่ไม่จำเป็นด้วยตนเอง มันคุ้มค่าที่จะค้นหาโปรแกรมที่ไม่จำเป็น เมนูใน "แผงควบคุม" จะช่วยในเรื่องนี้ เมื่อเปิดรายการ "โปรแกรมและคุณสมบัติ" คุณจะเห็นว่าคอมพิวเตอร์ติดตั้งแอปพลิเคชั่นหลายสิบตัวและขนาดของแต่ละแอปพลิเคชั่น หากคอลัมน์ที่มีขนาดไม่แสดง คุณควรเลือกมุมมอง "ตาราง" หลังจากนั้น จะสามารถประเมินปริมาตรที่แอปพลิเคชันครอบครองอยู่ได้ และส่วนที่ใหญ่ที่สุดก็สามารถลบออกได้
3 ทาง. ล้างรถเข็น
สิ่งสำคัญคือต้องจำไว้ว่าไฟล์ที่ถูกลบทั้งหมดมักจะถูกส่งไปยังถังรีไซเคิล โฟลเดอร์ชื่อ "ถังขยะ" ทำหน้าที่เป็นที่เก็บข้อมูลชั่วคราวสำหรับทุกสิ่งที่ถูกลบ ในความเป็นจริง โฟลเดอร์นี้ใช้พื้นที่บนพีซีของคุณมาก เพื่อกำจัดข้อมูลจากถังรีไซเคิลในที่สุด คุณควรคลิกขวาที่มัน จากนั้นเลือกรายการ "Empty Recycle Bin" ที่เหมาะสม
4 ทาง. ล้างโฟลเดอร์ชั่วคราว
Windows มีโฟลเดอร์ชั่วคราว 2 โฟลเดอร์สำหรับจัดเก็บไฟล์ชั่วคราวต่างๆ ตัวอย่างเช่น ไฟล์ที่จำเป็นสำหรับการติดตั้งไดรเวอร์ โปรแกรม อัพเดตโปรแกรมป้องกันไวรัส หรือ Windows หลังจากที่ไฟล์เหล่านี้ไร้ประโยชน์ คุณก็สามารถลบมันออกได้ ซึ่งจะเป็นการเพิ่มพื้นที่ว่างในไดรฟ์ C ในการดำเนินการนี้คุณจะต้องเปิด "โฟลเดอร์คอมพิวเตอร์ - ไดรฟ์ C - Windows" ค้นหาโฟลเดอร์ Temp ที่นั่นและลบเนื้อหาทั้งหมด
น่าสนใจ: 10 วิธีในการป้องกันไฟล์จากการโจรกรรม
5 ทาง. คืนค่าระบบ
อีกวิธีในการเพิ่มพื้นที่ว่างบนไดรฟ์ C คือการลบจุดตรวจสอบการกู้คืน นอกจากนี้ยังใช้พื้นที่จำนวนเมกะไบต์ด้วย หากต้องการดู ให้ไปที่ "เริ่ม - โปรแกรมทั้งหมด - อุปกรณ์เสริม - เครื่องมือระบบ - การคืนค่าระบบ"
6 ทาง. ทำความสะอาดเดสก์ท็อปของคุณ
หากคุณต้องการล้างข้อมูลไดรฟ์ C สิ่งแรกที่คุณต้องทำคือทำความสะอาดเดสก์ท็อปของคุณ ไฟล์ทั้งหมดที่อยู่บนคอมพิวเตอร์เดสก์ท็อปจะอยู่ในไดรฟ์ "C" ในเรื่องนี้ การย้ายไฟล์จากเดสก์ท็อปของคุณไปยังไดรฟ์อื่น เช่น ไดรฟ์ D จะช่วยเพิ่มพื้นที่ว่างในระบบจำนวนมากได้ทันที
7 ทาง. ใช้ซีคลีนเนอร์
โปรแกรมที่ยอดเยี่ยมที่เรียกว่า CCleaner สามารถช่วยล้างไดรฟ์ C ได้ เป็นยูทิลิตี้ยอดนิยมในหมู่ผู้ทำความสะอาดขยะ
น่าสนใจ: 4 วิธีในการป้องกันตัวเองจากมัลแวร์
8 ทาง. ลบรายการที่ซ้ำกัน
ไฟล์ที่ซ้ำกันเป็นปัญหาที่ร้ายแรงกว่า และเกือบทุกคนก็มีมัน ที่จริงแล้ว โฟลเดอร์เดียวกันกับรูปถ่าย เพลง และวิดีโอจะอยู่ในดิสก์เสมอ พวกเขากินเนื้อที่ดิสก์จริงๆ คุณสามารถค้นหาได้โดยไม่ต้องใช้โปรแกรมพิเศษ โดยเฉพาะถ้าคุณมีความจำดี หากหน่วยความจำของคุณไม่ดี คุณสามารถใช้ซอฟต์แวร์พิเศษ เช่น โปรแกรม Duplicate Killer
9 ทาง. ลบโปรแกรมที่ไม่ได้ใช้
การลบโปรแกรมที่ไม่ได้ใช้ออกจะช่วยเพิ่มพื้นที่ว่างในไดรฟ์ C ได้เร็วที่สุด แต่บางโปรแกรมใช้พื้นที่น้อยมาก และการลบออกแทบไม่ได้เปลี่ยนภาพรวมโดยรวมเลย ดังนั้นในส่วนโปรแกรมและคุณลักษณะ โปรแกรมจึงสามารถจัดเรียงตามขนาดได้ หากต้องการทำสิ่งนี้ ให้กด Win+X แล้วเลือก “โปรแกรมและคุณสมบัติ” คุณควรคลิกชื่อช่อง "ขนาด" ด้วยเมาส์เพื่อให้แอปพลิเคชันจัดเรียงตามขนาด จากนั้นคุณสามารถเลือกโปรแกรมที่จำเป็นแล้วคลิกปุ่ม "ลบ"
วิธีที่ 10. ปิดใช้งานโหมดสลีป
เมื่อคอมพิวเตอร์อยู่ในโหมดสลีป ระบบจะบันทึกเนื้อหาของ RAM ลงในฮาร์ดไดรฟ์ ซึ่งจะทำให้ผู้ใช้สามารถใช้งานคอมพิวเตอร์ต่อไปได้ในระหว่างกระบวนการปลุกคอมพิวเตอร์ Windows เก็บเนื้อหาของ RAM ไว้ในไฟล์ Hiberfil.sys บนไดรฟ์ C เพื่อประหยัดพื้นที่บนฮาร์ดไดรฟ์ของคุณ คุณควรปิดใช้งานโหมดสลีปและลบไฟล์ Hiberfil.sys
ตอนนี้เขียนความคิดเห็น!
ไม่ช้าก็เร็วหน่วยระบบและแล็ปท็อปจะอุดตันด้วยข้อมูลที่ไม่จำเป็นโดยไม่จำเป็น จะล้างไฟล์และโปรแกรมในไดรฟ์ C ได้อย่างไรหากคุณสังเกตเห็นว่าคอมพิวเตอร์ของคุณทำงานช้ากว่าวันแรกที่ซื้อมาก
บางครั้งไดรฟ์ข้อมูลอาจใช้พื้นที่ดิสก์มากกว่าโปรแกรมและไฟล์ที่จำเป็น สิ่งนี้ส่งผลต่อประสิทธิภาพของพีซีลดลงอย่างเห็นได้ชัดโปรแกรมเริ่มใช้เวลานานในการตอบสนองต่อคำสั่งที่กำหนด ยิ่งไปกว่านั้น ไม่จำเป็นเลยที่จะต้องโหลดเกม แอพพลิเคชั่น และไฟล์ในคอมพิวเตอร์ของคุณอย่างต่อเนื่อง พื้นที่ดิสก์ในพีซีของคุณอาจอุดตันจากการท่องอินเทอร์เน็ตโดยไม่ต้องดาวน์โหลดโปรแกรมที่ไม่จำเป็น
อย่ารีบโทรหาผู้เชี่ยวชาญ แต่ตรวจสอบพื้นที่ดิสก์ด้วยตัวเอง คลิกขวา:
1. เริ่ม
2. คอมพิวเตอร์.

ค้นหาไดรฟ์ในเครื่อง (C:) แล้วคลิกซ้ายโดยเลือก "คุณสมบัติ" จากรายการที่เสนอ
หน้าต่างจะเปิดขึ้นพร้อมแท็บ "ทั่วไป" ซึ่งคุณสามารถดูข้อมูลเกี่ยวกับพื้นที่ว่างและพื้นที่ใช้งาน

หากบรรทัด "ว่าง" ระบุว่ามีพื้นที่ว่างเล็กน้อย (น้อยกว่า 5 GB) คุณจะต้องล้างเนื้อหาบนดิสก์
คุณต้องเริ่มทำความสะอาดดิสก์ด้วยโฟลเดอร์ยอดนิยม:
1. รายการโปรด
2. ห้องสมุด.
การทำความสะอาดโฟลเดอร์ Favorites and Libraries บนไดรฟ์ (C:)
คลิกขวา:
เริ่ม,
คอมพิวเตอร์.
ค้นหาโฟลเดอร์ "รายการโปรด" ซึ่งรวมถึงโฟลเดอร์ย่อยหลัก: "ดาวน์โหลด", "เดสก์ท็อป"; และบริการเพิ่มเติมขึ้นอยู่กับโปรแกรมที่ติดตั้งเช่น Yandex.Disk และบริการคลาวด์อื่น ๆ
ตอนนี้คุณสามารถเปิดโฟลเดอร์ย่อยได้ครั้งละหนึ่งโฟลเดอร์และลบไฟล์ที่ไม่จำเป็นทั้งหมดออกจากที่นั่นโดยไม่ต้องเสียใจ โฟลเดอร์ดาวน์โหลดสามารถปล่อยว่างได้อย่างสมบูรณ์เนื่องจากเก็บข้อมูลที่มีอยู่แล้วในคอมพิวเตอร์ เหล่านี้เป็นโปรแกรม rar และ zip ที่เก็บถาวรต่างๆ ที่ได้รับการแตกไฟล์และติดตั้งบนคอมพิวเตอร์แล้ว อาจมีทางลัดที่ไม่จำเป็นจากพวกเขาบนเดสก์ท็อป นอกจากนี้ยังมีการดาวน์โหลดเก่าๆ ที่ถูกลบออกจากเดสก์ท็อปเป็นเวลานานเนื่องจากไร้ประโยชน์
ตรวจสอบโฟลเดอร์ "เดสก์ท็อป" ในลักษณะเดียวกัน ประกอบด้วยทุกสิ่งที่คุณคุ้นเคยบนหน้าจอมอนิเตอร์ คุณอาจมีไฟล์หรือโฟลเดอร์ที่ไม่จำเป็นอยู่ที่นั่น
ไฟล์ที่เหลือ: รูปภาพ เพลง และโปรแกรมจากโฟลเดอร์ "รายการโปรด" ซึ่งไม่ค่อยได้ใช้มากนัก แต่ด้วยเหตุผลบางประการที่จำเป็น ควรถ่ายโอนไปยังดิสก์แยกต่างหาก หน่วยความจำแฟลช หรืออัปโหลดไปยังพื้นที่คลาวด์ใด ๆ : Yandex.Disk, เมลคลาวด์ นี่จะเป็นการเพิ่มพื้นที่ว่างในดิสก์จำนวนมาก
ตอนนี้ไปที่โฟลเดอร์ "Libraries" และเพิ่มโฟลเดอร์ย่อยให้มากที่สุด:
วิดีโอ,
เอกสารประกอบ,
รูปภาพ,
ดนตรี.
วัสดุที่เหลือสามารถถ่ายโอนไปยังดิสก์แยกต่างหากได้ ยิ่งไดรฟ์ (C:) สะอาดมากขึ้น พีซีก็จะยิ่งมีประสิทธิภาพมากขึ้น
ดูแลพื้นที่ว่างล่วงหน้าเพื่อให้เกิดการอุดตันน้อยลงในอนาคต คุณสามารถถ่ายโอนโฟลเดอร์ย่อยส่วนใหญ่จากดิสก์ (C:) ไปยัง (D:) ซึ่งตามกฎแล้วจะว่างเปล่าเมื่อพื้นที่ดิสก์หลักเต็มสนิท
โฟลเดอร์ย่อย: ดาวน์โหลด, เดสก์ท็อป - สามารถส่งไปยังดิสก์ได้อย่างปลอดภัย (D:) ไปที่คุณสมบัติของแต่ละโฟลเดอร์ย่อย ในแท็บ "ทั่วไป" เปลี่ยนตำแหน่งจาก C:\Users\ADMIN\Downloads และ C:\Users\ADMIN\Desktop เป็น D:\

การล้างโฟลเดอร์ชั่วคราว (โฟลเดอร์ชั่วคราวของ Windows)
โปรแกรมต่างๆ จะเก็บไฟล์ชั่วคราวไว้ในโฟลเดอร์ชั่วคราว “ชั่วคราว” ในกรณีนี้หมายความว่าไฟล์เหล่านี้ไม่จำเป็นและสามารถทำความสะอาดได้ง่าย โฟลเดอร์นี้จำเป็นต้องได้รับการทำความสะอาดเป็นระยะ เนื่องจากบางโปรแกรมจะลบไฟล์ของตน และบางโปรแกรมก็ไม่ลบ เมื่อเวลาผ่านไป โฟลเดอร์อาจเต็มไปด้วยขยะและใช้หน่วยความจำสูงสุด 20 GB
วิธีที่ง่ายที่สุดในการทำความสะอาดคอมพิวเตอร์ของคุณคือการเรียกใช้โปรแกรมพิเศษ ปัจจุบันมีหลายอย่าง หนึ่งในนั้นที่มีชื่อเสียงที่สุดคือ Glary Utilites และ CCleaner
หากไม่มีโปรแกรมทำความสะอาดและคุณไม่ต้องการติดตั้ง ให้ทำความสะอาดด้วยตนเอง หากต้องการทำความสะอาดคุณต้องไปที่โฟลเดอร์ temp ซึ่งอยู่บนดิสก์ (C:) แต่ก่อนหน้านั้นคุณต้องปิดโปรแกรมที่รันอยู่ทั้งหมดก่อน ขึ้นอยู่กับระบบปฏิบัติการของพีซีของคุณ ให้เลือกรายการใดรายการหนึ่งต่อไปนี้:
สำหรับ XP: “Start” จากนั้น “Run”;
สำหรับ Vista และ Windows 7: เริ่ม, โปรแกรมทั้งหมด, อุปกรณ์เสริม, เรียกใช้
ในบรรทัดที่ปรากฏขึ้น ให้ป้อนคำสั่ง “%temp%” (โดยไม่ต้องใส่เครื่องหมายคำพูด) คลิก “ok”

โฟลเดอร์จะเปิดขึ้นพร้อมรายการไฟล์ต่างๆ มากมาย ลบทุกอย่าง ไม่มีอะไรเลวร้ายเกิดขึ้น
วิธีที่ง่ายยิ่งขึ้นในการทำความสะอาดคือการคลิกที่ปุ่ม "ล้างดิสก์" ตั้งอยู่ใน "คุณสมบัติ" ของไดรฟ์ C เรียกโดยใช้ปุ่มซ้ายของเมาส์
กำลังล้างแคช
เบราว์เซอร์สมัยใหม่แคชดูหน้าอินเทอร์เน็ตนั่นคือเก็บสำเนาไว้ในหน่วยความจำ ซึ่งจะทำให้เว็บไซต์ที่คุณเยี่ยมชมบ่อยครั้งโหลดเร็วขึ้น ดังนั้นจึงเป็นคุณสมบัติที่สะดวกสบาย เมื่อเวลาผ่านไป หน่วยความจำจะอุดตัน ข้อมูลเกี่ยวกับหน้าใหม่จะไม่ถูกแคช และทำให้ไซต์โหลดช้า ดูเหมือนว่าอินเตอร์เน็ตจะช้ากว่าปกติ หากต้องการดูภาพถ่ายหรือวิดีโอ คุณต้องรอโหลดนาน ข้อมูลทั้งหมดนี้จะต้องถูกลบ
ด้วยการดำเนินการล้างแคช คุณจะลบสำเนาของหน้าจากไซต์เก่าจากที่นั่น ซึ่งคุณจะไม่กลับมาอีก จริงอยู่ พร้อมด้วยการแคชหน้าเก่า ข้อมูลเกี่ยวกับหน้าใหม่ก็จะถูกล้างด้วย แต่ก็ไม่ได้น่ากลัว ไซต์ปัจจุบันจะถูกบันทึกไว้ในหน่วยความจำอีกครั้ง
วิธีที่ง่ายที่สุดในการล้างแคชคือการใช้โปรแกรม CCleaner ที่กล่าวมาข้างต้น ควรพิจารณาว่าเมื่อทำการล้างแคช ข้อมูลเกี่ยวกับการเข้าสู่ระบบและรหัสผ่านจะถูกลบหากคุณมองข้ามและไม่ยกเลิกการเลือกช่อง "การเข้าสู่ระบบและรหัสผ่าน"
สามารถล้างแคชได้ในเบราว์เซอร์เอง สิ่งนี้ทำได้แตกต่างออกไปในเบราว์เซอร์ที่แตกต่างกัน ลองพิจารณาทุกอย่าง
เบราว์เซอร์ Google Chrome
ลำดับ:
1. กด Ctrl + Shift + Del พร้อมกัน
2. ในหน้าต่างที่ปรากฏขึ้น ให้เลือกไฟล์ที่จำเป็นสำหรับการทำความสะอาด

3. ล้างประวัติ
เบราว์เซอร์ Opera และ Mozilla Firefox
คำสั่งและการดำเนินการในเบราว์เซอร์ทั้งสองนั้นคล้ายคลึงกับคำสั่งใน Google Chrome

อินเทอร์เน็ตเอ็กซ์พลอเรอร์
1. ค้นหา “บริการ” ในแผงเบราว์เซอร์แล้วคลิกเมาส์
2. เมนูจะปรากฏขึ้นโดยคุณต้องค้นหาบรรทัด "ตัวเลือกอินเทอร์เน็ต", "ทั่วไป", "ประวัติการเรียกดู" ตามลำดับ
3. ทำเครื่องหมายที่ช่องและคลิก “ลบ”
การลบโปรแกรมและส่วนประกอบที่ไม่จำเป็นออก
วิธีนี้เหมาะสำหรับผู้ใช้ที่มีประสบการณ์ แต่เนื่องจากคอมพิวเตอร์สามารถกู้คืนได้จากจุดบันทึกล่าสุด ผู้ใช้พีซีที่มีประสบการณ์น้อยจึงสามารถลองใช้ได้
การลบโปรแกรมหรือเกมที่ไม่ได้ใช้ออกจะทำให้มีพื้นที่ว่างเพิ่มขึ้นอย่างมาก
คุณต้องเลือก:
1. เริ่ม
2. แผงควบคุม
3. โปรแกรมการลบโปรแกรม
รายชื่อโปรแกรมจะปรากฏขึ้น คุณต้องวิเคราะห์โปรแกรมและลบทั้งหมดที่คุณไม่ได้ใช้มาเป็นเวลานาน
ไม่ใช่ทุกโปรแกรมที่จะลบส่วนประกอบออกเมื่อถอนการติดตั้ง ดังนั้นคุณจะต้องดำเนินการตามรายการด้วยตนเองและลบทุกอย่างออก
เมื่อวิเคราะห์แต่ละโปรแกรม หลายๆ โปรแกรมจะถูกชี้นำโดยขนาดของไฟล์ โดยจะลบเฉพาะไฟล์ที่มีขนาดใหญ่เท่านั้น บางโปรแกรมไม่แสดงขนาด สิ่งนี้สร้างความประทับใจที่ผิดว่ามีน้ำหนักเป็นศูนย์ kb และไม่ได้ขัดขวางเป็นพิเศษ ควรลบออกจะดีกว่าหากคุณไม่ได้ใช้ เนื่องจากอาจมีน้ำหนักหลาย GB หรืออาจทำให้คอมพิวเตอร์ของคุณช้าลง
ขอแนะนำให้บันทึกจุดตรวจสอบทันทีหลังจากแต่ละโปรแกรมและส่วนประกอบที่ถูกลบ สิ่งนี้จะช่วยคุณในกรณีที่ต้องลบส่วนประกอบที่จำเป็น - เพื่อคืนสถานะของคอมพิวเตอร์เมื่อก่อน แต่ไม่นานมานี้ มิฉะนั้นการทำงานหลายชั่วโมงในการลบโปรแกรมอาจทำให้เสียไป
การขยายหน่วยความจำของคอมพิวเตอร์ของคุณ
หากต้องการล้างดิสก์อย่างรวดเร็ว (C:) หากคุณไม่มีเวลาคิดเกี่ยวกับแต่ละโปรแกรม คุณสามารถซื้อฮาร์ดไดรฟ์เทราไบต์เพิ่มเติมและถ่ายโอนทุกอย่างไปที่นั้น
คุณยังสามารถเช่าพื้นที่จากบริการคลาวด์และถ่ายโอนข้อมูลที่มีอยู่ทั้งหมดไปยังไดรฟ์ของบริษัทอื่นได้ บริการจัดเก็บข้อมูลบนคลาวด์ส่วนใหญ่มีหน่วยความจำว่างในปริมาณที่เหมาะสมโดยไม่มีค่าใช้จ่าย
เพื่อการวิเคราะห์ดิสก์ที่สะดวกยิ่งขึ้น ให้ใช้โปรแกรมฟรี WinDirStat หรือที่คล้ายกัน
ต้องขอบคุณมันที่ให้คุณสแกนฮาร์ดไดรฟ์ของคุณและค้นหาว่าโปรแกรมและไฟล์ประเภทใดเป็นประเภทใด และใช้พื้นที่เท่าใด หากคุณเป็นผู้ใช้ฝนตกหนักด้วยความช่วยเหลือของ WinDirStat คุณสามารถดูและกำจัดภาพยนตร์และโปรแกรมเก่าที่ไม่จำเป็นซึ่งวางอยู่บนดิสก์เช่นน้ำหนักที่ตายตัวและใช้เทราไบต์ได้อย่างง่ายดาย นอกจากนี้ WinDirStat ยังสามารถแสดงจำนวนเนื้อที่ดิสก์ที่โปรแกรมใช้ แม้ว่าข้อมูลนี้จะถูกซ่อนจากคุณก็ตาม
หากคุณมีคำถามใด ๆ ฉันยินดีที่จะตอบพวกเขาในความคิดเห็น