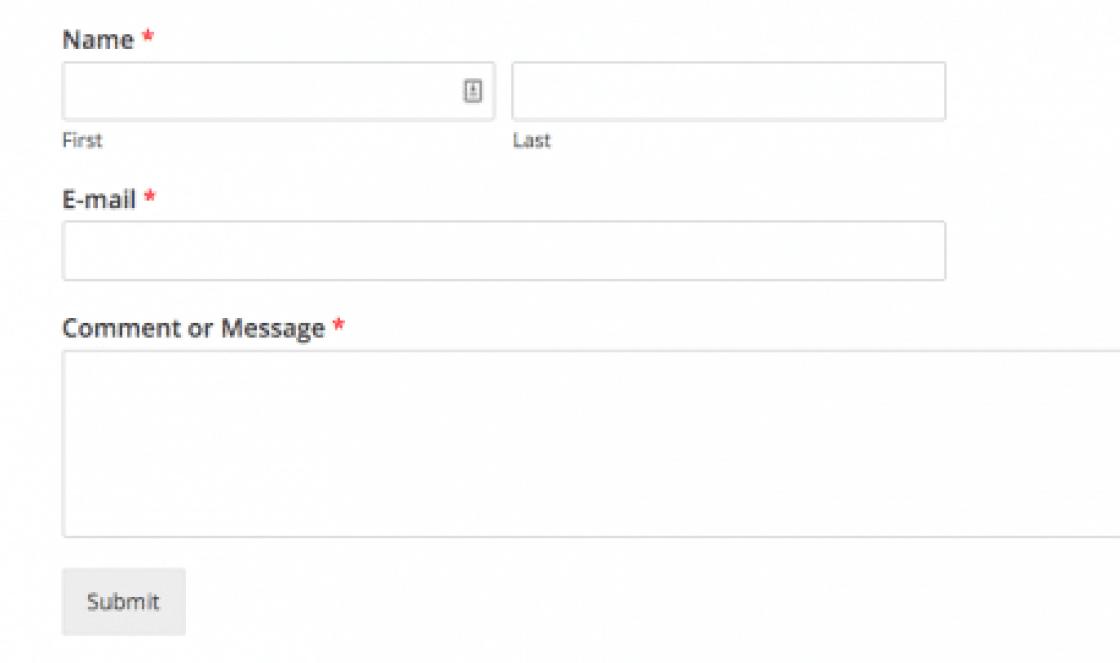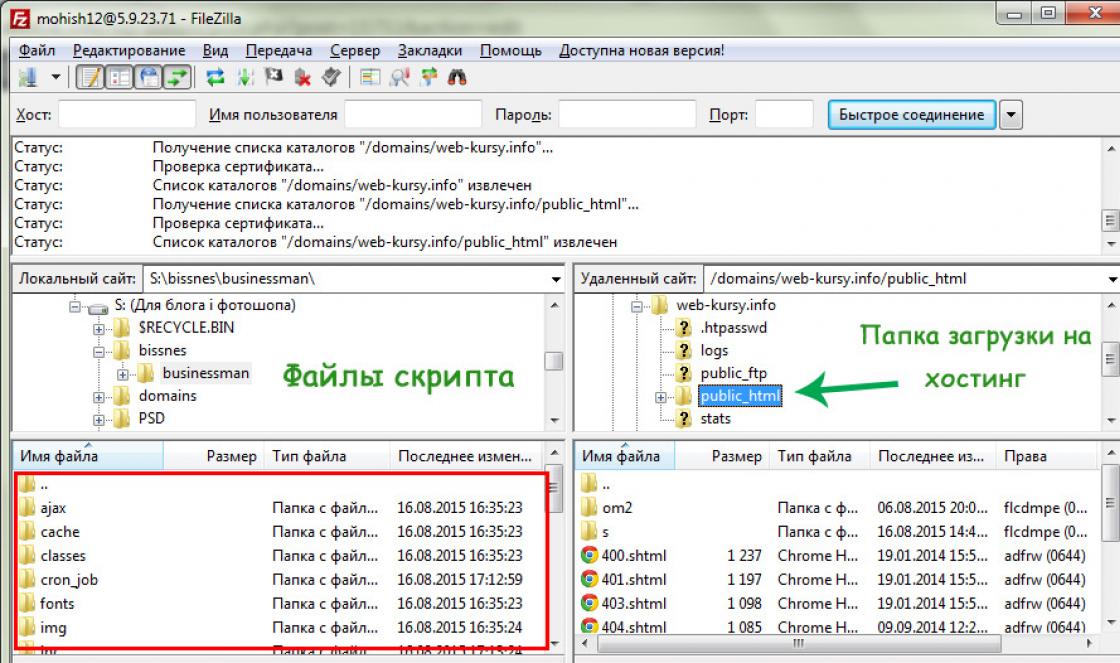บริการ Dropbox มอบโอกาสมากมายให้กับผู้ใช้ แต่ละคนตัดสินใจด้วยตัวเองว่าจะใช้มันอย่างไร ตัวอย่างเช่น ฉันใช้มันเพื่อสำรองข้อมูลของฉันไปยัง Dropbox ซึ่งผู้ใช้จะมองไม่เห็นโดยสิ้นเชิงในเบื้องหลัง คุณจะได้เรียนรู้วิธีการลงทะเบียนและใช้บริการนี้ด้วย หากคุณเป็นเจ้าของบล็อกของคุณเอง คุณอาจคิดถึงความปลอดภัยของข้อมูลในบล็อกนี้จากปัญหาทุกประเภท และหากคุณไม่ได้คิดถึงเรื่องนี้ คุณก็ควรทำทันที มีปลั๊กอินจำนวนมากที่บันทึกฐานข้อมูล แต่มีน้อยมากที่สำรองข้อมูลทั้งบล็อก นั่นก็คือ ฐานข้อมูล รูปภาพ และไฟล์บล็อกพร้อมกับธีม วิธีที่สะดวกที่สุดสำหรับฉันคือการสำรองข้อมูลบล็อก WordPress ไปยัง Dropbox โดยใช้ปลั๊กอิน “WordPress Backup to Dropbox” ซึ่งหมายความว่าบล็อกและฐานข้อมูลทั้งหมดของคุณจะถูกคัดลอกไปยังบริการ Dropbox ในบัญชีของคุณ จากนั้นซิงโครไนซ์กับคอมพิวเตอร์ของคุณ ซึ่งหมายถึงคัดลอกไปยังคอมพิวเตอร์ของคุณทั้งหมด หากบล็อกทำงานผิดปกติ คุณสามารถคืนค่าบล็อกด้วยความช่วยเหลือของคุณเองหรือด้วยตนเองก็ได้
ปลั๊กอิน “WordPress Backup to Dropbox” จะสร้างสำเนาสำรองไปยังบริการ Dropbox ซึ่งจะถือว่าคุณมีบัญชีอยู่แล้ว หากคุณไม่มีและต้องการรับพื้นที่ดิสก์มาตรฐาน 2 GB ฟรีเพิ่มอีก 250 MB ฟรี สำหรับผู้ที่ไม่ทราบว่าบริการ Dropbox คืออะไร นี่คือบริการสำหรับจัดเก็บและซิงโครไนซ์ข้อมูลระหว่างคอมพิวเตอร์ของผู้ใช้ เพื่อให้สามารถซิงโครไนซ์กับอุปกรณ์ของคุณได้และไม่เพียงแต่คอมพิวเตอร์ที่ใช้ Windows แต่ยังรวมถึง Linux, Mac หรือ Android ด้วยคุณต้องติดตั้งโปรแกรมขนาดเล็กบนอุปกรณ์ มันจะคัดลอกข้อมูลทั้งหมดจากโฟลเดอร์พิเศษจากคอมพิวเตอร์ไปยังบริการโดยอัตโนมัติและในทางกลับกัน จำนวนเงินสูงสุดที่สามารถรับได้จากการดึงดูดผู้คนในปัจจุบันคือ 8 GB หากคุณไม่ต้องการใช้ความสามารถเต็มรูปแบบของ Dropbox ก็ไม่ต้องติดตั้งโปรแกรม แต่เพียงลงทะเบียนโดยใช้ลิงก์ด้านบนและติดตั้งปลั๊กอินในแผงผู้ดูแลเว็บเพื่อสำรองข้อมูลบล็อกของคุณบน Wordpress คุณสามารถคลายซิปปลั๊กอินลงในโฟลเดอร์ได้ /wp-content/ปลั๊กอิน/หรือทำทุกอย่างโดยอัตโนมัติเสร็จแล้วมันอยู่ในลำดับต่อไปนี้:
- เปิดแท็บ "ปลั๊กอิน" และคลิก "เพิ่มใหม่"
- คลิกที่ลิงค์ "ดาวน์โหลด" บนแท็บที่เปิดขึ้น
- คลิกที่ปุ่ม "เลือกไฟล์" จากนั้นเลือกไฟล์ปลั๊กอิน "WordPress Backup to Dropbox" ที่บันทึกไว้ก่อนหน้านี้บนคอมพิวเตอร์ของคุณ และคลิกที่ปุ่ม "ติดตั้ง"

- คลิกที่ลิงค์ "เปิดใช้งานปลั๊กอิน"
เพียงเท่านี้ก็มีการติดตั้งปลั๊กอินสำหรับบล็อกสำรองบน WordPress แล้วและสิ่งที่เหลืออยู่คือการกำหนดค่า
- เปิดแท็บ "ตัวเลือก" ในแผงผู้ดูแลเว็บและคลิก "สำรองข้อมูลไปยัง Dropbox" คุณจะเห็นหน้าต่างใหม่ขอให้คุณเข้าสู่ระบบบริการ Dropbox

- คลิกปุ่ม "อนุญาต" นี่หมายความว่าคุณให้สิทธิ์ปลั๊กอินนี้ในการเข้าถึงบัญชีของคุณและคัดลอกข้อมูลลงไป ปลั๊กอินไม่ได้บันทึกข้อมูลของคุณ ดังนั้นคุณจึงสามารถใช้งานได้อย่างปลอดภัย

- คลิกปุ่ม "อนุญาต" หากทุกอย่างเรียบร้อยดี และจะเป็นเช่นนั้น คุณจะได้รับแจ้งว่าทุกอย่างเรียบร้อยดี และดรอปบ็อกซ์เชื่อมโยงกับปลั๊กอินของคุณ

- กลับไปที่แท็บปลั๊กอินแล้วคลิกที่ปุ่ม "ดำเนินการต่อ"
หากทุกอย่างเป็นไปด้วยดี คุณจะถูกนำไปที่การตั้งค่าปลั๊กอิน หากไม่เป็นเช่นนั้น ให้ดำเนินการทั้งหมดอีกครั้ง แต่อย่างรวดเร็ว ดูเหมือนว่ามีการจำกัดเวลาหรืออย่างอื่น
การตั้งค่าสำหรับปลั๊กอินสำรองข้อมูล WordPress ไปยัง Dropbox นั้นค่อนข้างง่าย:

การตั้งค่า:
- ในท้องถิ่นเก็บการสำรองข้อมูลในนี้โฟลเดอร์– โฟลเดอร์ที่จะเก็บไฟล์สำรองไว้ในดิสก์ภายในเครื่องของคุณ ซึ่งก็คือบนโฮสติ้ง บางครั้งปลั๊กอินไม่สามารถสร้างโฟลเดอร์ได้เอง จากนั้นคุณต้องทำสิ่งนี้และสร้างโฟลเดอร์เพื่อจัดเก็บไฟล์เหล่านี้โดยตั้งค่าการอนุญาตเป็น "777" สิ่งนี้จะทำให้ปลั๊กอินสามารถเขียนไฟล์สำรองได้
- เก็บการสำรองข้อมูลในนี้โฟลเดอร์ภายในดรอปบ็อกซ์– จะชี้ไปที่โฟลเดอร์ที่จะจัดเก็บไฟล์สำรองไว้ในบริการ Dropbox หากคุณมีไซต์เดียว คุณสามารถใช้การตั้งค่าเริ่มต้นได้ ไม่เช่นนั้น แต่ละบล็อกจะต้องได้รับเส้นทางเฉพาะไปยังข้อมูล ตัวอย่างเช่น ฉันกำหนดเส้นทาง “WordPressBackup/zarabotokwmzru” ไม่มีจุดเนื่องจากปลั๊กอินไม่อนุญาต หรือบางที Dropbox ไม่อนุญาต
- การตั้งค่าชั่วคราว. « วันและเวลา» — วันในสัปดาห์และเวลาสำหรับการสำรองข้อมูล " ความถี่» — ตั้งค่าความถี่ของบล็อกสำรองข้อมูล: รายวัน รายสัปดาห์ รายเดือน และหลายครั้งต่อสัปดาห์
ในปลั๊กอินเวอร์ชันเก่ายังมีพารามิเตอร์สำหรับจำนวนไฟล์ที่จัดเก็บพร้อมกัน แต่ตอนนี้มันหายไปแล้ว
หลังจากสำรองข้อมูลบล็อกของคุณแล้ว บล็อกจะเริ่มคัดลอกไปยังบริการ Dropbox จากนั้น หากคุณติดตั้งไคลเอ็นต์บริการ ไฟล์เหล่านี้จะถูกคัดลอกไปยังคอมพิวเตอร์และอุปกรณ์ที่เชื่อมต่ออื่นๆ ของคุณ ไฟล์เก็บถาวรสำรองประกอบด้วยไฟล์สำหรับทั้งบล็อกและไฟล์ฐานข้อมูล
การสำรองข้อมูลบล็อกบน Wordpress ควรทำโดยไม่ล้มเหลวเนื่องจากผู้ที่ใส่ใจเกี่ยวกับความปลอดภัยของข้อมูลของตน (และที่นี่เรากำลังพูดถึงกระบวนการทำงานที่ยาวนานในบล็อก) จะอยู่ในตำแหน่งที่ได้เปรียบในบรรดาผู้ที่ไม่สำรองข้อมูล บล็อกของพวกเขา
สวัสดีผู้อ่านที่รัก! วันนี้ฉันอยากจะบอกคุณว่าต้องทำอย่างไร การสำรองข้อมูลไซต์(หรือสำรองข้อมูล) โดยใช้ปลั๊กอิน การสำรองข้อมูล WordPress ไปยัง Dropbox. ปลั๊กอินนี้ช่วยให้คุณคัดลอกไม่เพียง แต่ฐานข้อมูล แต่ยังรวมถึงไฟล์ทรัพยากรทั้งหมดไปยังบริการคลาวด์ ดรอปบ็อกซ์.
ทำไมคุณต้องคัดลอกเว็บไซต์? ลองนึกภาพว่าผลลัพธ์ของการกระทำที่ไม่คาดคิดบนโฮสติ้งคือการสูญเสียไฟล์ทั้งหมดและฐานข้อมูลของโครงการของคุณ เป็นการดีหากโฮสต์ทำการสำรองข้อมูลไซต์เป็นประจำ คุณสามารถติดต่อได้ตลอดเวลาในกรณีที่เกิดเหตุสุดวิสัย อย่างไรก็ตามสิ่งที่ฉันใช้ก็ทำสิ่งนี้ทุกประการ แต่การเปลี่ยนแปลงบางอย่างสามารถเกิดขึ้นได้เสมอ ด้วยเหตุผลบางประการ การสำรองข้อมูลหยุดทำงาน จะต้องทำอย่างไร? นั่นคือเวลาที่สำเนาของเว็บไซต์ที่สร้างโดยปลั๊กอิน WordPress Backup to Dropbox ช่วยได้ อย่างไรก็ตาม ตัวเลือกอื่นคือ .
ก่อนที่จะย้ายไปยังคำอธิบายการทำงานของปลั๊กอินโดยตรง จำเป็นต้องให้คำอธิบายเกี่ยวกับบริการที่จะจัดเก็บสำเนาไฟล์และข้อมูลไว้ ก่อนอื่นสั้น ๆ ว่าคืออะไร บริการคลาวด์หนึ่งในนั้นคือ Dropbox บริการเหล่านี้แบ่งออกเป็นสองส่วน: ส่วนหน้า(ส่วนของผู้ใช้งานซึ่งรวมถึงเครื่องคอมพิวเตอร์และแอพพลิเคชั่นในการเข้าถึง) ด้วย ด้านหลัง(“คลาวด์” ส่วนหนึ่งของระบบ) ส่วนประกอบทั้งสองนี้เชื่อมต่อกันทางอินเทอร์เน็ต
เมื่อคุณลงทะเบียน คุณจะได้รับโอกาสในการซิงโครไนซ์ไฟล์ที่อยู่ในคอมพิวเตอร์หลายเครื่อง นั่นคือคุณสามารถแบ่งปันไฟล์กับเพื่อนของคุณได้อย่างรวดเร็วและสะดวก นี่เป็นตัวอย่างที่ชัดเจนมาก: คุณต้องทำงานบางอย่างโดยใช้ Microsoft Office แต่คุณไม่มีโปรแกรมดังกล่าวในคอมพิวเตอร์ จากนั้นคุณสามารถใช้บริการคลาวด์ได้โดยการรันโปรแกรมออนไลน์
แน่นอนว่าขณะนี้มีบริการมากมายที่ให้บริการที่คล้ายคลึงกัน นอกจากนี้แต่ละคนมีข้อดีและข้อเสียของตัวเองแต่ละคนมีกฎของตัวเองบริการชำระเงินซึ่งรวมถึงแผนภาษีที่แตกต่างกัน ยิ่งมีราคาแพงมากเท่าไรก็ยิ่งมีความเป็นไปได้มากขึ้นเท่านั้น ฉันให้คำอธิบายสั้น ๆ เกี่ยวกับแนวคิดของ "บริการคลาวด์" โดยทั่วไป แต่แน่นอนว่าเรามีความสนใจใน Dropbox โดยเฉพาะเนื่องจากมันมีพื้นที่ว่างฟรี 2 GB สำหรับจัดเก็บไฟล์ซึ่งเพียงพอสำหรับการสำรองข้อมูลของ เว็บไซต์; และเนื่องจากบริการเฉพาะนี้ใช้สำหรับการสำรองข้อมูลโดยปลั๊กอิน Wordpress Backup to Dropbox
Dropbox: วิธีลงทะเบียนและดาวน์โหลดแอปพลิเคชัน
เอาล่ะ เรามาดูประเด็นหลักกันดีกว่า ขั้นแรก ลงทะเบียนบนเว็บไซต์ทางการ Dropbox.com โดยกรอกแบบฟอร์มต่อไปนี้:

กดปุ่ม "สร้างบัญชี". หลังจากนี้ คุณจะได้รับแจ้งให้บันทึกไฟล์การติดตั้งลงในคอมพิวเตอร์ของคุณ:


หากการดาวน์โหลดไม่เริ่มต้นโดยอัตโนมัติ กล่าวคือ ไม่มีกล่องโต้ตอบปรากฏขึ้นเพื่อขอให้คุณบันทึกไฟล์ดาวน์โหลด ให้คลิกที่ลิงก์ "รีสตาร์ทการดาวน์โหลด". ด้านล่างนี้เป็นคำแนะนำทีละขั้นตอนสำหรับการเริ่มการติดตั้งแอปพลิเคชัน Dropbox: เรียกใช้ไฟล์ดาวน์โหลดที่บันทึกไว้ก่อนหน้านี้ dropbox.exe; ในกล่องโต้ตอบที่ปรากฏขึ้นเพื่อขออนุญาตทำการเปลี่ยนแปลงคลิก "ใช่"; หากต้องการติดตั้งแอปพลิเคชันให้คลิก "ติดตั้ง"
การติดตั้งเป็นไปตามมาตรฐานไม่มีอะไรซับซ้อน สิ่งเดียวคือคุณสามารถเลือกไดรฟ์ที่คุณจะติดตั้งแอปพลิเคชันได้ โดยค่าเริ่มต้นจะมี C; แต่สำหรับฉัน การใช้ไดรฟ์ D จะสะดวกกว่าที่ฉันติดตั้งแอปพลิเคชันไว้ หลังการติดตั้ง โฟลเดอร์ Dropbox จะปรากฏให้เห็น:

เมื่อคลิกแล้วจะพบว่าประกอบด้วย 3 โฟลเดอร์ย่อย:


ใช่ ฉันลืมชี้แจง โฟลเดอร์ในคอมพิวเตอร์จะซิงโครไนซ์กับบัญชี Dropbox ซึ่งจะมีลักษณะดังนี้:

กล่าวโดยย่อคือบริการคลาวด์ของ Dropbox คืออะไรสำหรับข้อมูลทั่วไปที่จำเป็น ตอนนี้เรามาดูคำอธิบายวิธีสำรองข้อมูลไซต์โดยใช้ปลั๊กอิน WordPress Backup to Dropbox
การสำรองข้อมูล WordPress ไปยัง Dropbox: การติดตั้ง การกำหนดค่า และการทดสอบ
1. ดาวน์โหลดปลั๊กอิน Backup to Dropbox ลงในคอมพิวเตอร์ของคุณ ขั้นตอนนี้เป็นมาตรฐาน หากไม่ชัดเจน ให้อ่านคำแนะนำในการติดตั้งปลั๊กอินสำหรับ WordPress ซึ่งฉันได้อธิบายไว้โดยละเอียด ขั้นตอนสุดท้ายคือการเปิดใช้งานส่วนขยาย

คุณคลิก "อนุญาต":


คลิก "อนุญาต" ข้อมูลต่อไปนี้จะมีข้อมูลเกี่ยวกับการเชื่อมต่อที่ประสบความสำเร็จกับบัญชี Dropbox ของคุณ:

4. กลับไปที่แผงผู้ดูแลระบบ WordPress ในส่วนเดียวกัน คลิก “ดำเนินการต่อ”:

5. ตอนนี้คุณต้องกำหนดค่าการสำรองข้อมูล WordPress เป็น Dropbox อย่างถูกต้อง ในส่วน "การตั้งค่า" ให้ระบุโฟลเดอร์ที่จะทำการสำรองข้อมูล

เวลาในกราฟ "วันและเวลา"ควรเลือกเวลากลางคืนจะดีกว่า ตัวอย่างเช่น วันพุธ 03:00 น. โดยปกติแล้วในเวลานี้โหลดบนเซิร์ฟเวอร์จะน้อยมาก “ช่วงเวลา”- ความถี่ที่ไซต์จะถูกสำรองข้อมูล ฉันคิดว่าสัปดาห์ละครั้งเป็นเรื่องปกติสำหรับเว็บไซต์หรือบล็อกทั่วไป เราตั้งค่าเป็น "รายสัปดาห์"
6. ตอนนี้เรามาตั้งค่าโฟลเดอร์ที่ควรแยกออกจากการสำรองข้อมูล สำหรับปลั๊กอิน WordPress สำรองไปยังดรอปบ็อกซ์ นี่คือโฟลเดอร์ย่อยการสำรองข้อมูล ในการดำเนินการนี้คุณต้องคลิกที่โฟลเดอร์ wp-content และทำเครื่องหมายในช่องที่อยู่ตรงข้ามกับข้อมูลสำรองที่เปิดขึ้น:

อย่าลืมกดปุ่ม "บันทึกการเปลี่ยนแปลง"เพื่อบันทึกการตั้งค่า ขณะนี้ได้ทำการตั้งค่าทั้งหมดแล้ว ตามเวลาที่คุณระบุ จะมีการสำรองข้อมูลไซต์โดยอัตโนมัติ แต่นั่นไม่ใช่ทั้งหมด มาลองทดสอบการทำงานของปลั๊กอินกัน ในการดำเนินการนี้คลิก "WPB2D" จากนั้น "บันทึกการสำรองข้อมูล" และ "เริ่มการสำรองข้อมูล":

ในระหว่างกระบวนการสำรองข้อมูลเว็บไซต์ คุณจะเห็นภาพต่อไปนี้ในแผงผู้ดูแลระบบ WordPress:

หลังจากการสำรองข้อมูลเสร็จสมบูรณ์ คุณจะเห็นเครื่องหมายถูกสีเขียวที่มุมขวาล่างของแผงคอมพิวเตอร์ของคุณ ถัดจากโลโก้ดรอปบ็อกซ์ และในแผงผู้ดูแลระบบในส่วน "การตั้งค่า" รายการต่อไปนี้:

เพียงเท่านี้การสำรองข้อมูลไซต์ก็เสร็จสมบูรณ์ในครั้งต่อไปจะดำเนินการตามพารามิเตอร์ที่ตั้งไว้ก่อนหน้านี้ นี่เป็นการสรุปโพสต์ของฉันในวันนี้ ซึ่งฉันประหลาดใจมากที่ใช้เวลานานมาก ฉันหวังว่าคุณจะรู้วิธีสำรองข้อมูลเว็บไซต์อย่างถูกต้องโดยใช้ปลั๊กอิน Backup to Dropbox อย่าลืมว่าหากคุณสนใจเนื้อหาในบล็อก ให้คลิกที่ปุ่มโซเชียลมีเดียที่อยู่ด้านล่าง
หากคุณต้องการฝึกฝนทักษะในการสร้างทรัพยากรของคุณเองบน WordPress อย่างรวดเร็ว ให้ศึกษาหลักสูตรที่จำเป็นสำหรับสิ่งนี้โดย E. Popov “ WordPress - บล็อกมืออาชีพในหนึ่งวัน” ผู้นำในการสร้างผลิตภัณฑ์ข้อมูลคุณภาพสูง นอกจากนี้คุณยังสามารถพบปะกับผู้อื่นที่จะช่วยในการแก้ไขปัญหานี้
โดยใช้วิธีพิเศษ ปลั๊กอินดรอปบ็อกซ์ Handy Backup เข้าถึงบัญชี Dropbox ของคุณได้อย่างเต็มรูปแบบ โดยใช้เป็นสถานที่จัดเก็บข้อมูลสำรองหรือเป็นแหล่งข้อมูลสำหรับงานสำรองข้อมูล
คุณสามารถใช้ Dropbox เป็นที่จัดเก็บข้อมูลสำรองสำหรับรูปภาพ เพลง วิดีโอ และข้อมูลอื่นๆ ตามค่าเริ่มต้น Handy Backup จะคัดลอกไฟล์โดยยังคงรูปแบบเดิม ซึ่งช่วยให้คุณสามารถดูและใช้ข้อมูลสำรอง Dropbox ของคุณเป็นไฟล์ข้อมูลปกติได้
![]()
โซลูชันการสำรองข้อมูลที่แนะนำสำหรับ Dropbox
ดาวน์โหลด
ซื้อ!

เวอร์ชัน 8.0.6 ลงวันที่ 2 ตุลาคม 2019 105 เมกะไบต์
โปรแกรมสำรองข้อมูลการสำรองข้อมูลที่มีประโยชน์ 1,200 รูเบิลสำหรับใบอนุญาต
โซลูชั่นมาตรฐานช่วยให้คุณใช้ Dropbox เป็นแหล่งสำรองข้อมูลหรือพื้นที่จัดเก็บข้อมูลได้โดยไม่มีข้อจำกัด ทดลองใช้ฟรี - 30 วัน!
ประโยชน์ของการใช้การสำรองข้อมูลอัตโนมัติของ Dropbox
Handy Backup มอบคุณประโยชน์และความสามารถมากมายสำหรับการทำงานกับข้อมูล Dropbox:

คุณสมบัติเหล่านี้และคุณสมบัติอื่นๆ ของ Handy Backup ช่วยประหยัดพื้นที่ในการจัดเก็บข้อมูลได้อย่างมาก ลดเวลาที่ใช้ในการทำงานให้เสร็จสิ้น และยังเพิ่มความสะดวกและความน่าเชื่อถือของการดำเนินการอีกด้วย
จะสำรองข้อมูล Dropbox โดยใช้ Handy Backup ได้อย่างไร
หากต้องการสร้างงานคัดลอกไปยัง Dropbox โดยใช้โปรแกรม Handy Backup โปรดใช้คำแนะนำด้านล่าง:
- เปิด Handy Backup และสร้างใหม่ งานสำรองข้อมูล.
- เลือกข้อมูลที่จะสำรองข้อมูล
- ในขั้นตอนที่ 3 เลือกทางด้านซ้ายของหน้าต่าง ปลั๊กอินดรอปบ็อกซ์. ดับเบิลคลิกที่ " สร้างการเชื่อมต่อ".

- ในกล่องโต้ตอบใหม่ คลิกที่ปุ่ม " เชื่อมต่อกับดรอปบ็อกซ์" คุณจะถูกเปลี่ยนเส้นทางไปยังอินเทอร์เฟซ Dropbox
- ป้อนข้อมูลรับรองบัญชี Dropbox ของคุณในช่องโต้ตอบ

- อนุญาตให้ Handy Backup เข้าถึง Dropbox กลับไปที่วิซาร์ดการสร้างงาน
- สร้างงานสำรองข้อมูลใหม่ต่อไปตามที่อธิบายไว้ในคู่มือผู้ใช้
- ตั้งชื่องานของคุณและดำเนินการสร้างตัวช่วยสร้างงานให้เสร็จสมบูรณ์
งานคัดลอกของคุณไปยัง Dropbox พร้อมใช้งานแล้วและจะดำเนินการตามกำหนดเวลาที่คุณตั้งไว้ คุณสามารถเริ่มต้นด้วยตนเองได้ตลอดเวลา
งานการกู้คืนข้อมูลจากสำเนา Dropbox และคัดลอก Dropbox
คำแนะนำด้านบนสำหรับการสร้างงานใหม่โดยใช้ Dropbox นั้นโดยพื้นฐานแล้วจะเหมือนกับการสร้างงานการกู้คืนหรือใช้ Dropbox เป็นแหล่งข้อมูล ในกรณีเหล่านี้ ให้สร้างหรือเลือกการกำหนดค่า Dropbox ที่ต้องการในขั้นตอนที่ 2
บันทึก:ในทั้งสองกรณีที่อธิบายไว้ในย่อหน้านี้ คุณจะต้องให้ข้อมูลสำหรับการสำรองไฟล์ Dropbox (โดยใช้ป้ายกำกับ) หรือการกู้คืน (โดยการเลือกไฟล์ backup.hbi).
วิดีโอสอน: การสำรองข้อมูลอัตโนมัติไปยัง Dropbox
วิดีโอสอนเกี่ยวกับการสร้างข้อมูลสำรองบน Dropbox รวมถึงการสำรองข้อมูลพื้นที่จัดเก็บข้อมูลนี้โดยใช้ Handy Backup
วิดีโอนี้เป็นไปตามสมมติฐานที่ว่า Handy Backup ได้รับการติดตั้งบนคอมพิวเตอร์แล้ว หากไม่เป็นเช่นนั้น โปรดดาวน์โหลดและติดตั้งโปรแกรมก่อนศึกษาวิดีโอนี้
ใช้ Handy Backup เพื่อเปลี่ยน Dropbox ให้เป็นสถานที่จัดเก็บข้อมูลที่ปลอดภัยและเข้าถึงได้ทุกที่สำหรับการสำรองข้อมูลที่อัปเดตโดยอัตโนมัติ!
สวัสดีผู้อ่านที่รัก! ฉันสานต่อธีมของเว็บไซต์ WordPress ฉันได้ให้คำแนะนำโดยละเอียดเกี่ยวกับวิธีการสำรองข้อมูลไซต์ไปแล้ว แต่จะยากเล็กน้อยสำหรับผู้เริ่มต้น ดังนั้นวันนี้ผมจะนำเสนอสิ่งที่มีประโยชน์มากให้กับคุณ การสำรองข้อมูล WordPress ไปยังปลั๊กอิน Dropboxซึ่งจะอำนวยความสะดวกในกระบวนการ สร้างสำเนาสำรองของทั้งไซต์หรือบล็อกบนเครื่องมือ WordPress ด้วยโมดูลนี้คุณสามารถทำได้ง่ายๆ การสำรองข้อมูลเว็บไซต์รวมถึงไฟล์ ฐานข้อมูลทั้งหมด และบันทึกโคลนของทรัพยากรบนเว็บบนโฮสติ้งฟรียอดนิยมโดยอัตโนมัติ ดรอปบ็อกซ์.
สรุปสั้นๆ ว่า Dropbox คืออะไร? Dropbox จะบันทึกเอกสาร วิดีโอ และไฟล์อื่นๆ ทั้งหมดของคุณ ข้อมูลที่คุณบันทึกลงใน Dropbox จะปรากฏบนคอมพิวเตอร์ โทรศัพท์ และแม้กระทั่งบนเว็บไซต์ Dropbox โดยอัตโนมัติ คุณจะสามารถเข้าถึงได้จากทุกที่
การสำรองข้อมูล WordPress ไปยัง Dropbox จะสร้างโฟลเดอร์ใน Dropbox ของคุณ
จารึกจะปรากฏขึ้น - ยินดีด้วย! แอป WordPress Backup to Dropbox เชื่อมต่อกับบัญชี Dropbox ของคุณ:
กลับไปที่หน้าการตั้งค่าปลั๊กอินแล้วคลิกปุ่ม "ดำเนินการต่อ":
คลิกปุ่ม "ดำเนินการต่อ"
อาจเกิดข้อผิดพลาดขณะเชื่อมต่อกับโฮสติ้ง โปรดเข้าสู่ระบบหลายครั้ง หลังจากขั้นตอนสำเร็จแล้ว เราก็เริ่มตั้งค่า ทำเครื่องหมายในช่องที่จำเป็น ตั้งชื่อโฟลเดอร์ที่จะจัดเก็บสำเนาไฟล์บล็อกของคุณ และกำหนดเวลา เลือกไฟล์และไดเร็กทอรีที่คุณต้องการแยกออกจากข้อมูลสำรอง การคลิกที่ชื่อไดเรกทอรีจะขยายออก โปรดทราบ: ฐานข้อมูลจะถูกสำรองไม่ว่าคุณจะเลือกอะไร:
การตั้งค่า - การสำรองข้อมูลเว็บไซต์ไปยังโฮสติ้ง Dropbox
บันทึกการเปลี่ยนแปลงของคุณ ในส่วน WPB2D มีส่วนย่อยของ Backup Monitor - การสำรองข้อมูลด้วยตนเอง:
หากคุณเปิดขึ้นมา คุณจะสามารถสร้างสำเนาสำรองบนโฮสติ้งของคุณได้ด้วยตนเอง และนั่นคือทั้งหมดสำหรับฉัน เพื่อความปลอดภัยและความอุ่นใจของคุณ โปรดเก็บข้อมูลสำรองไซต์ของคุณ (โคลน) ไว้ในที่ปลอดภัย ลาก่อนและขอให้โชคดี พบกันใหม่.
ขอแสดงความนับถือ Sergei บล็อก WordPress Mania สำหรับผู้เริ่มต้น.
(function(w, d, n, s, t) ( w[n] = w[n] || ; w[n].push(function() ( Ya.Context.AdvManager.render(( blockId: "R-A) -292864-4", renderTo: "yandex_rtb_R-A-292864-4", async: true )); )); t = d.getElementsByTagName("script"); s = d.createElement("script"); s .type = "text/javascript"; s.src = "//an.yandex.ru/system/context.js"; s.async = true; t.parentNode.insertBefore(s, t); ))(สิ่งนี้ , this.document, "yandexContextAsyncCallbacks");เป็นบริการประเภทคลาวด์ที่ค่อนข้างน่าสนใจ มันหมายความว่าอะไร? มีเพียงคุณเท่านั้นที่สามารถจัดเก็บโฟลเดอร์และไฟล์ของคุณบนเซิร์ฟเวอร์บุคคลที่สามได้โดยไม่ต้องใช้พื้นที่บนคอมพิวเตอร์ของคุณ และทำมันได้ฟรี แต่ทันทีที่เราลงทะเบียน เราจะมีพื้นที่ว่างเพียง 2 GB
อย่างไรก็ตาม นี่ก็เพียงพอแล้วสำหรับการเริ่มต้น และคุณสามารถเพิ่มโควต้าของคุณได้โดยการเชิญเพื่อนผ่านทาง แต่คุณจะได้เรียนรู้เกี่ยวกับความซับซ้อนทั้งหมดของบริการที่ยอดเยี่ยมนี้ในภายหลัง และตอนนี้ - วิธีใช้ Dropbox เพื่อสร้างสำเนาสำรองของไซต์ของคุณและแน่นอนบันทึกไว้
โพสต์อื่นๆ ที่เกี่ยวข้องกับ Dropbox:
โดยหลักการแล้วทุกคนควรรู้ดีว่าต้องทำอย่างไรโดยใช้ปลั๊กอินพิเศษหรือวิธีการของผู้ให้บริการโฮสต์ แต่ความจริงก็คือวิธีการดังกล่าวมักจะมีข้อเสียเปรียบที่สำคัญประการหนึ่งเสมอ - เราอาจใช้พื้นที่เพื่อจองไซต์บนคอมพิวเตอร์ของเราหรือในปริมาณเท่ากัน ถูกใช้ไปบนเซิร์ฟเวอร์ของเรา สิ่งที่ไม่ดีคือบางครั้งการสำรองข้อมูลใช้พื้นที่มาก และหากคอมพิวเตอร์สองสามสิบเมกะไบต์ดูเหมือนจะไม่เป็นปัญหา พื้นที่บนเซิร์ฟเวอร์ก็คือเงินของเรา ยิ่งไปกว่านั้น ด้วยการจัดเก็บข้อมูลสำรองไว้บนพีซีของเรา เราอาจเสี่ยงที่จะสูญเสียมันไปสักวันหนึ่ง เราติดตั้งระบบปฏิบัติการใหม่ และติดไวรัส แต่คุณไม่มีทางรู้ Dropbox ช่วยให้คุณลืมความกังวลของคุณได้ ฉันสร้างข้อมูลสำรองแล้วลืมมันไป ทุกอย่างปลอดภัยดี แต่ในการดำเนินการนี้ เราจะต้องติดตั้งปลั๊กอินขนาดเล็กบนเว็บไซต์ ซึ่งจะช่วยให้คุณเชื่อมต่อกับบัญชี Dropbox ของเรา และวางสำเนาสำรองของเว็บไซต์ไว้ที่นั่น ปลั๊กอินนี้เรียกว่า wp Time Machine
สำเนาสำรองของไซต์ของเราที่สร้างขึ้นโดยใช้ปลั๊กอินนี้และบันทึกไว้ใน Dropbox จะมีข้อมูลทั้งหมดเกี่ยวกับไซต์ของเรา - หน้า โพสต์ ความคิดเห็น รูปภาพและไฟล์สื่อ หัวข้อ และ ตลอดจนสำเนาในรูปแบบ sql มาตรฐาน นี่เป็นฟังก์ชันที่มีประโยชน์มาก การสำรองข้อมูลเป็นสิ่งที่จำเป็น และแม้กระทั่งในปัจจุบันนี้ เมื่อผู้ให้บริการโฮสต์หลายรายสร้างสำเนาสำรองของเว็บไซต์ของเราโดยอัตโนมัติ มันก็ไม่เสียหายอะไรหากคุณมีการสำรองข้อมูลของคุณเอง ในกรณีนี้ ดังนั้นเรามาเริ่มต้นด้วยการติดตั้งปลั๊กอิน wp Time Machine บนไซต์ และอย่าลืม เราต้องมีบัญชีใน Dropbox หรือเพียงลงทะเบียนตอนนี้ ขั้นตอนนี้จะใช้เวลาเพียงไม่กี่นาที - กรอกข้อมูลของคุณหลายช่อง รับจดหมาย และเปิดใช้งานบัญชีของคุณ หากมีบัญชีอยู่แล้ว เพียงเข้าสู่ระบบ - เรารู้วิธีดำเนินการ:

ตามปกติ เราจะติดตั้งปลั๊กอินจากแผงผู้ดูแลระบบของ . ในเมนู "ปลั๊กอิน" ไปที่ "เพิ่มใหม่" และในช่อง "ค้นหา" ป้อนชื่อของปลั๊กอิน - wp Time Machine นี่คือสิ่งที่ดูเหมือนในทางปฏิบัติ:

การสำรองข้อมูลเว็บไซต์- นี่คือเนื้อหาทั้งหมดของไซต์ WordPress ของเราในรูปแบบบีบอัด (zip หรือ tar.gz) รวมถึงโพสต์ เพจ ความคิดเห็น รูปภาพ และไฟล์มีเดียทั้งหมดของเรา รวมถึงปลั๊กอินและธีมทั้งหมด (ที่เปิดใช้งานและไม่ได้เปิดใช้งาน) และ . หลังจากอัปโหลดปลั๊กอินไปยังไซต์แล้ว สิ่งที่เราต้องทำคือเปิดใช้งานปลั๊กอิน และเราสามารถไปยังการตั้งค่าปลั๊กอินได้ ก่อนอื่นคุณต้องกำหนดค่าปลั๊กอินในรายการ "ตัวเลือกปลั๊กอิน" ที่นี่เราต้องกำหนดว่าการสำรองข้อมูลของเราจะถูกบันทึกในรูปแบบใดและกำหนดค่าการบันทึกบันทึกแคชและสิ่งเล็กน้อยอื่น ๆ ที่โดยหลักการแล้วไม่จำเป็นต้องแตะต้อง

หลังจากนั้นในการตั้งค่าทั่วไป ให้ป้อนอีเมลของคุณจาก Dropbox รหัสผ่าน และกำหนดโฟลเดอร์ที่จะบันทึกข้อมูลสำรองของเรา ชื่อโฟลเดอร์สามารถเป็นอะไรก็ได้ - สิ่งสำคัญคือการป้อนเป็นภาษาอังกฤษไม่เช่นนั้นเราจะเห็นรอยแตกแทนชื่อโฟลเดอร์

หลังจากขั้นตอนง่าย ๆ เหล่านี้ คลิกที่ปุ่ม “สร้างไฟล์เก็บถาวร wp Time Machine” และรอจนกว่าข้อมูลสำรองจะถูกสร้างขึ้น ระหว่างรอภาพนี้จะหมุนบนหน้าจอ ขั้นตอนนี้จะใช้เวลา 3-4 นาที ขึ้นอยู่กับขนาดของไซต์:

หลังจากสร้างสำเนาแล้ว เราจะเห็นข้อความต่อไปนี้ในแผงผู้ดูแลระบบ:

และโฟลเดอร์ใหม่จะปรากฏใน Dropbox ของเราพร้อมชื่อที่เรากำหนดไว้ สำเนาสำรองทั้งหมดของเว็บไซต์ของเราจะอยู่ที่นั่น

ในการสำรองข้อมูล เราจะไม่เห็นสำเนาของตัวออกแบบ WordPress และไฟล์การกำหนดค่า สิ่งนี้ทำเพื่อจุดประสงค์ด้านความปลอดภัยเดียวกัน แต่ไดเร็กทอรี wp-content และเนื้อหาทั้งหมดจะปรากฏอย่างแน่นอน ดังนั้น หากคุณต้องการได้รับสำเนาของไซต์ที่สมบูรณ์ที่สุด ให้บันทึกไฟล์ wp-config.php ด้วยตัวเอง และคุณยังสามารถใส่ไว้ใน Dropbox ได้อีกด้วย
เมื่อสร้างข้อมูลสำรอง ไฟล์ต่อไปนี้จะเข้าไปในโฟลเดอร์ Dropbox ใหม่ของเรา:
1. wpTimeMachine-content-files.zip - ไฟล์เก็บถาวรของเว็บไซต์ของเรา (ไดเร็กทอรี /wp-content ทั้งหมด)
2. wpTimeMachine-data-files.sql – สำเนาฐานข้อมูลของเรา ซึ่งจัดเก็บโพสต์ หน้า ความคิดเห็น ฯลฯ ทั้งหมด
3. wpTimeMachine-htaccess.txt – ไฟล์กำหนดค่าเซิร์ฟเวอร์ .htaccess
4. wpTimeMachine-Instructions.txt – คำแนะนำผู้ใช้เป็นภาษาอังกฤษ
5. wpTimeMachine-RestorationScript.sh - เชลล์สคริปต์ที่จะช่วยคุณกู้คืนไฟล์.
หากเราใช้ Dropbox บนคอมพิวเตอร์ เราจะเห็นว่ามีการเพิ่มไฟล์ใหม่ลงในโฟลเดอร์ของเรา ซึ่งมีสำเนาสำรองของไฟล์ข้างต้นทั้งหมด:

การใช้ไคลเอนต์บนคอมพิวเตอร์นั้นสะดวกมาก ด้วยการคลิกปุ่มเพียงครั้งเดียวในแผงผู้ดูแลระบบของไซต์ WordPress ของเรา เราจะสำรองข้อมูลไซต์ไปยังเซิร์ฟเวอร์ Dropbox และบนคอมพิวเตอร์ของเราโดยอัตโนมัติ คุณสามารถใช้ไฟล์เก็บถาวร wpTimeMachine-content-files.zip ได้ทันที ตัวอย่างเช่น เราต้องการสำเนาของไฟล์เพียงไฟล์เดียว - อย่าสร้างสำเนาของทั้งไซต์ด้วยเหตุนี้ หากมีอยู่แล้ว คุณเข้าสู่การสำรองข้อมูลบนคอมพิวเตอร์ของคุณ เอาสิ่งที่คุณต้องการ และทุกอย่างก็ง่ายดายและสะดวก
ในบรรดาคุณสมบัติเพิ่มเติมของปลั๊กอินคุณยังสามารถตั้งชื่อคุณสมบัติที่น่าสนใจได้ - ความสามารถในการจัดเก็บสำเนาสำรองในบริการ Amazon S3 ที่ได้รับความนิยมไม่แพ้กัน (ดู) หรือเพียงระบุการบันทึกบนเซิร์ฟเวอร์ FTP บุคคลที่สามในการตั้งค่า แน่นอนว่าในการดำเนินการนี้ เราจำเป็นต้องทราบข้อมูลการเข้าถึง - รหัสผ่าน การเข้าสู่ระบบ ที่อยู่ นั่นคือนอกเหนือจากคอมพิวเตอร์และ Dropbox ของคุณแล้ว คุณสามารถวางสำเนาของคุณไว้ที่ใดก็ได้ การดำเนินการนี้จะเสร็จสิ้นการทำงานด้วยปลั๊กอินและบริการ Dropbox และเราจะใจเย็นกับข้อมูลทั้งหมดบนไซต์ของเราได้ นั่นคือทั้งหมดที่ฉันมีตอนนี้ อย่างไรก็ตาม ฉันวางแผนที่จะจัดทำสิ่งพิมพ์ที่น่าสนใจเกี่ยวกับบริการนี้ ดังนั้นจะดำเนินต่อไป จนกระทั่งเชื่อมกับคลื่น